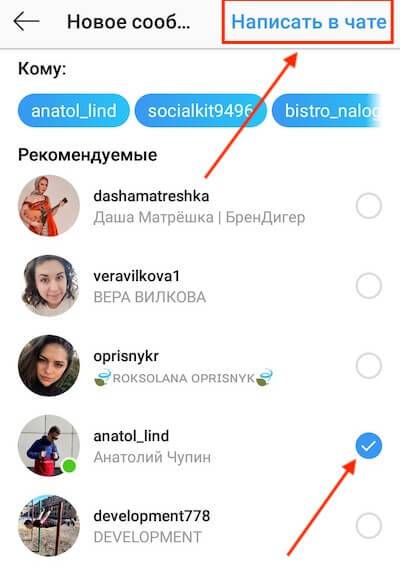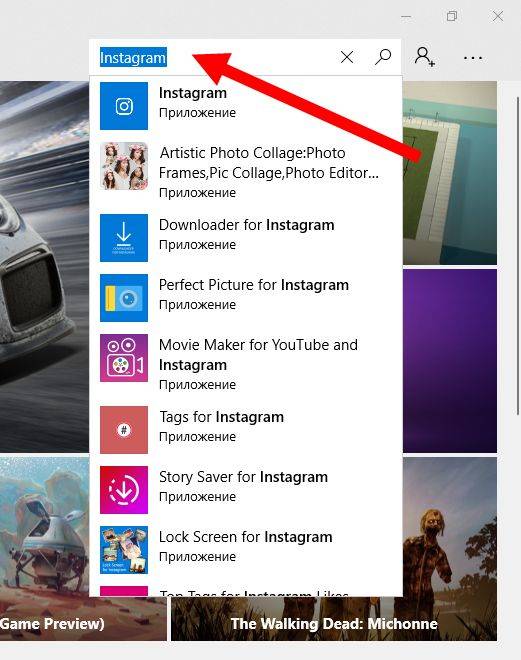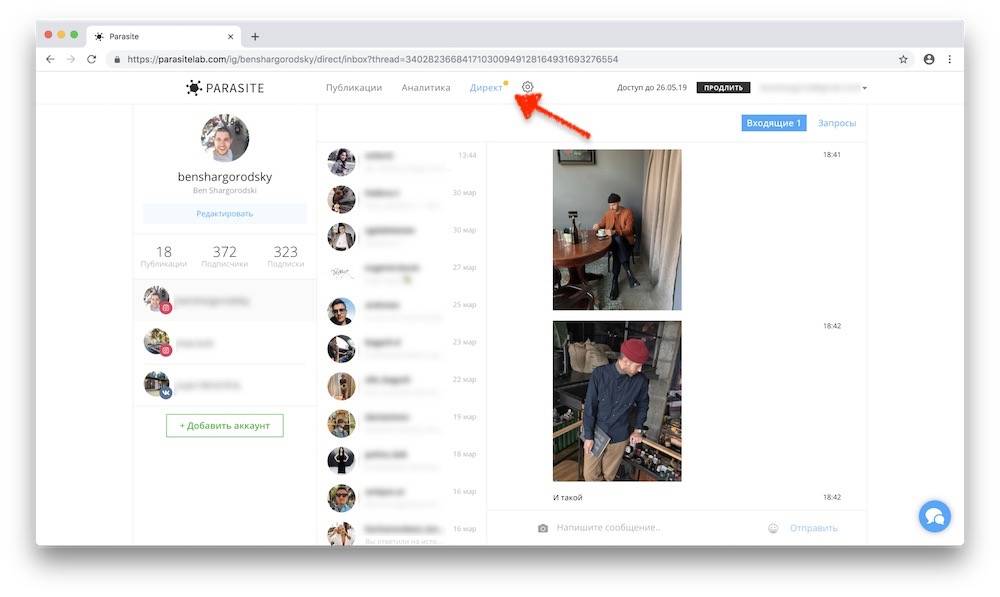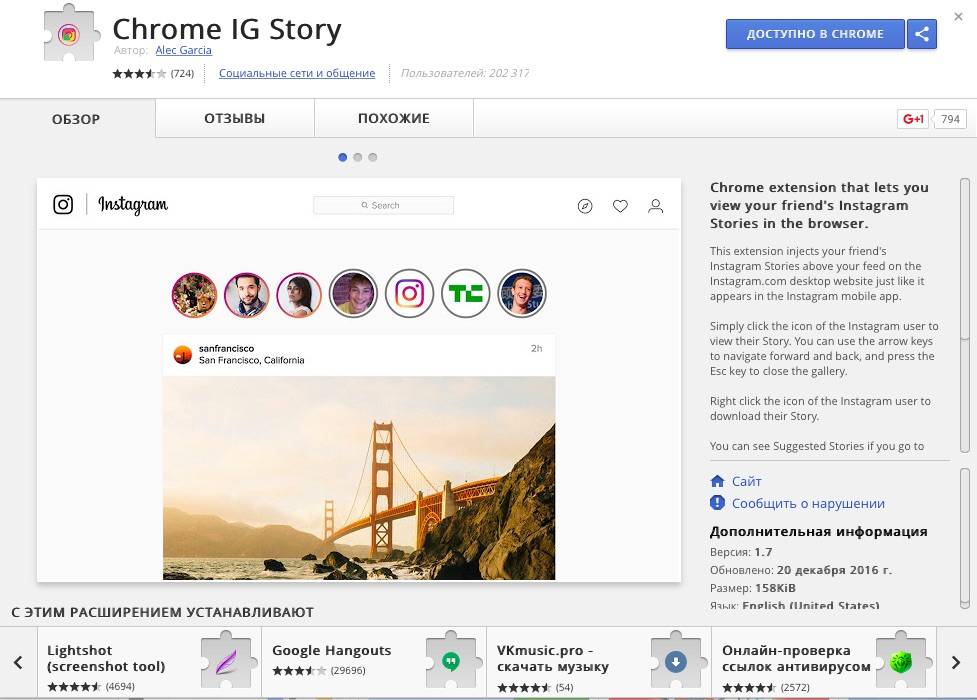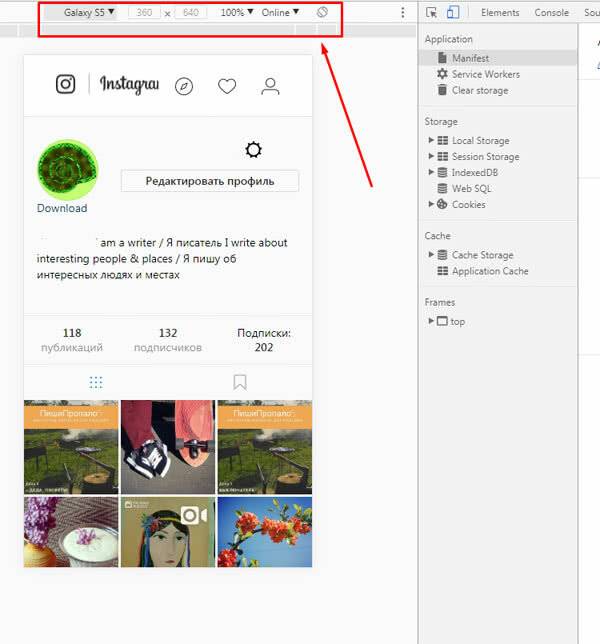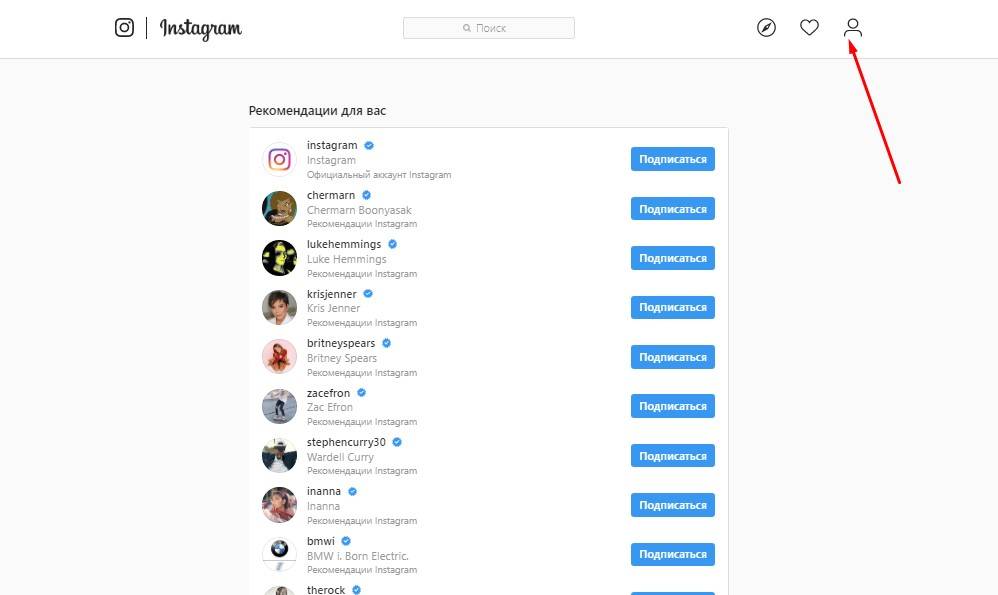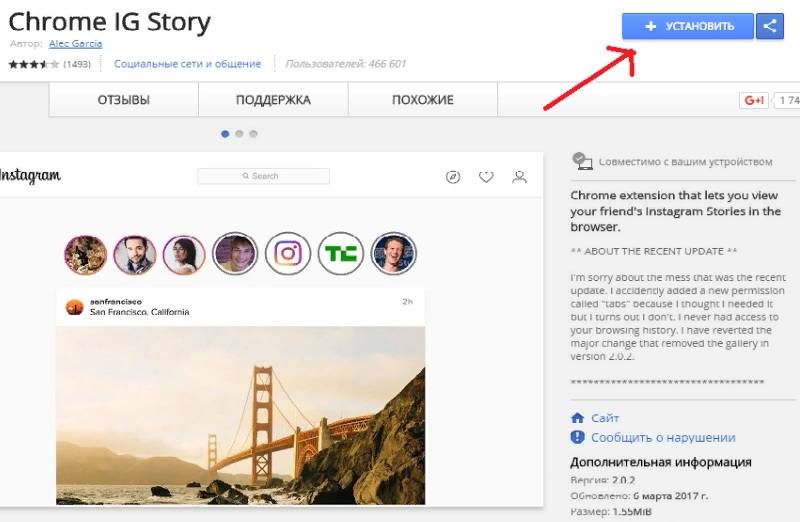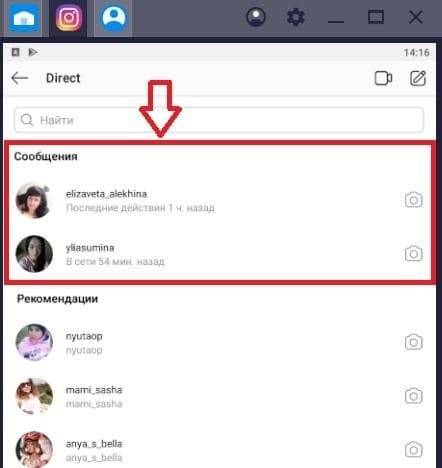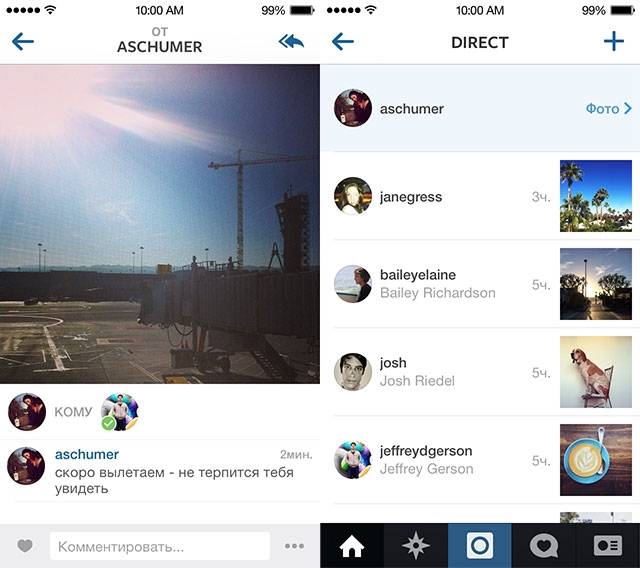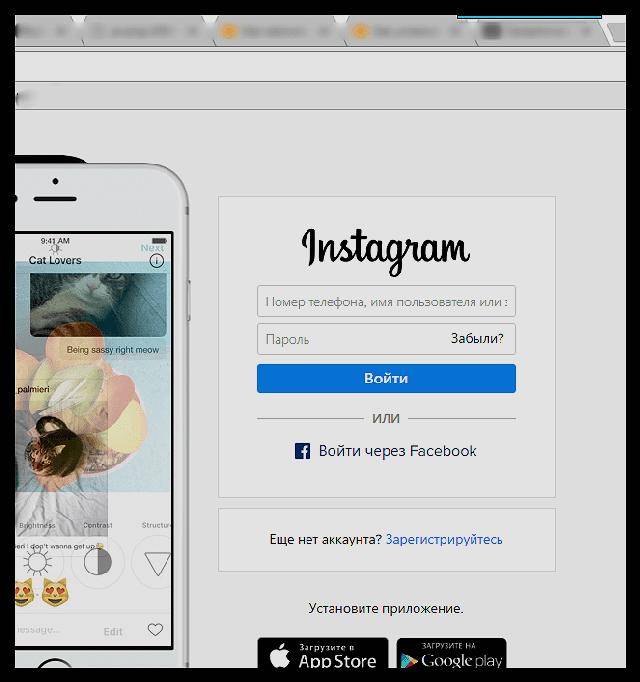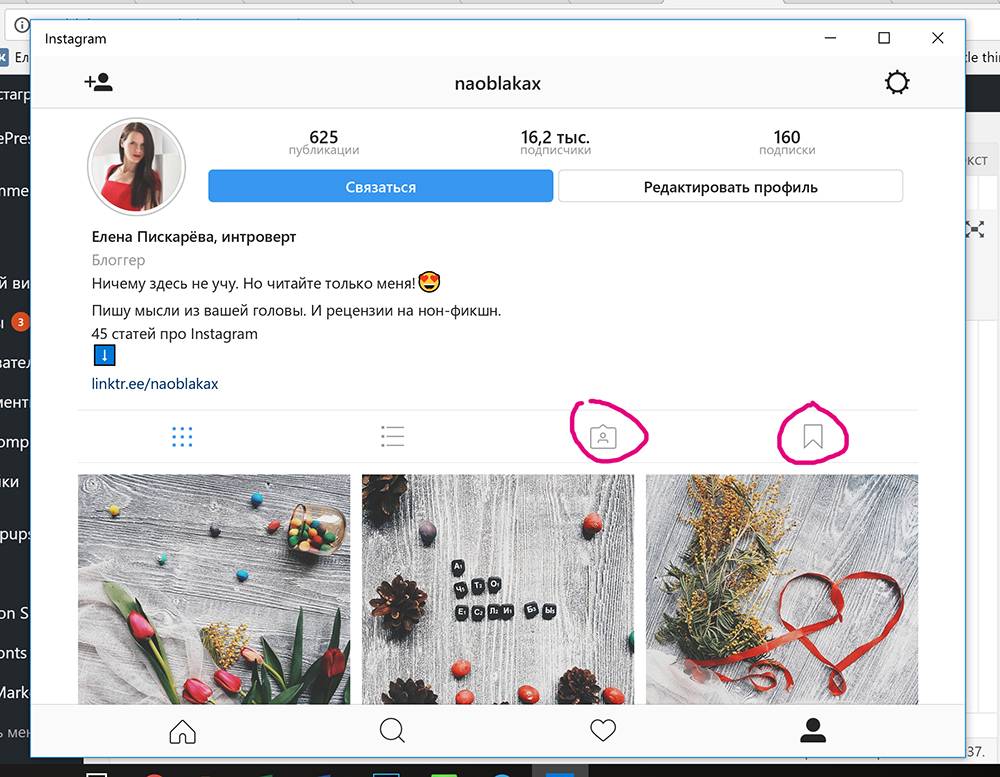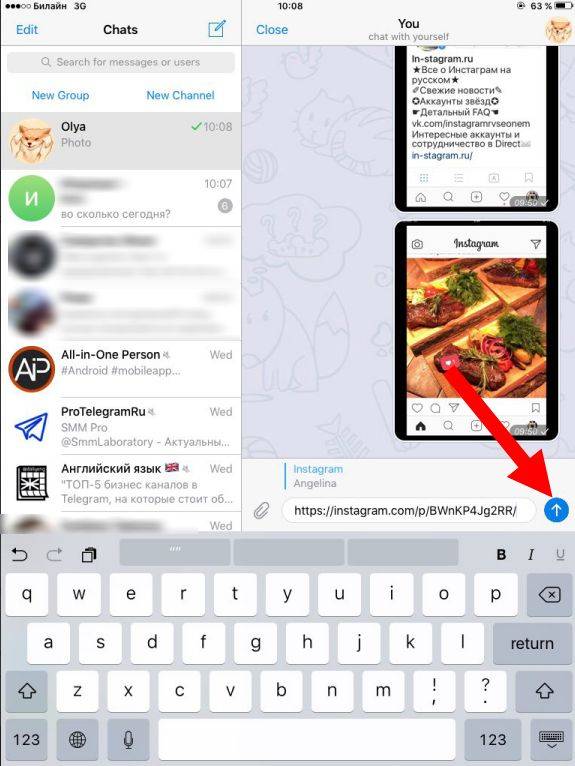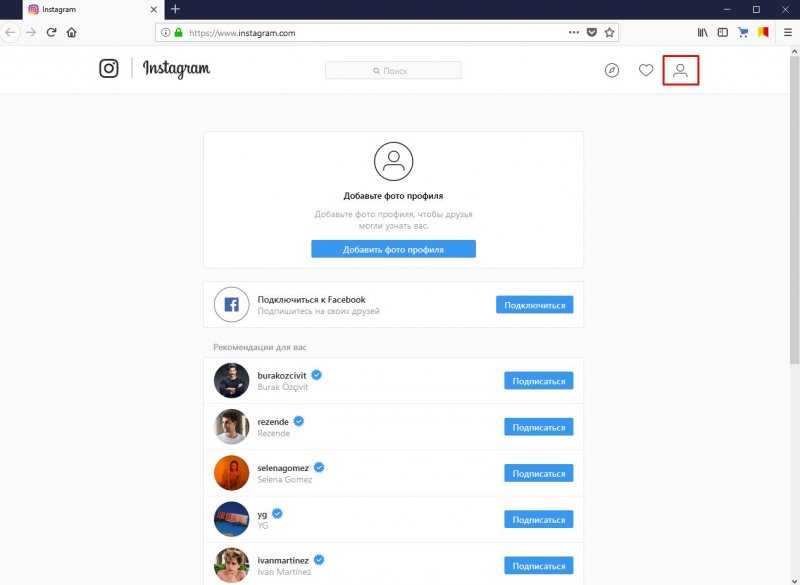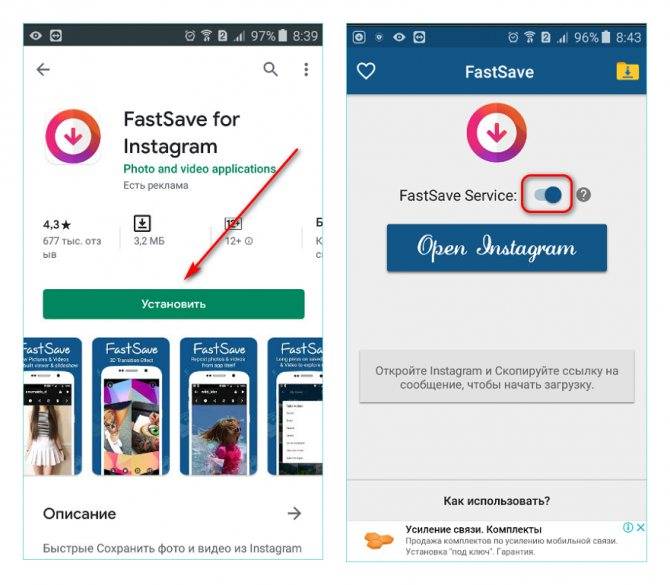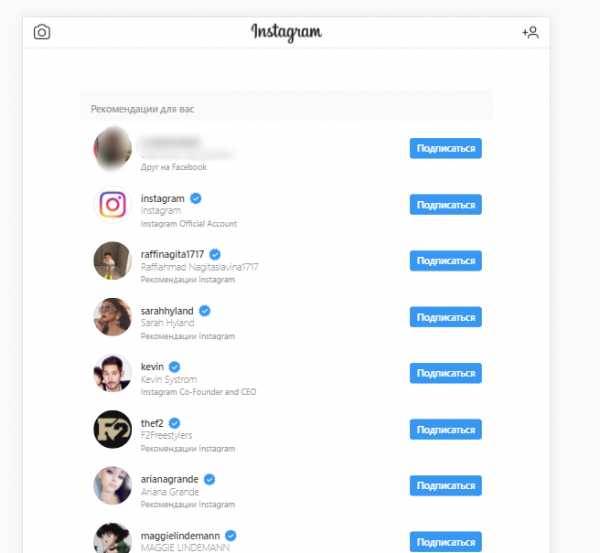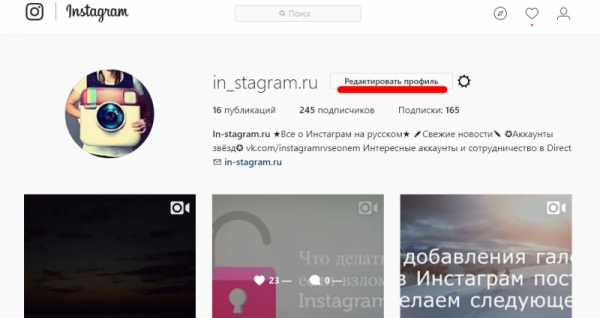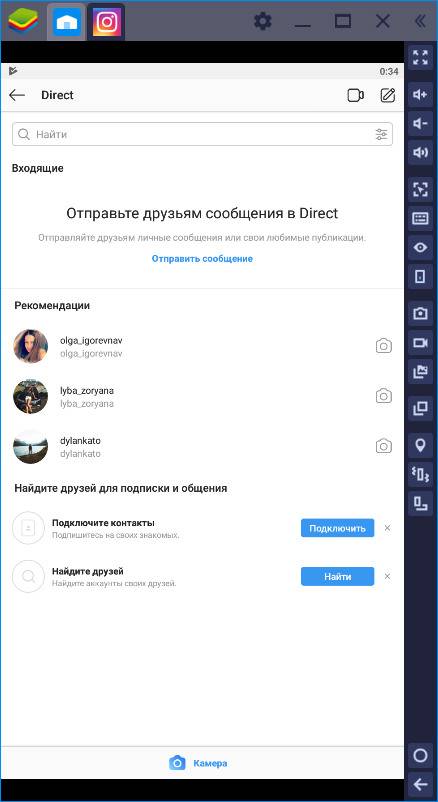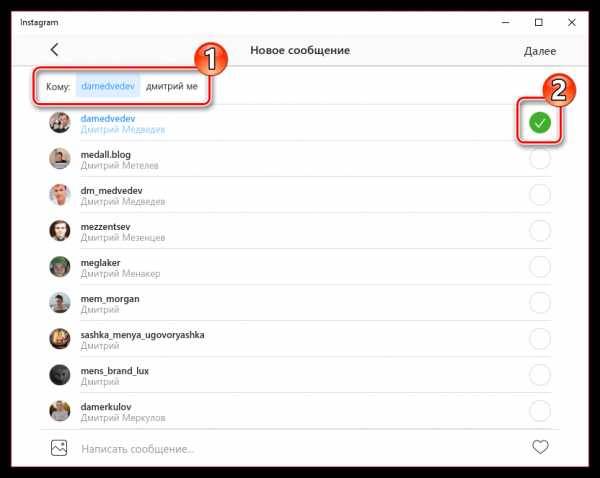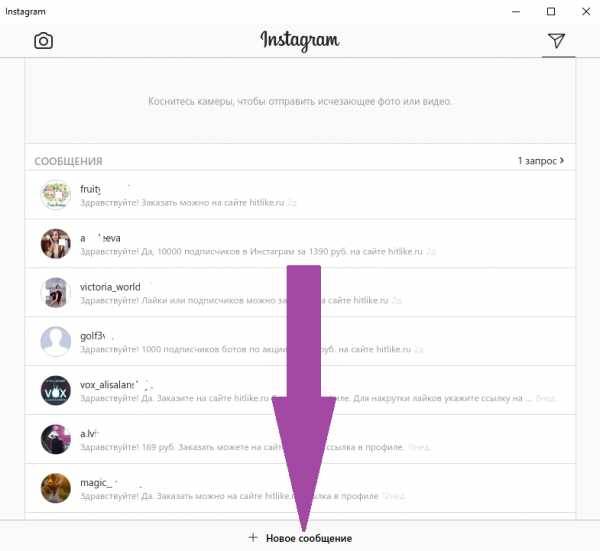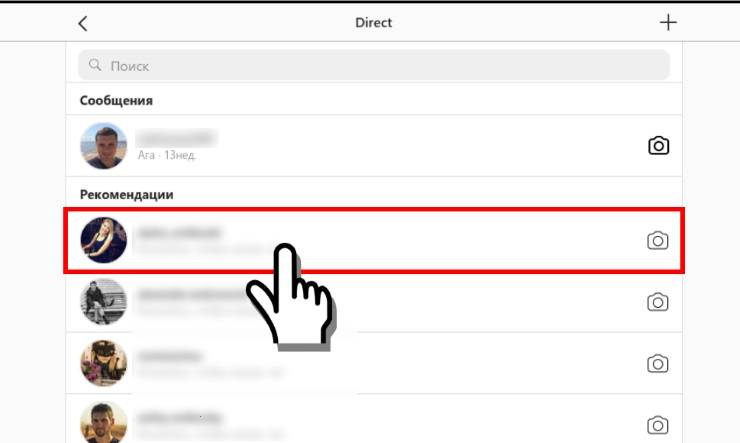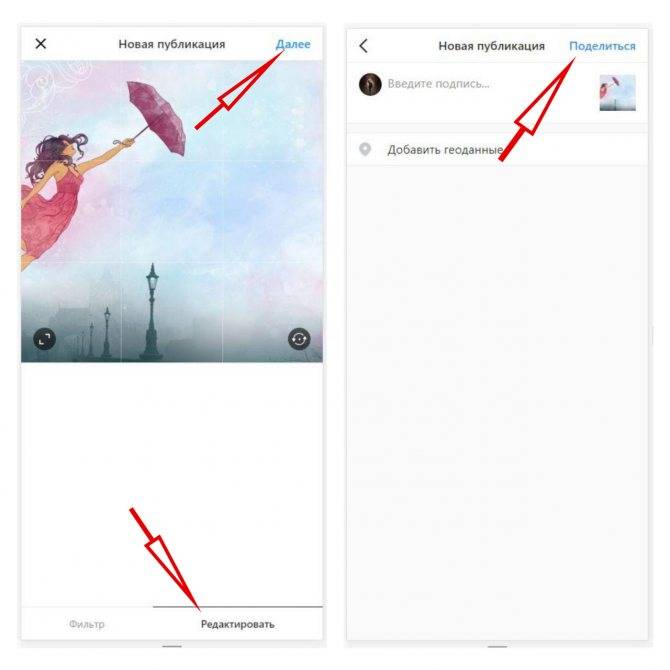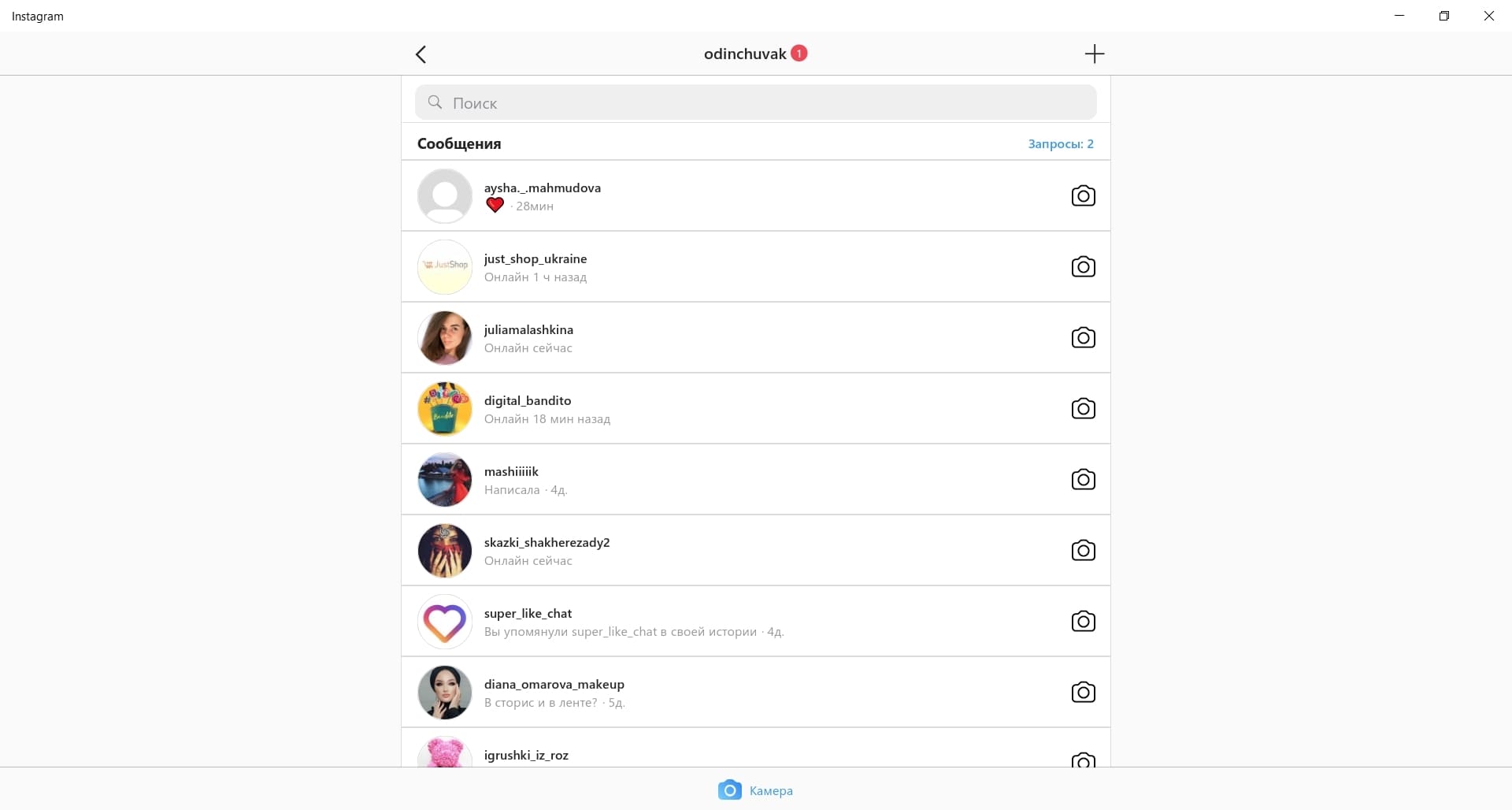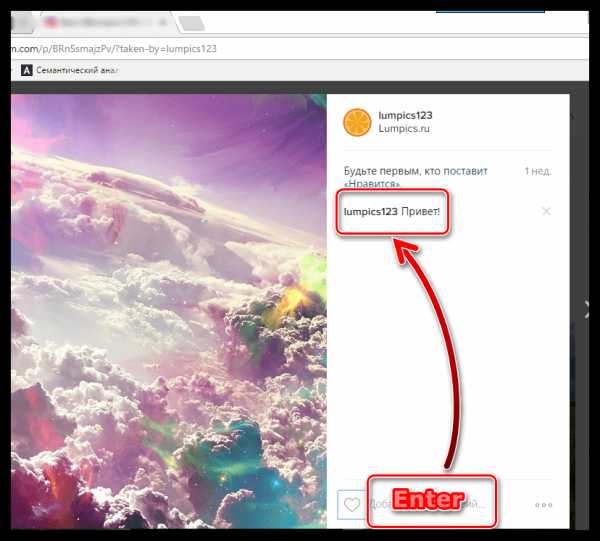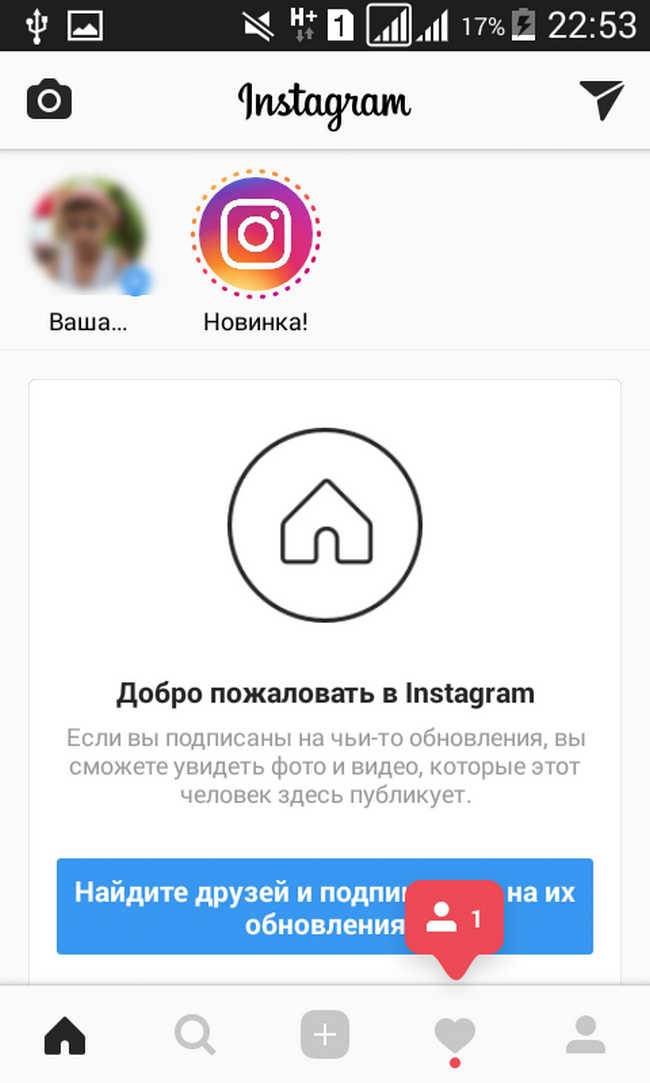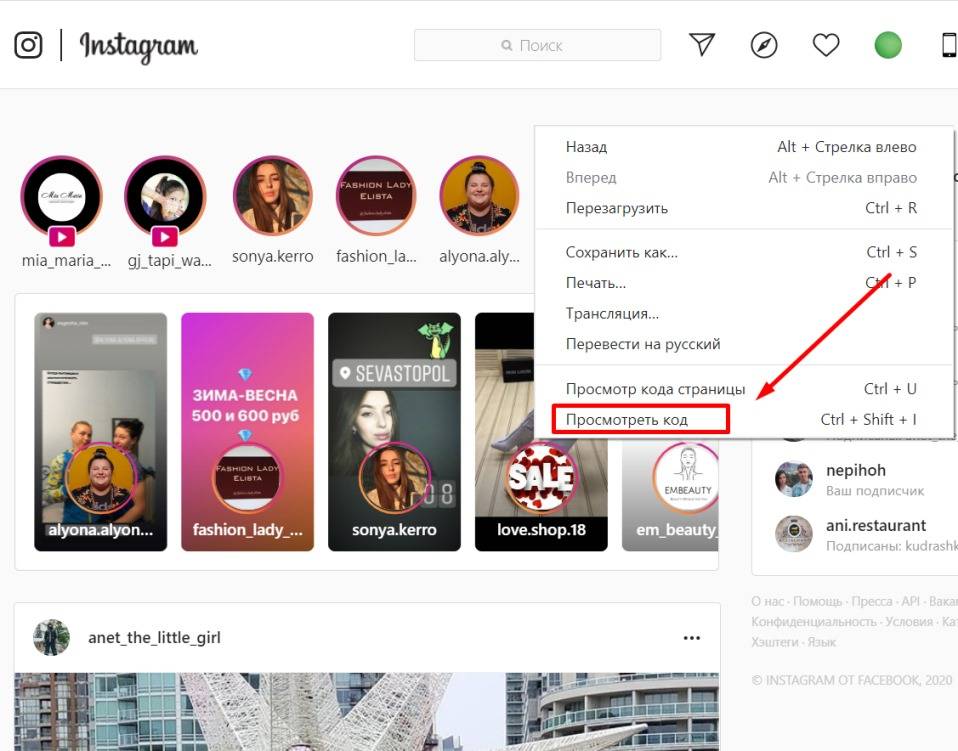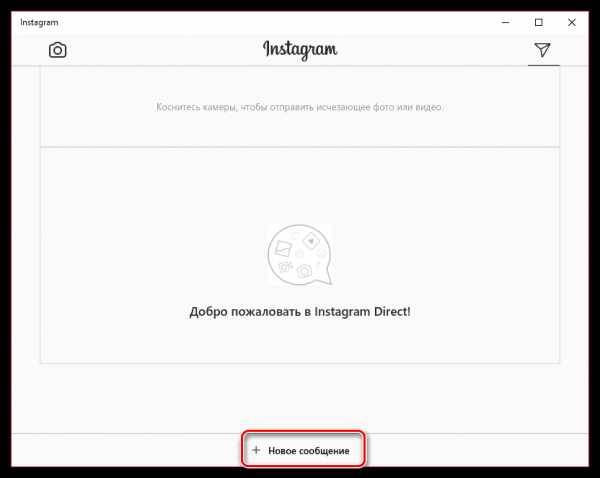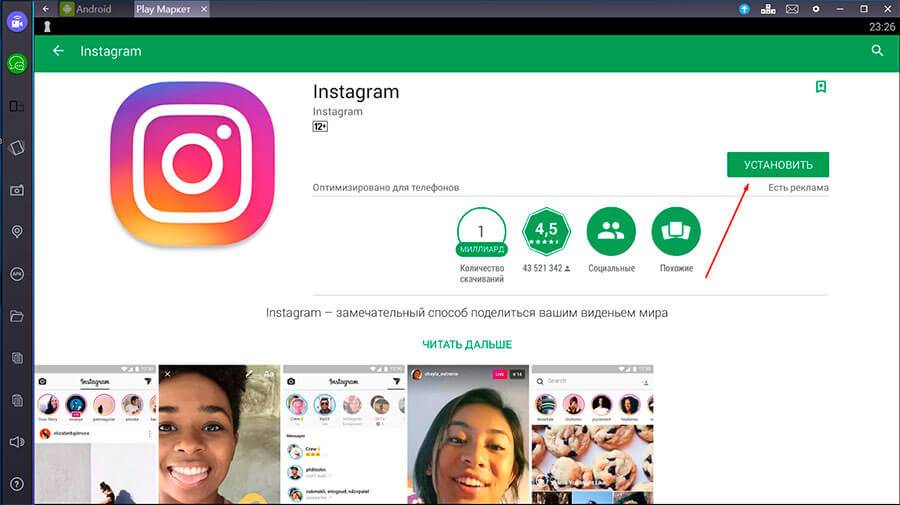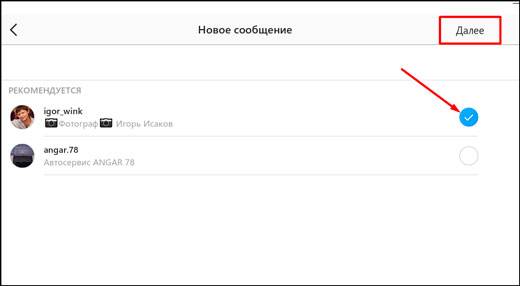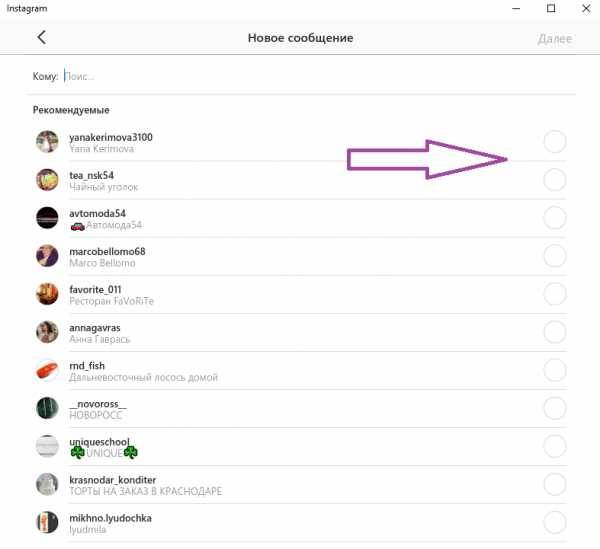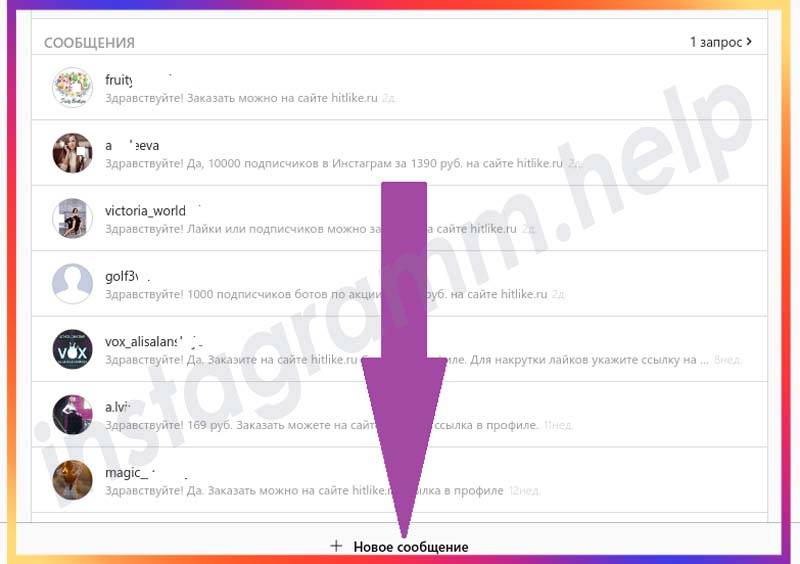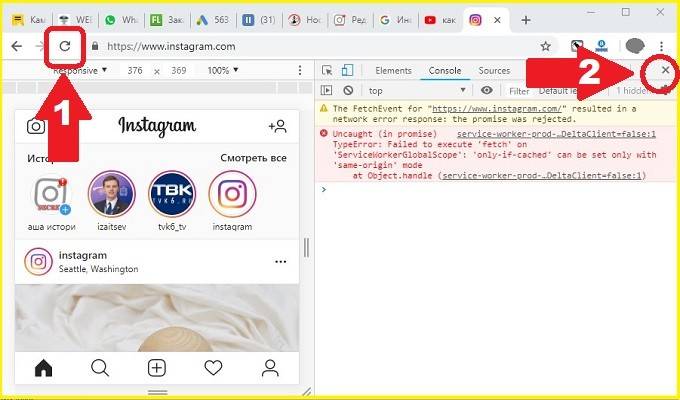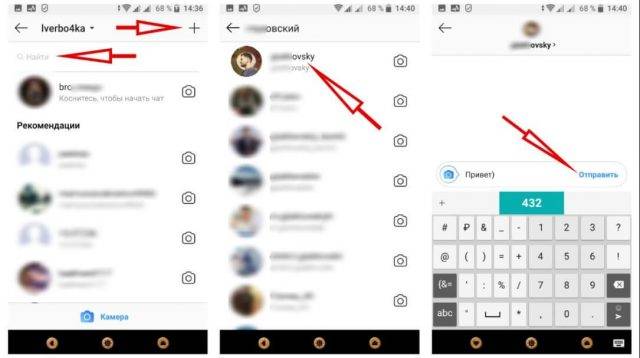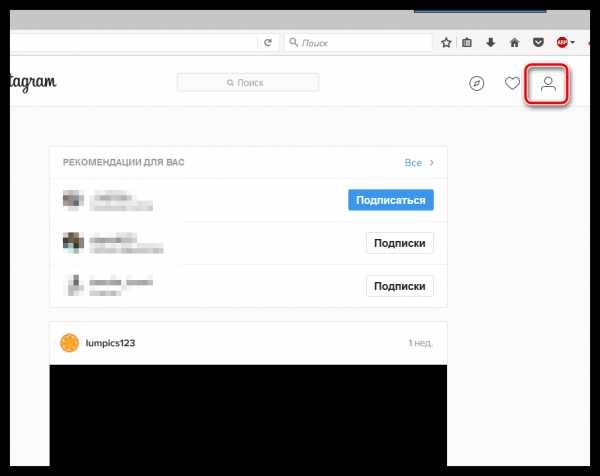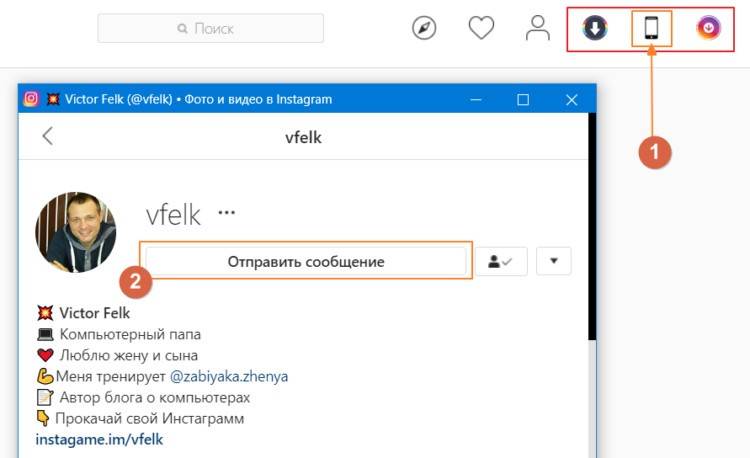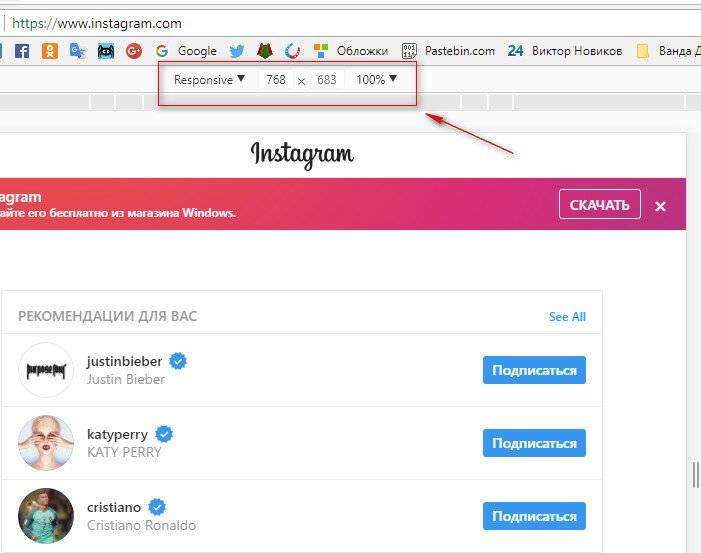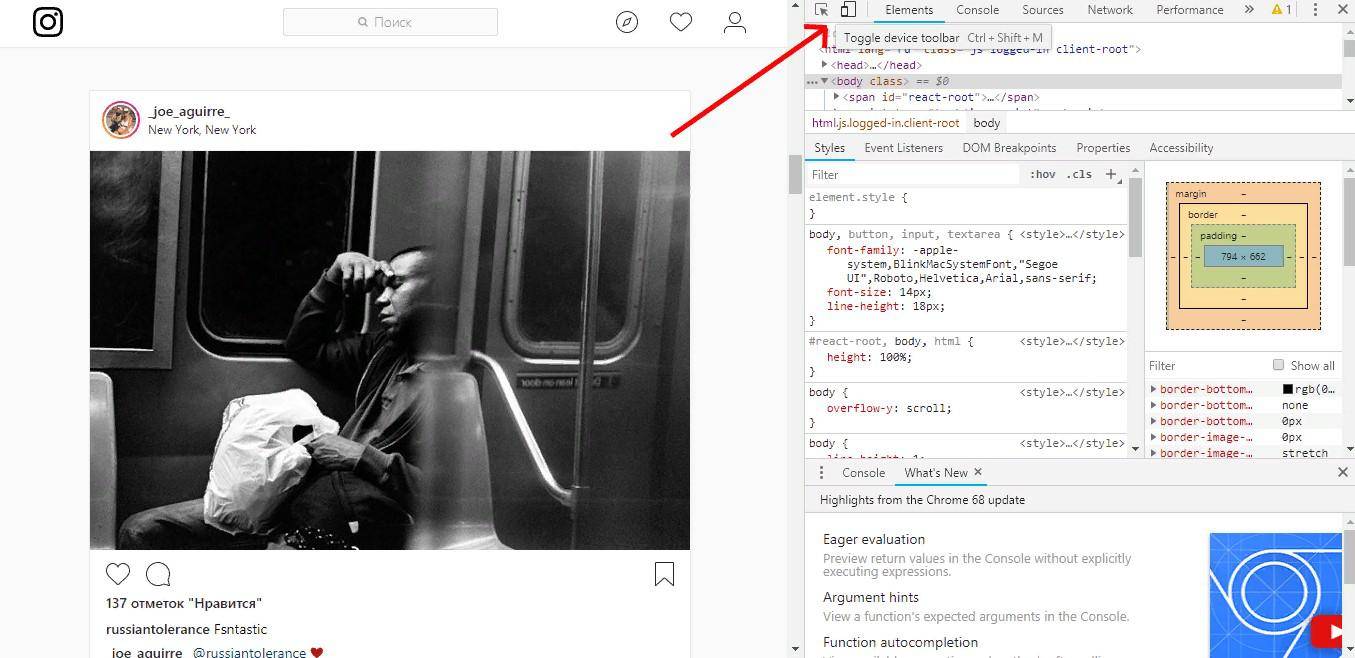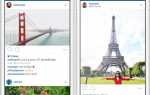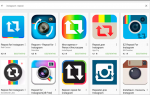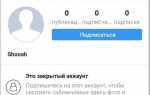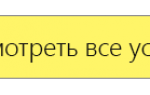Способы написать в личку на ПК
Пользователи часто задаются вопросом, связанным с тем, где находятся в Инстаграме на компьютере сообщения и как их найти. Доступ к перепискам на компьютере можно получить с помощью Direct – специальной функции в официальном приложении, однако эта возможность доступна только для Windows 10, в остальных случаях приходится искать другие варианты. Как правило, чтобы написать в личку, пользователи предпочитают использовать эмулятор Bluestacks, реже выбор падает на сторонние приложения.
Если же Вы хотите узнать, как прочитать сообщения в Инстаграме с компьютера для того, чтобы это сделать один раз (т.е. не постоянно), тогда можно воспользоваться сервисами для продвижения аккаунтов. Большинство из них имеет бесплатный период 3-7 дней, некоторые позволяют просматривать полученные сообщения на компьютере и отвечать на них. Однако начать новый диалог с помощью таких сервисов не получится.
А теперь расскажем подробнее о каждом способе переписки.
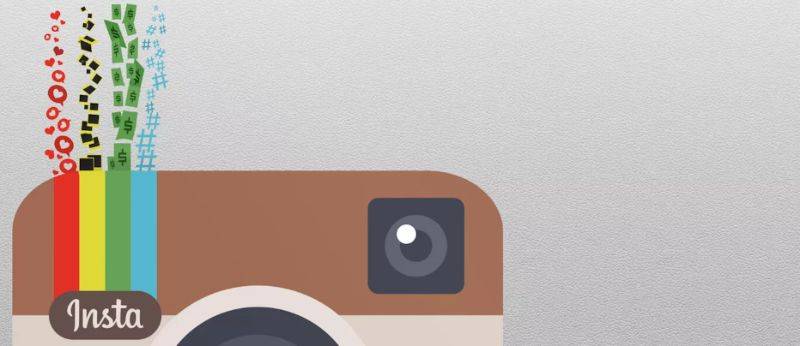
Официальное приложение (только для Windows 10)
Перед тем, как переписываться в Инстаграме через компьютер Windows 10, предстоит скачать и установить программу. После установки и авторизации можно прочитать или написать в Инстаграмме личное сообщение через компьютер – через меню Direct или со страницы пользователя.
Чтобы написать в личку через меню Direct, потребуется:
Открыть приложение на компьютере, выбрать вкладку с домиком и кликнуть по пиктограмме самолетика.
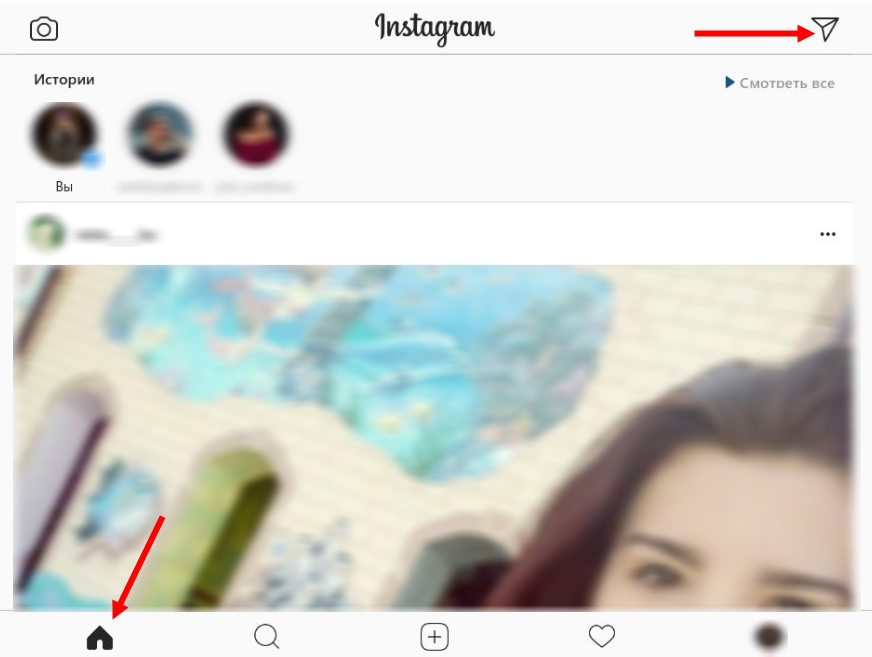
Откроется список существующих бесед. Пользователь может продолжить общение в одной из таких бесед или начать новую.
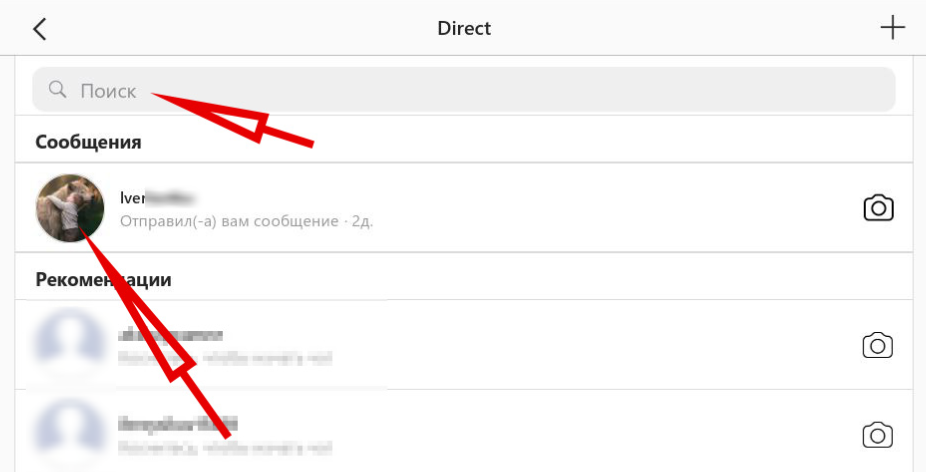
Если в поисковую строку Direct написать имя пользователя, то приложение создаст список аккаунтов с совпадающими/похожими именами. При этом подписки/подписчики будут наверху списка.
как открыть группу в Instagram?
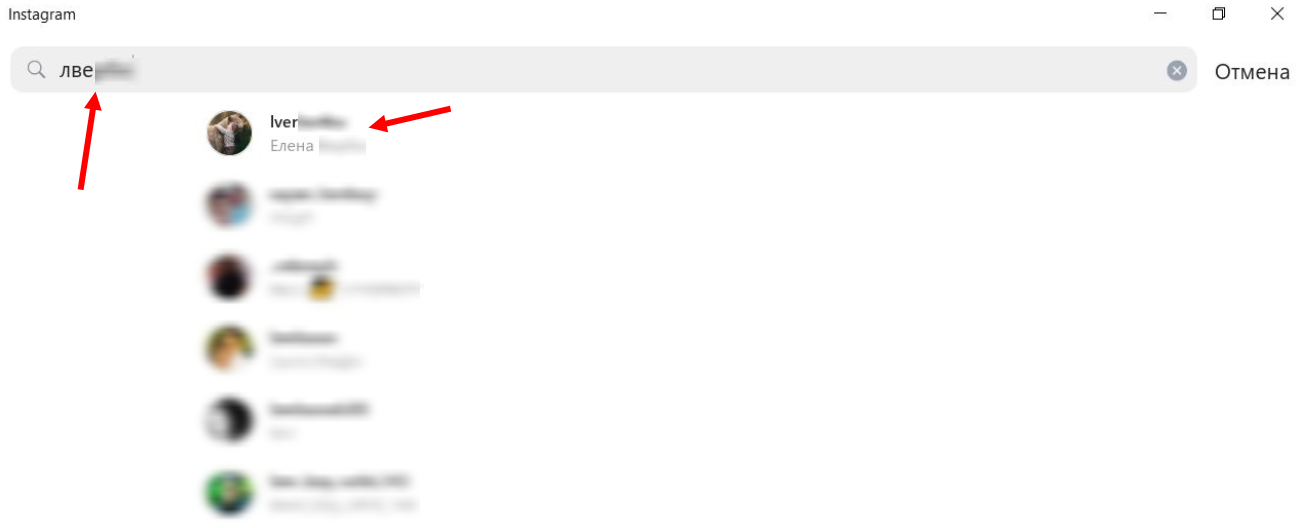
Пиктограмма плюсика также помогает находить собеседника по имени/аккаунту, и дополнительно позволяет создавать рассылки – отправлять одно сообщение нескольким собеседникам одновременно.
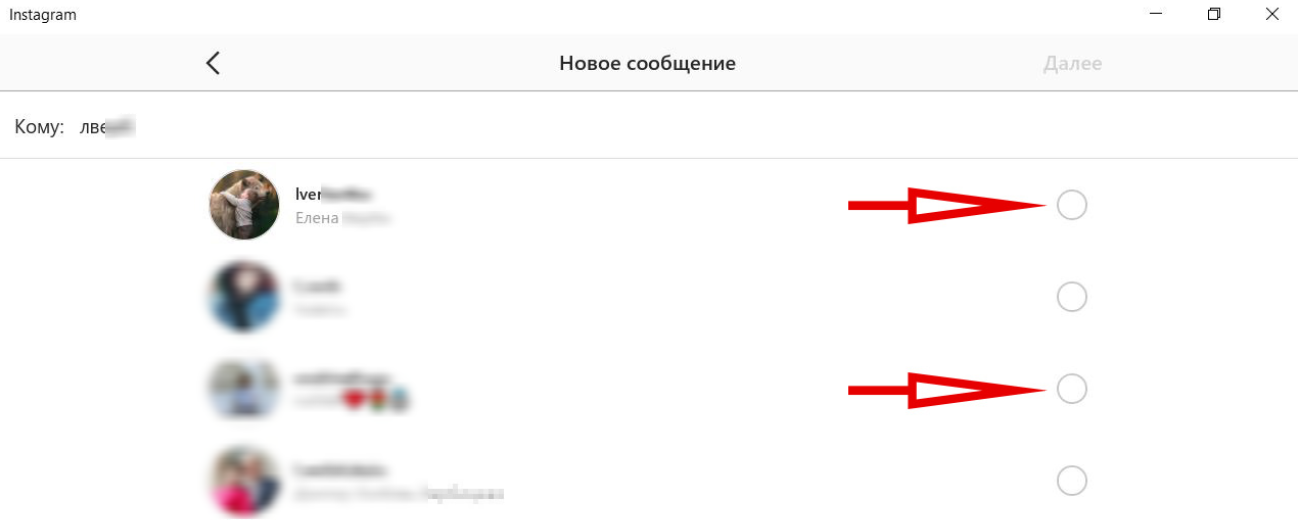
После того, как пользователь найден, остается только кликнуть по имени и написать сообщение в личку.
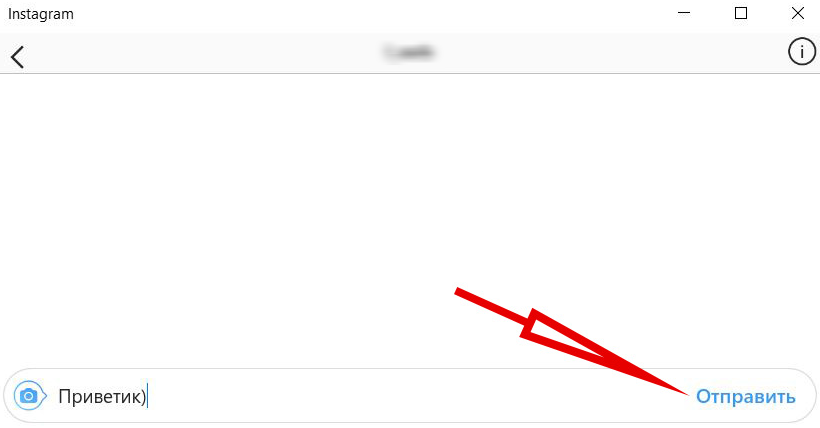
Если в приложении уже открыта страница пользователя, то можно обойтись без поиска в Direct — кнопка «Написать» позволит начать новый или продолжить имеющийся диалог.
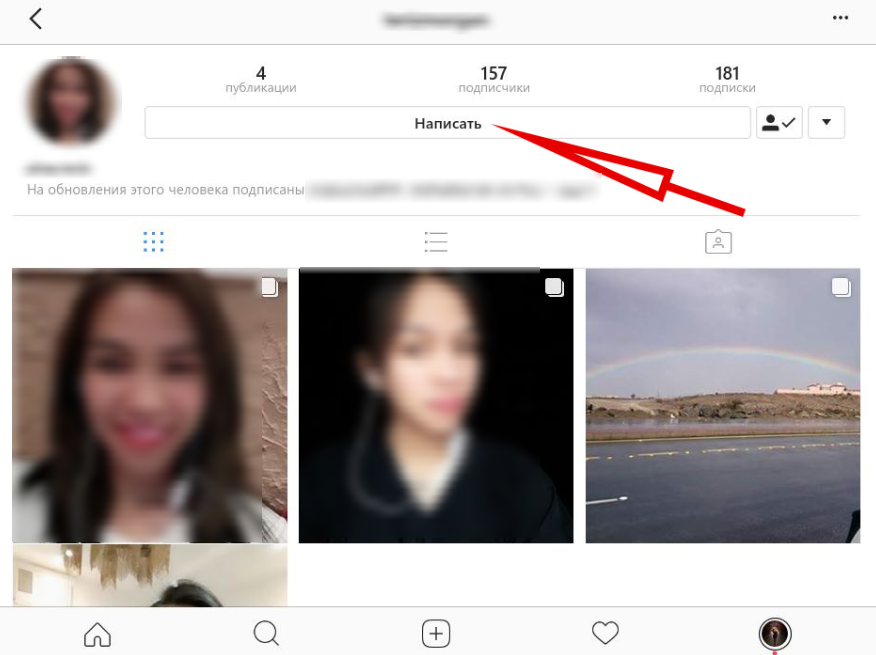
Универсальное решение – эмулятор Андройд (Блюстакс)
На компьютер можно установить программу, которая будет эмулировать мобильную ОС Андроид, как правило, используют Bluestacks, но есть и другие утилиты.
Bluestacks надо скачать и установить, а затем открыть. Окно программы похоже на дисплей смартфона, поэтому всё интуитивно понятно – потребуется в эмуляторе открыть Play Market, установить Инстаграм и авторизоваться. После того, как программы установлены, можно в любой момент посмотреть сообщения в Инстаграм с компьютера, ответить в личку или начать новый диалог.
Полезно: как сделать открытый аккаунт в Ютубе? Просто!
Для этого потребуется:
Открыть Bluestacks и в нем запустить Инстаграм.
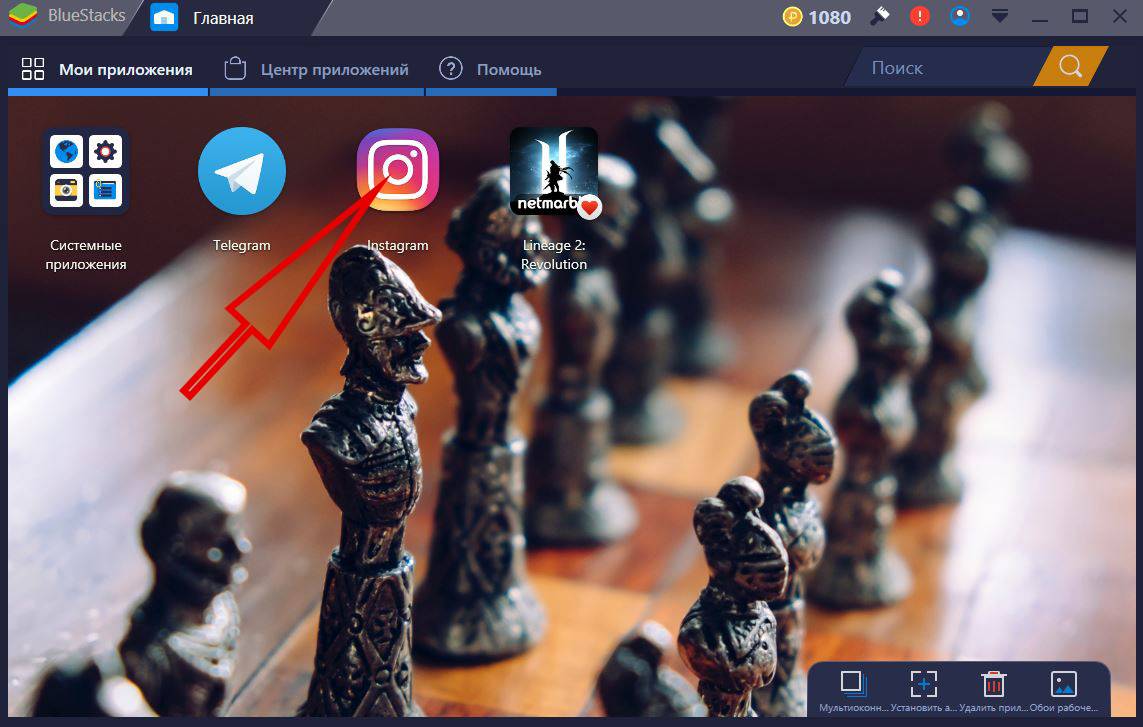
Кликнуть пиктограмму самолетика во вкладке с домиком.
Откроется Direct, можно продолжить существующую беседу или написать сообщение для нового диалога – с помощью плюсика или поисковой строки.
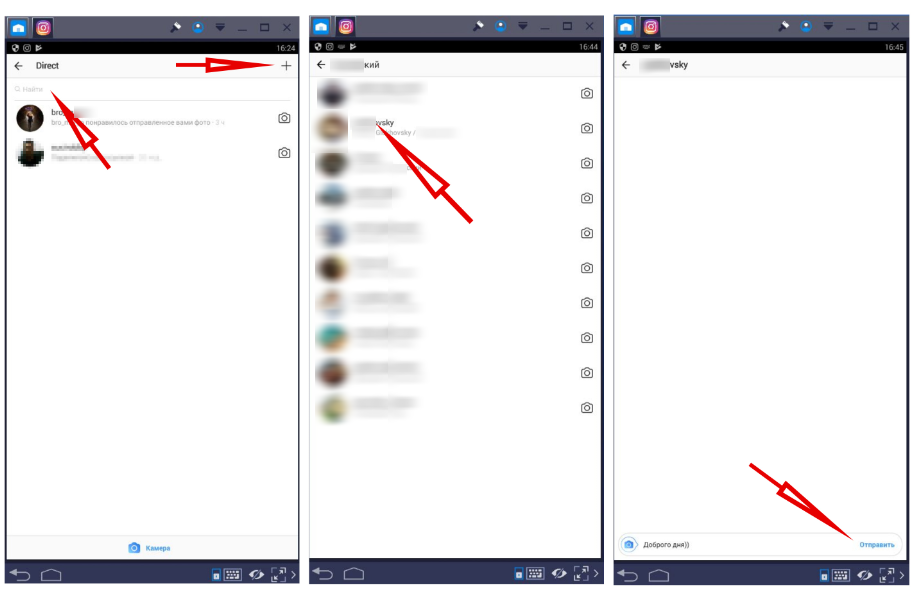
Также можно написать в личку непосредственно со страницы нужного пользователя.
О том, как обновить Instagram до последней версии на Андроид, расскажем в другом обзоре.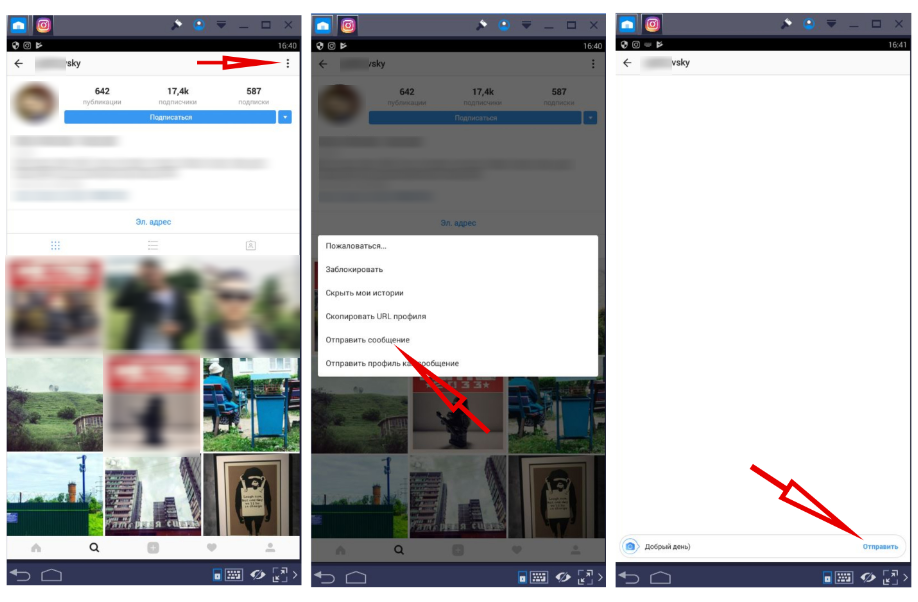
Временный выход – сервисы для продвижения
Еще один способ, как открыть сообщения в Инстаграме через компьютер – воспользоваться сайтами для раскрутки Инстаграм. Так как такие сервисы требуют логин и пароль от аккаунта, то существуют риски, что данные попадут в руки мошенников. Если пользователь решит воспользоваться этим способом, то после выхода с сайта лучше сменить пароль от аккаунта.
Среди множества сервисов некоторые предлагают возможность отвечать в личку (написать сообщение в новом диалоге не получится):
Okogram.ru – после регистрации клиент получает бесплатные 7 дней.
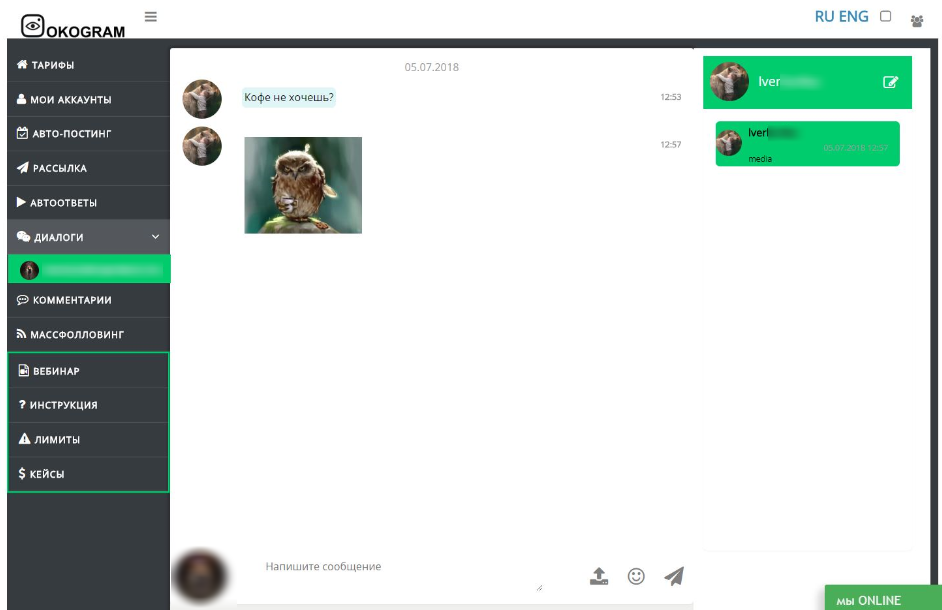
Idirect.io – сервис предлагает бесплатно 6 дней.
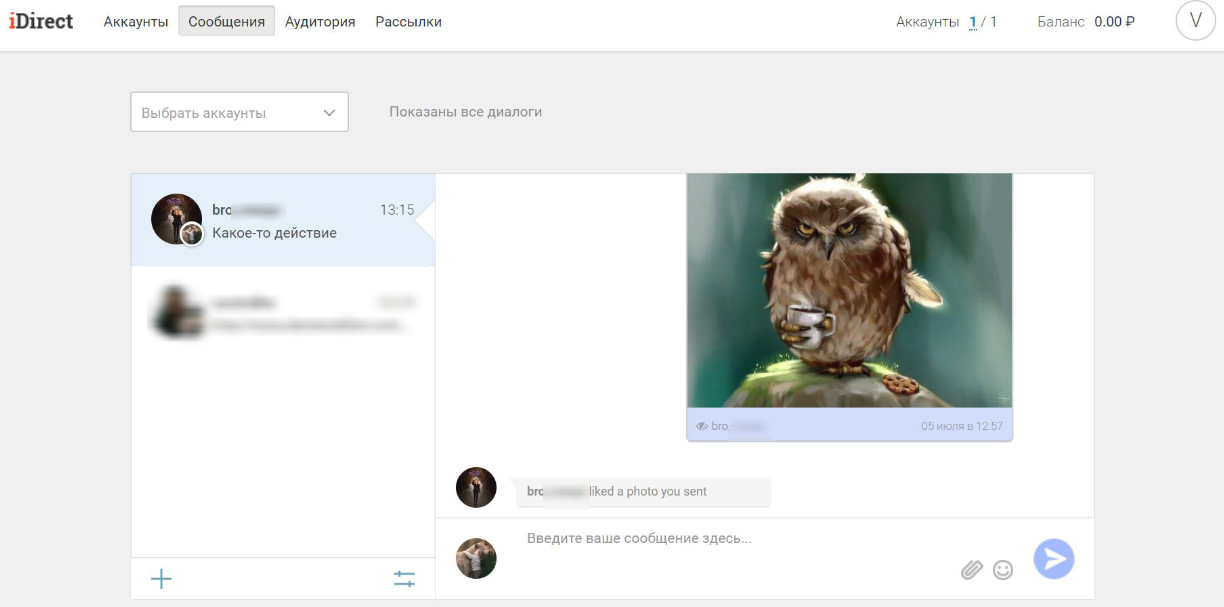
Сомнительное решение – сторонние приложения
Чтобы отправить сообщение в Инстаграм в личку, некоторые пользователи решаются использовать приложения для компьютера от сторонних разработчиков (неофициальные программы). Большинство из таких программ платные, немало среди них мошеннических сервисов. Если пользователь решит пойти на риск, то поиск предложит наиболее популярные программы для переписки в личке:
- RuInsta.
- InstaPic.
- Wingram.
Из этих программ является бесплатной только RuInsta, за использование остальных приложений пользователь должен будет заплатить.
А здесь поделимся информацией, как зайти в Инстаграм с телефона.
Процесс поиска коммента, если Вы помните прокомментированный пост
Легко найти свое сообщение под публикацией блогера, у которого небольшая аудитория. Нужно просто просвайпать все комменты, пока не обнаружите свой. Но, с увеличением количества подписчиков увеличивается и число комментариев. Поэтому поиск среди многотысячного списка становится сложнее. В такой ситуации рекомендуем предпринять следующие действия;
- Если Вы оставляли один коммент, открываем прокомментированную запись через официальный софт Instagram на смартфоне. Здесь будет ваше сообщение.
- Если Вы писали несколько высказываний, то в программе, так или иначе, высветится один из них. Для поиска всех своих комментов под публикацией рекомендуем выгрузить их в Excel (или его аналог). В списке сообщений будет легче найти свой юзернейм.
Существует еще один способ, как посмотреть все комментарии в Инстаграме с компьютера. Можно развернуть все комменты в десктопной версии, после чего найти свой никнейм с помощью нажатия комбинации клавиш «Ctrl+F». Но это актуально только для постов, под которыми немного написанных высказываний. В противном случае Вам придется потратить на поиск много времени и нервов.
Просмотр и скачивание сторис через расширения
Это самый простой и быстрый вариант, который имеет неоспоримые преимущества:
- безопасность и отсутствие вирусов;
- установив один раз можно пользоваться без ограничений;
- работает в автоматическом режиме и не требует дополнительных действий;
- для каждого браузера разработаны свои расширения.
Chrome IG Story для Google Chrome
Это новое дополнение, чтобы установить его нужно выполнить следующие действия:
- Запустить Google Chrome, перейти в дополнения и найти Chrome IG Story.
- Нажать«Установить расширение», дождаться окончания процесса.
- Перейти на сайт инстаграм, ввести свои данные. Если расширение установлено правильно, то вверху экрана уже будут Stories.
Выглядят они немного иначе, но каждую из них можно просматривать при нажатии.
Сторис в компьютерной версии отличаются тем, что они не перелистываются самостоятельно. Как посмотреть истории в инстаграме с компьютера в таком случае? Нужно воспользоваться стрелочками, расположенными по краям или курсором. Этот метод подходит, когда видео одного автора состоит из нескольких частей. Для просмотра роликов разных авторов, придётся закрыть одно (нажав на крестик), а после открыть другое.
Внизу располагается плеер, в котором можно:
- остановить воспроизведение;
- перемотать вперёд или назад;
- увеличить или уменьшить громкость;
- развернуть видео на полный экран;
- сохранить на ПК.
Минусами этого дополнения является то, что создавать свои истории или отправлять сообщения их авторам не получится. А скачать можно только видео.
Скачивание Instagram Stories на компьютер
Чтобы загрузить сторис на ПК, нужно выполнить следующие действия:
- Открыть историю и нажать на неё правой кнопкой мыши.
- Выбрать пункт «Сохранить как…», Stories будет скачена на компьютер.
- Если необходимо скачать все истории, то нужно не запуская их, нажать на круглую иконку правой кнопкой мыши и выбрать «Download Story».После завершения загрузки, они окажутся на компьютере в zip архиве.
IG Helper для Mozilla Firefox
Чтобы узнать, как посмотреть сторис в инстаграм с компьютера через Мозиллу, нужно:
- Зайти в дополнения. Найти в поиске ig helper и установить его в браузер. В верхней части окна должна появиться розовая пиктограмма.
- После этого зайти в инстаграм и найти нужную историю. Навести курсор на правый верхний угол и кликнуть на значок расширения.
- Дождаться скачивания файла на жёсткий диск.
InstaSaver для Opera
Это дополнение сохраняет фотографии, видео и обычные публикации из сторис. Для его установки необходимо:
- Зайти в меню и найти раздел «Расширения».
- Выбрать пункт «Добавить расширения», написать название в строке поиска, установить программу.
- Разрешить ей доступ к инстаграм.
После завершения установки появится оповещение и пиктограмма в верхнем правом углу. После этого нужно зайти в социальную сеть и нажать кнопку для скачивания в верхнем правом углу публикации.
Если значок не появился, то нужно нажать на миниатюру расширения и проверить настройки. А после обновить страницу.
InstaSaver для Яндекс.Браузера
Расширение для этого браузера работает так же, как и для Opera. Установить его можно следующим образом:
- Открыть меню, выбрать пункт «Дополнения», перейти в каталог расширений.
- Найти нужную программу и добавить её в браузер.
- После этого можно переходить в инстаграм и скачивать сторис.
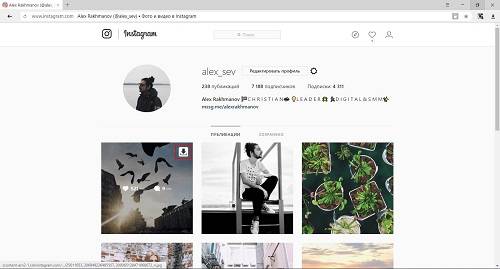
Как отправить фото, видео или документ в Директ
Откройте переписку с пользователем в Директе или отметьте группу получателей. В поле ввода сообщения выберите нужный значок. Слева будет камера, справа – микрофон, символ картинки и плюсик. При нажатии на него откроются дополнительные значки – гифка, быстрые ответы и сердечко для отправки лайков в Директ.
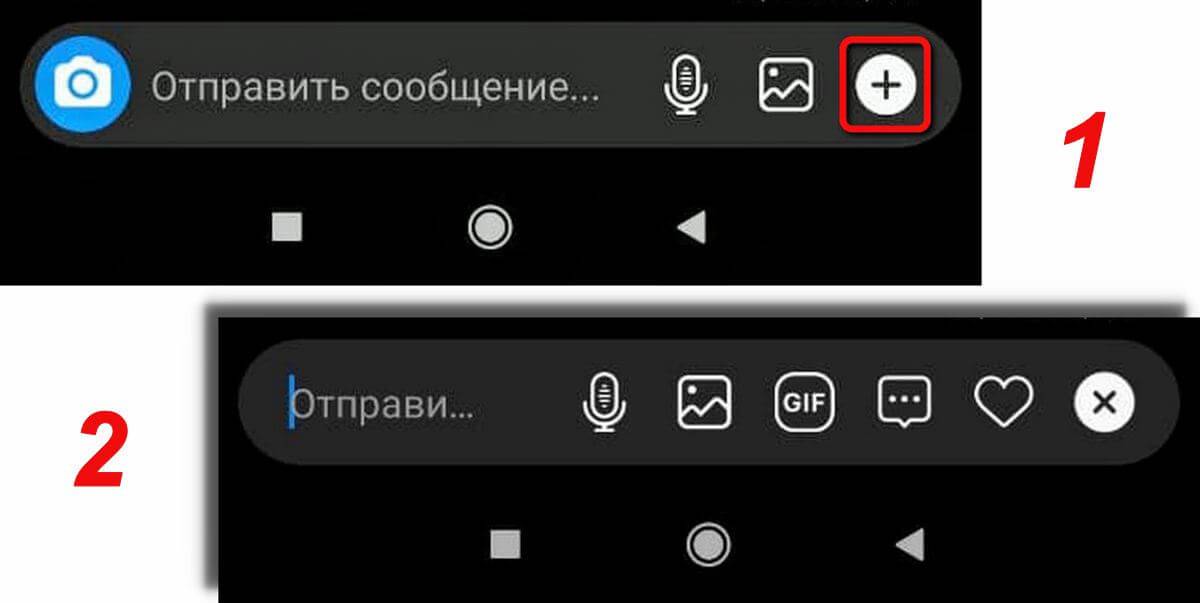 В версии Директа для ПК получится отправить только фото, остальные функции доступны на мобильных телефонах
В версии Директа для ПК получится отправить только фото, остальные функции доступны на мобильных телефонах
Итак, по порядку.
- Нажатие на значок камеры запустит съемку фото и видео. Файл, сделанный в приложении, не зря называется временным. Он исчезнет из переписки сразу после того, как адресат с ним ознакомится. Хорошо использовать для передачи конфиденциальной информации, например – паролей или банковских реквизитов.
- Долгое нажатие на значок микрофона запишет голосовое сообщение. Отпустите значок – запись прервется.
- Символ картинки откроет галерею на устройстве. Здесь можно выбрать фото или видеофайл для отправки собеседнику.
- Нажатие на GIF поможет выбрать подходящую для отправки гифку в интернете – из предложенных или с помощью поисковой строки.
- Значок сообщения вызовет окно с быстрыми ответами на стандартные вопросы.
Почитайте, как публиковать видео и гиф-файлы во все соцсети, в том числе Инстаграм, с помощью SMMplanner с компьютера.
Просмотр ленты новостей
Ранее было рассмотрено, как вести свой профиль, а кроме того добавлять подписчиков. Далее предстоит определиться относительно ленты новостей, где публикуется актуальная информация и соответствующие записи. Рассмотрим более детально, что необходимо для такой манипуляции в Instagram с компьютера:
- рассматривая ситуацию, как смотреть ленту новостей, предварительно потребуется запустить ресурс;
- впоследствии пользователю необходимо пройти авторизацию под своими личными данными для входа;
- в Инстаграме с компьютера лента открывается сразу после того как будет выполнен вход под персональными данными;
- впоследствии после перехода в определенный раздел, для того чтобы вернуться в новости потребуется перейти по вкладке с названием ресурса в левом углу;
- также пользователь может найти в поисковой системе соответствующий новостной раздел, чтобы сразу заходить на ленту;
- здесь будут выводиться все интересные публикации, которыми поделились лица, на которых совершена подписка.
На практике в этом нет ничего сложного или затруднительного, однако не многие пользователи в курсе того как все осуществляется на самом деле. Дополнительно в этом разделе ресурса присутствуют новые данные, а кроме того определенные рекламные записи, которые выводятся непосредственно системой. При желании, также присутствует возможность настроить новостную ленту под себя, чтобы впоследствии не испытывать каких-либо трудностей.
Сравниваем все способы входа в инстаграм через ПК
Сравните плюсы и минусы всех описанных выше способов, чтобы выбрать наиболее удобный для себя.
- На официальном сайте, через код
- Просто.
- Не нужно скачивать сторонний софт.
- Доступны почти все функции.
- Нельзя смотреть и публиковать сторис.
- PhotoDesk для макбуков
- Доступных функций больше, чем в мобильном приложении.
- Невозможно загружать снимки.
- Высокая стоимость программы.
- Неудобный и сложный интерфейс.
- RuInsta для windows
- Занимает мало памяти.
- Доступны все функции.
- Минималистичный и понятный интерфейс.
- InstaPic для windows
- Предоставляет все возможности, что и мобильное приложение.
- Не работет на виндовс 7.
- Внешний вид интуитивно не понятен сразу, нужно время, чтобы разобраться.
- Приложение из Microsoft srore
- Доступны все возможности мобильного приложения.
- Приятный и понятный интерфейс.
- Чтобы загрузить снимок, нужно заранее перекидывать его в определенную папку.
- Эмуляторы android
- Бесплатные.
- Поддерживаются все функции, что и на смартфоне.
- Внешний вид точно такой, как на телефоне.
- Работает и на виндовс, и на мак.
- Могут возникнуть проблемы с визуализацией на windows. Такое бывает редко, но если этот параметр отключен в операционной системе – нужно будет дополнительно разбираться в технических вопросах.
- Расширения для браузера Google Chrome
- Бесплатные.
- Большой выбор расширений.
- Не надо запускать отдельную программу – окно открывается в браузере.
- В некоторых расширениях функций больше, чем в оригинальном приложении на смартфоне.
- Только для пользователей гугл хрома.
- Большая часть расширений – на английском языке.
Полная инструкция по использованию исчезающих фото и видео в Инстаграм
Как отправить исчезающее фото или видео?
Как я уже упомянула выше, Вы можете отправить исчезающее фото или видео как одному человеку, так и группе людей сразу.
Чтобы отправить исчезающее фото или видео, следуйте инструкции ниже:
Шаг. 1 Перейдите во вкладку съёмки, который находится на домашний вкладке (домик) профиля:
Шаг. 2 Коснитесь кружка в нижней части экрана, чтобы снять фото или видео. Если нужно, добавьте эффекты.
Шаг. 3 Далее, нажмите на белый кружок со стрелкой, как на картинке ниже:
Шаг. 4 Теперь, выберите пользователей или группу пользователей, кому хотите отправить исчезающее сообщение:
- Если Вы выберите отдельных пользователей, то каждый из них получит отдельное личное сообщение;
- Если же Вы выберите группу получателей, то включится групповая переписка, в которой сможет принять каждый пользователь, внесённый в эту группу. Чтобы создать новую группу, коснитесь опции «Новая группа» в верхнем правом углу экрана, затем выберите пользователей и нажмите на «Создать».
Шаг. 5 Нажмите на кнопку «Отправить» в нижней части экрана, чтобы отослать сообщение.
Где посмотреть отправленные мной исчезающие фото и видео?
Помните, что Вы сами не можете просматривать отправленные Вами исчезающие фото и видео. Тем не менее, Вы получите уведомление об их доставке, открытии, воспроизведении (первом и повторном), а также о том, что кто-то сделал скриншот экрана с Вашего исчезающего сообщения.
После отправки исчезающего фото или видео вы увидите обозначенную кружком переписку в верхней части папки «Входящие».
Немного замысловатая информация о статусах переписки
- Если вы отправили сообщение одному человеку, внизу переписки вы увидите статус этого сообщения, например, Повторное воспроизведение, Cнимок экрана.
- Вы увидите белую галочку под доставленными сообщениями и серую галочку под открытыми и увиденными сообщениями.
- В случае групповых переписок нажмите и удерживайте переписку и выберите опцию «Посмотреть действия». Здесь Вы увидите статус сообщения для каждого участника группы.
ВАЖНО! Помните, что статус переписки Вы можете видеть только сразу после его отправки. Если кто-то отвечает на Ваше сообщение в групповой переписке, то Вы больше не сможете видеть статус своего первого сообщения
Можно ли посмотреть исчезающее фото или видео ещё раз?
Если Вы желаете посмотреть исчезающее фото или видео ещё раз, то Вам нужно сделать следующее:
- Зайдите в Ваш ящик личных сообщений. Здесь у нас теперь отображается новый символ типа бумажного самолётика (см. правый верхний угол на фото ниже).
- В верхней части папки «Входящие» коснитесь и удерживайте сообщение, которое хотите пересмотреть.
- Выберите опцию «Посмотреть еще раз».
- Вторая опция — это полностью удалить сообщение из списка.
ВАЖНО! Помните, что Вы можете посмотреть фото или видео ещё раз только после получения. Если Вы закроете сообщение, то оно пропадёт для Вас навсегда
Также не забывайте, что если Вы повторно воспроизводите видео, то отправитель получит об этом оповещение.
Ну что же, друзья, на сегодня у меня всё. Надеюсь, что смогла помочь Вам немного разобраться с функцией исчезающих фото и видео в Инстаграм.
Желаю Вам отличного времени суток!
Варианты запуска Instagram на компьютере
Как пользоваться Инстаграмом через стационарный компьютер или ноутбук? На скриншоте ниже мы открыли фотографию набирающей популярность группы Die Antwoord. Давайте разбираться на этом примере. Можно пользоваться приложением с компьютера для следующих действий:
- Можно посмотреть фото (глупо было бы об этом не сказать);
- Можно почитать комментарии (столбец справа);
- Можно подписаться на аккаунт (обведено зеленым);
- Можно лайкнуть фото (обведено красным);
- Наконец, можно оставить комментарий (обведено синим).
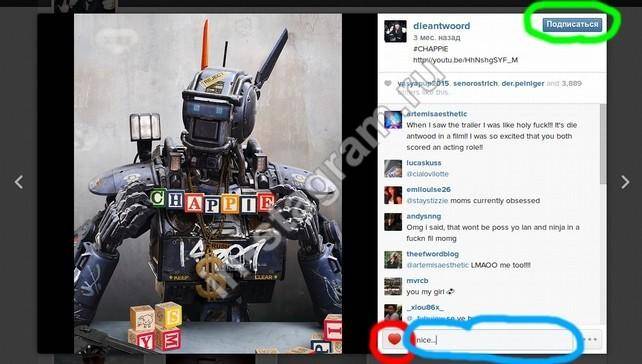
- Само собой, можно просматривать собственную ленту. Для этого необходимо ткнуть в иконку домика в верхнем левом углу (обведена синим на скриншоте внизу).
Так как лента в нашем примере абсолютно пустая, сервис сам предлагает нам на кого-нибудь подписаться – таких примеров, на самом деле, довольно много, но на скриншоте мы оставили только один (обведен красным).
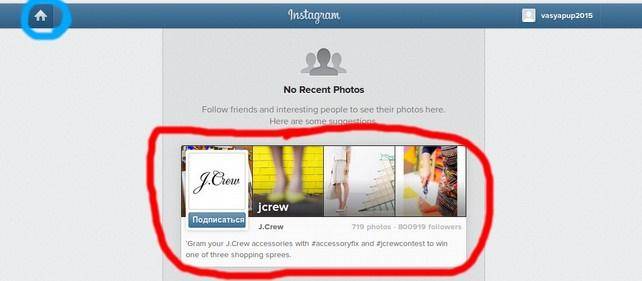
Приложение для Windows 10
У обладателей последнего обновления Виндоус теперь есть возможность использовать полноценное приложение на компьютере. Правда, то, насколько оно будет полноценным, зависит от того, есть ли у устройства сенсорный экран. Если сенсорный экран есть, то можно будет прямо с компьютера выкладывать фотографии в сети, загружать истории и делать всё то, за что люди любят (или ненавидят) Инстаграм.
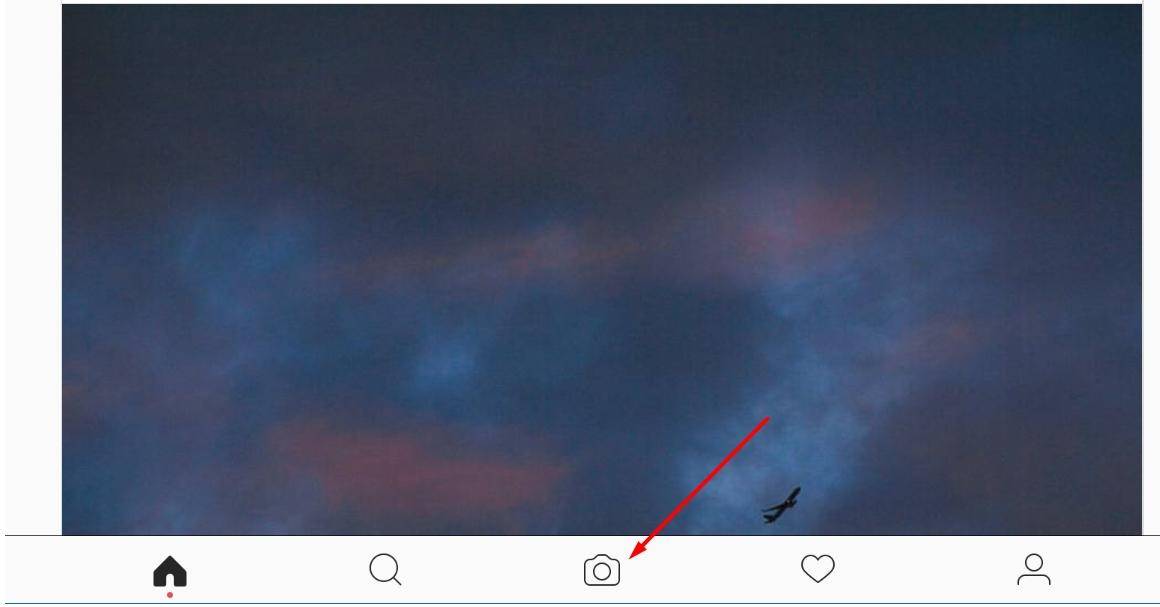
Здесь всё так же, как на телефоне или планшете, — заходим в магазин Майкрософт и вводим название приложения. Скачиваем. Потом открываем его, авторизируемся и пользуемся.
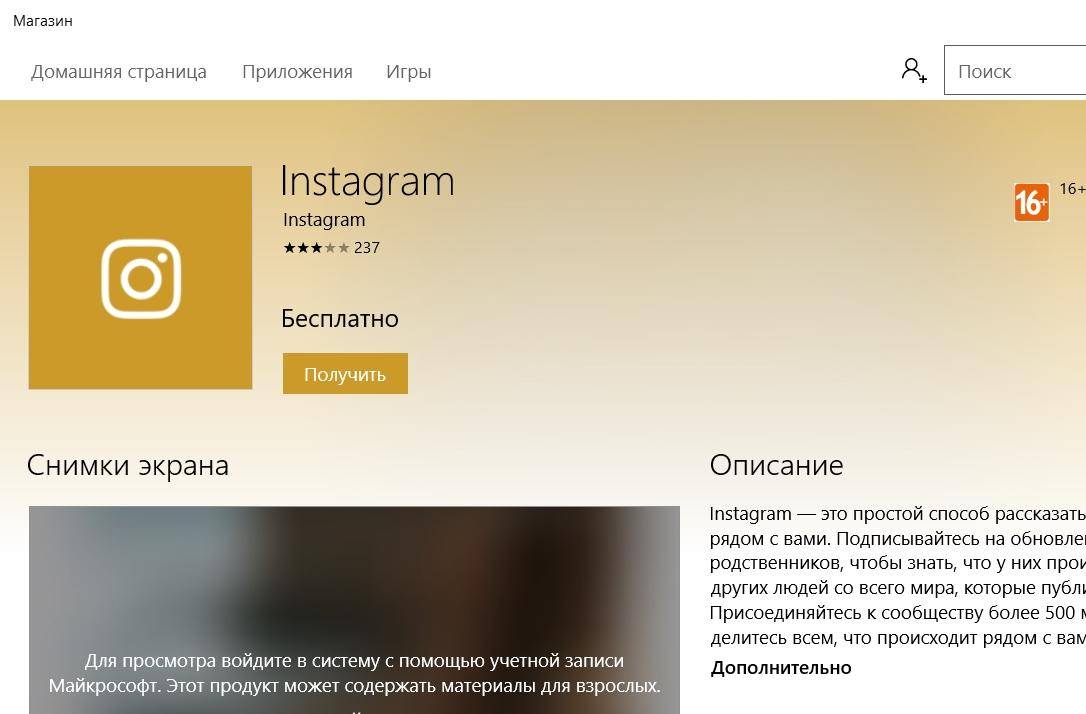
Пользоваться Инстаграм с компьютера при помощи Websta:
Перейдите на ;
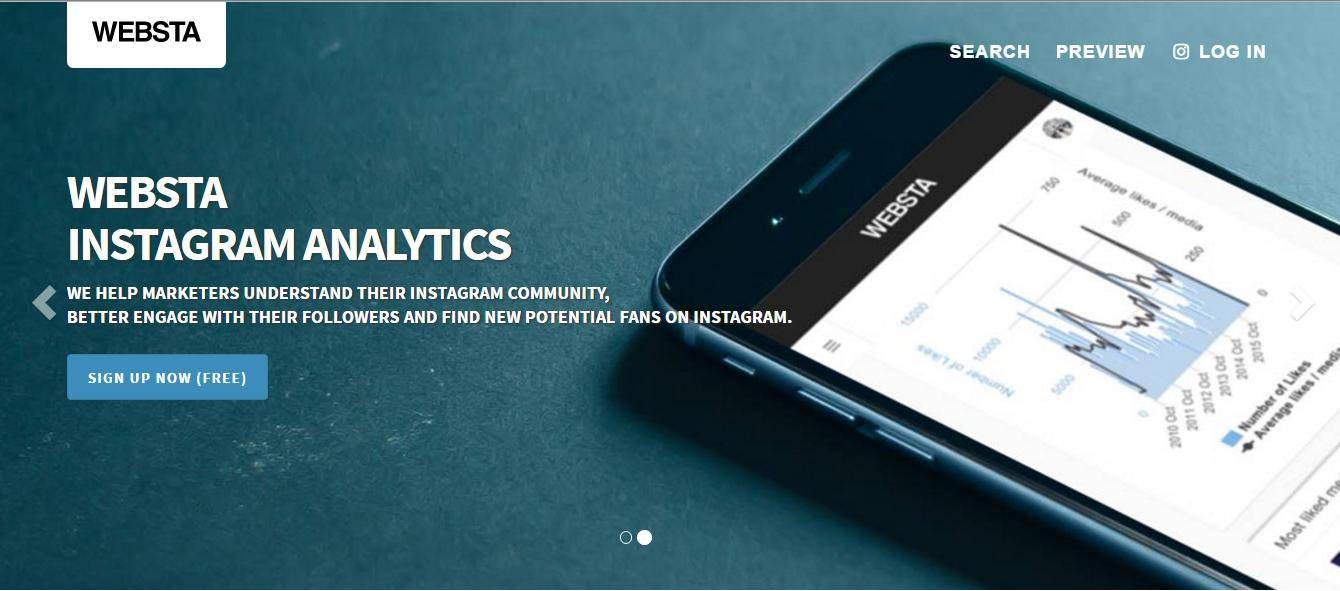
Авторизируйтесь:
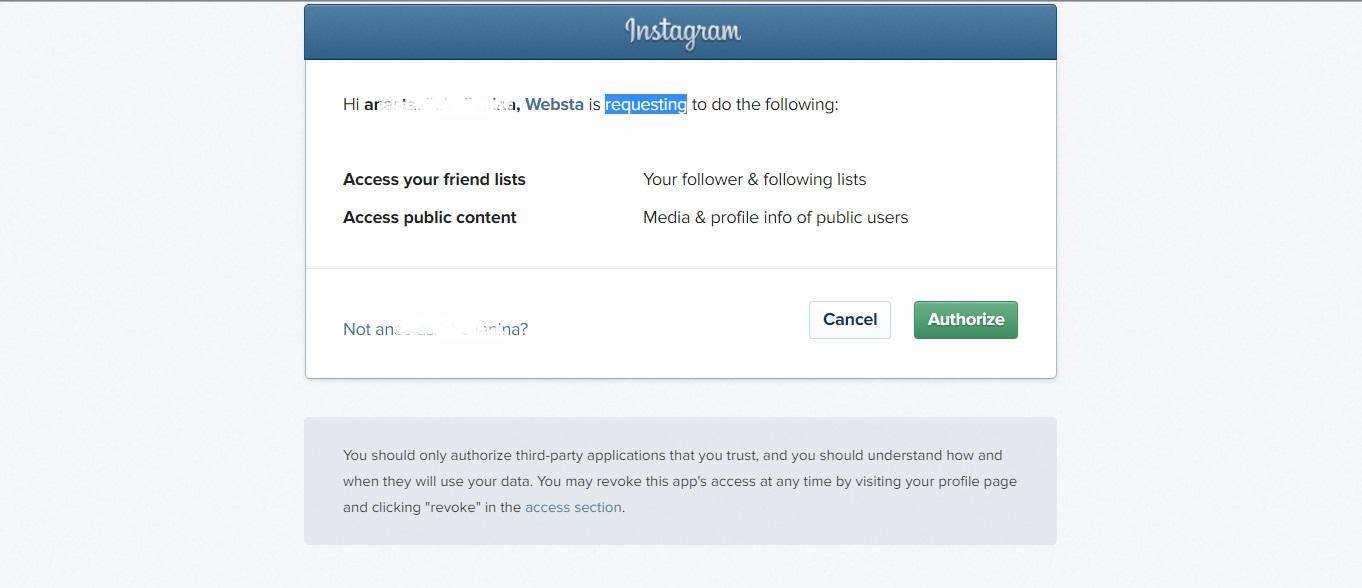
Теперь вы можете просматривать свою ленту или свои фотографии, популярные снимки, искать и подписываться на других пользователей.
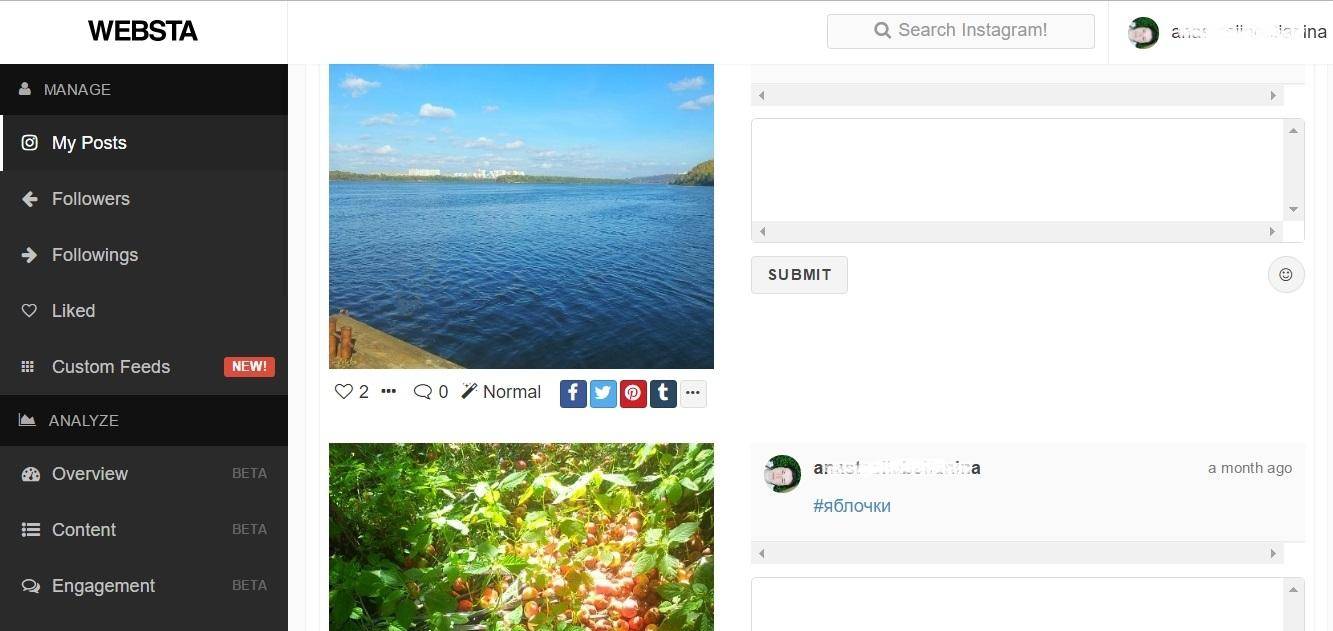
Посмотреть всех, на кого подписаны вы и кто подписан на вас.
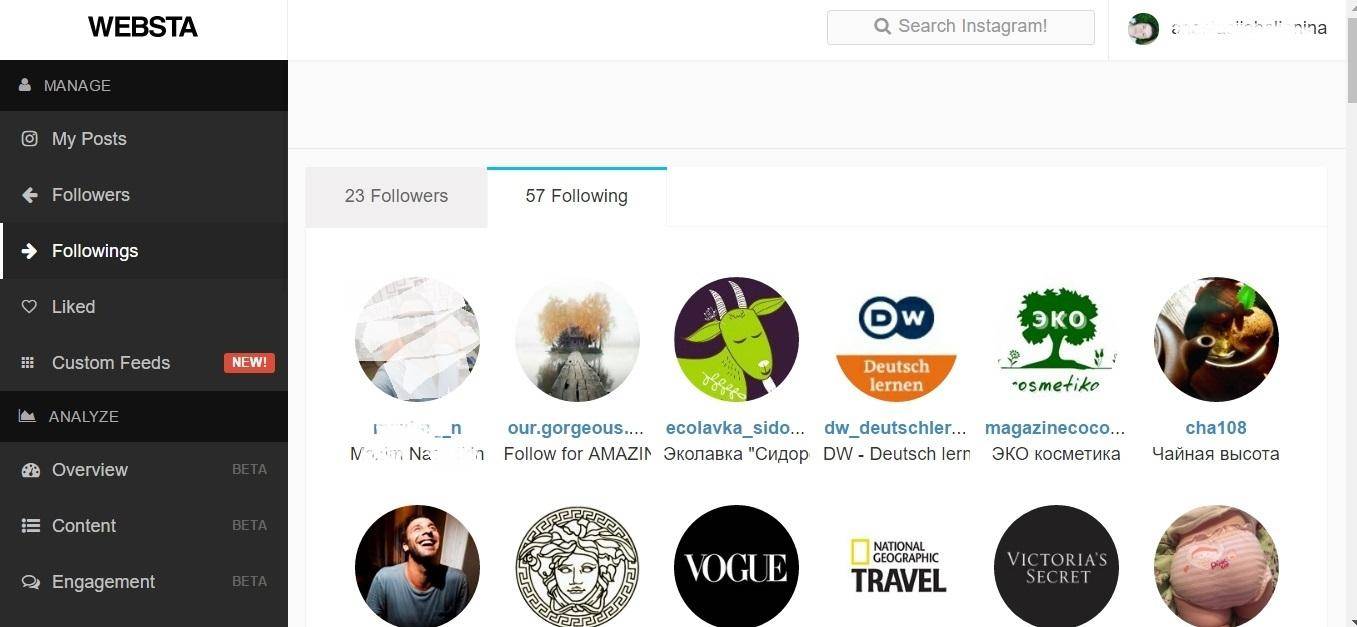
Искать новые интересные аккаунты среди самых популярных.
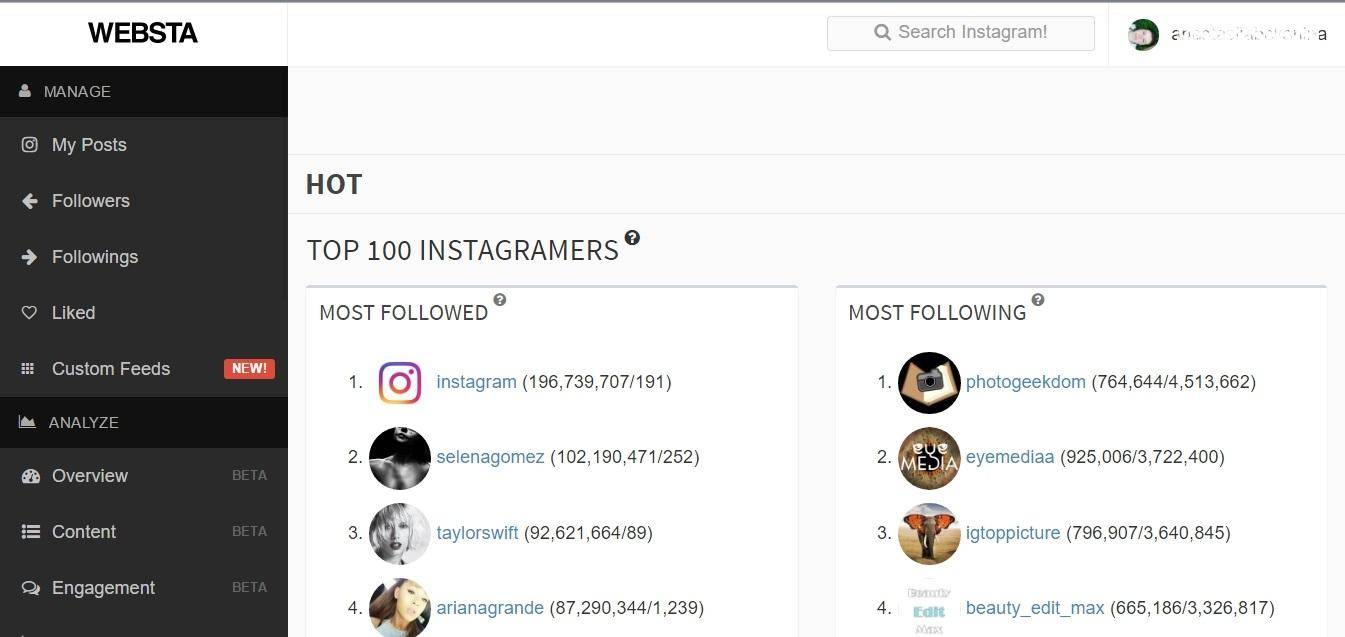
Смотреть свою статистику.
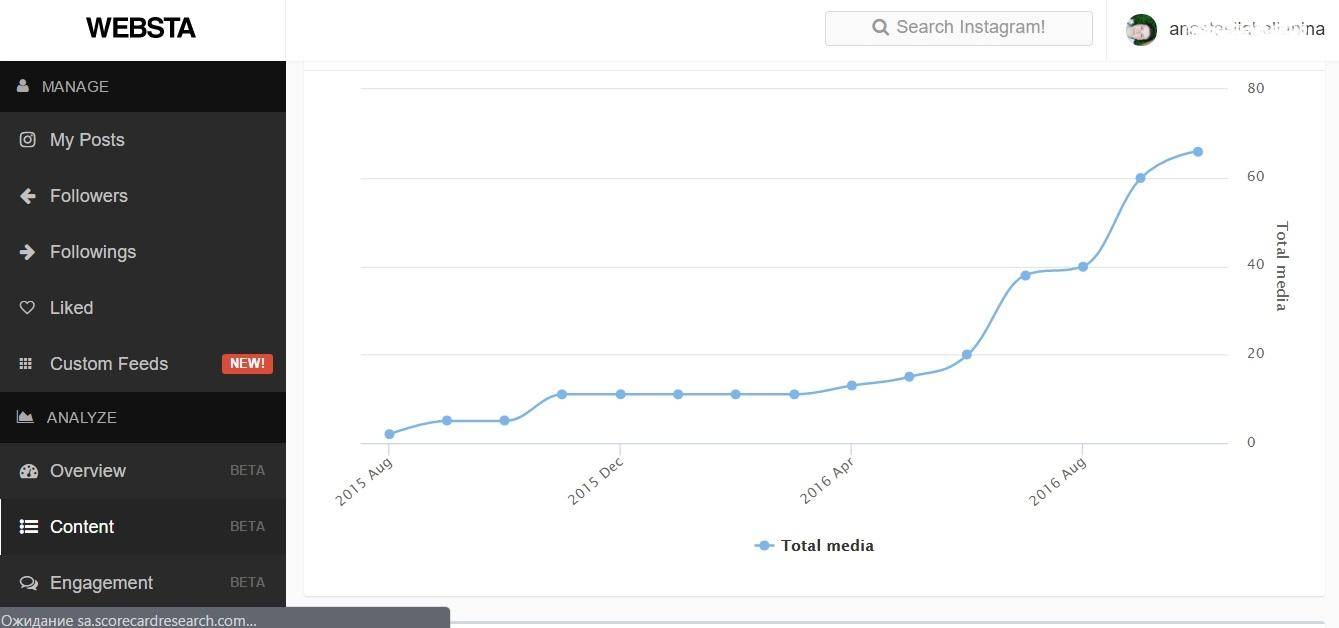
Участвовать в Webstapick. Это такой местный конкурс, в котором периодически выбирается чья-нибудь публикация.
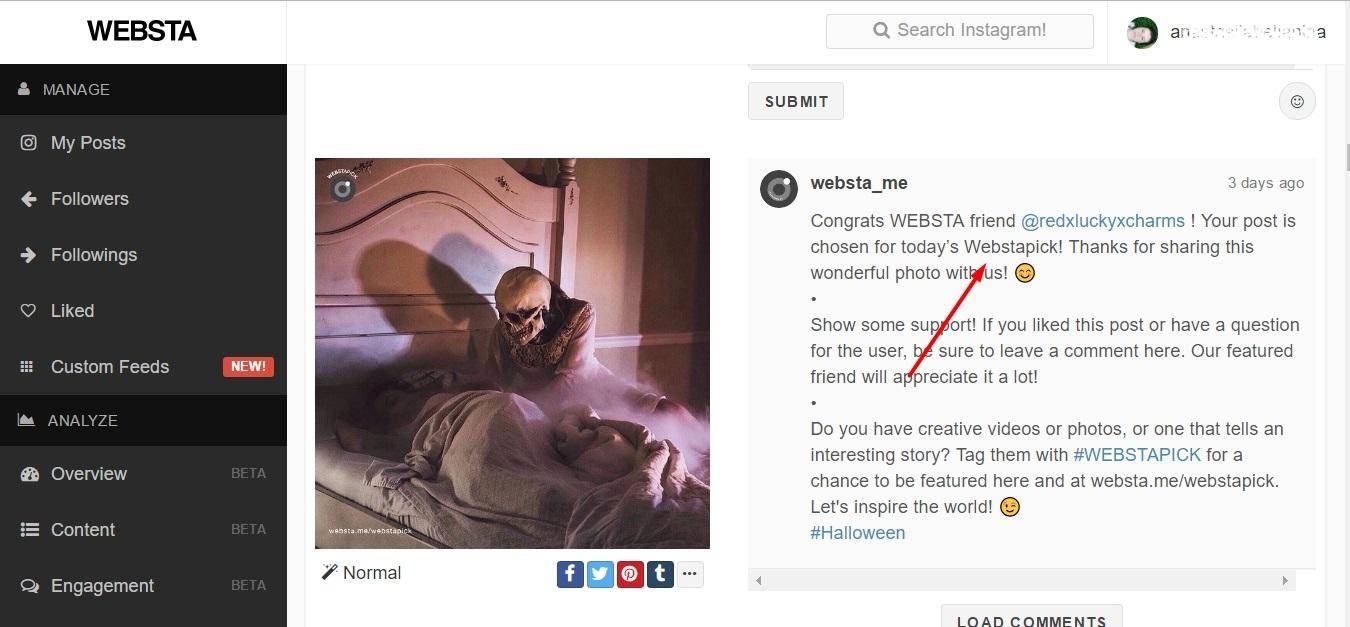
Выбрать несколько наиболее актуальных аккаунтов и добавить их в Custom Feed, чтобы не упустить ни одной публикации.
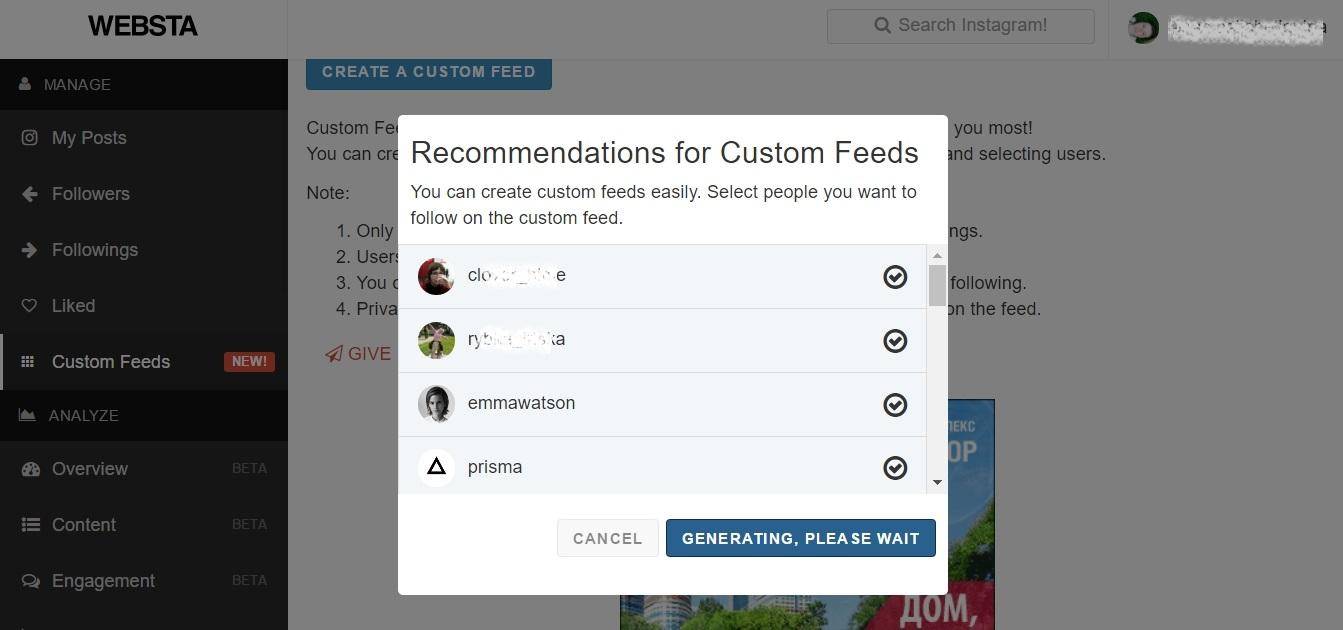
И ещё делать много интересного.
Пользоваться Инстаграм с компьютера при помощи Pixta:
Как пользоваться Инстаграмом на компьютере с помощью сервиса Pixta. Зайдите на сайт и скачайте приложение:
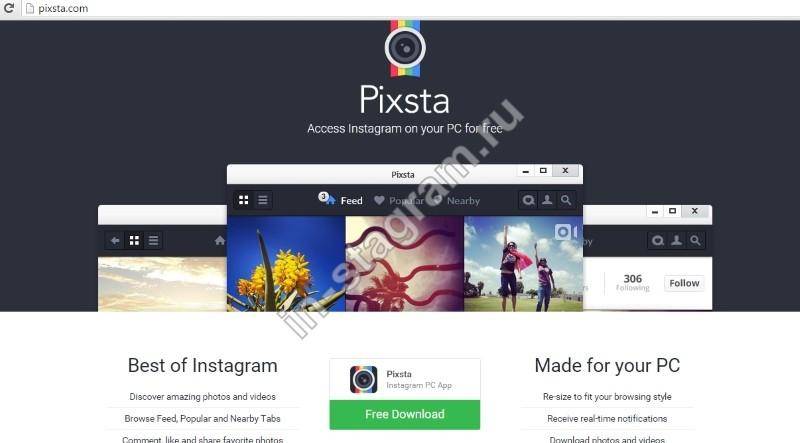
Установите:
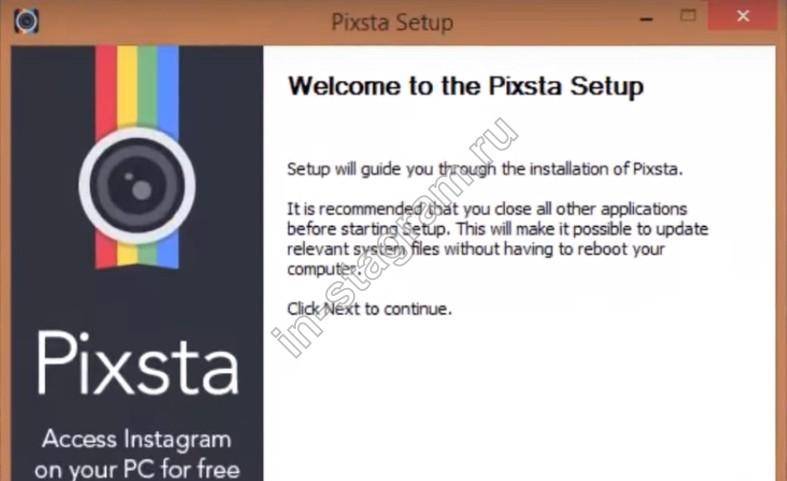
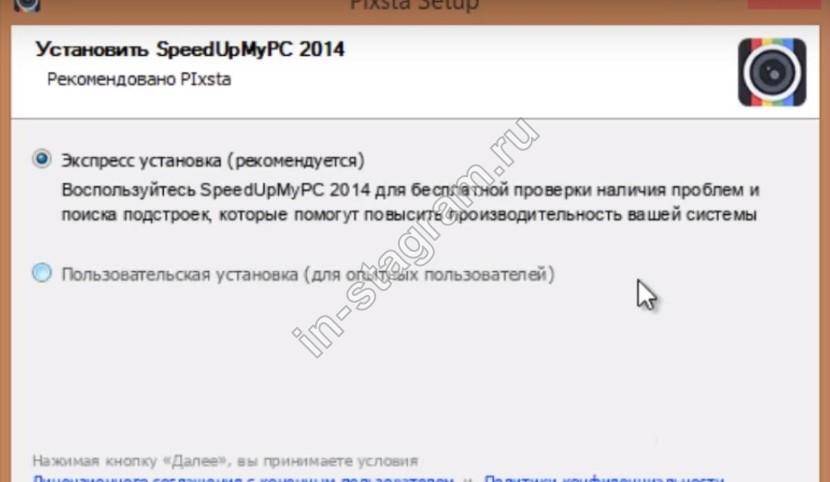
На странице программы зайдите в My profile:
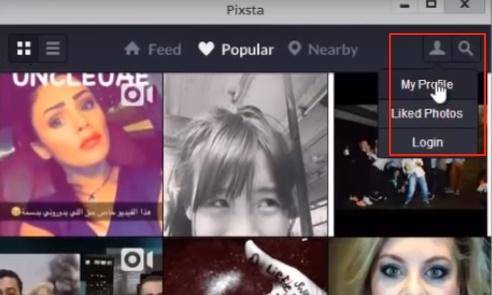
Вас попросят войти зарегистрироваться через Инстаграм. Регистрируетесь…
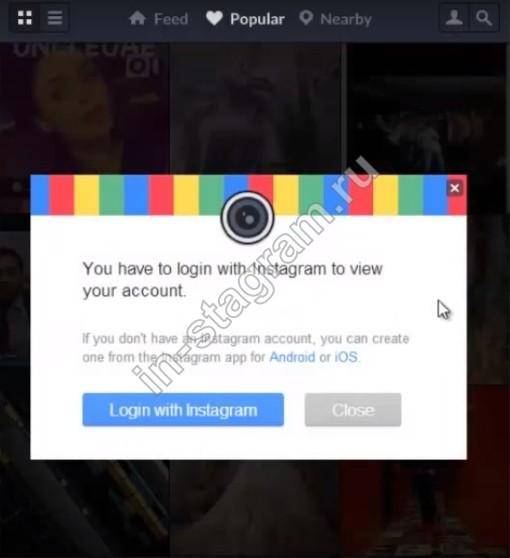
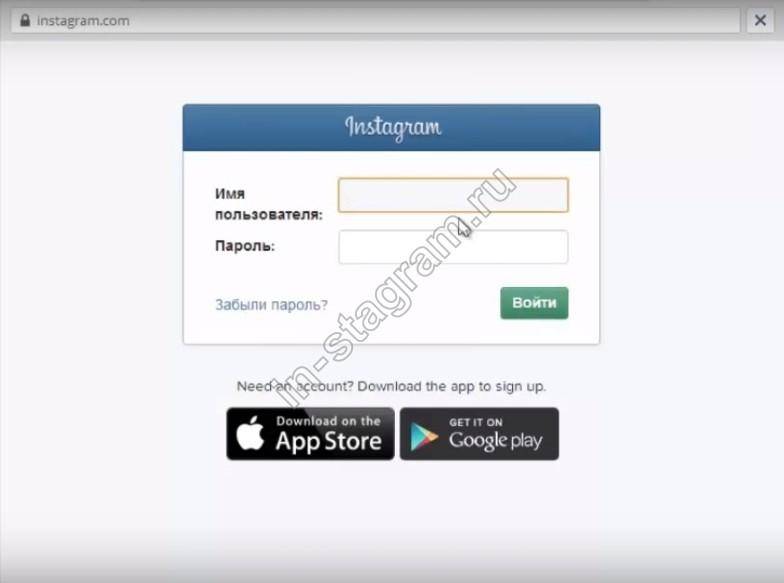
…и пользуетесь
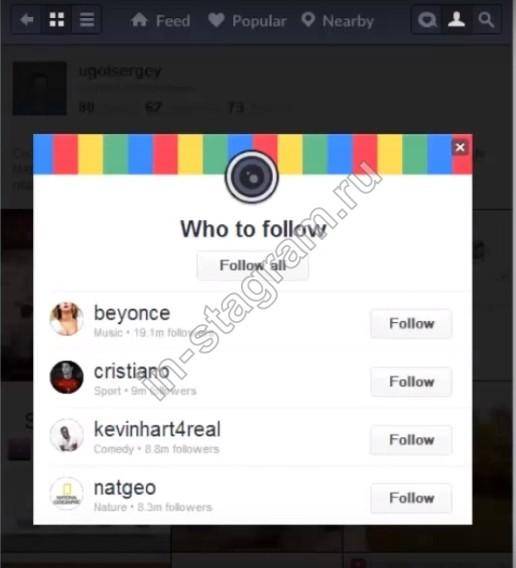
Пользоваться Инстаграм с компьютера при помощи Instagrille:
Как пользоваться инстаграм с ноутбука через Инстагрилль? Прежде чем перейти к нему, скачайте и установите :
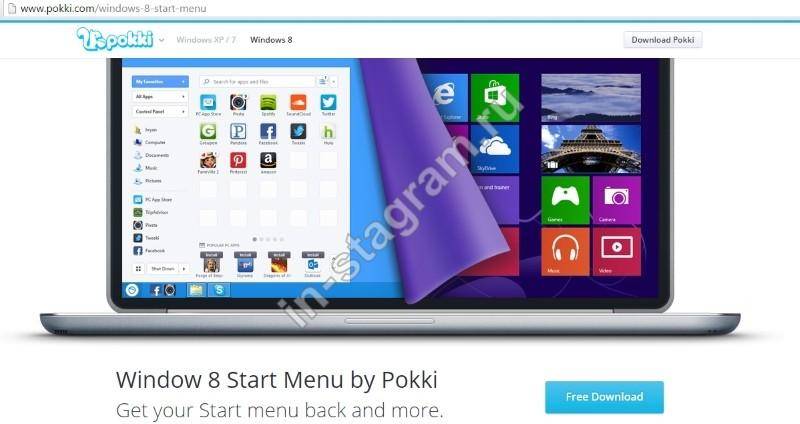

После этого скачайте и установите сам :
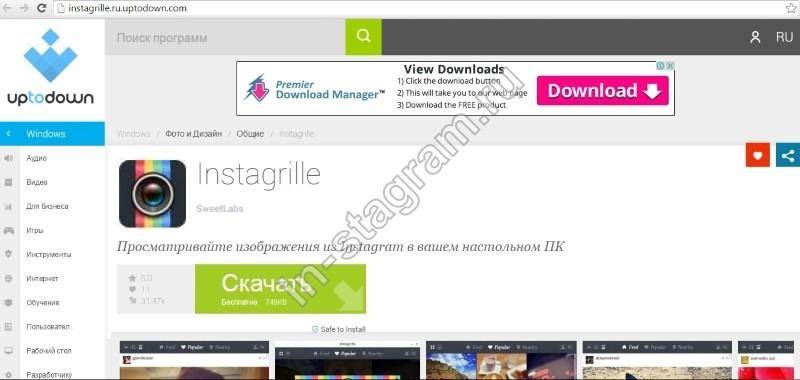
Затем нажмите значок с изображением камеры:
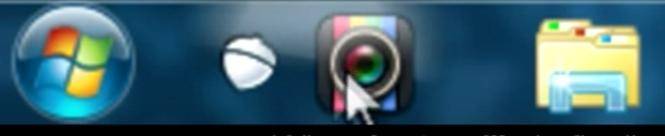
Вам осталось только зарегистрироваться (также с помощью Инстаграма):
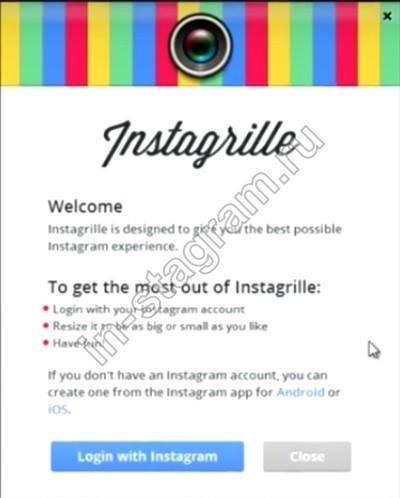
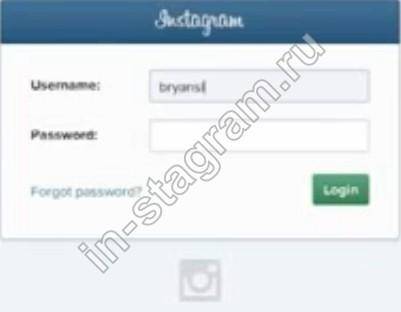
Где находится директ на компьютере
Он располагается в верхнем правом углу экрана по аналогии с приложением для смартфона. Не забывайте, для полноценного доступа к функциям необходимо авторизоваться в профиле используя наиболее удобный способ входа.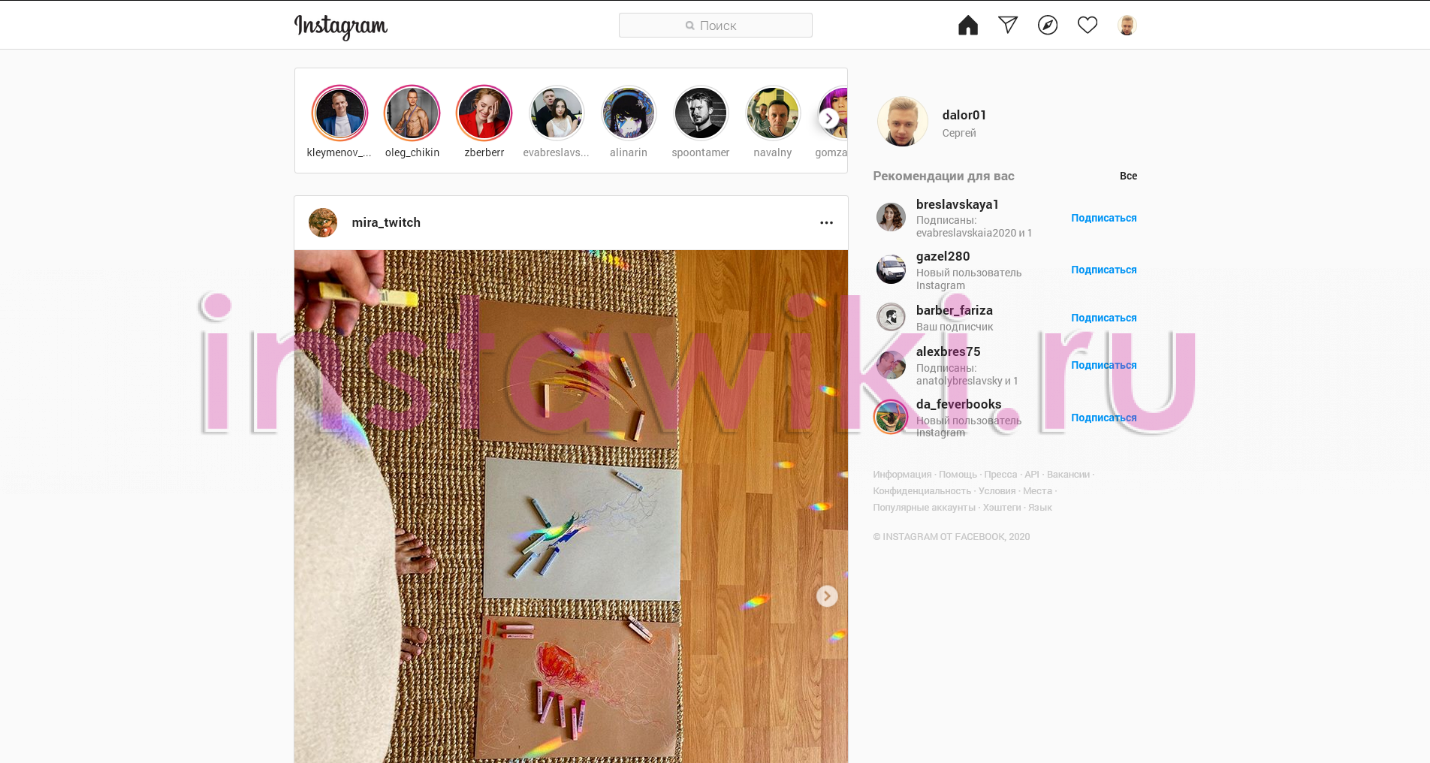
Как зайти
После этапа авторизации кликаем на иконку бумажного самолёта на верхней панели. Здесь же находятся элементы, отвечающие за переход в рекомендуемые посты, уведомления, и открытия личного профиля.
Кликнув на иконку дома, вы вернетесь на стартовое окно, где показываются посты на основе подписок.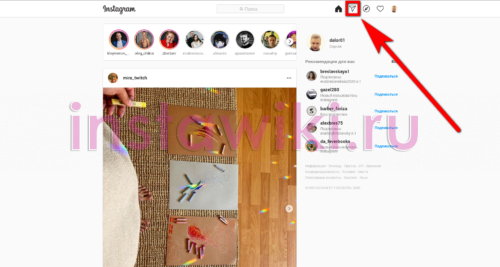
Как посмотреть сообщение
- Для просмотра сообщений необходимо открыть сам директ кликом по соответствующей иконке.
- Перед вами появится окно со всеми переписками. Останется открыть нужный диалог кликнув по его области левой кнопкой мыши.
Как написать сообщение
- Итак, открываем нужный диалог.
- Перед вами откроется истории сообщений. Кликните по пустой строке с надписью: «Напишите сообщение» и напечатайте нужный текст. Слева располагается кнопка для использования смайлика, а справа загрузить файл используя память компьютера и отправка сердечка.
Как сохранить и архивировать чаты в Instagram на телефоне
Функция архивирования в Instagram также может быть полезна для тех, кто со временем накапливал неинтересные сообщения и хотел бы сделать небольшую уборку, чтобы иметь в своем распоряжении только тщательный отбор чатов.
Единственный способ сохранить или архивировать переписку из Инстаграма в приложении, не удаляя их окончательно — это полагаться на резервную копию, то есть загружать всю информацию с вашего устройства.
Приложение Инстаграм позволяет быстро сохранять данные на устройствах Android и iOS.
- Для этого вам нужно войти в свой профиль Инстаграм.
- Отсюда коснуться значка меню, который находится в правом верхнем углу, рядом с именем учетной записи.
- Откройте раздел «Настройки» в нижней части меню.
- Откройте раздел «Безопасность».
- Нажмите «Скачивание данных».
- Появится сообщение от Инстаграм: «Мы отправим вам по электронной почте ссылку на файл с вашими фото, комментариями, информацией профиля и т.д. Это может занять до 48 часов». В специальную строку напишите свою электронную почту, которой вы пользуетесь. На неё придет письмо с ссылкой на скачивание.
- Нажмите кнопку «Запросить файл», чтобы сохранить и архивировать копию всей информации, содержащейся в приложении Инстаграм: не только сообщения, но и фотографии, видео, истории и тексты.
Программа отправляет резервную копию на связанный адрес электронной почты. Однако, прежде чем завершить эту операцию, введите пароль от аккаунта, что является дополнительной мерой безопасности в Инстаграме.
Как отправить сообщение
Некоторые пользователи сталкиваются с проблемами, не зная, как написать сообщение в Инстаграме первыми. Для этого можно воспользоваться такими удобными способами:
- Через Директ, воспользовавшись поиском в верхней части экрана. Нужно знать ник потенциального собеседника. Можно ввести несколько начальных букв, и система предложит все варианты из списка подписок и подписчиков. После нажатия на нужного пользователя сразу откроется диалог с ним.
- Через Директ, воспользовавшись кнопкой «Создать чат». Она скрыта под значком в правом верхнем углу в виде квадрата с карандашом. Устройство выдаст рекомендации. Можно также самостоятельно воспользоваться поиском, ввести нужный ник, выбрать пользователя. Затем нажать кнопку в правом верхнем углу «Создать чат».
- Через поиск в подписках. Нужно открыть раздел личной страницы, затем перейти в подписки или подписчики. В поиске отыскать нужного человека через введение ника, открыть профиль. Под описанием размещены активные кнопки. Нужно выбрать «Написать», откроется окно с диалогом.
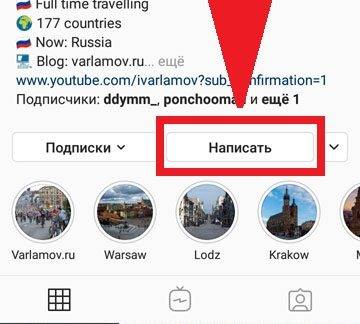
Также в Инстаграме можно создавать чаты для групповых переписок. Максимальное количество участников – 32 человека.
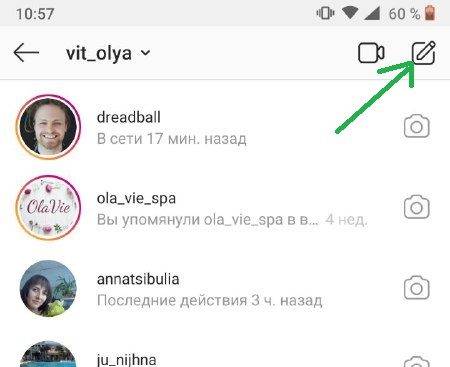
Чтобы создать диалог, нужно зайти в Директ, нажать в правом верхнем углу «Создать чат». Через поиск найти нужных пользователей. В списке должно быть не меньше 2 человек. Также нажать надпись «Создать чат». Откроется окно с диалогом, где можно дать название группе и отправлять сообщения сразу всем участникам. Создатель чата может менять настройки, добавлять и удалять участников, управлять уведомлениями.