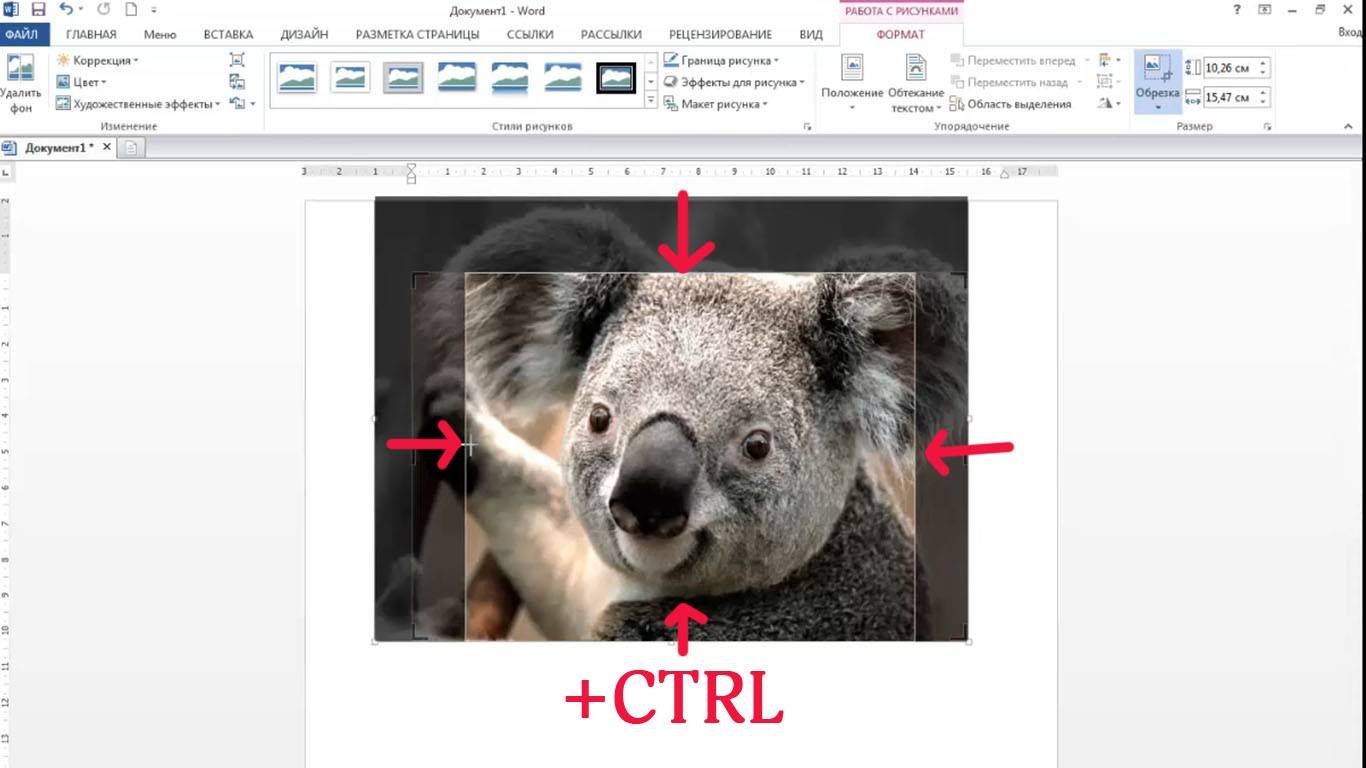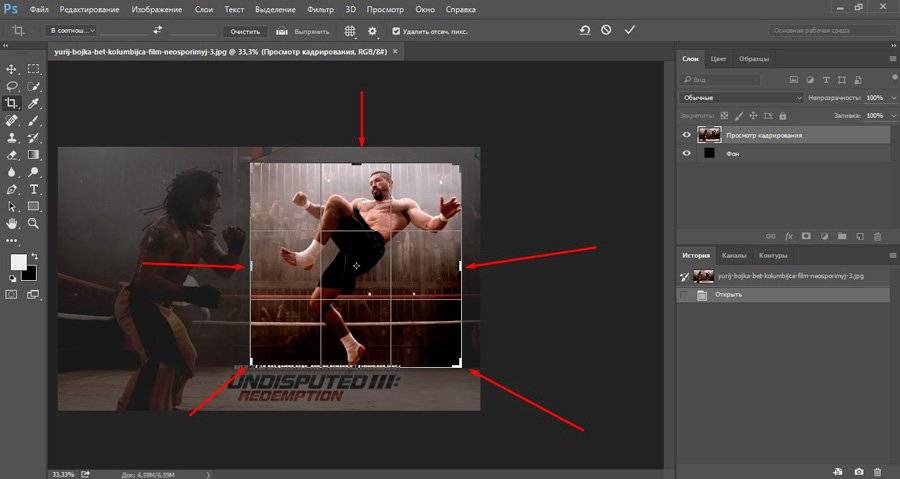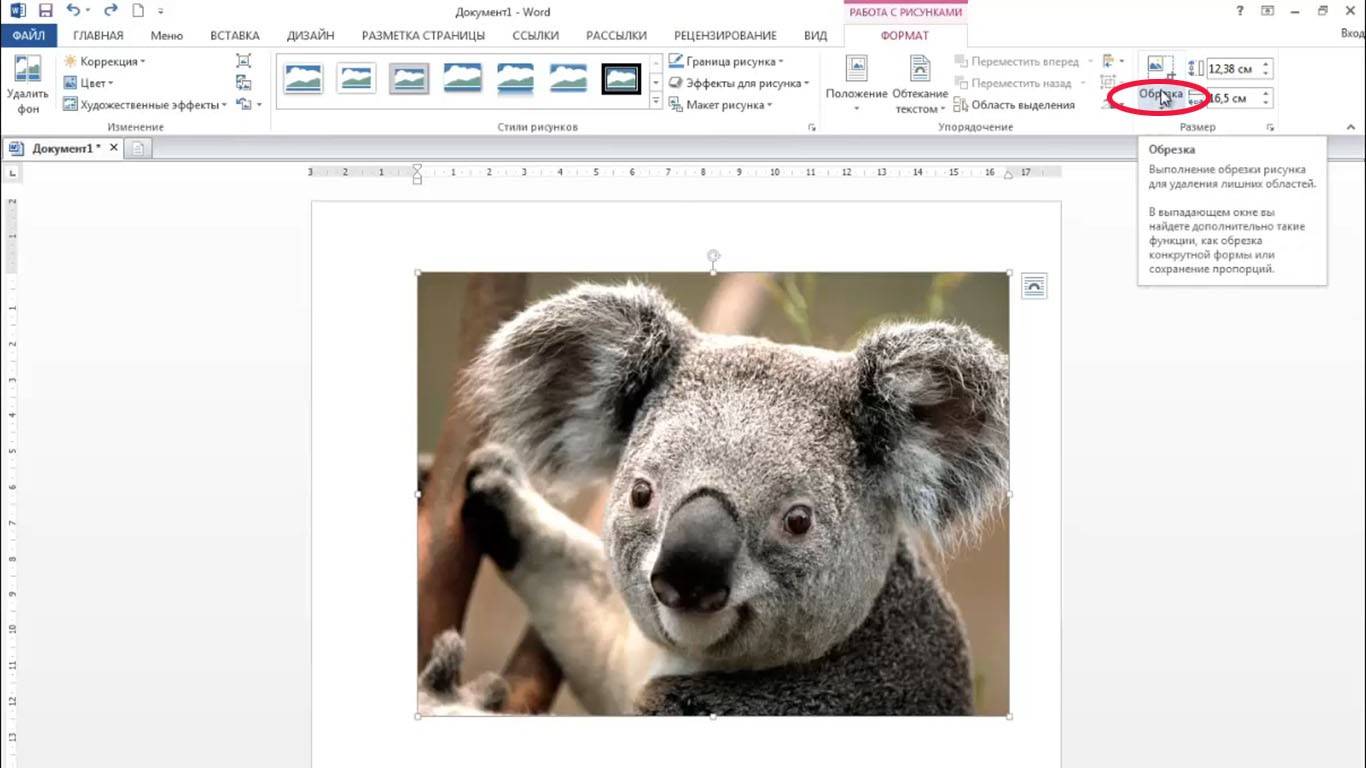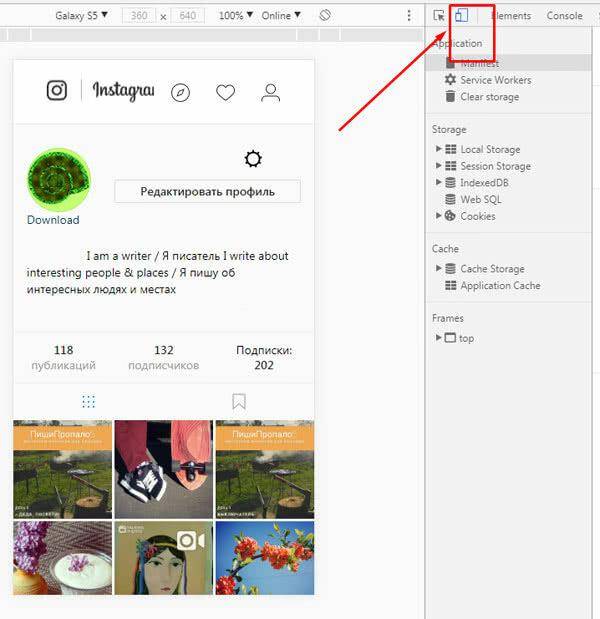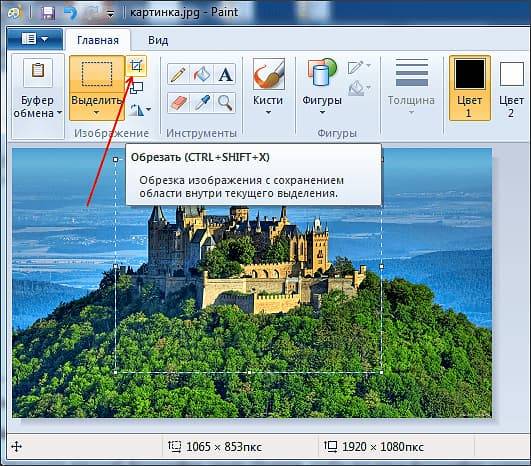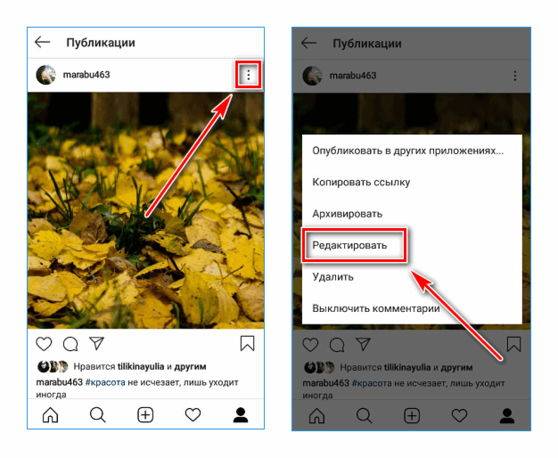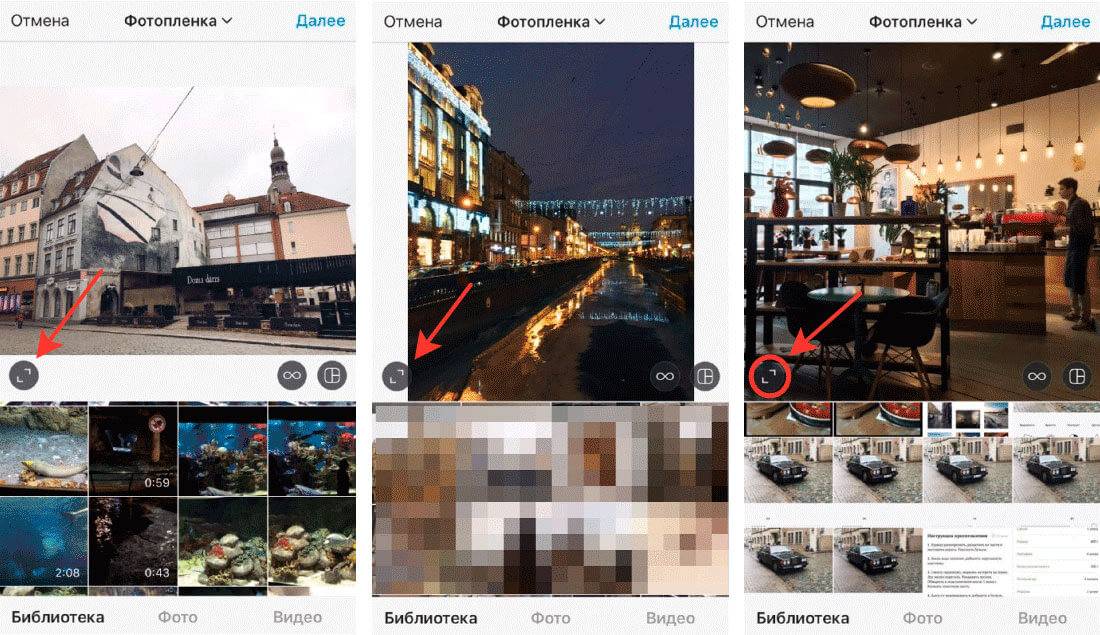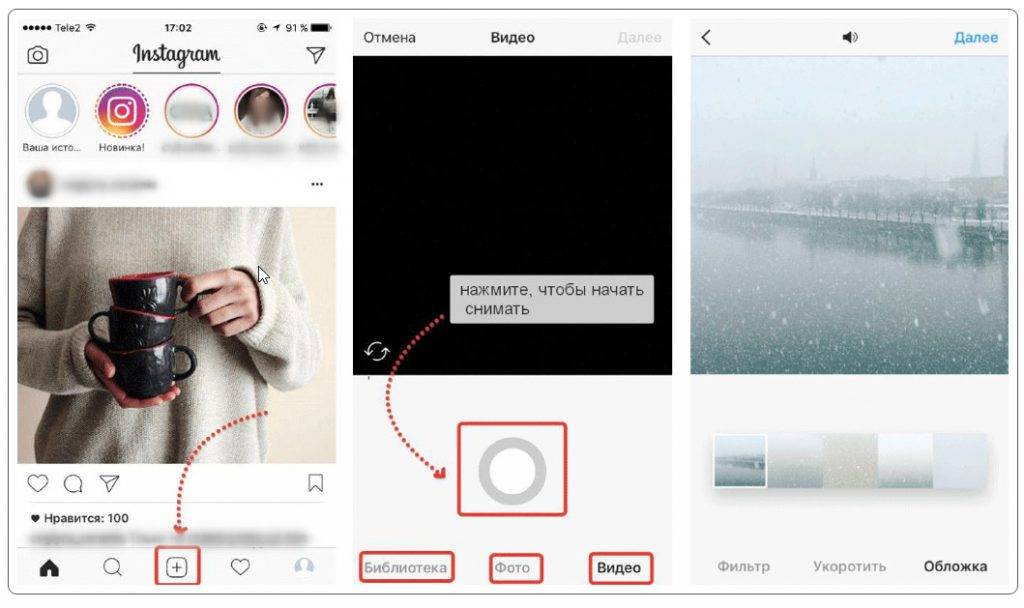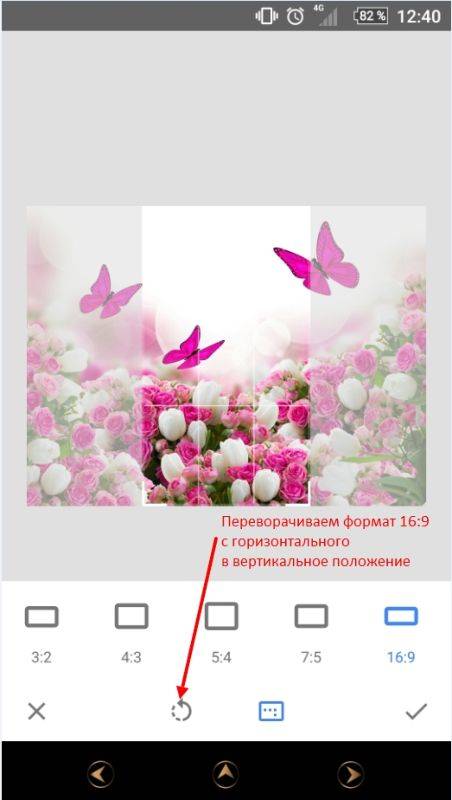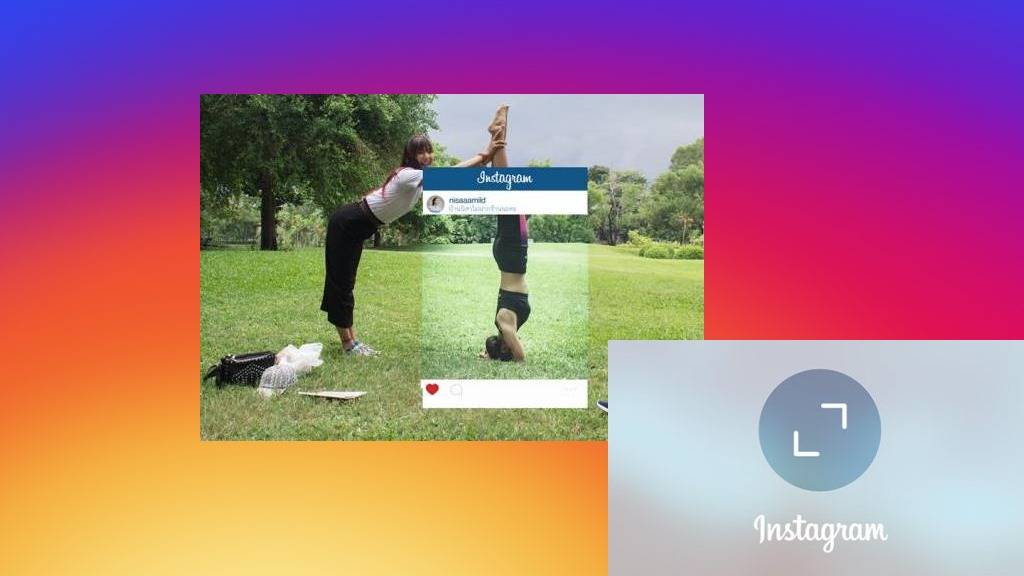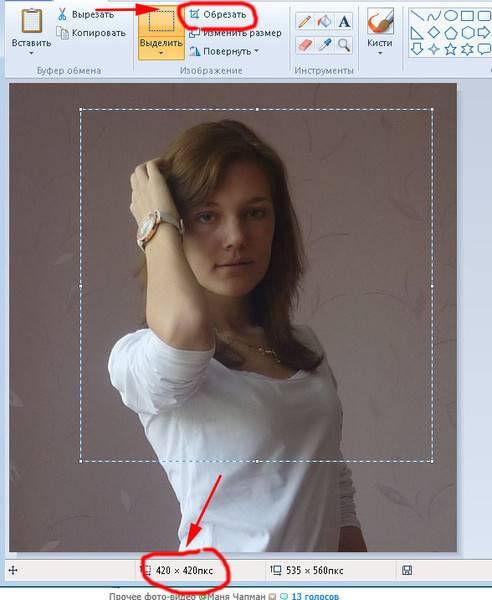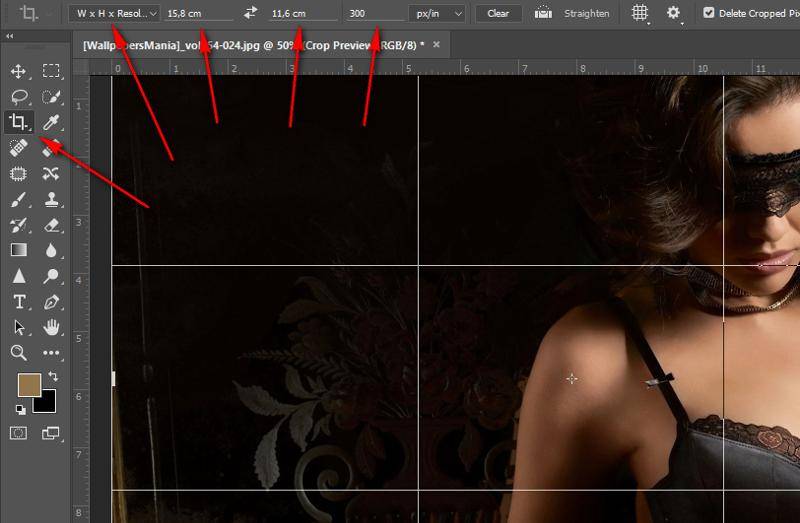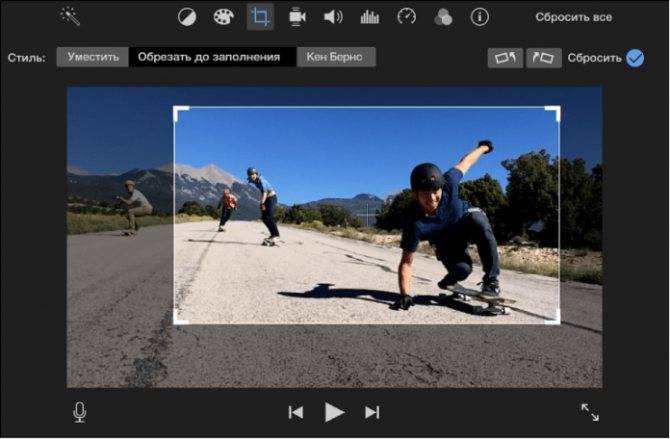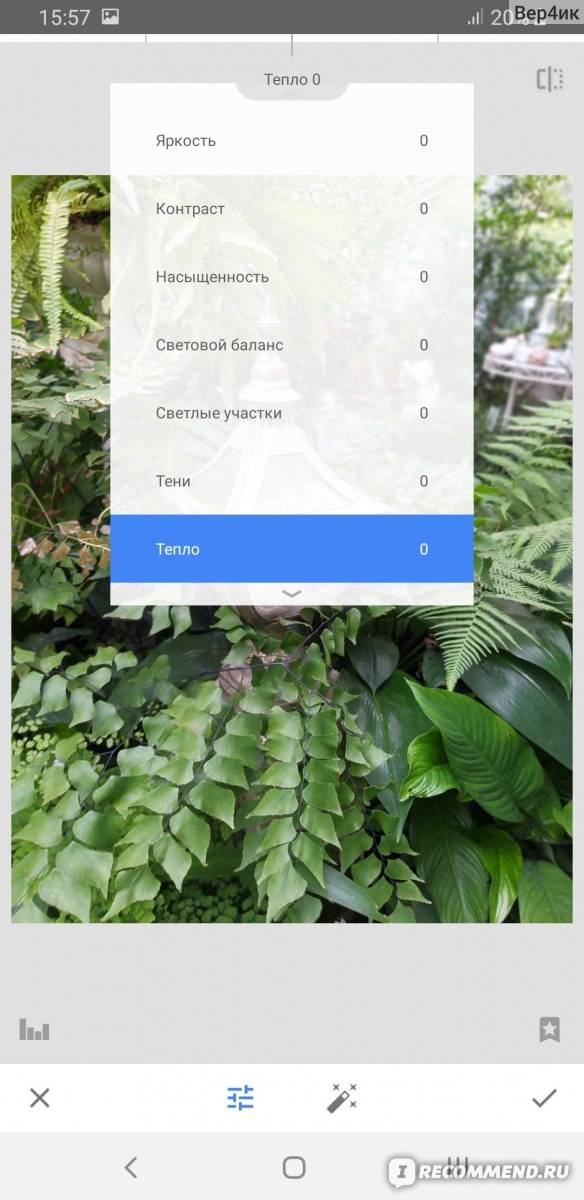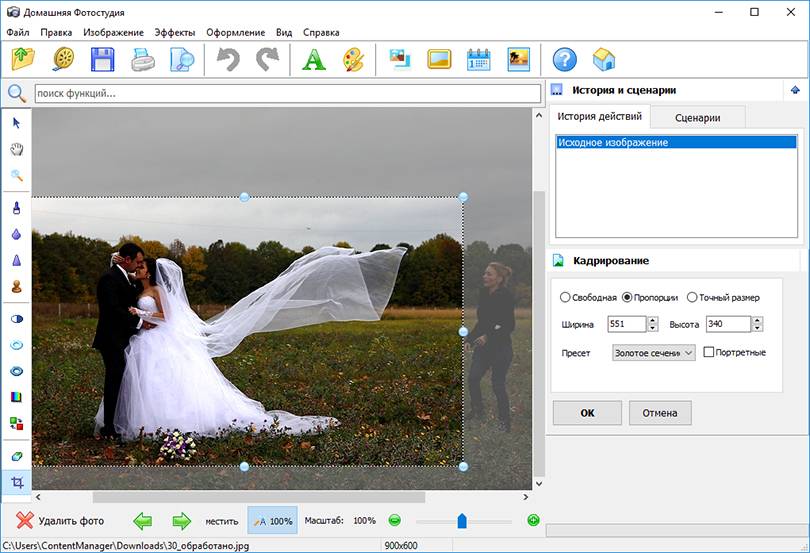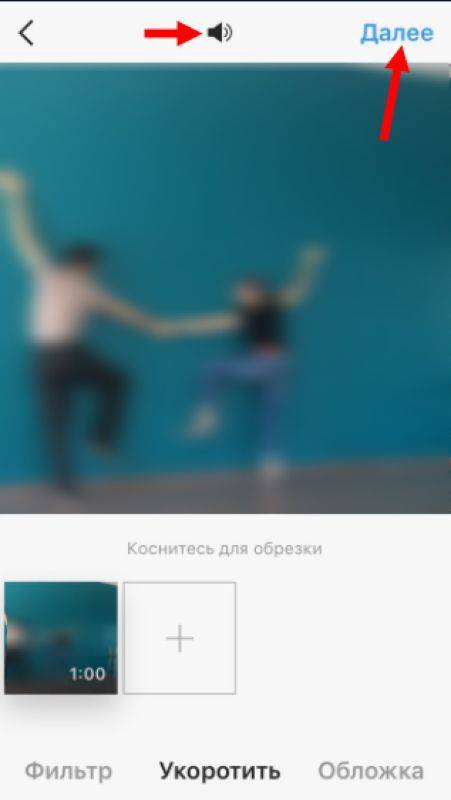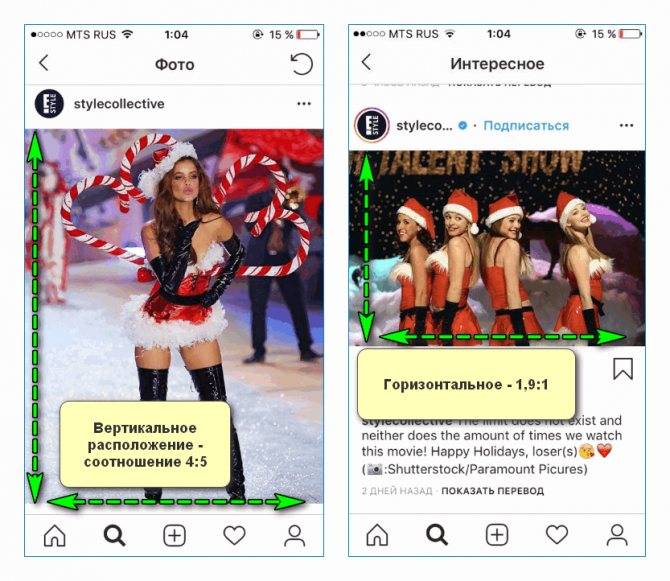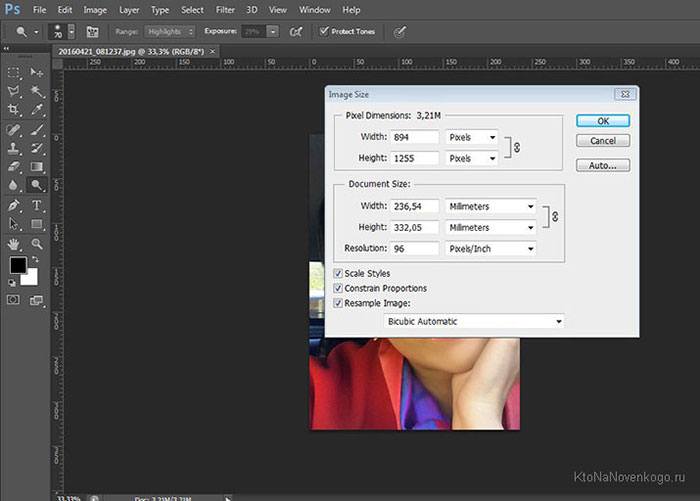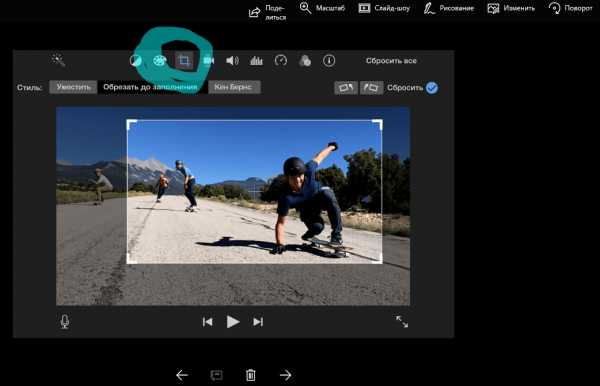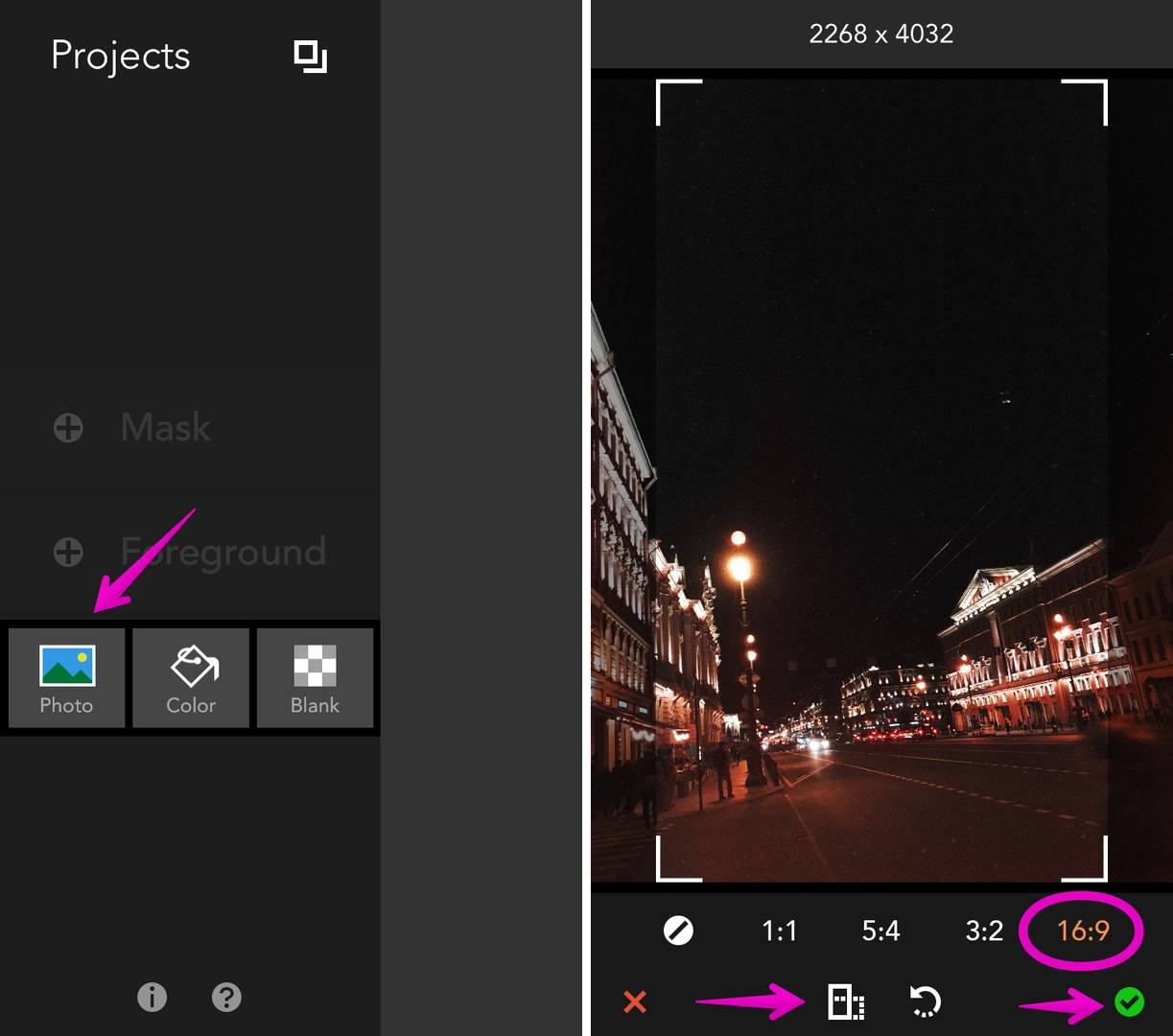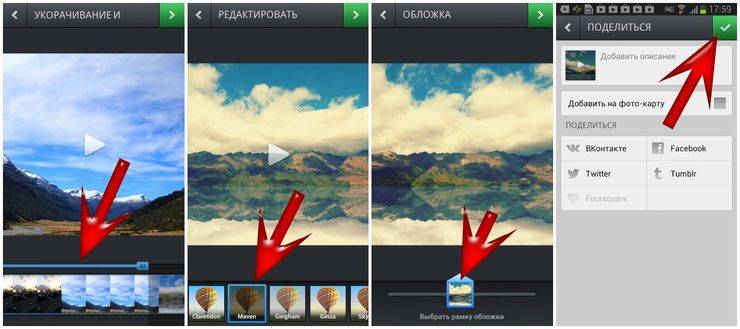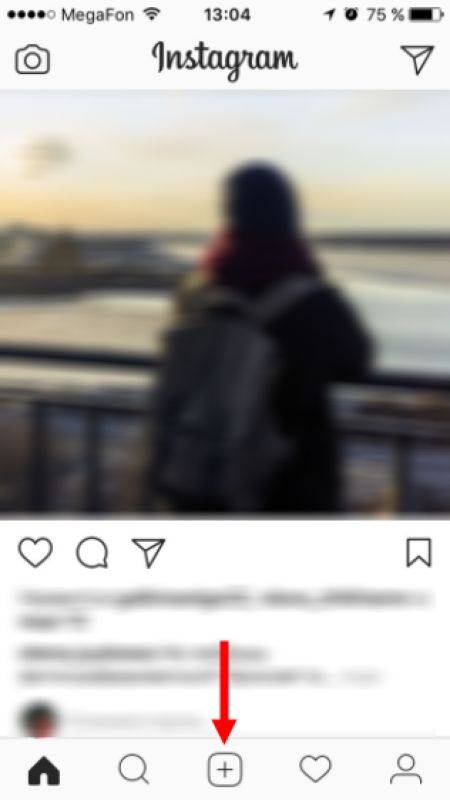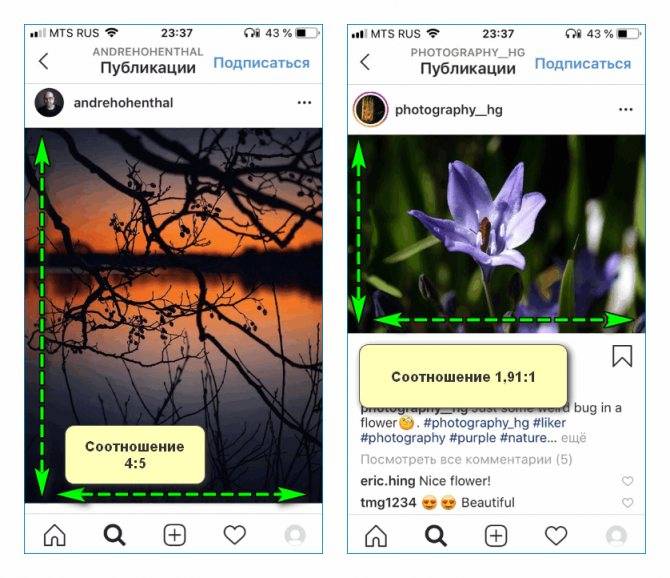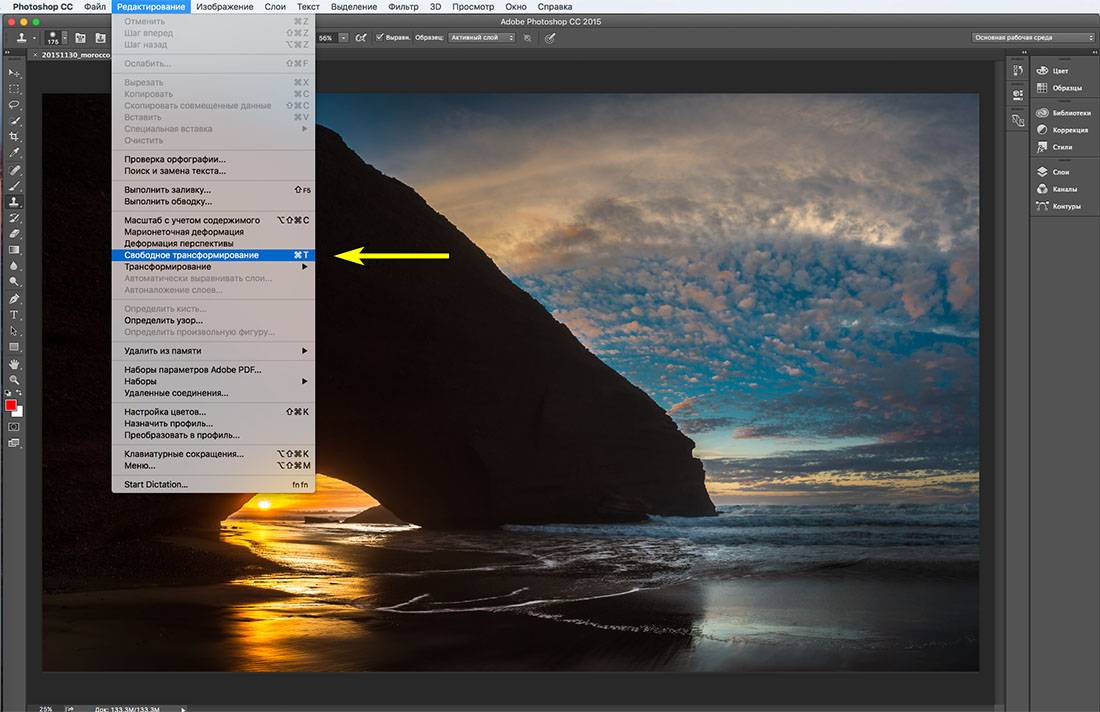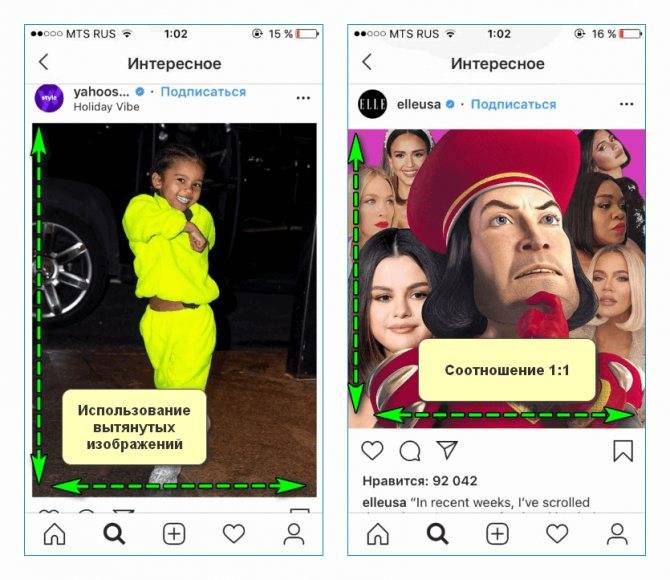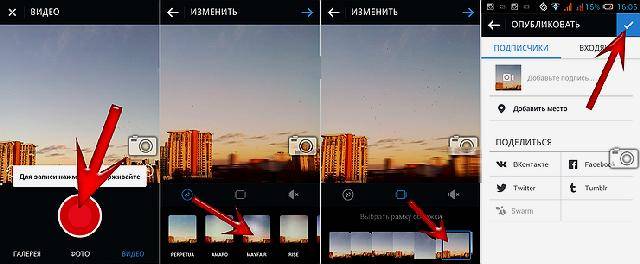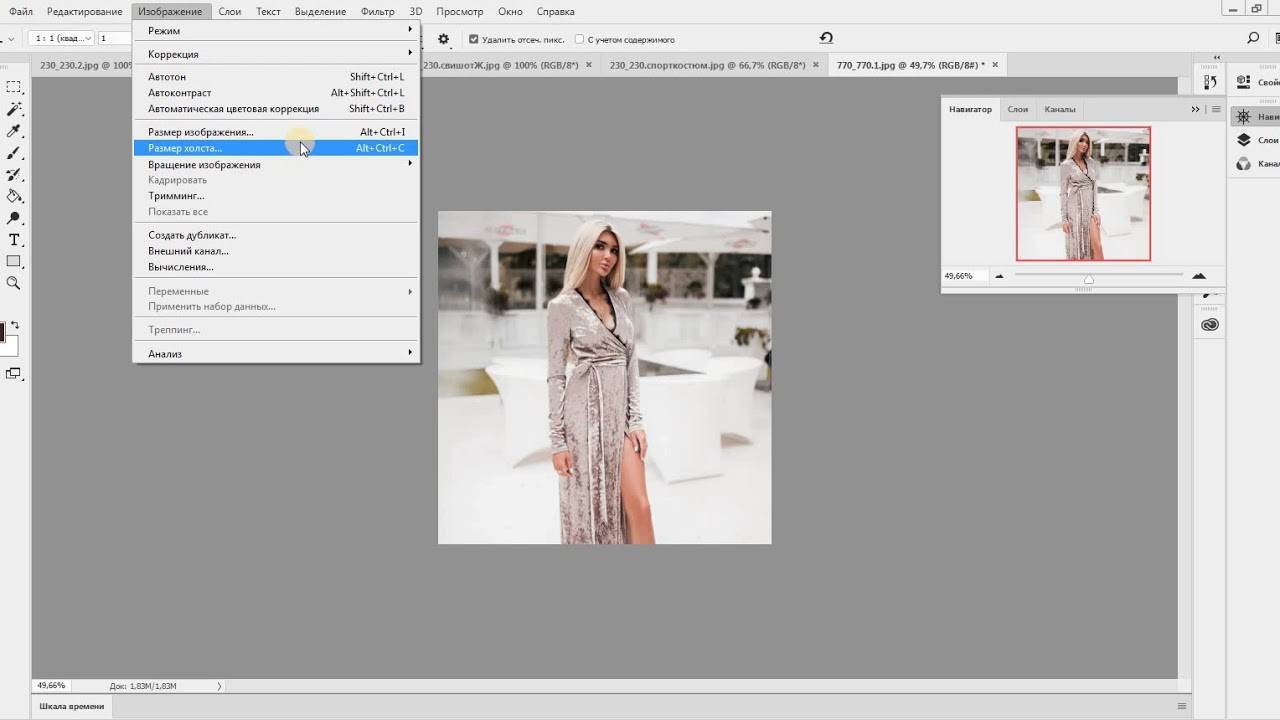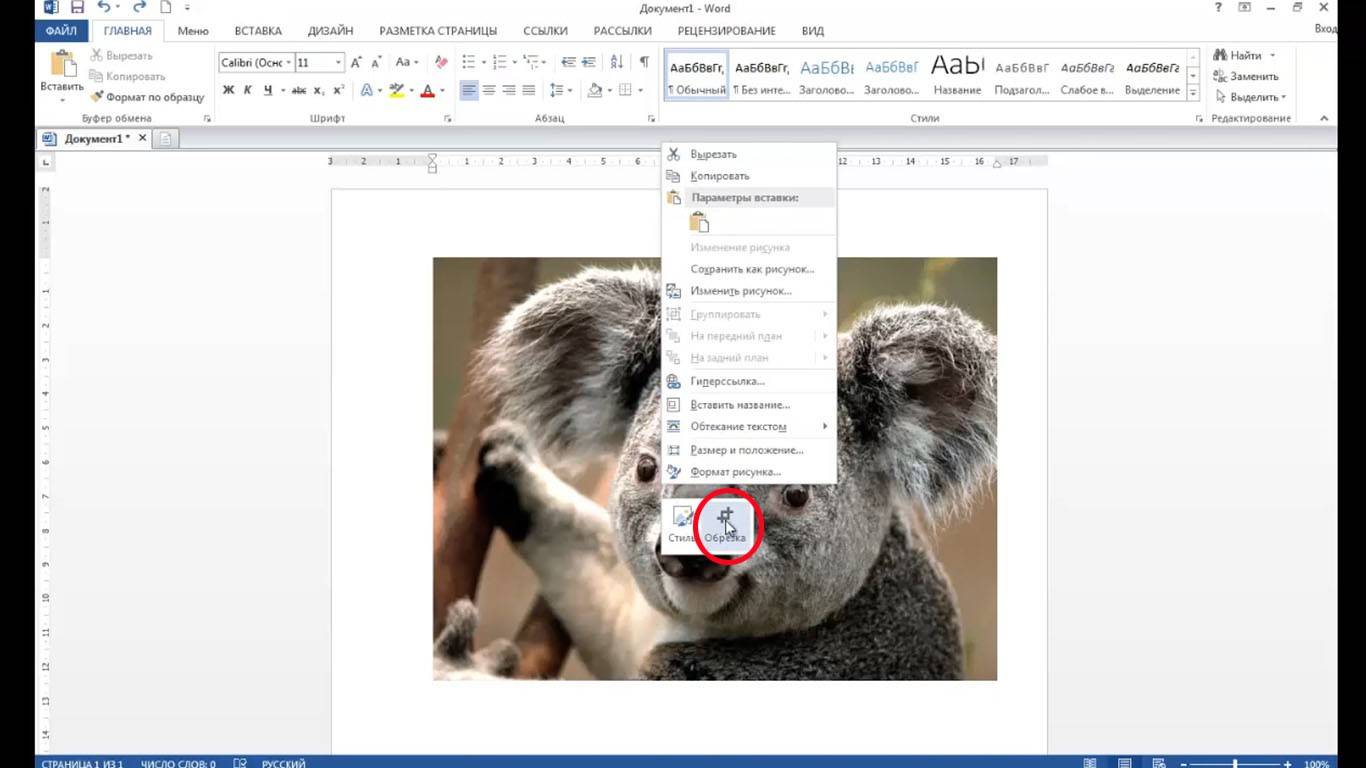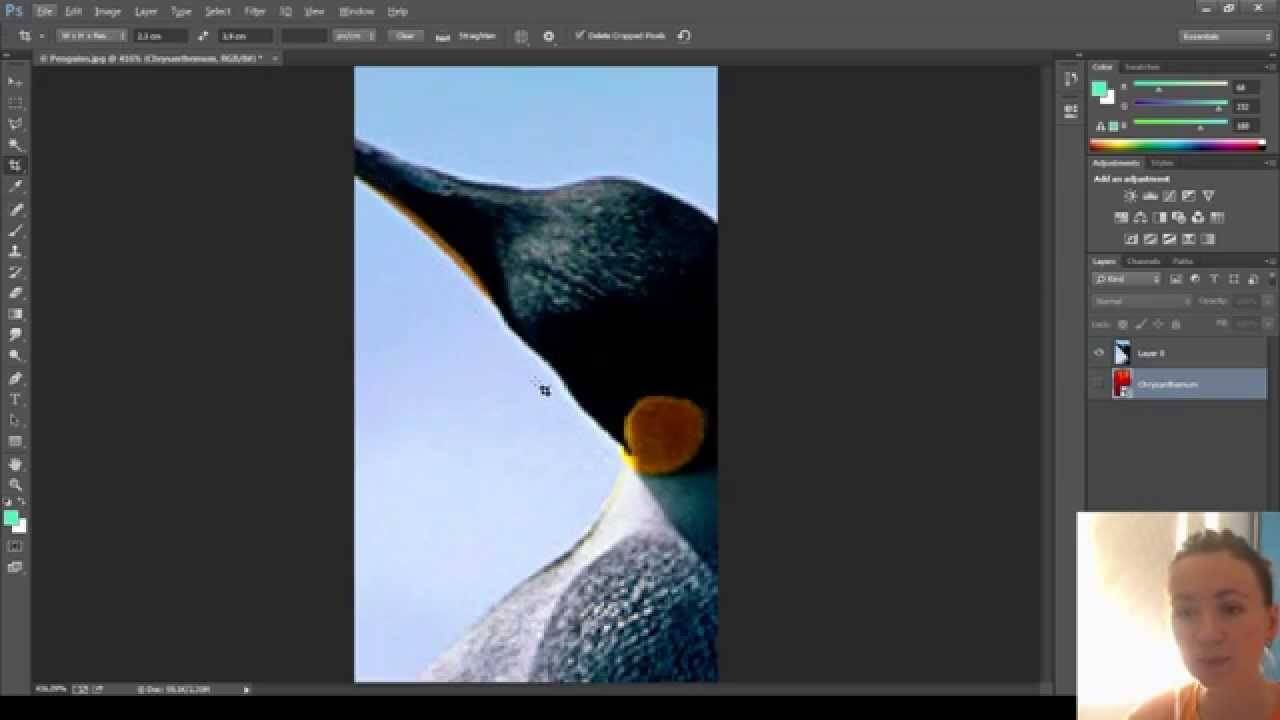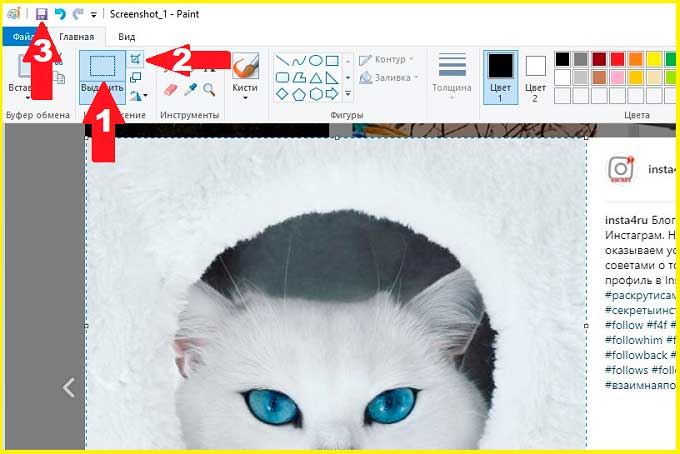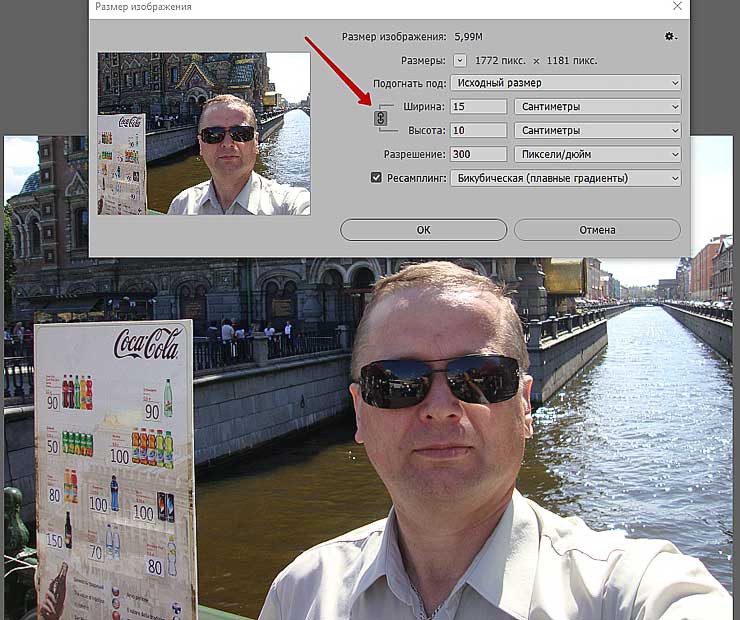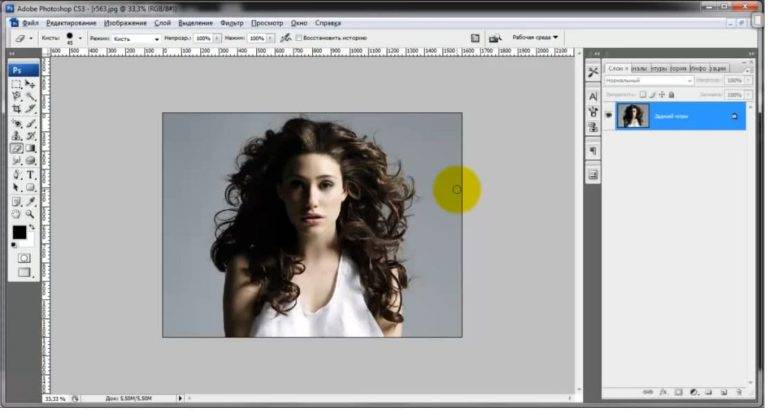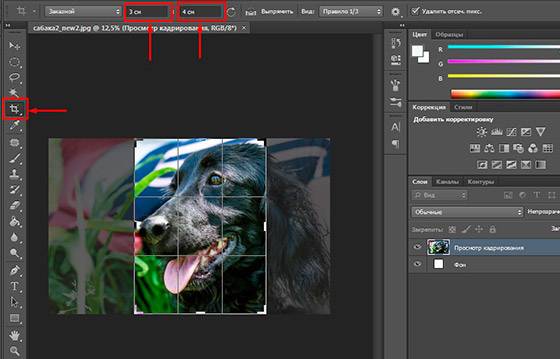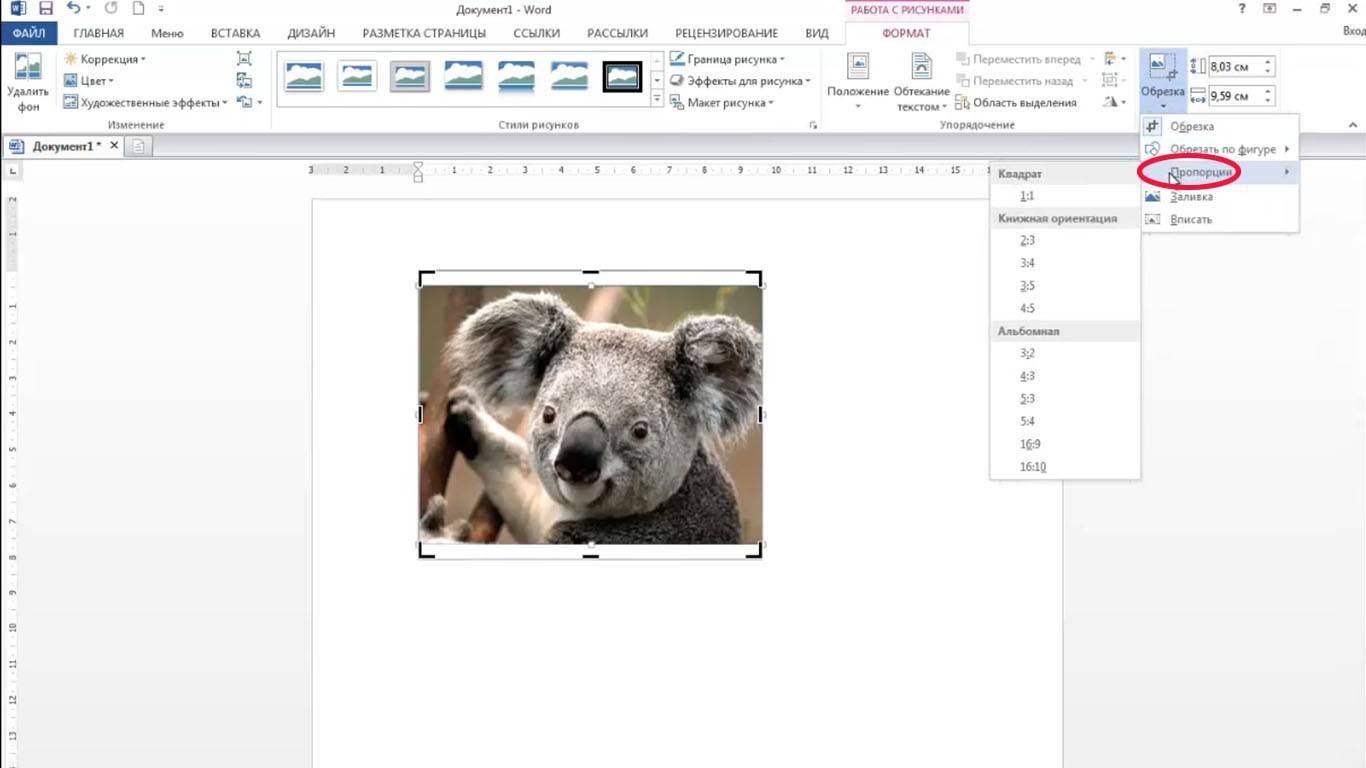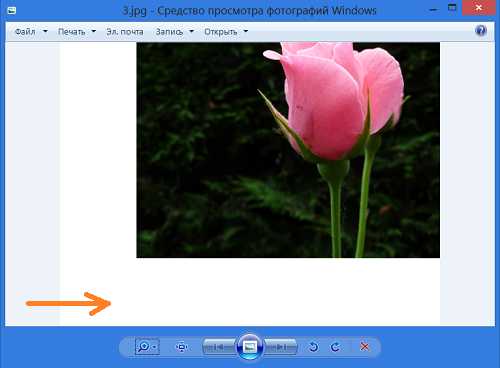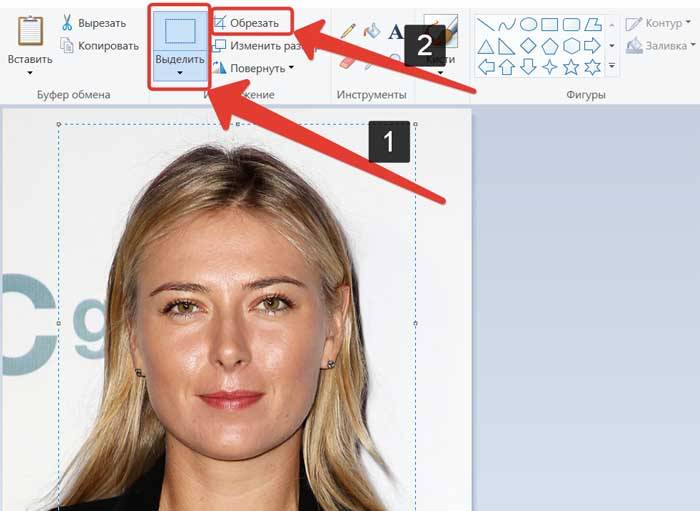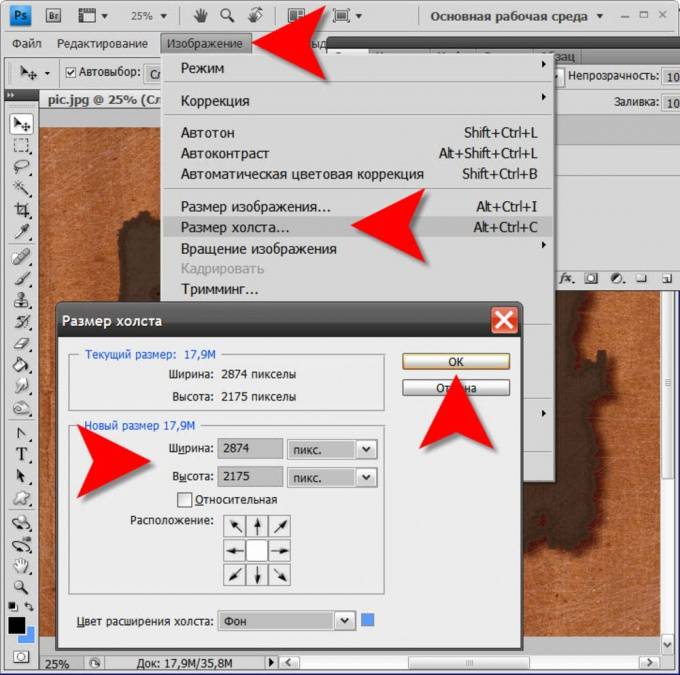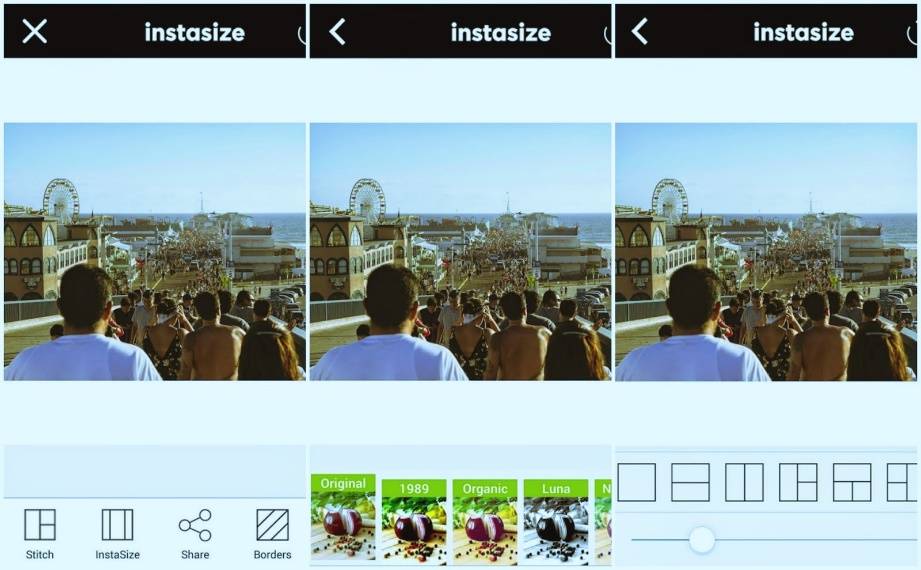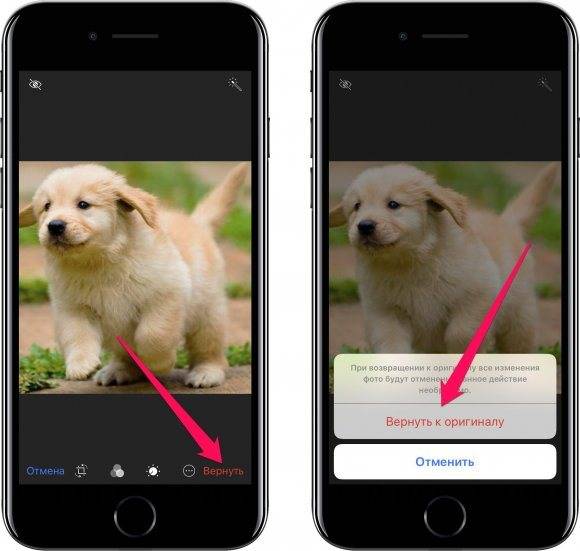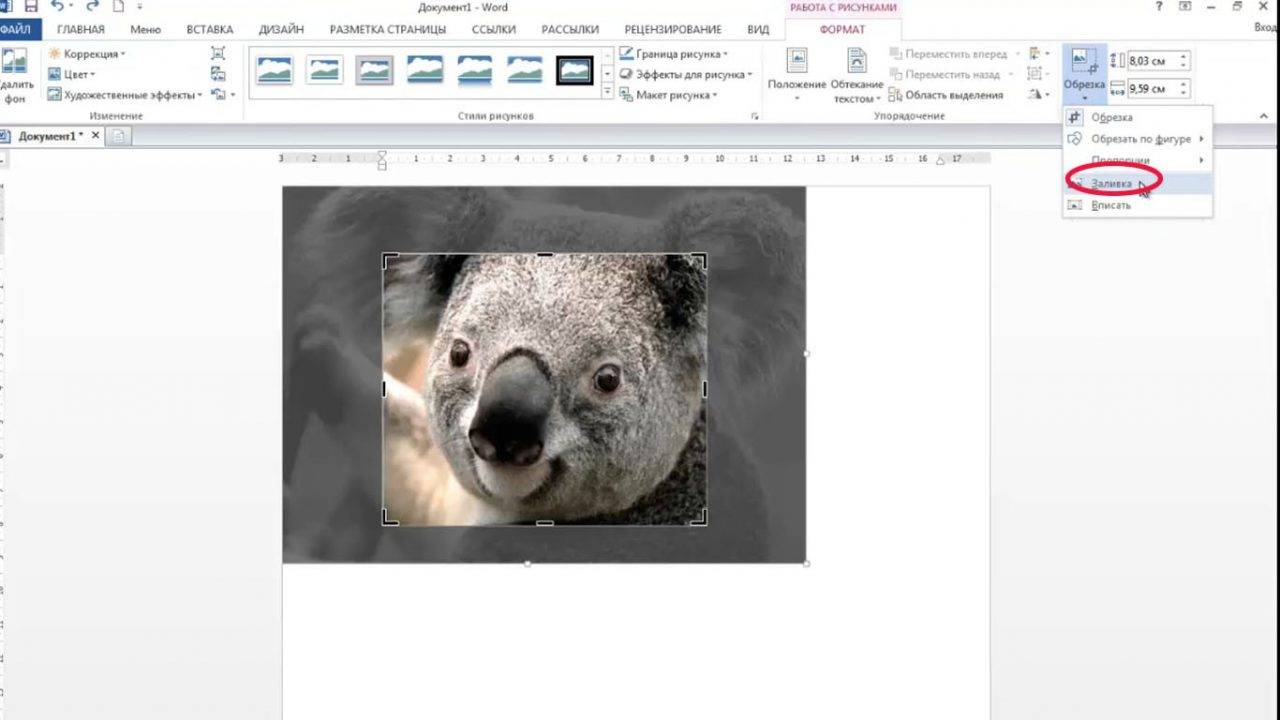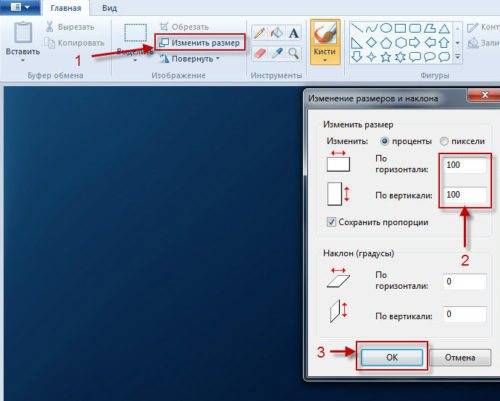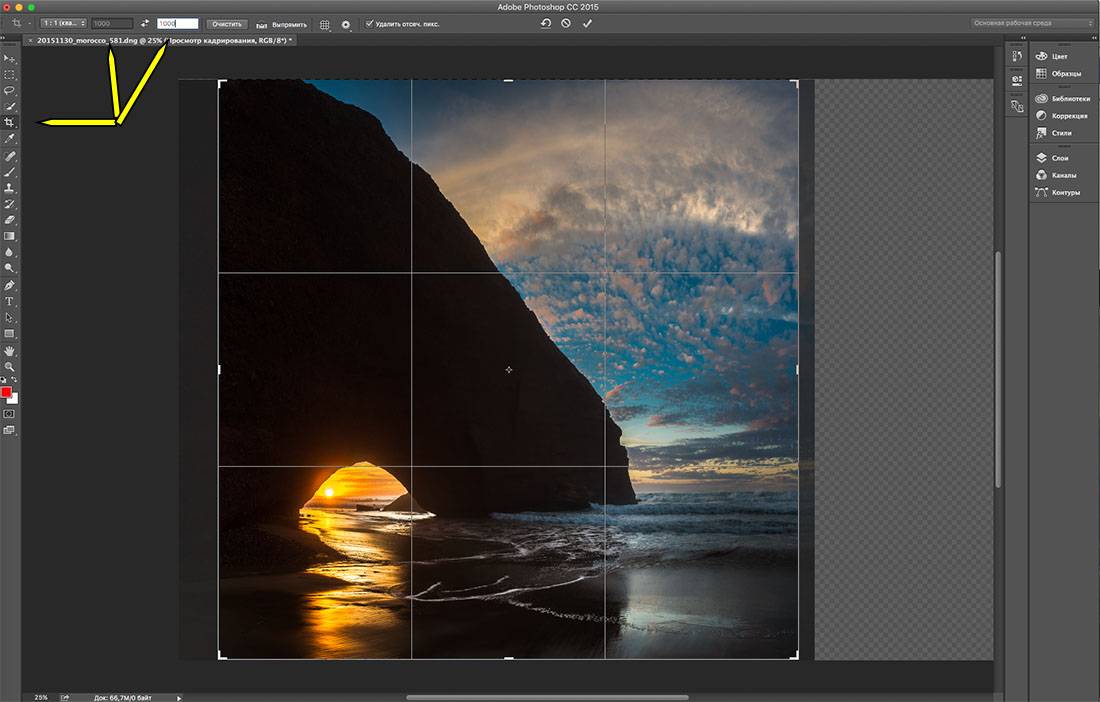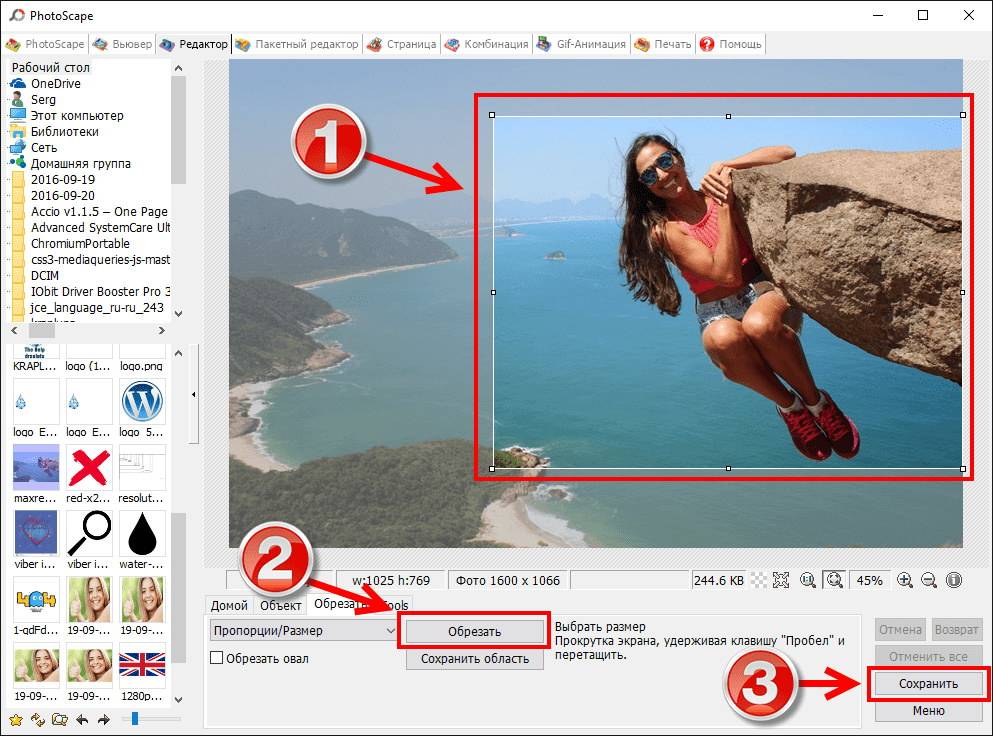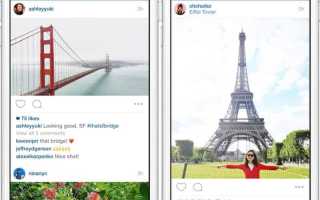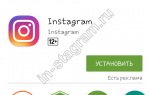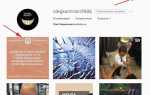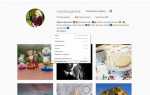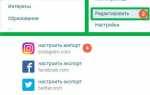Для Айфона
Большая часть специализированных программ и опций для iPhone позволяют получать высококачественный контент без специализированных навыков редактирования. Среди наилучших из них:
- CLRZR. Программное обеспечение предоставляется бесплатно и имеет удобный для редактирования интерфейс. Оно поможет не только сохранить исходное качество без обрезки, но и улучшит уже испорченный снимок.
- Prisma. ПО также предоставляется на безвозмездной основе. Его уникальность состоит в том, что оно помогает изменить не только качество, но и художественную составляющую композиции, сможет превратить снимок в произведение искусства. Обрезка и редактирование здесь также возможно при необходимости.
- Trigraphy. Высокого качества картинки здесь можно добиться не только механическим способом. Специальные эффекты дополнительно нагружают контент, визуально делая его более “дорогим” и интересным.
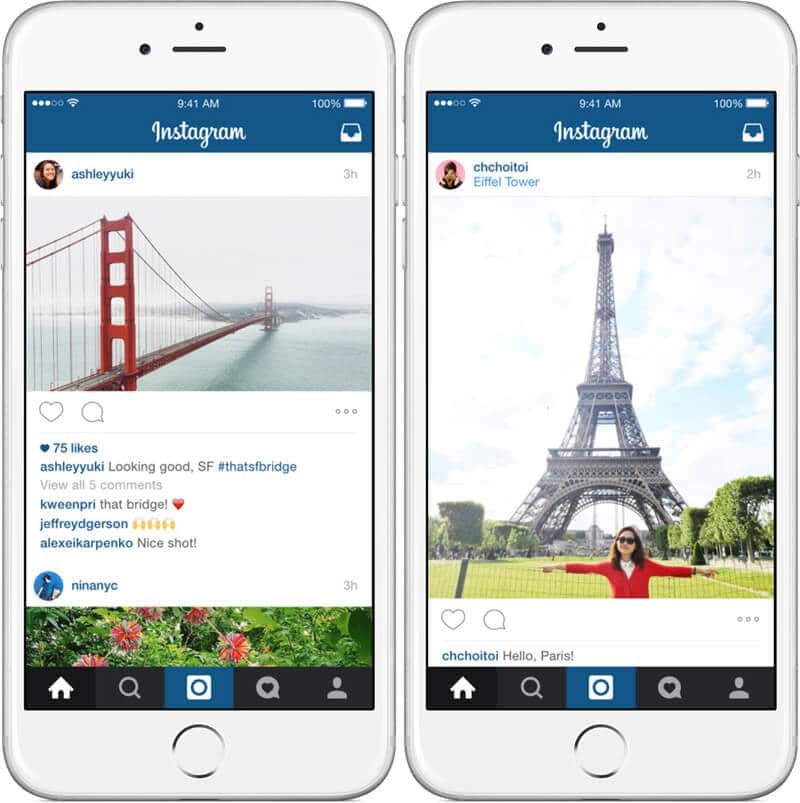
Для облагораживания фотографий не обязательно пользоваться специальными приложениями. Это возможно сделать, выставив предварительные настройки камеры. Для этого потребуется изменить параметры на более приемлемые по своему усмотрению, предварительно нажав соответствующий пункт меню.
Для изменения разрешения уже готовой картинки необходимо перейти в ее настройки. Для этого потребуется:
- Открыть приложение “Фото” и подобрать интересующую фотографию.
- Нажать кнопку “изменить”.
- Внести необходимые изменения (добавить надпись, обрезать, увеличить, повернуть и т. д.).
- Нажать на значок палочки, изображенный в правом верхнем углу для сравнения старого фото и уже измененной картины. Сохранить изменения.
Оригинал фотографии также сохраняется для удобства пользователя, поэтому в дальнейшем можно выбрать наиболее подходящий вариант для публикаций и просмотра.
Загрузить фото без потери качества
Приложение инсты намеренно ухудшает фотографии, сжимая их. Это необходимо для экономии места на сервере. В итоге получаются некачественные снимки, меньшего разрешения, чем было изначально.
В ранних версиях приложения инсты на Android была функция отключения сжатия, но позже ее убрали. Однако ничего страшного. Если публиковать снимки в разрешении, которое поддерживает Инстаграм, картинки не будет сжиматься и, соответственно, не ухудшатся. Для этого нужно обработать картинку перед публикацией:
- Установите программу «No Crop» на свое устройство.
- Запустите ее.
- Перейдите в меню.
- Тапните по пункту «Сохранить размер».
- Выберите первый, его использует инста.
- Перейдите на главное окно программы.
- Тапните на «Edit» и загрузите снимок.
- В рамке отрегулируйте картинку как нужно, для этого используйте жесты масштабирования.
- Сохраните изображение.
- Опубликуйте в Инстаграм.
Обрезка изображения выделением
Для примера возьмем фотографию яхты и попробуем обрезать изображение с помощью инструмента “Кадрирование”. Предположим, что мы хотим сделать яхту покрупнее, а часть неба и моря вокруг просто отбросить.
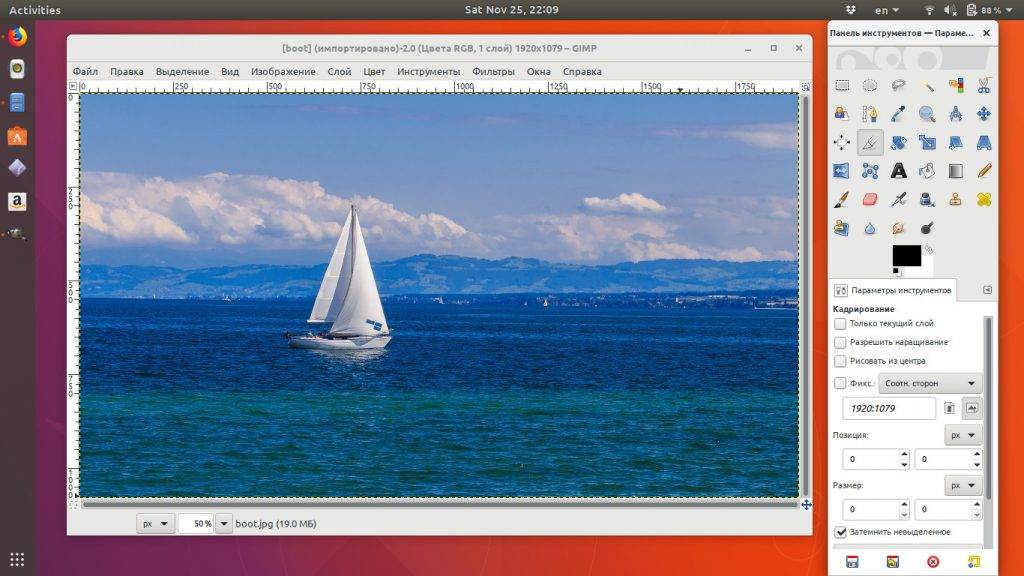
Для этого активируем инструмент “Кадрирование” одним из трех способов, описанных выше. Курсор мышки сразу поменяется (появится изображение скальпеля).
Зажимаем правую кнопку мыши и рисуем мышкой прямоугольную область, которую мы хотим оставить. При этом выделенная часть изображения будет иметь яркость, как в оригинале, а вот та часть изображения, которую мы собираемся отбросить, будет затемлена. Это сделано не случайно, при этом очень удобно оценить будущее (обрезанное изображение) и его положение внутри оригинала.
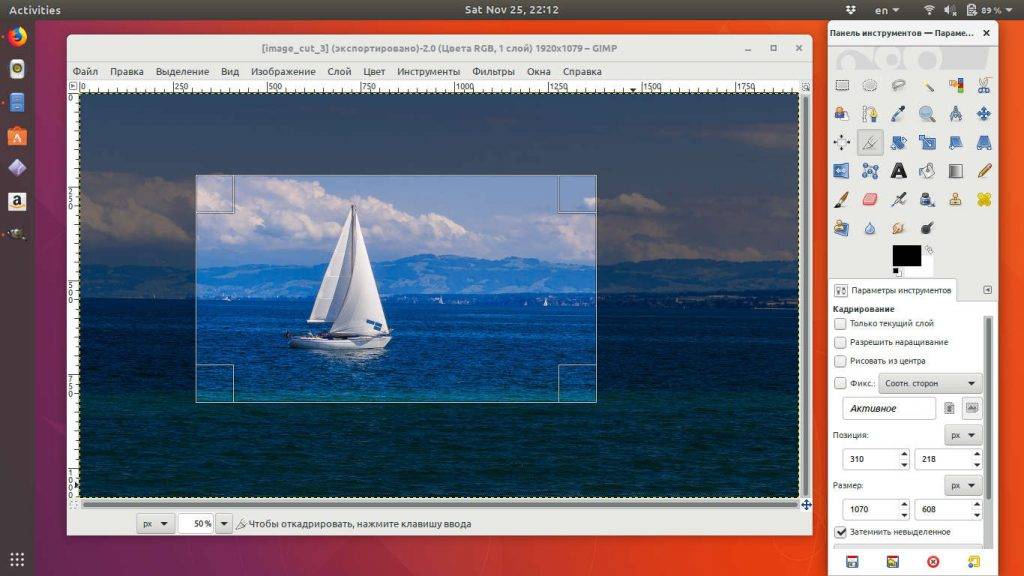
После того, как необходимый участок выделен, gimp позволяет скорректировать границы участка по которому будет проводиться обрезка изображения. Для этого, предварительно зажав правую кнопку мыши потяните за контур выделения вдоль любой из стрелок:
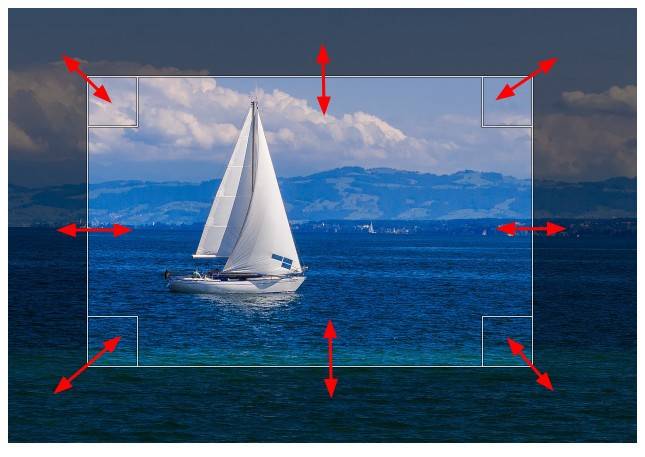
После того, как границы обрезки подогнаны с ювелирной точностью можно осуществить само кадрирование. Для этого в gimp есть два способа:
-
- Нажимаем клавишу Enter и все ненужное будет отброшено, а выделенная область останется.
- Просто кликаем мышкой в центр выделенной области.
Итак, в быстром старте мы рассмотрели, как обрезать в gimp фотографию. Как видно, ничего сложного в этом нет.
Параметры фотоснимков для Инстаграм
Чтобы фотографии на вашей страничке в Instagram смотрелись красиво, первое, что потребуется сделать – это выбрать правильный формат для картинки. Приложение позволяет редактировать фотографии. Для этого в арсенале данная социальная сеть имеет приблизительно 15 разновидностей фильтров и набор коллажей, что делает из простейших фотоснимков невероятные шедевры.
Первоначально формат публикуемых фоток должен был не превышать размера 612px по ширине x 612px, но стремительно развитие новейших смартфонов с абсолютно другими параметрами экранов потребовало усовершенствования и последующего повышения качества снимков. Формат квадратных фотографий, публикуемых в приложении, не позволяли загрузить кадры в полном размере. При этом опубликованное и отредактированное приложением изображение часто скрывало все самое главное, особенно при публикации групповых снимков или высоких объектов. Чтобы опубликовать изображения прямоугольной форма приходилось использовать посторонние редакторы, а вот видео можно было загрузить длительностью не больше 15 секунд.
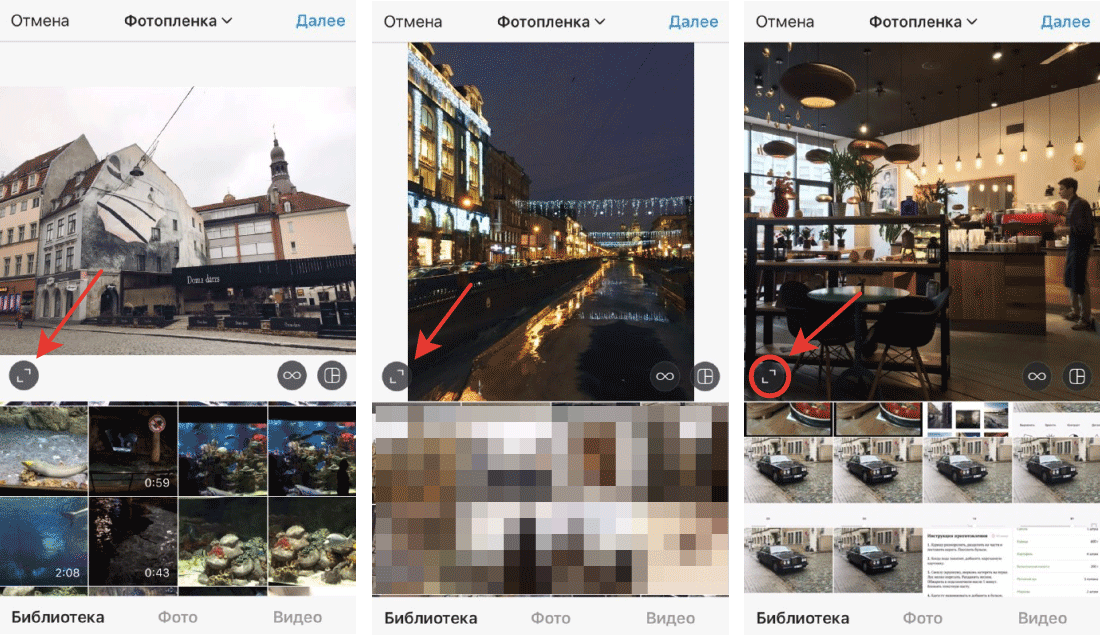
Для Андроида
Смартфоны на системе Андроид также обладают удобными опциями и приложениями, пользоваться которыми разрешается без ограничений. Среди них:
- Open camera. ПО отлично подходит для ночных и сумрачных съемок. Оно улучшает качество фото в режиме реального времени или постфактум при необходимости.
- Line camera. Продукт хорошо подойдет любителям портретной съемки и селфи, поскольку легко редактирует контент, делая его более приемлемым для поста.
- Better camera. Название программного обеспечения говорит за себя. С его помощью возможно делать качество более высоким в режиме реального времени при любых внешних обстоятельствах благодаря широкому функционалу интерфейса.
Как и в айфоне, в телефонах на операционной системе Андроид есть дополнительные функции, улучшающие изображение, получаемое непосредственно с камеры. Подвергать его редактированию постфактум также возможно.
Способы, как опубликовать широкоформатные изображения
Если фото не помещается в Инстаграм, его можно обрезать или опубликовать через сторонние приложения. К примеру, No Crop Instagram поможет разместить снимок в полном размере. В настройках есть обрезка фотографий и редактирование размера, с добавлением рамок.
Второй способ – сделать из одного снимка панораму. То есть, размещение фотографии в «Карусели».
Другие способы, как разместить фото и оставить в исходном качестве:
- увеличить резкость на снимке. В настройках Инстаграма, при редактировании есть параметр: «Детали»;
- отредактировать фотографию в Photoshop через компьютер, добавить фон и рамку;
- приложение Open Camera, которое заменяет стандартный инструмент для съемки.
Используем No Crop Instagram
Чтобы выложить фото без обрезки – можно использовать приложение NoCrop. С его помощью создается рамка для снимка, которая уменьшает размер изображения без потери качества. В результате, пользователь получит квадратную картинку с выбранной ранее рамкой.
Как сохранить исходное качество:
- Зайти в Play Market или AppStore – указать в поиске: «NoCrop».
- Скачать и установить – открыть и разрешить доступ к Галерее.
- Выбрать в инструментах: «Edit» – указать снимок для редактирования.
- «Фон» – указать, как будет создана рамка.
- Подтвердить добавление – сохранить файл или сразу опубликовать в Инстаграме.
Нажав по кнопке: «Поделиться», пользователю будет предложено: оставить фото на устройстве или отправить в Ленту Инстаграма.
Делим панораму на две-три части
Загрузить фото в Инстаграм без потери качества возможно, если снимок был сделан в формате панорамы или в горизонтальном положении.
Как разделить фото:
- Скачать и установить PhotoGrids.
- Открыть – выбрать фото из Галереи для нарезки.
- Выбрать формат: «две части или три».
- Разрезать фото – опубликовать в Инстаграм, как карусель.
Таким способом можно сохранить качество фото при загрузке в Инстаграм и сделать интересный контент. Но разрезать стоит только качественные изображения, с разрешением более 1980 по горизонтали.
Качество и размер: как сохранить исходные параметры
Чтобы загрузить фото в Инстаграм без потери качества, нужно использовать сторонние приложения.
Советы, как размещать снимки в полном размере без потери качества:
- конвертировать фото в формат png;
- следить за качеством съёмки и проверить на разных устройствах;
- указывать в настройках приложения максимальное качество.
Приложение Image Converter предназначено для изменения формата картинок и видео. Рекомендуется изменить тип фото из JPG на PNG. Такой формат применим для растровых изображений, но требует меньше ресурсов при загрузке и сохраняет начальное качество.
Требования Инстаграма к фотографиям
Если Инстаграм портит качество фото, значит стоит проверить соответствии техническим параметрам.
В социальной сети есть требования к размещению материалов:
- 1980 на 1080 пикселей для прямоугольных изображений и 1080 на 1080 для квадратных;
- размер файла: до 500 Мб;
- формат: JPEG, PNG, JPG.
Загружая файл, превышающий размер или разрешение – социальная сеть покажет ошибку. Для размещения Stories: прямоугольная ориентация, вес – не более 300 Мб. Чтобы избежать проблем при загрузке, пользователю следует сжимать фото самостоятельно. При этом теряется качество снимка: появляются пиксели и уменьшается количество цветов. Узнайте все причины – почему Сторис плохого качества.
Как сжать размер фотки
Если ваша фотография сделана так, что обрезать ее не представляется возможным, то, к счастью для вас, есть способ изменить размер фотографии, не обрезая ее.
Делается это при помощи все тех же приложений: Paint, Photoshop и все подобные им. Но в этот раз разницы между их использованием не будет совсем, а потому можете использовать то, которое установлено у вас на компьютере в данный момент.
- Для начал зайдите в приложение.
- Откройте вкладку «Файл» и выберите пункт «Открыть».
- Найдите свое фото.
- Теперь на панели вверху найдите раздел «Изображение».
- В этом разделе вам нужно выбрать пункт «Изменить размер» или «Размер изображения…» (зависит от того, чем вы по итогу воспользовались).
- Теперь введите параметры (в пикселях которые вам нужны). При этом в Paint вам может понадобиться переключиться с процентов на пиксели, а в Photoshop убрать корректировку, нажав на знак цепочки рядом.
- В конце сохраните новое изображение.
Главный минус данного способа в том, что в результате изменения соотношения сторон в вашем фото страдает его качество. Если соотношение было близким к нужному, то это будет почти незаметно. Но если нет, то изображение может получиться сильно растянутым или же наоборот сплюснутым.
2 Приложения для сохранения исходного размера фото
InstaSize – программа, позволяющая публиковать целые фото без кадрирования. Помимо этого, приложение обладает мощным фоторедактором, со своим набором фильтров, настройками изображения, возможностью добавлять рамки, наклейки, накладывать слои, фоны и т.д.
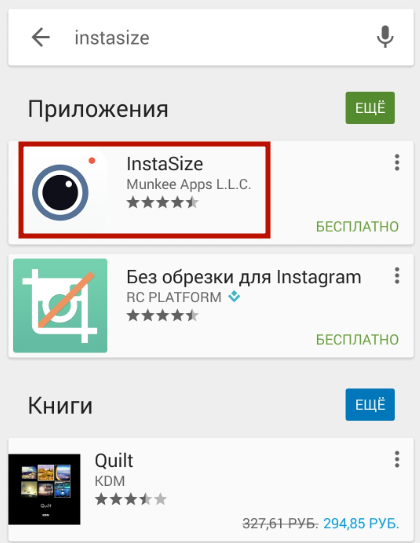
Зайдите в Play Market и введите в поле поиска «InstaSize». Выберите из предложенного списка приложение. На его странице нажмите «Установить». Примите запрашиваемые разрешения.
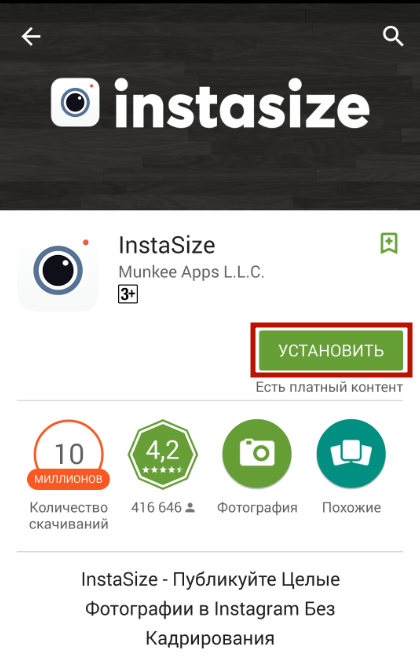
После установки нажмите «Открыть» или запустите InstaSize с ярлыка на рабочем столе. Вы окажетесь в галерее фото, сохраненных на вашем мобильном устройстве. Выберите полноразмерный снимок. На странице редактирования будет подсвечена желтым цветом кнопка «Full», означающая, что снимок оригинальный.
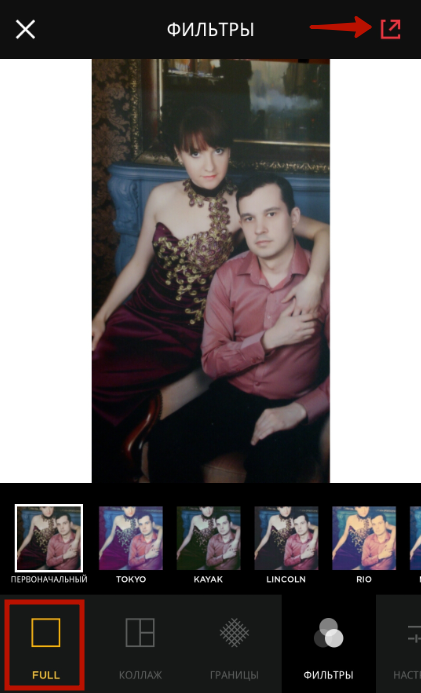
При сохранении первоначального размера останутся белые поля по краям фото, но они не будут видны при публикации в Instagram. Кроме того, эти поля можно заменить красивой рамкой. Для этого в InstaSize коснитесь вкладки «Границы» и подберите рамку на свой вкус. Это может быть простое однотонное оформление или стилизация под тему публикации.
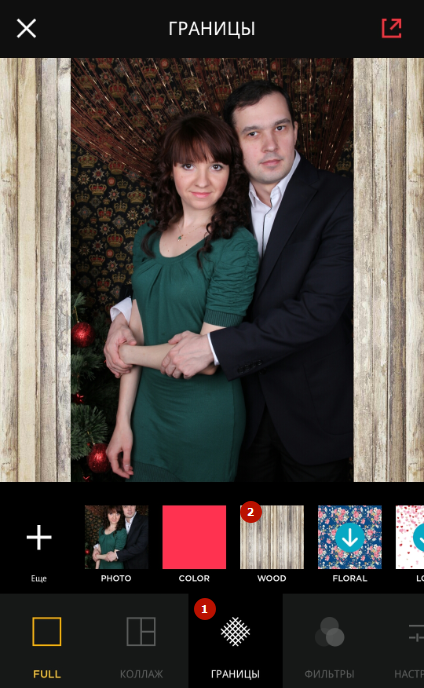
Чтобы сделать снимок, нажмите на значок камеры в нижнем правом углу экрана, затем сделайте кадр. В панели задач коснитесь левой кнопки для сохранения или правого для отмены.

Редактор предлагает множество фильтров и настроек для коррекции картинки. Вы можете добавить солнечные блики, изменить освещение или структуру снимка, зеркально перевернуть его и т.д.
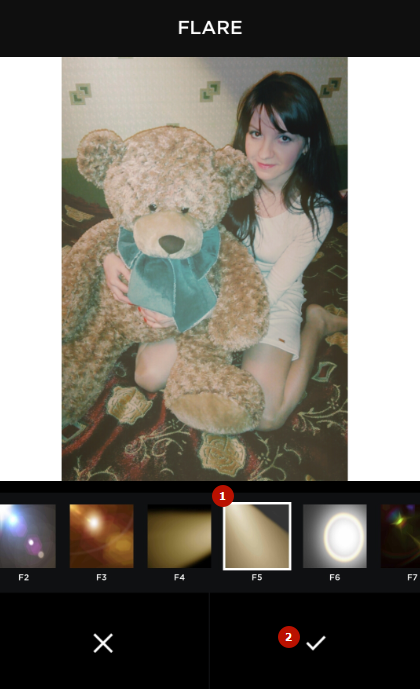
Дотроньтесь до стрелочки в правом верхнем углу экрана для продолжения. На странице «Поделиться» коснитесь «Instagram». Здесь также можно поделиться картинкой в других соцсетях.
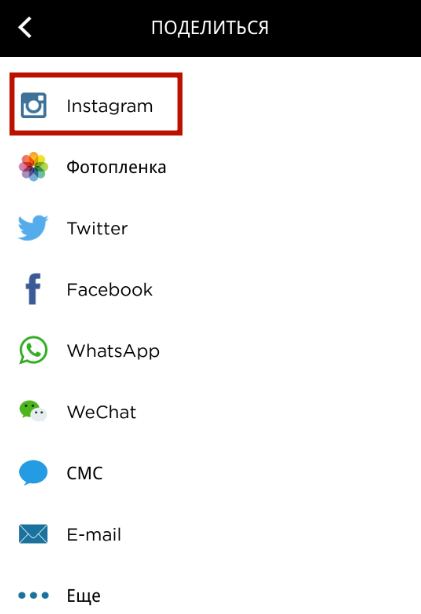
Перейдя в Instagram, на странице «Обрезать» нажмите стрелочку вверху для сохранения изменений и перехода в редактор Instagram. Примените, если нужно, фильтры и другие настройки, после чего опубликуйте изображение.

В итоге у вас получится необрезанное фото, с красивой рамкой или без. Больше нет смысла вырезать квадратные области из снимков, портя композицию и жертвуя привлекательностью кадра ради ограничений Instagram.
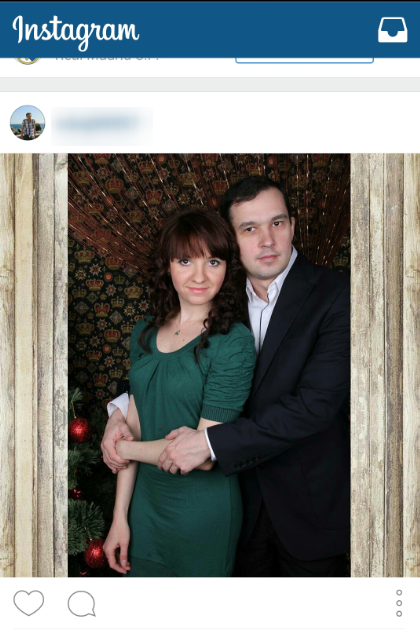
После обработки изображения в InstaSize сохраняются исходные пропорции, вертикальный или горизонтальный ракурс съемки и, что самое важное, кадр целиком. Если вы добавили рамки, они изящно дополнят картинку до квадратного вида
Однако ограничения по разрешению не позволят опубликовать большое фото с множеством деталей: их просто не будет видно в формате 612X612 пикселей.
Как разделить видео на части
С помощью InShot можно нарезать видео на части. Пользователь выбирает отдельные элементы, которые будут показаны. Если какой-либо фрагмент нужно удалить – его выделяют, как отдельный и убирают с видеодорожки.
Как нарезать видео через InShot:
- Скачать и установить приложение (ссылка в начале статьи).
- Нажать: «Проект» – Новый.
- Выбирать из списка клип – указать на панели инструментов: «Обрезать».
- Раскол – выбрать старт обрезки – нажать на галочку.
Обрезать видео в Инстаграме проще, если использовать сторонние приложения. В отличие от официального сервиса, в них доступны функции нарезки, создания рамок, обрезки и добавления элементов оформления.
На Iphone
Повезло людям, интересующимся как обрезать видео для Сторис в Инстаграме и владеющим Айфоном J Инструкция по использованию штатного редактора клипов:
- откройте Галерею и выберите вкладку «Видео»;
- начните проигрывание файла, подлежащего урезанию фрагментов – с двух краёв полосы воспроизведения размещены стрелки;
- чтобы задать временные рамки трансляции, зажмите одну из стрелок и перетащите в произвольное место экрана. На данном этапе удаляются кадры подготовки камеры вначале дорожки;
- коснитесь синей стрелки внизу фрейма для запуска проигрывания выбранной части;
- тапните «Обрезать» справа вверху, когда получившийся фрагмент ролика удачен и не вызывает нареканий J;
- всплывёт фрейм, в котором выберите способ сохранения – ОС располагает функцией трансформации исходной киношки либо созданием копии. В последнем случае оригинальный контент не поддаётся преобразованиям;
- после клика по кнопке, выделенной на скриншоте, на телефоне стартует непосредственное редактирование. Процесс завершится, когда полоска внизу экрана достигнет правого края;
- теперь удостоверьтесь, что в Галерее появился и модифицированный файл.
Как сделать, чтобы Инстаграм не обрезал фото
Обрезка фотографий – это одна из опций Instagram. И, как и любую опцию, вы можете отключить её самостоятельно. Для этого достаточно во время того, когда выкладываешь фото в Instagram нажать на значок с двумя стрелочками в нижнем левом углу фотографии (или же сдвинуть изображения пальцами к центру).
После такой нехитрой манипуляции изображение действительно будет загружено в своём первоначальном виде. Однако стоит понимать, что проблему таким способом вы, скорее всего, не решите. Если у вас устройство со стандартными пропорциями экрана, то фотография всё равно будет видна не целиком. Но, тем не менее, она всё же буде целой и при скачивании или просмотре с некоторых устройств с нестандартными экранами будет видна в изначальном виде.
Как добавить вертикальные и горизонтальные изображения?
Очень часто пользователи хотят выложить горизонтальные или вертикальные фото и просто отказываются публиковать их, если им не удается вместить в квадратном формате весь объем фотографии (речь идет о групповых снимках, высоких объектах). А более продвинутая часть аудитории прибегала к помощи сторонних приложений с их инструментами для публикации снимков нестандартного диапазона.
Пошаговая инструкция по загрузке квадратных, прямоугольных или вертикальных снимков с мобильных телефонов.
- Убедитесь, что на вашем смартфоне установлена одна из последних версий приложения Instagram. Просто нужно открыть в App Store, вкладку Обновление.
- Запускаете Instagram.
- Затем нажмите кнопку (нарисован фотоаппарат) для публикации фотографий и видео. Приложение загрузит фотоснимок в квадратном формате (по умолчанию), поэтому чтобы изображение отобразилось только то, что сделано (нестандартного формата) следует нажать на иконку с рисунком «стрелки», расположенную в левом нижнем углу.
- Чтобы использовать фильтры и дальше опубликовать полученное изображение в сети, нажмите «Далее».
Выложить без белого фона
Чтобы не было белого фона на фотографии, его нужно убрать, то есть, масштабировать картинку. Это так же можно сделать, через приложение «No Crop»:
- Установите программу «No Crop» на свое устройство.
- Запустите ее.
- Перейдите в меню.
- Тапните по пункту «Сохранить размер».
- Выберите первый, его использует инста.
- Перейдите на главное окно программы.
- Тапните на «Edit» и загрузите снимок.
- В рамке отрегулируйте картинку как нужно, для этого используйте жесты масштабирования. Сделайте так, чтобы вокруг нее не оставалось белого фона.
- Сохраните изображение.
- Опубликуйте его в инстаграм.
Теперь вы знаете, как добавить полное фото в Инстаграм без потери качества и белого фона.
Как выложить живое фото в Инстаграм?
Производители современных девайсов преуспели во внедрении максимально впечатляющих функций. Например, iPhone 7 умеет передавать на фото не только статичные кадры, но и движение. При этом файл будет сохранен не как видео или gif-ка, а именно как фото. Такие файлы весят гораздо меньше, чем другие графические файлы. Их можно редактировать и накладывать фильтры.
Однако после загрузки в ленту живое фото будет выглядеть как обычное статическое фото. Чтобы передать весь эффект, приходится воспользоваться сторонними приложениями и превратить файл в gif-ку. На помощь приходит один из следующих приложений:
- Motion Live от Google;
- Alive;
- Live GIF;
- Lively.
Несмотря на отличие в интерфейсе и названиях, все приложения работают по одному принципу – помогают преобразовать файл в формате gif или как видео в хорошем качестве. Результат загружается в Инстаграм обычным способом.
Приложения, меняющие фото для Instagram
Последний способ избежать обрезки фотографии в Instagram, это воспользоваться специальным приложением, созданным как раз для этой цели. Сейчас их существует очень много, наиболее популярные это:
- Whitegram;
- NoCrop.
Эти приложения не обрезают фотографии и не меняют их размер, вместо этого они создают вокруг фотографии специальные рамки позволяющие подогнать их под нужные пропорции. Довольно неплохое решение, как загрузить фотографию, не обрезая, если вас устроит, что вокруг нее будет рамка.
Это все способы как сделать чтобы Инстаграм не обрезал фото. У каждого из них свои плюсы и минусы: приложения создают вокруг фото рамки, обрезка удаляет часть рисунка, а изменение размера может отразиться на качестве. Какой из них выбрать зависит только от вас и от того как выглядит ваша фотография.
Как редактировать пост?
Для раскрутки Инстаграм 2018 и последующей редакции изменений своих записей первоначально следует открыть эту же запись. Затем:
- войдите в свой профиль и кликните на требуемом посте в Инстаграм;
- пролистать открытую запись вниз, пока не появятся кнопочки «Нравится», «Комментарии» и три точки. Нажимаете на эти точки;
- откроется меню и выбираете «Редактировать» (в этом же меню есть функция «Удалить» на случай, если вы захотели удалить ваш пост в сети). Также можно изменить пост с текстом в приложении, но данная операция доступна не бесконечно, так что перед редакцией стоит проверить все точности;
- После окончания работы с постом просто нажмите «Готово».
Для Apple
Как загрузить панораму в инстаграм пользователям продукции Apple? Мы подобрали для вас 2 относительно бесплатных приложения, которые справляются с подобной задачей.
Panora for Intagram
Панорама в инстаграм может быть сделана с помощью одного приложения. Называется оно Panora for Instagram Panorama Uploads. Оно преркасно разделяет панораму или широкое фото на несколько частей, создает бесшовные стыки, но делает свой водный знак.
Swipeable
Если не знаете, как выложить панораму в инстаграм, то можно попробовать приложение Swipeable Panorama. Вроде в нём всё хорошо, но есть одно НО, которое многих может смутить.
Программа автоматически создает видос из несколько снимков, а также делает надпись Swipeable и призывает ваших подписчиков свайпнуть влево. А еще проставляет хэштеги со своим названием.
Вот пример:
Водный знак Swipeable убирается, если на надпись нажать несколько раз
unsqr
Хорошее приложение под названием unsqrared, которое быстро и качественно делит снимок на несколько частей. Водяной знак можно убрать, если нажать на крестик и просмотреть рекламу несколько секунд.
SwipePano
В приложении SwipePano можно выбрать на какое количество частей нужно поделить фотографию. Но есть водяной знак, который убирается за 149 рублей.
Panoramit
Бесплатное приложение Panoramit с легкостью разделит изображение на несколько частей без видимых швов и границ. А также предложит сразу же загрузить ваш снимок в инстаграм или просто сохранить его в Галерею телефона.
Проблемы при размещении фото в Инстаграме
Размещая снимок в социальной сети – размер уменьшается, качество снижается. Такой формат публикации применим к любым материалам в Инстаграм, чтобы увеличить скорость загрузки и уменьшить нагрузку на сервера.
Другие проблемы при размещении поста в социальной сети:
- неподходящее разрешение и размер файла. Снимок превышает допустимые требования;
- низкая скорость сети. При прогрузке, файл не был до конца загружен;
- формат изображения не подходит для Инстаграма. К примеру, GIF.
Если на экране появилось: «Невозможно загрузить. Попробуйте позже», значит проблема в скорости работы интернета или произошел сбой в Инстаграме. Нужно переключиться на более стабильное соединение и загрузить снимок заново.