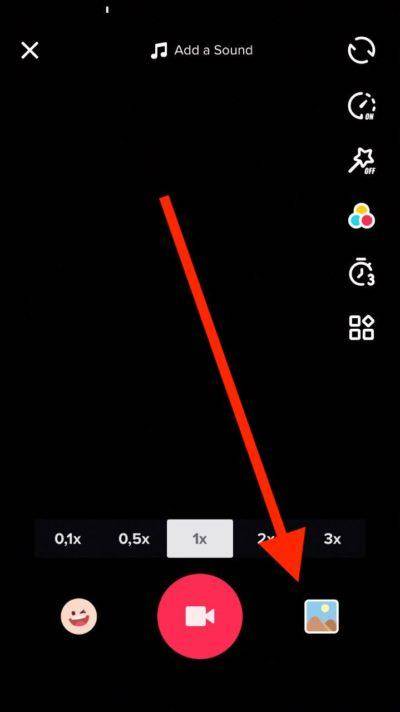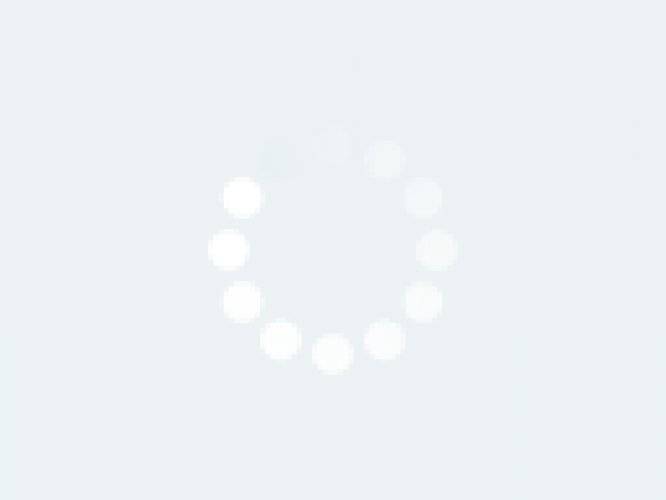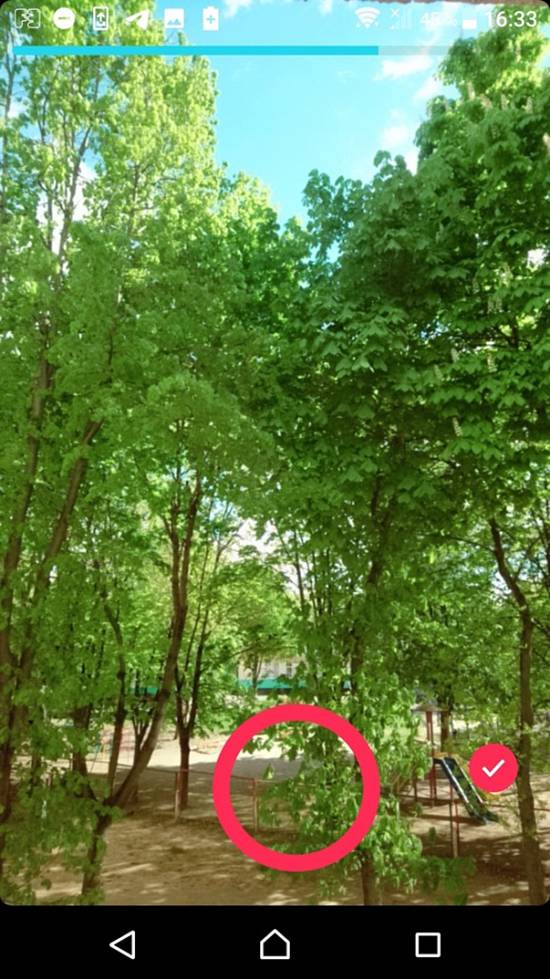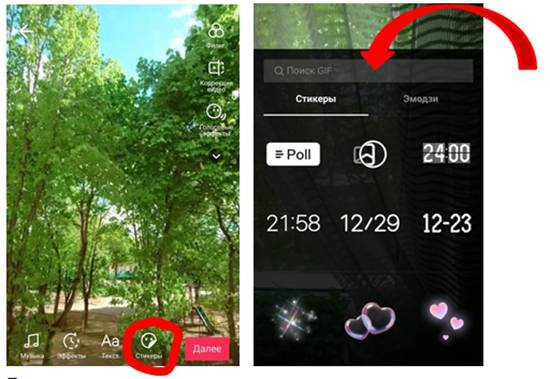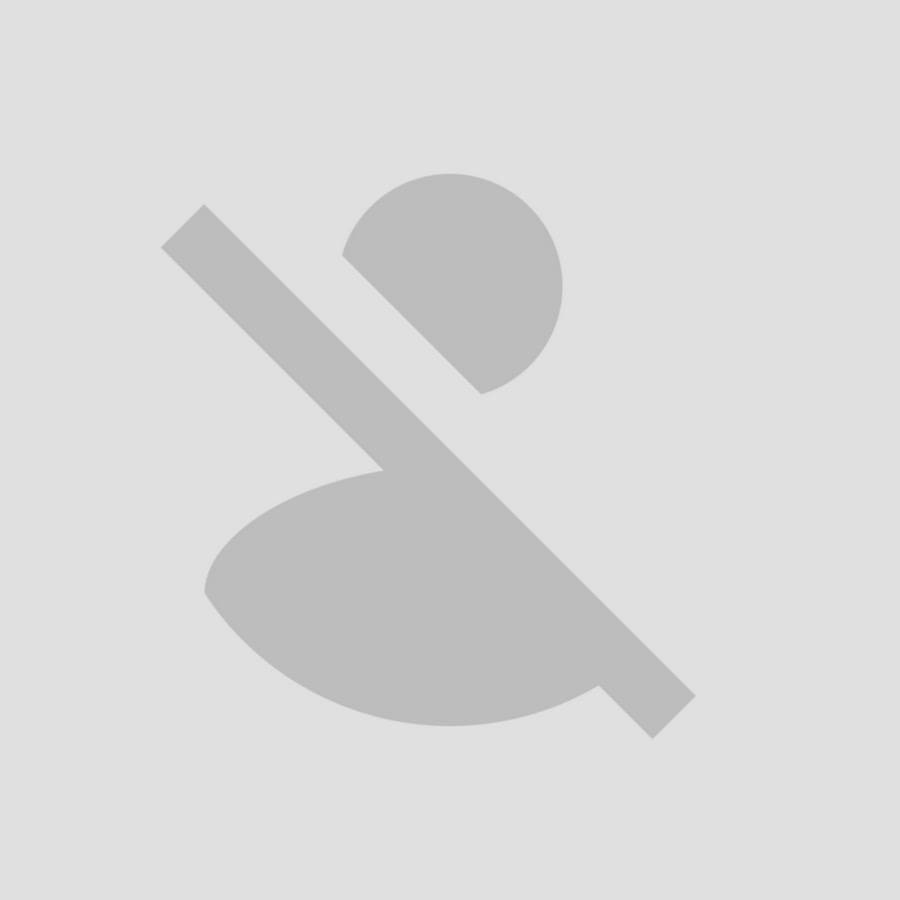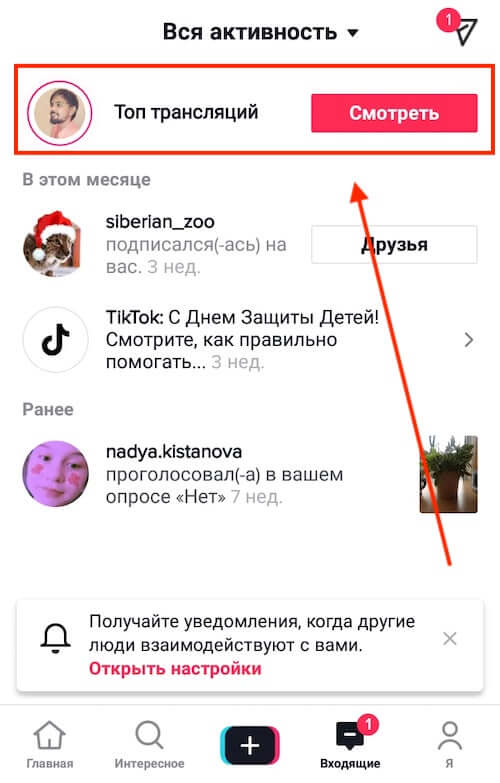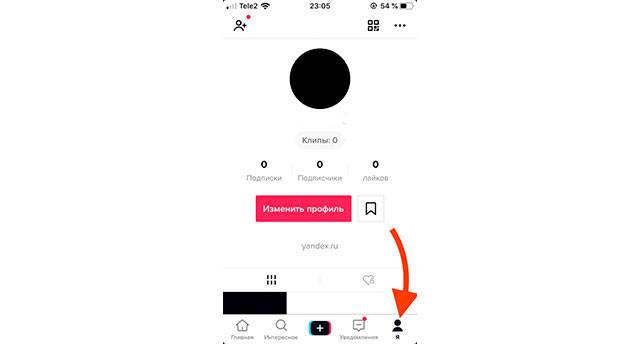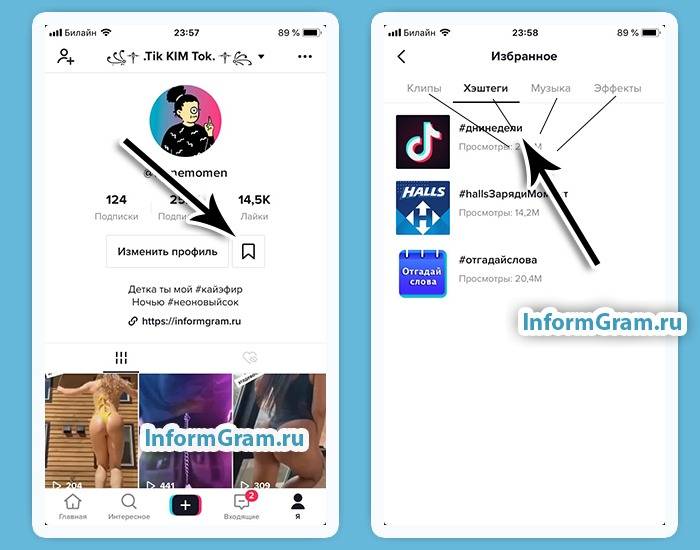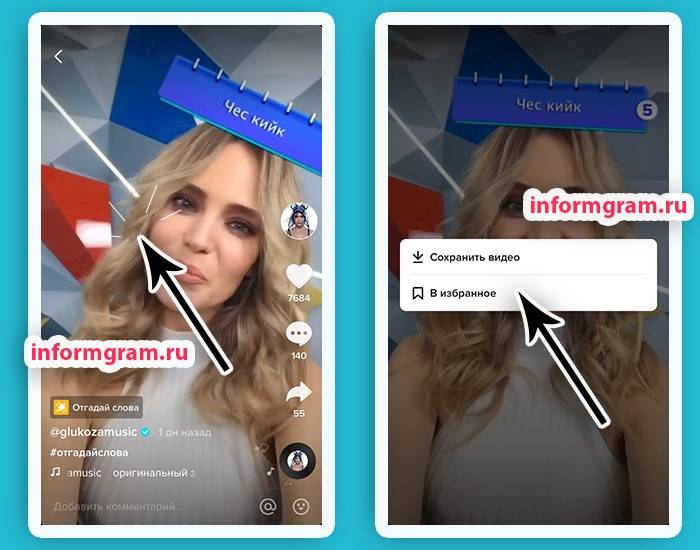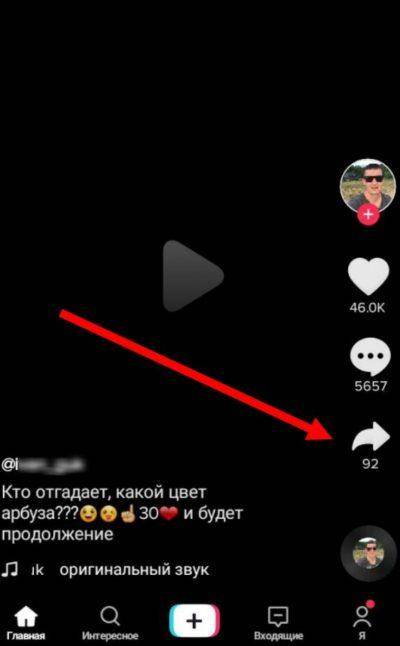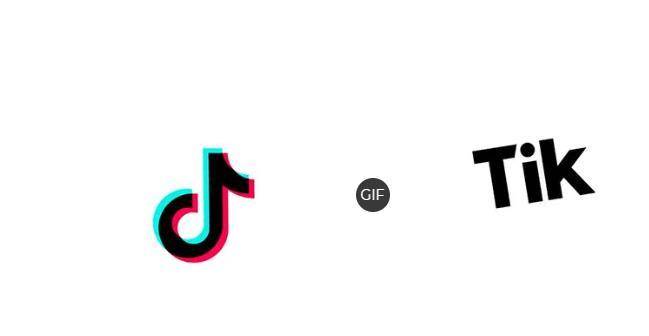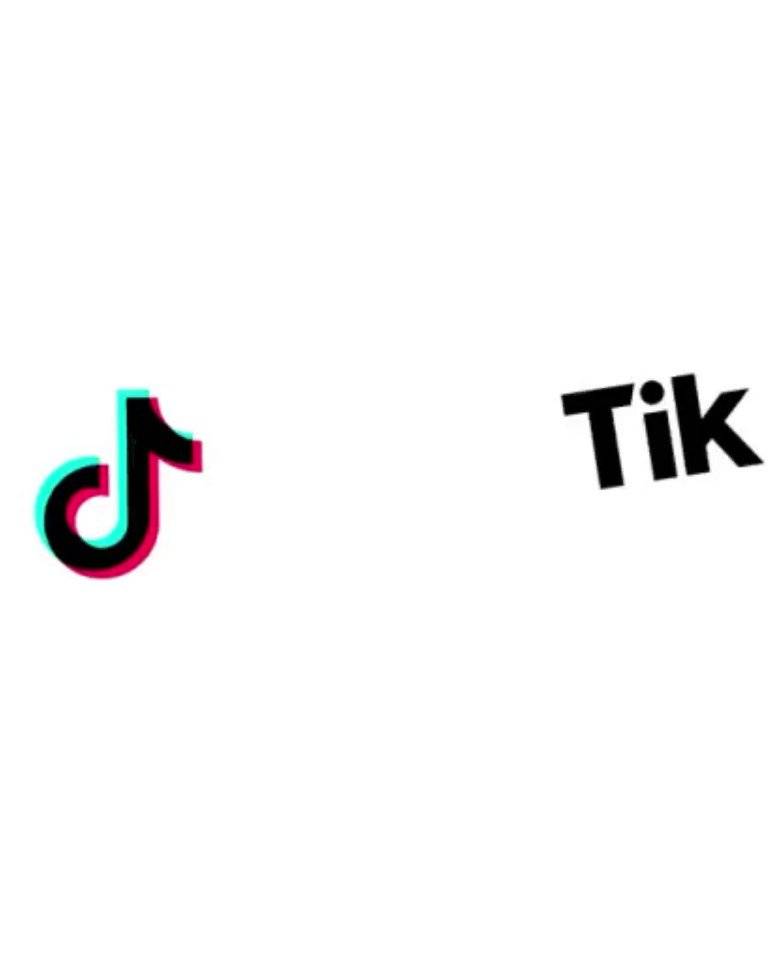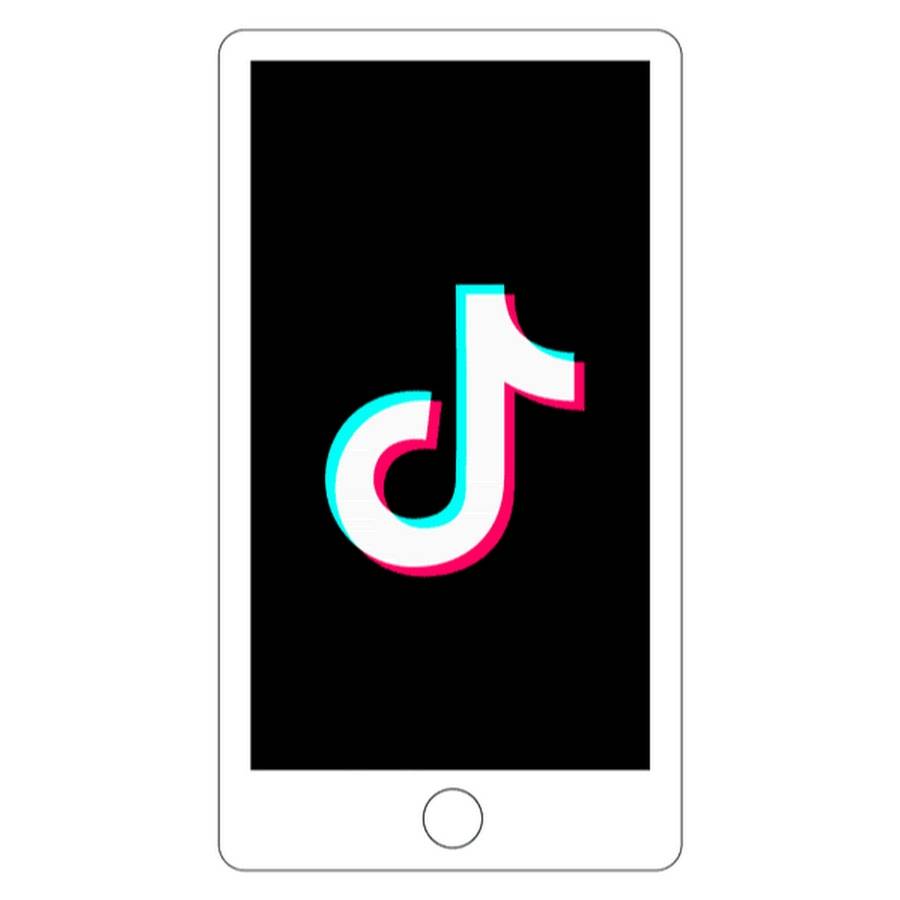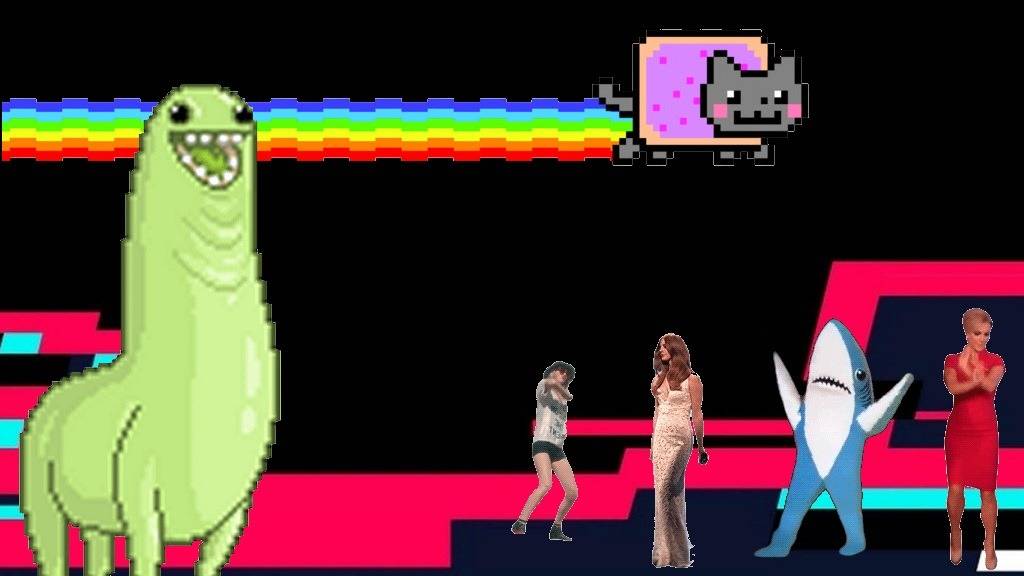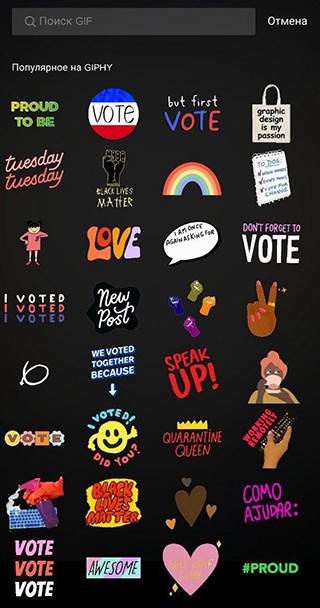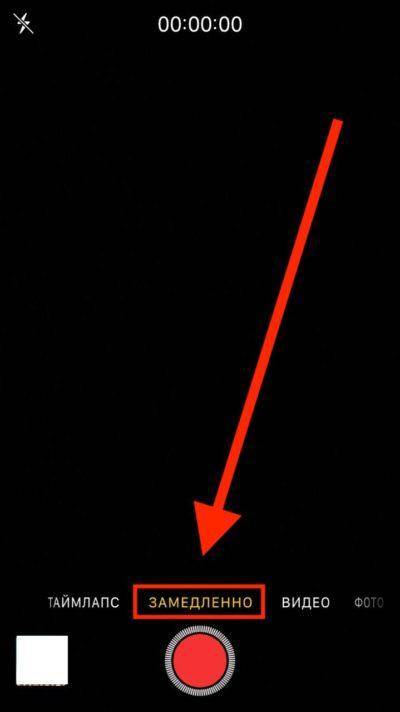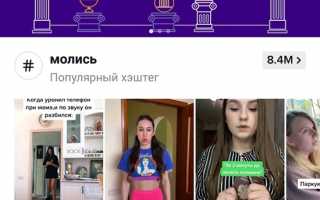Как в Тик Токе добавить в видео гифку
Каждый пользователь данной платформы делает приложение ярче и живее креативными видеороликами. Однако тренды не стоят на месте, количество желающих снимать растет, и появляется конкуренция. В этом случае своей фишкой можно сделать яркие гиф-изображения, по смыслу подходящие к теме вашего ролика.
- Заходим в мобильное приложение. Внизу экрана, под предложенными роликами, располагается панель со знаком «плюс» в черной рамке. Клик на эту клавишу автоматически перекидывает в режим создания видеозаписи.
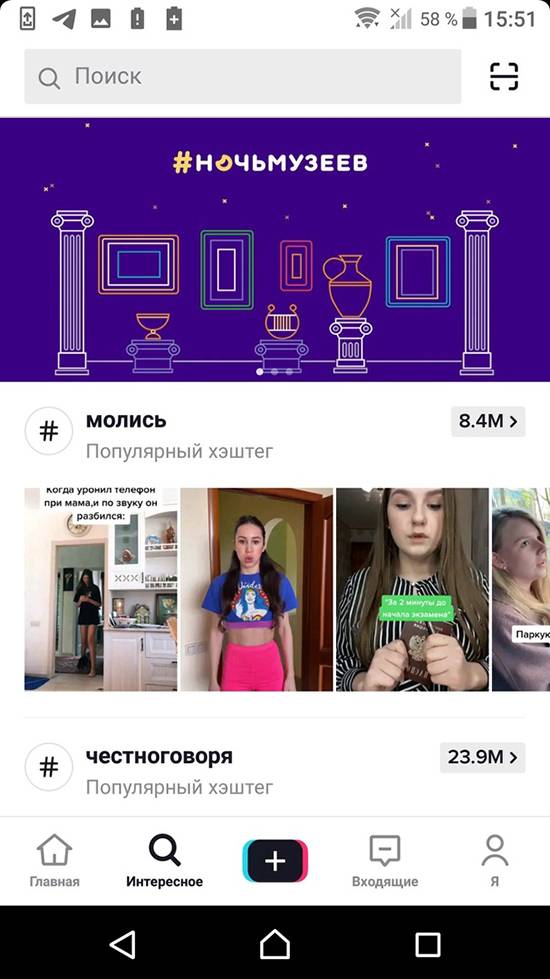
В режиме записи снимаем задуманный ранее видеоролик, либо можно просто потренироваться и запечатлеть окружающее вас. Для этого длительно удерживаем кнопку круглую кнопку внизу экрана, пока голубой индикатор сверху не заполнит полосу до конца.
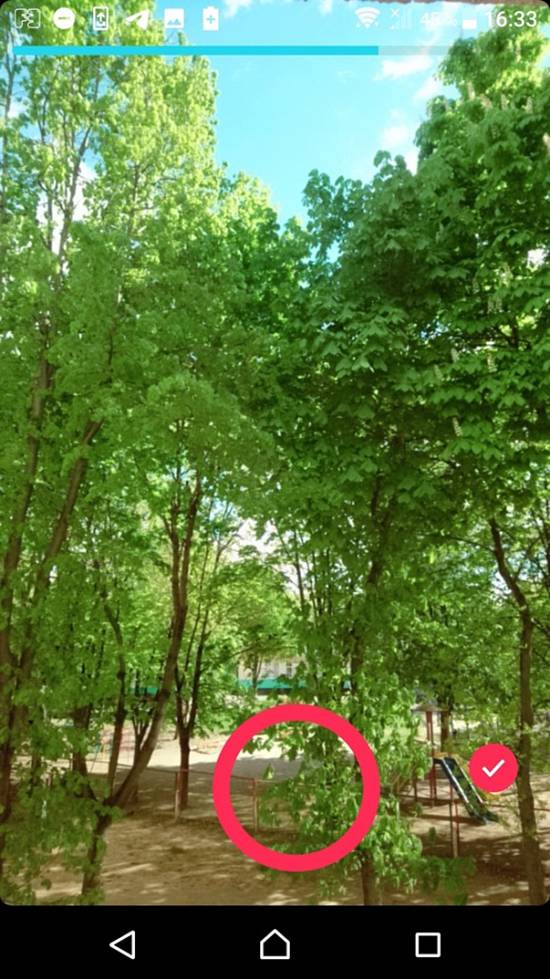
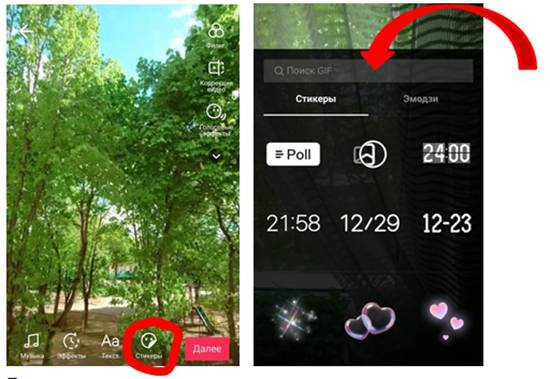
По завершении съемки в правой верхней части экрана и на нижней панельке будут предложены варианты дальнейшего взаимодействия.
Выбираем вариант «Стикеры». Сразу появляется черное окошко со строкой поиска GIF. Помните, что категория гифки определяется по хэштегу, поэтому пишите основную тему и кратко.
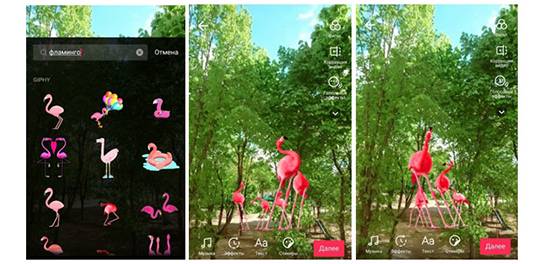
После ввода слова предлагается множество вариантов с таким тегом. Кликаем на понравившийся и долгим перемещаем в нужное место на экране. Можно менять размер, угол расположения или вообще удалить.
Нажав «Далее», сохраняем в черновик либо публикуем видео с gif-изображением.
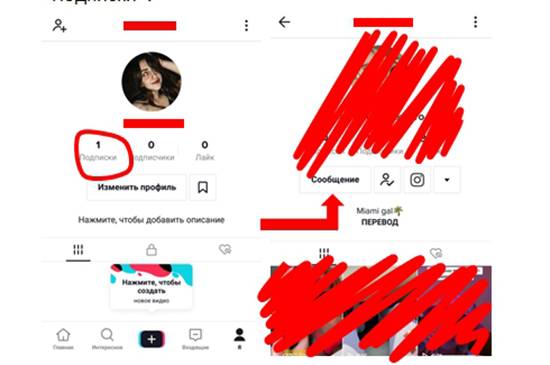
Как сохранить гифку из Tik Tok
Возможность сохранения GIF-изображений из Тик Ток еще не была введена в приложение, поэтому скачать непосредственно из программы не получится.
Но есть путь обхождения данного недостатка. Для этого воспользуемся уже знакомым нам сервисом GIPFY.
Чтобы найти идентичную или, по крайней мере, похожую гиф-анимацию, нужно узнать и запомнить/скопировать ее хэштег. Следуя пунктам про скачивания подвижных изображений для Tik Tok, вводим в строку поиска текст хэштега понравившейся в приложении гифки. Как и в прошлом абзаце, открываем изображение, кликаем на «Медифайлы» и следуем уже изученному алгоритму.
За очень короткий срок Tik Tok получил признание миллионов интернет-пользователей, чего еще не удавалось ни одной социальной сети за маленький промежуток времени. С каждым обновлением приложения возможность растут, но не все знают, как ими воспользоваться, с чем и помогает данная статья. Иногда плохое настроение или не самая лучшая камера не дают ожидаемого результата, и именно в эти моменты на помощь приходят гифки
Правильно подобранные подвижные изображения не просто шевелятся где-то на фоне, а забирают на себя внимание от небольших недостатков видеоролика. Все вышеуказанные пункты не требуют специальных программ или навыков, так что теперь никто не останется без забавных GIF-анимаций
Способ 1: Easy GIF Animator
В первую очередь предлагаем ознакомиться с профильным программным обеспечением, которое специально было создано для работы над GIF-анимациями. Его функциональность позволяет добавить неограниченное количество кадров к уже готовому проекту, что и делает возможным вставку одной гифки в другую в качестве продолжения.
- Программа Easy GIF Animator распространяется платно, но разработчики предоставляют триальную версию сроком на месяц без каких-либо ограничений, а это значит, что вы можете загрузить ее с официального сайта протестировать, щелкнув по соответствующей кнопке при первом запуске.

В меню начала работы нажмите по пункту «Открыть существующую» для добавления первой анимации.

В появившемся окне «Проводника» отыщите необходимый файл и кликните по нему дважды для открытия.

Дождитесь полной загрузки рабочего пространства, в котором перейдите на вкладку «Кадры».

Там вас интересует инструмент «Вставить кадр».

Снова отобразится «Проводник», где найдите вторую гифку для вставки и точно так же откройте ее.

При появлении уведомления о добавлении новых кадров отметьте маркером вариант «Добавить все кадры».

Через список кадров убедитесь, что склейка прошла успешно.

По необходимости используйте вспомогательные инструменты, если требуется внести коррективы в проект перед его сохранением.

Как только работа над гифкой завершена, в той же вкладке «Кадры» щелкните по кнопке «Экспорт выбранных».

Задайте новое имя для файла GIF и укажите место на компьютере, где хотите его сохранить.

Вернитесь к «Проводнику» и воспроизведите новую анимацию любым удобным методом, чтобы удостовериться в правильности ее создания.

Среди доступных в Easy GIF Animator возможностей есть огромное количество самых разных инструментов, которые окажутся полезными при ручном создании или редактировании готовой GIF-анимации, даже если ее не нужно соединять с другим файлом.
Как отправить гиф в Телеграме
Каталог гифок в Телеграме огромен и почти бесконечен. Картинки делятся по тематическим категориям, чтобы пользователь не потерялся среди тысяч анимаций. Загружаются стикеры также по конкретному поисковому слову.
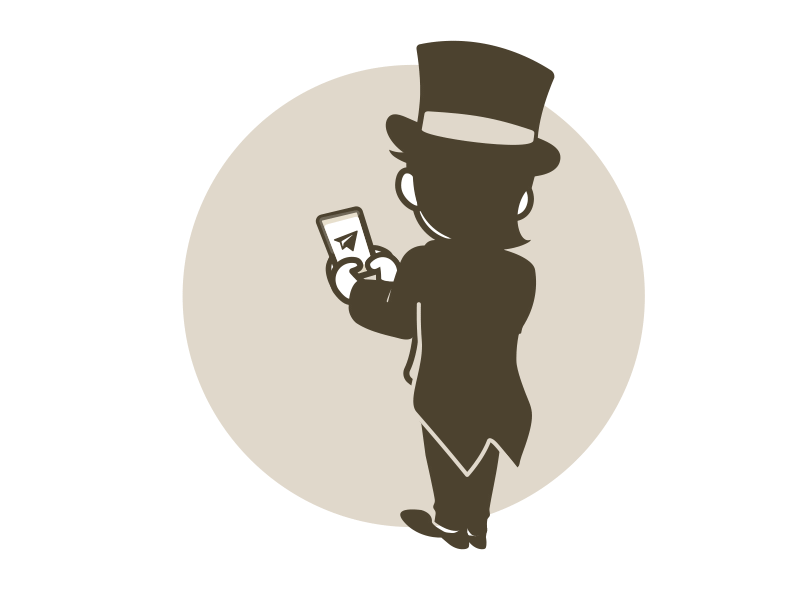
Если вы хотите найти стикер с совой, вбейте в поиске ключевое «сова». Вам попадутся ролики с самыми разными совами, которых вы только могли видеть: от белой полярной до Совуньи из «Смешариков». Для того чтобы высветилось больше стикеров, вбивайте искомое слово сразу на двух языках: английском и русском.
На андроид
Чтобы отправить собеседнику гифку с андроида, зайдите в диалог и напечатайте на клавиатуре сочетание «@gif». При записи уберите кавычки. После фразы нажмите на пробел, так устройство отреагирует на команду.
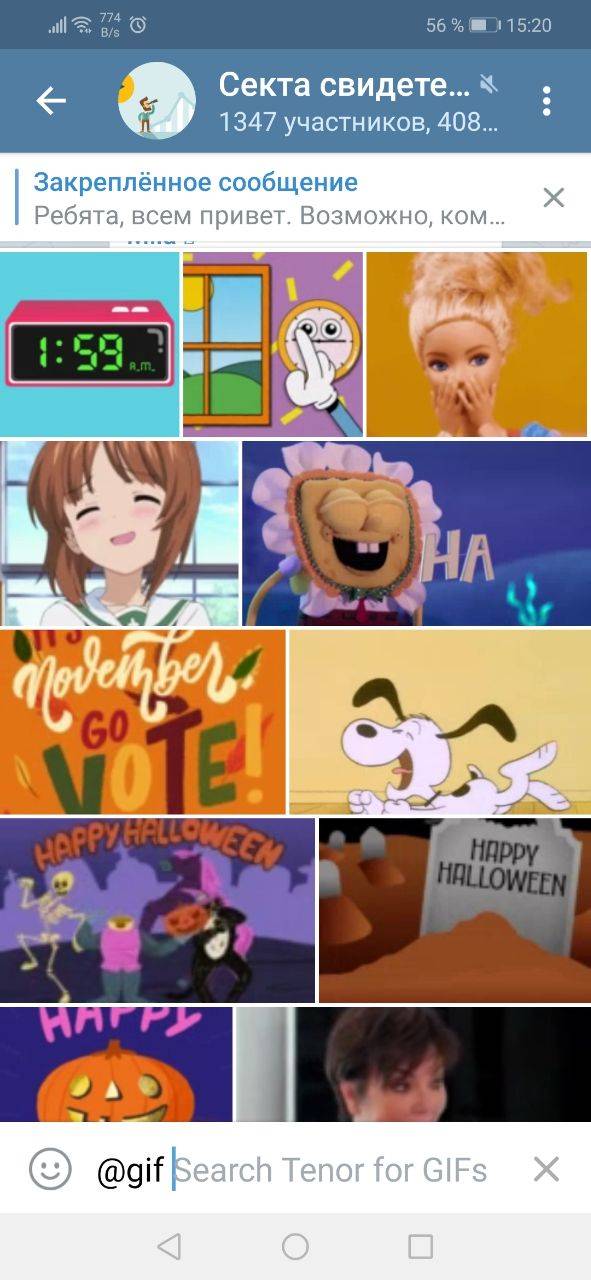
Дальше начинается самое интересное – поиск нужного видео или картинки. Достаточно добавить в поле ввода искомое слово, и вы уже видите десятки стикеров по тематике. Теперь нажмите на анимацию, и она улетит на устройство собеседника.
На айфон
У пользователей айфонов есть еще один способ выбрать, удалить, сохранить или отправить гифку в «телеге». В нужном диалоге откройте клавиатуру. В левом углу находится иконка стикера с отвернутым уголком. На появившейся панели присутствует кнопка «Gif». Несложно догадаться, что все анимации находятся именно там.

Для открытия поисковой строки свайпните вверх. Введите искомое слово на любом из языков и наслаждайтесь палитрой гифок. Если вы не разобрались, как вводить запрос, прикрепляю примеры:
- Если вы хотите отыскать среди гифок «русскую» сову, введите «@gif сова».
- Если нужна «английская», наберите «@gif owl».
В ПК
При использовании приложения на компьютере или ноутбуке анимации остаются доступны. Найти их все также можно в диалоге с собеседником. Введите команду «@gif» и прибавьте к ней ключевое слово или фразу.
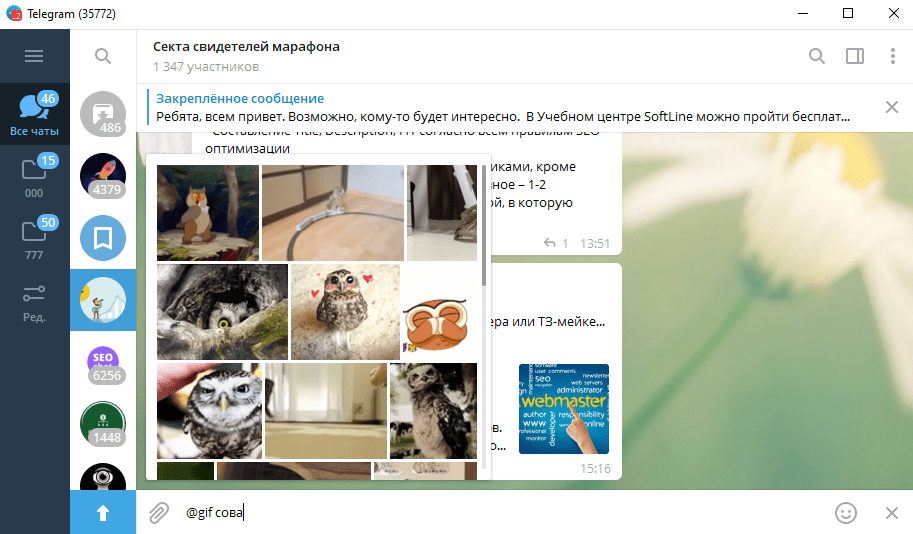
Второй способ поиска гифок через стикеры также доступен. Нажмите на квадрат с закругленными углами, дотроньтесь до кнопки «GIF» и свайпните вверх. Теперь напечатайте нужное словосочетание и выберите видео. Коснитесь его, чтобы отправить собеседнику.
Лучшие сервисы, чтобы сделать красивую gif онлайн
Для создания gif из фото онлайн рекомендую обратить внимание на следующие сетевые сервисы:
- Toolson.net – русскоязычный ресурс, в котором монтаж гифки строится по стандартным для таких сервисов шаблонам. Вы переходите на данный ресурс, загружаете на него фотографии в правильной последовательности. Дальше указываете интервал между кадрами в миллисекундах, пиксельные размеры гиф-анимации в высоту и ширину, возможность зацикливания ролика, выбирает различные эффекты. Затем нажимаете на кнопку «Создать», и скачиваете полученную гифку на свой компьютер;
- Gifius.ru – другой русскоязычный ресурс, работа с которым строится по шаблонным лекалам для ресурсов данного типа. Вы загружаете картинки для создания анимации gif, задаёте настройки анимации, затем жмёте на «Скачать GIF» и сохраняете полученный результат;
- Picasion.com – англоязычный ресурс для создания gif-ролика. Работа с ним не отличается от аналогов – загружаете фото (при необходимости жмёте на «Add one more picture» для загрузки большего количества фото), выбираете размер ролика (Size), скорость демонстрации изображений (Speed), и жмёте на «Create Animation», затем сохраняете результат на ПК;
https://www.youtube.com/watch?v=opu7aXr7tj0
- Сервис oformi-foto.ru – ещё один русскоязычный сервис подобного плана с шаблонным алгоритмом проектирования гифок. Загружаете нужные для создания анимации фото, выбираете шаблон для создания гиф, жмёте на «Готово!» и сохраняете результат;
- Ну и последний популярный англоязычный сервис для создания gif-файлов – это сервис gifmaker.me. Последовательность действий всё так же стандартна: жмёте на «Upload images» для загрузки фото, выбираете размер изображения (Canvas size), скорость анимации (Animation Speed), остальные параметры оставляете без изменений. Затем нажимаете на «Create GIF Animation» и скачиваете результат.
Можно ли в тик ток добавить свои гифки
Развитие приложений всегда происходит благодаря активному участию пользователей, их предложениям и поправкам. Многие функции были внедрены именно из-за просьб участников проекта. Внести свой небольшой вклад в пополнение возможностей Тик Тока может любой авторизованный пользователь, в том числе создавая гиф-изображения и делясь ими с друзьями.
Сделать гифку в тик токе не получится внутри приложения, для этого нужна иная программа. Однако результат оправдает усилия и потраченное время, да и программа находится в режиме онлайн и не требует установки.
- В строке поиска в вашем браузере вводим «Giphy». Это программа для создания гиф-изображений, однако полный доступ ко всем функциям можно получить только после регистрации и верификации вашего аккаунта. Это сделано для предотвращения мошенничества и крупного плагиата.
Удобнее всего открывать сайт через компьютер, но также можно через мобильное устройство, в опциях выбрав «Версия для ПК».
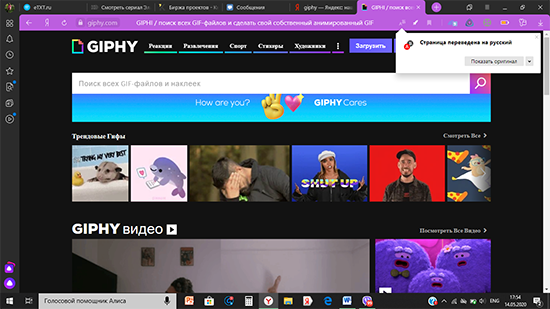
Сайт изначально открывается на английском языке, но для более простого восприятия можно перевести на русский.
Теперь в правом верхнем углу экрана выбираем клавишу «Загрузить».
Автоматически переходим на следующую страницу и выбираем один из двух вариантов:
Просмотр ваших файлов
Кликнув на это окно, вы перейдете в архив устройства и сможете выбрать среди имеющихся файлов.
Перетаскивание GIF-файлов
Упрощенный вариант, чтобы перетащить гиф-картинку из окна другого приложения (для ПК).
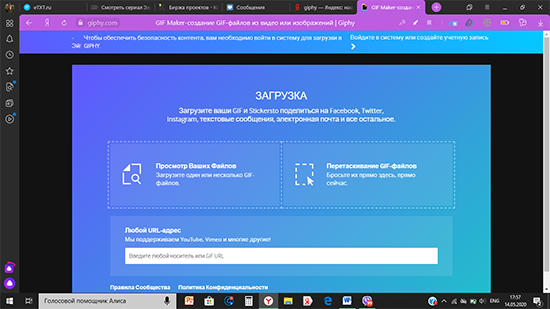
Как посмотреть ГИФ
В интерфейсе TikTok
Для этого:
- откройте список стикеров;
- введите в поиске нужный запрос и выберите GIF.
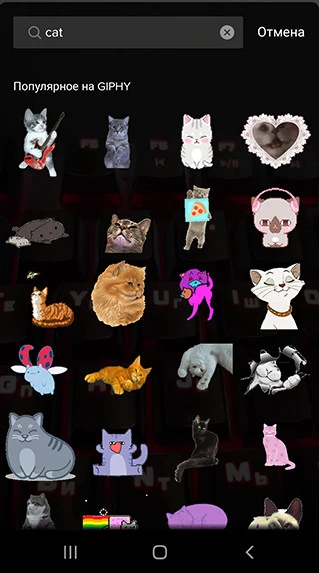
Поиск ГИФок в Тик Ток
Нажмите на нужную картинку, чтобы посмотреть ее. Она будет наложена на видеоролик и только так ее можно посмотреть.
В сервисе GIPHY
Для того, чтобы посмотреть картинку полностью, в полный экран можно воспользоваться сервисом, откуда они и берутся – GIPHY. Достаточно ввести поисковой запрос в строку поиска на главной странице сайта. В поиске по запросу нужно выбрать подходящий вариант и нажать на него. Откроется страница, где размещается информация:
- автор и описание его деятельности;
- сама гифка;
- кнопка «Избранное», копирования ссылки и расшаривания;
- форму с кодом для вставки на сайт;
- похожие GIF-анимации.
Нажатие на картинку откроет ее источник, тот, который указал автор. По наведении снизу появится три кнопки:
- Экран – откроет картинку, дублируя ее до тех пор, пока она не заполнит весь экран.
- Четыре уголка – растянет ее на весь экран.
- Телевизор – откроет «канал» автора.
Очень важно: GIPHY более свободная платформа, нежели Instagram или TikTok. Некоторые изображения есть в первом сервисе, но не будут доступны в двух оставшихся из-за их требовательных правил
Где скачать гифки, чтобы залить в тик ток
Также есть возможность сохранить уже готовую гифку, чем создавать собственноручно. Хороший вариант, если вы хотите пополнить коллекцию движущихся изображений, но не хотели бы тратить много времени на создание, либо просто не знаете, какую gif хотели бы создать.
Для осуществления задуманного понадобится уже ранее упомянутый сервис GIPHY. Более практично использовать его на компьютере.
- Переходим на указанный ранее сайт и вводим в строку поиска тег, по которому сервис отобразит все гиф-изображения на нужную тему.
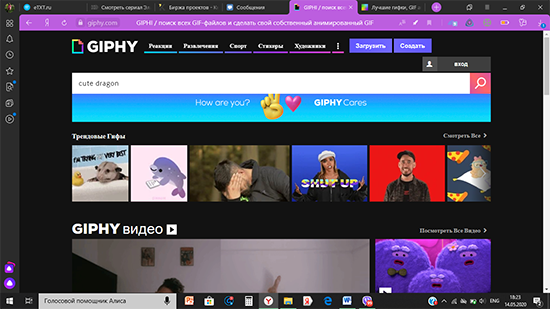
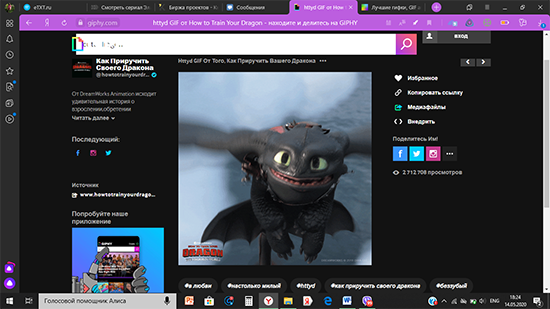
Сайт выдаст все варианты изображений по данной теме, теперь остается выбрать понравившийся.
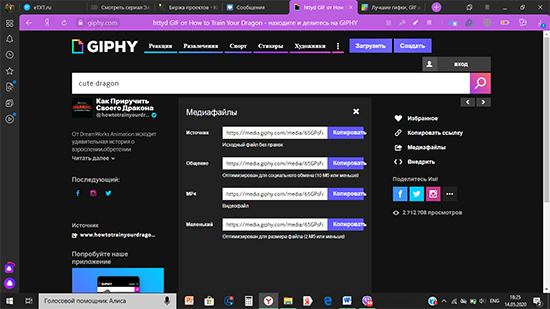
- Кликаем на выбранный вариант. Справа от него появится четыре варианта действий:
- Добавить в избранное
- Копировать ссылку
- Медиафайлы
- Внедрить
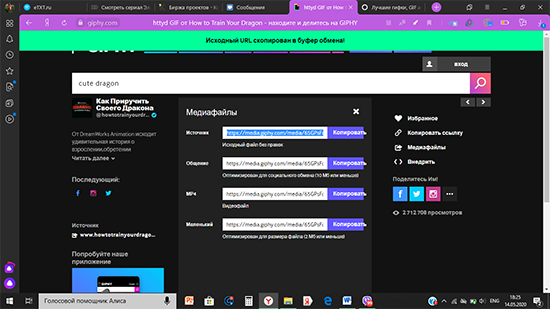
Из предложенного списка выбираем «Медиафайлы», после чего сервис перенаправляет на страницу со ссылками. Копируем любую из них вручную двойным тапом по тексту, либо нажимаем «копировать» справа от самой ссылки.
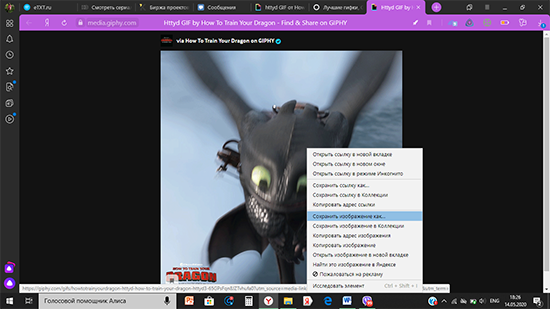
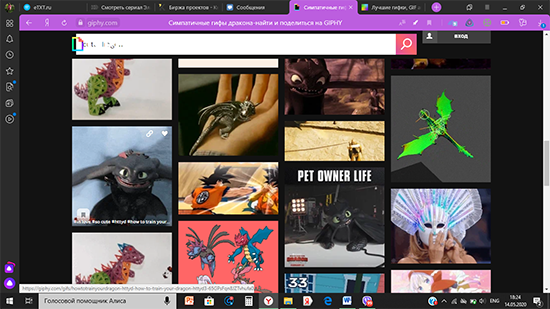
При успешном копировании всплывает соответствующее уведомление. Готовую ссылку открываем в новой вкладке.
Правой кнопкой мыши кликаем на картинку, чтобы появилось окошко для дальнейшего взаимодействия.
Выбираем «Сохранить как» и сохраняем на компьютере в удобной для вас папке, например, «Документы».
Как сохранять GIF
Полученные или отправленные файлы всегда можно сохранить в устройстве для дальнейшего использования. На разных ОС принцип сохранения схож. Рассмотрим подробнее.
На iOS
Для владельцев IPhone существует несколько способов сохранить Graphics Interchange Format. Но обычно большинство людей пользуется стандартным методом.
Достаточно лишь зажать картинку и нажать кнопку «Сохранить изображение» на появившейся вкладке
Тут важно подметить, что в новостной ленте файл будет виден как простое изображение, однако при пересылке он вновь станет файлом GIF-формата
На Android
Сохранить прикольный гиф на «Андроиде» не менее просто:
- Откройте сайт с необходимой гифкой. Если такого нет, поищите его на просторах интернета.
- После нахождения гифки нужно жать на нее до тех пор, пока не появится окошко. В нем найдите и нажмите на кнопку «Download image». Если используете русскую версию, будет написано «Скачать изображение».
- Сохраненный GIF-файл обычно остается в «Галерее» или «Загрузках».
В ПК
Существует несколько способов для сохранения Graphics Interchange Format на компьютер:
- Ручное сохранение гифки. Найдите интересующее изображение, кликните по нему правой кнопкой мыши и на появившемся окне выберите «Сохранить картинку как». Придумайте файлу название и определите место для сохранения.
- Закачивать с социальных сетей. На примере ВКонтакте: найдите необходимую GIF и поместите ее в архив «Мои документы». Переходите в раздел документы и нажимайте на кнопку «Сохранить документ на диск».
Сохранение гифки из приложения
Приятный бонус мессенджера – возможность сохранить gif из чата. Файл появится в галерее, значит, вы сможете пользоваться анимацией в других приложениях. Но перед тем, как использовать ее, нужно еще найти способ сохранения картинки.
Приложение Телеграм доступно на устройствах Андроид, iOC и на ПК. Если на смартфонах функции и интерфейс различаются незначительно, то с компьютером или ноутбуком еще придется разобраться. Впрочем, пугаться не стоит, ведь мы разберем все детально.
На iOS
Первое, с чего нужно начать при загрузке анимации, – ее отправление любому собеседнику. Долгим касанием нажмите на сообщение – откроется небольшое меню файла. Выберите «Переслать в Избранное».
Во вкладку «Избранное» можно добавлять важные файлы любого формата. Во-первых, вы не потеряете сообщение, а во вторых «Избранное» можно приравнять к «диалогам Телеграма с подпиской». Здесь много интересных функций, недоступных в обычном диалоговом окне, в том числе тут можно загрузить гифку.
На Android
Пользователи Андроид-устройств смогут сохранить гифку через добавление в «Избранное». Единственное различие – не обязательно отправлять анимацию сначала кому-то из знакомых собеседников. Можете сразу нажать на три точки в правом верхнем углу гифки и нажать на «Переслать», дальше выберите «Избранное».

В нужном разделе скачать анимацию проще простого. Долгое касание и нажатие на кнопку сохранить…+1 к вашей коллекции gif-файлов из Telegram.
В ПК
Гиф-файлы «телеги» можно загрузить на ПК без помощи раздела «Избранное». Пользователю доступно непосредственное сохранение сразу же на устройство. Просто выберите файл и нажмите на него правой кнопкой мышки.

В открывшемся меню нажмите на «Сохранить как». Определите путь сохранения и нажмите на одноименную кнопку. Найти анимацию можно в папке «Загрузки» («Downloads»).
Как сделать анимацию подписки
Для анимации подписки нужны два аккаунта и парочка клипов. С одного профиля загружаем видео зеленого фона (хромакея), а с другого находим его. Включите запись экрана и подпишитесь на свой блог но фоне хромакея. Главная задача – уловить галочку, она будет ключевой в дальнейшей гифке.
В приложениях для видеомонтажа открываем шаблон и поверх него ставим слой хромакея. Дальше нужно разместить значок аккаунта с галочкой (размер не важен, масштабируйте как душе угодно). В приложении находим функцию под названием «Хромакей» (иногда его называют цветовым ключом). Регулируем так, чтобы зеленый фон стал незаметен. Анимация готова, можете смело использовать ее в диалогах или добавлять в видео!
Как отправлять GIF в Telegram
Graphics Interchange Format присутствует и доступен в любой версии Telegram: мобильной и компьютерной. Принцип как добавить гифку в приложении телеграм на разных устройствах хоть и схож, но имеет некоторые различия.
В «Телеге» формат GIF проходит процедуру сжимания и преобразуется в формат MPEG4. Это делается для уменьшения размера файла и экономии времени и трафика. То есть файлы формата MPEG4 отправляются намного быстрее файлов группа GIF и требуют куда меньше интернет-ресурсов. Это плюс.
На Андроид
Чтобы отправить кому-нибудь фото Graphics Interchange Format с помощью телефона, достаточно следовать инструкции:
- Откройте предварительно скачанный Telegram Messenger.
- Выберите человека или беседу, куда будет отправляться GIF-файл.
- Слева, около поля «Сообщение», найдите значок смайла. Нажмите на него.
- Откроется галерея смайлов, где внизу будет написано «GIF». Кликните по надписи.
- Если на устройстве еще нет загруженных гиф-файлов, то можно найти изображение, соответствующее тексту послания. Например, для приветствия в поисковой строке напишите «Ку-ку!».
- Высветятся всевозможные гифки, соответствующие теме запроса. Выберите подходящую и нажмите на нее. Добавлять отдельно в устройство или качать не надо. Изображение тут же отправится адресату.
На Айфон
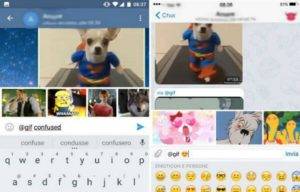 Набор гифок в Телеграм.
Набор гифок в Телеграм.
Принцип отправки гиф-файлов схож с предыдущим алгоритмом. Отличие заключается в том, что в поле для сообщений надо нажать на скрепку слева.
Так же всплывет строка с надписью «GIF», обведенной в круг. Далее – как на «Андроиде»: поиск, отправка.
В ПК
На десктопной версии процесс отправки гиф в Телеграме на Windows не менее прост.
Находить особо нечего не нужно:
- Найдите и откройте десктопное приложение.
- Выберите диалог.
- Нажмите на уже знакомый значок смайла.
- Затем действуйте инструкции, описанной выше.
Что такое гифка
Graphics Interchange Format, или же GIF – это не стикер, как многие ошибочно думают, а формат графического изображения, с помощью которого становится возможным хранение сжатых видеозаписей без потери качества.
История создания

Двумя годами позже создание подверглось модификациям: внедрили поддержку анимации. То есть после 1989 года Graphics Interchange Format стал таким, каким мы видим его сейчас.
Область применения
Гифки часто можно увидеть как рекламу. Их также можно устанавливать для написания сайтов, баннеров. Это удобный формат для создания самодвижущихся картинок. Основная цель – привлечение внимания потенциального потребителя.
Анимация
Graphics Interchange Format – зацикленное видео, которое весит меньше обычного. Этот популярный вид контента может легко заменить стандартную видеозапись, ведь gif гораздо быстрее открываются даже при слабом подключении к интернету.
Сжатие
С помощью GIF можно сжать видеозапись без потери ее качества. Используемый формат – LZW (название происходит от первых букв имен создателей алгоритма – Лемпель, Зив, Велч). Принцип: уменьшение повторяющихся участков изображения. Легко поддаются сжатию горизонтальные одноцветные пиксели («фразы»).
Суть LZW – уменьшить видео без потерь. То есть если из гиф восстановить данные, то они будут такими, как до сжатия.
Чересстрочный GIF
Чересстрочный гиф – это формат хранения данных. Если скачивать изображение, то оно будет воспроизводиться постепенно. Так, картинку можно увидеть всю сразу, но с меньшим расширением.
Запись строк чересстрочного гифа происходит так: 1, 9, 17, 25 и т. д. Даже когда загрузится восьмая часть картинки, пользователь уже получит представление о ней. Затем будут загружаться другие строки, изображение постепенно начнет увеличиваться. Такой формат удобен тем, что не нужно ждать окончания загрузки картинки, чтобы понять, что она собой представляет.