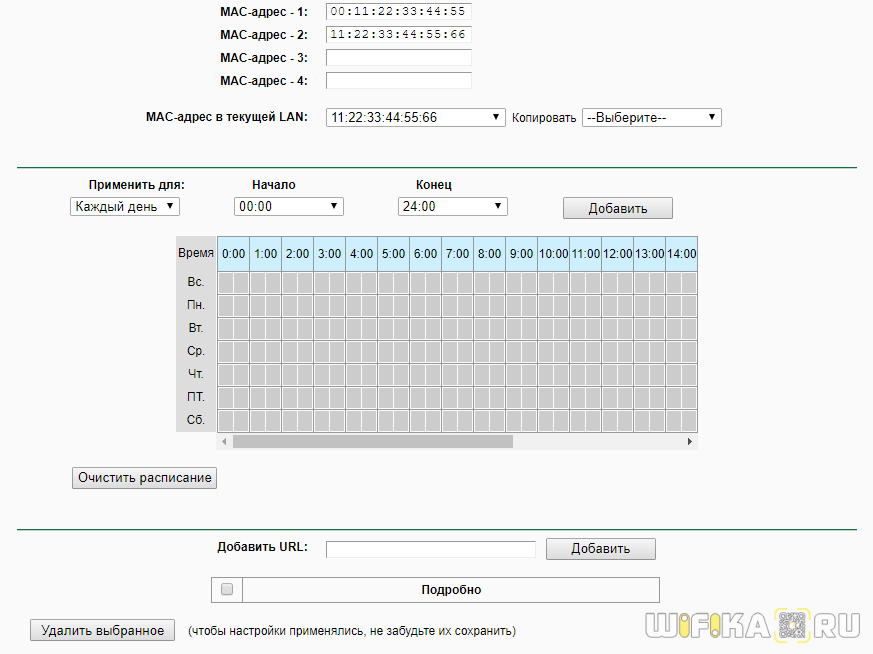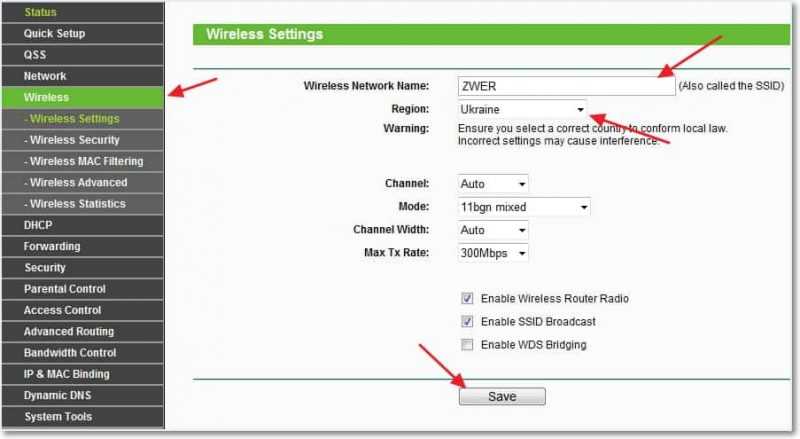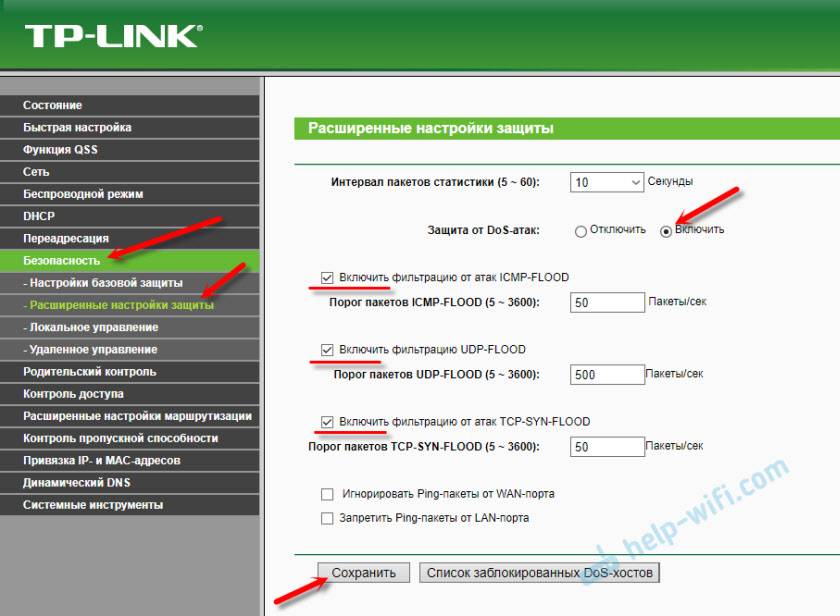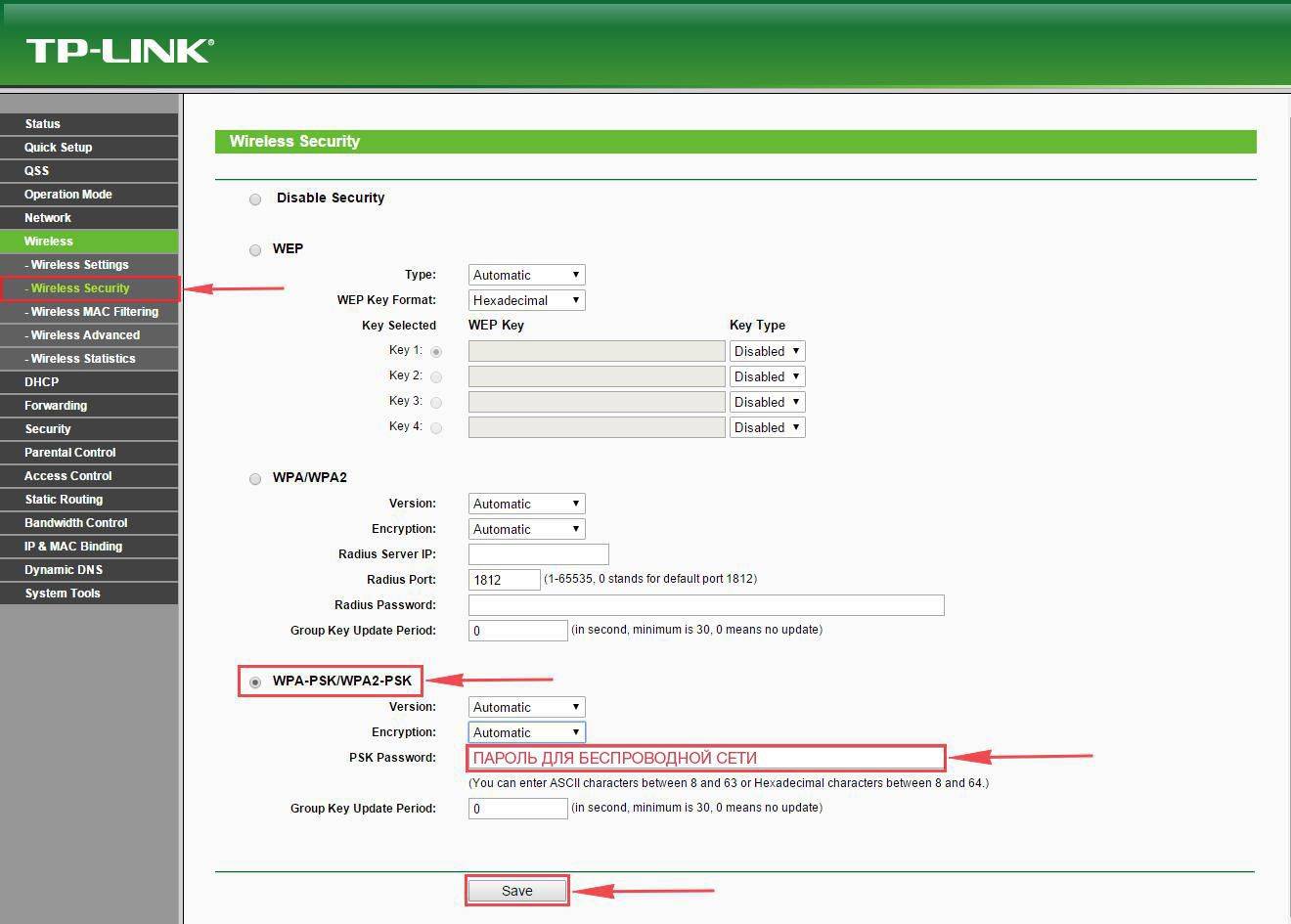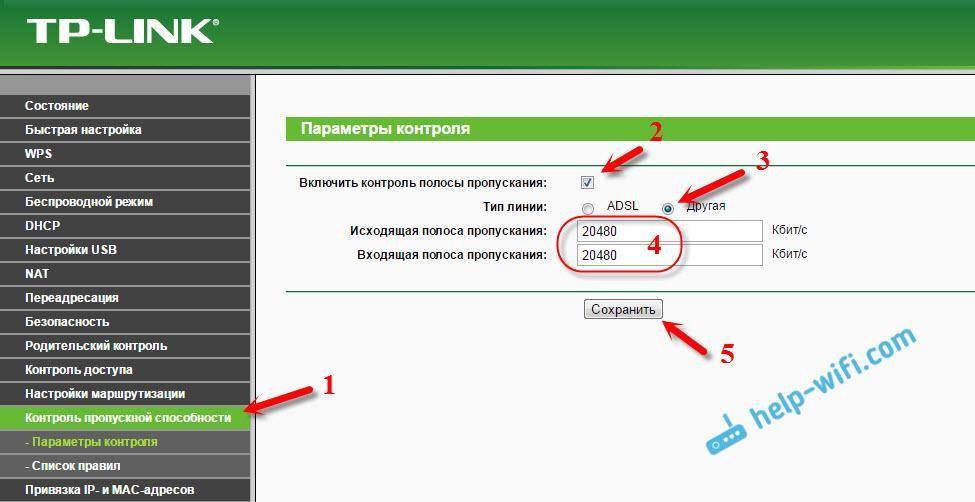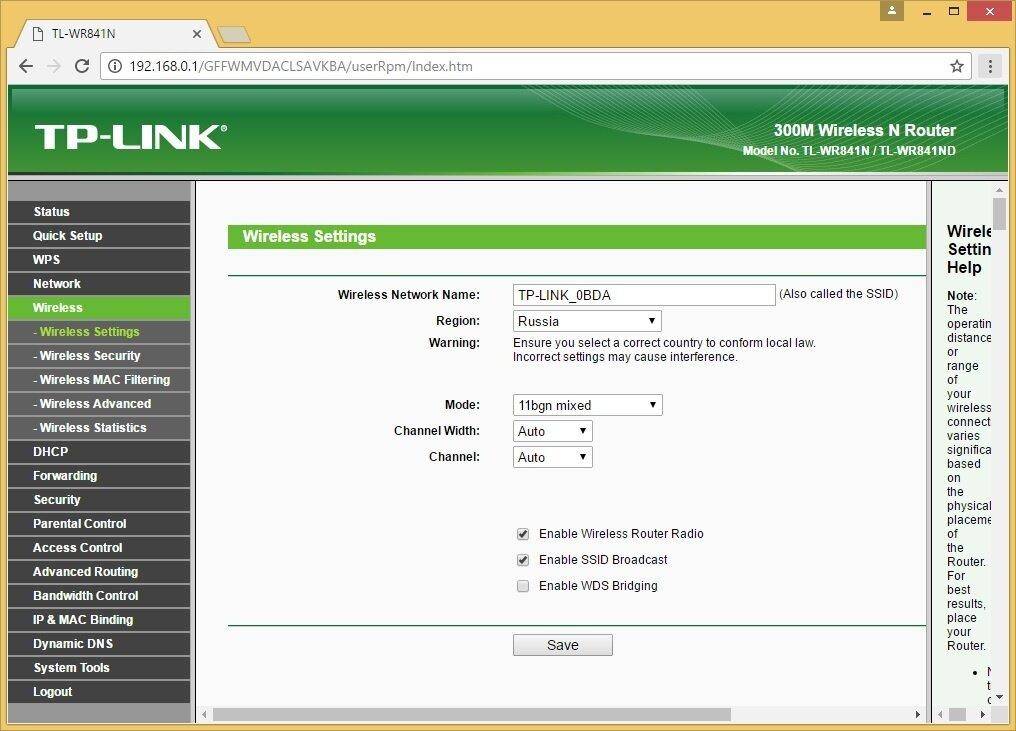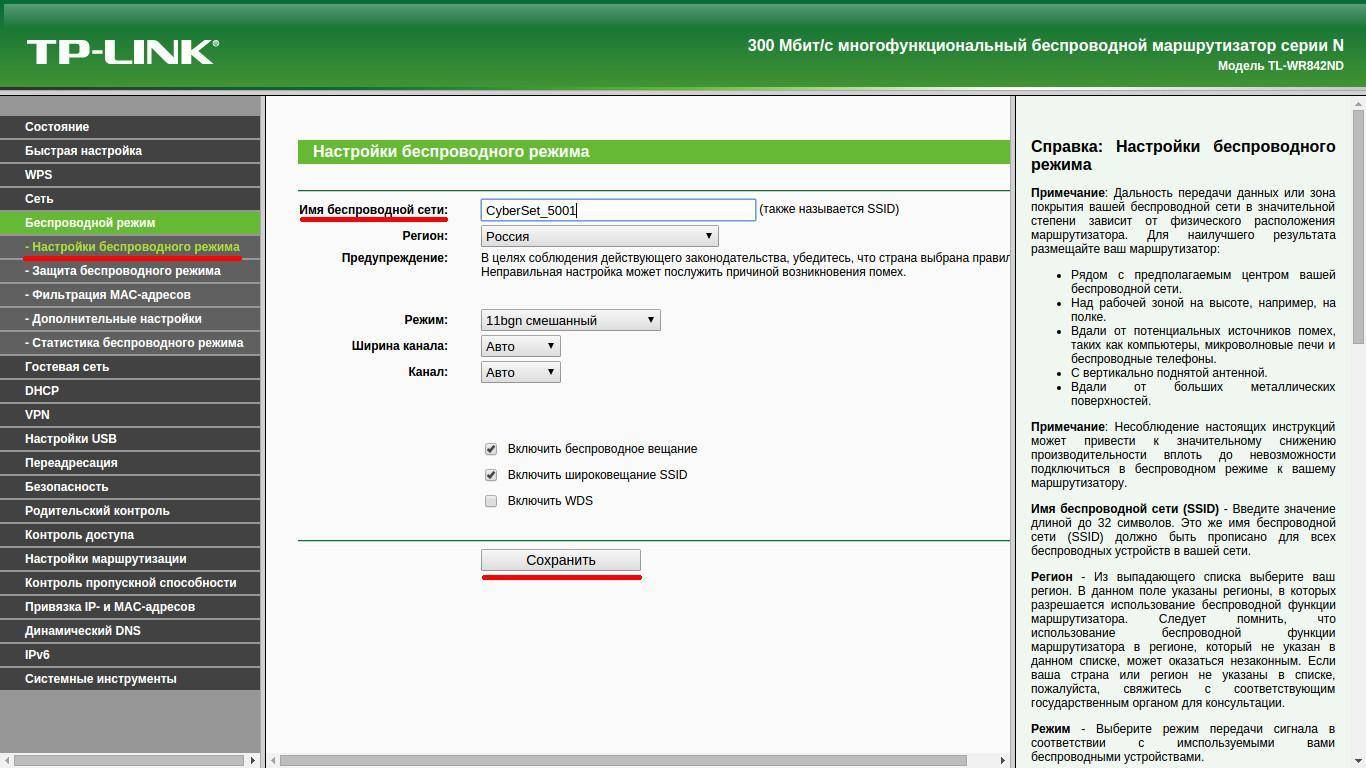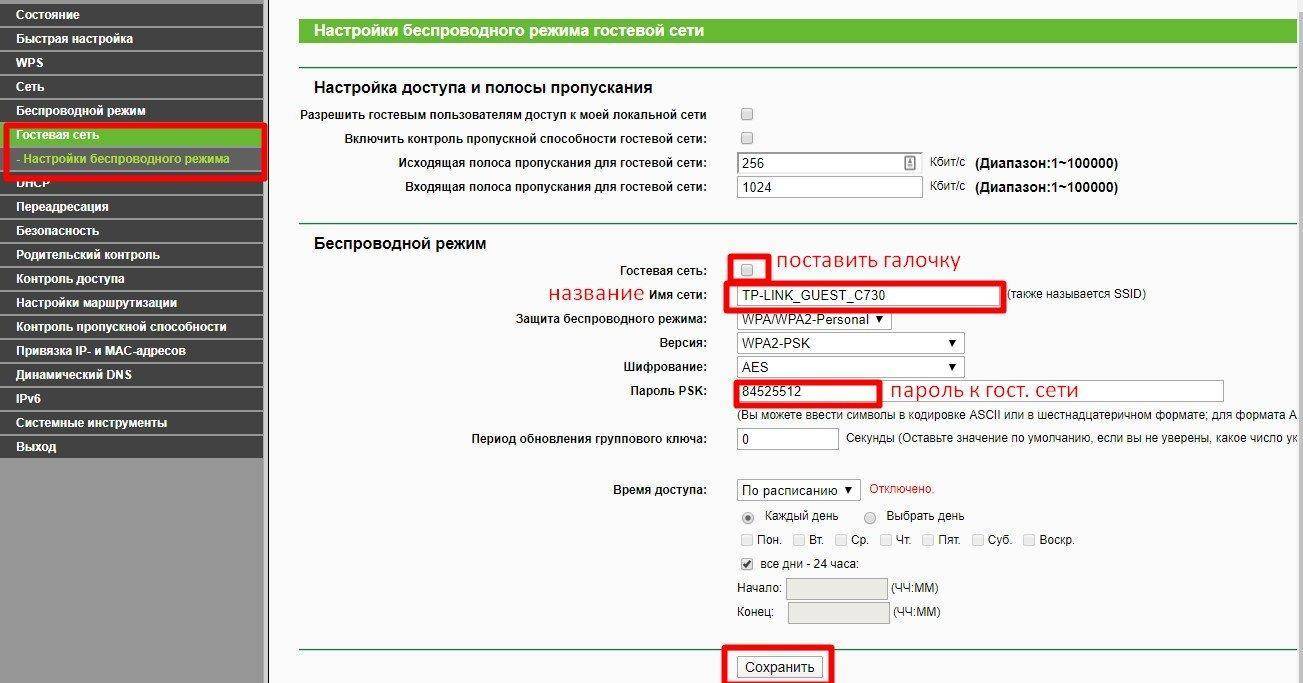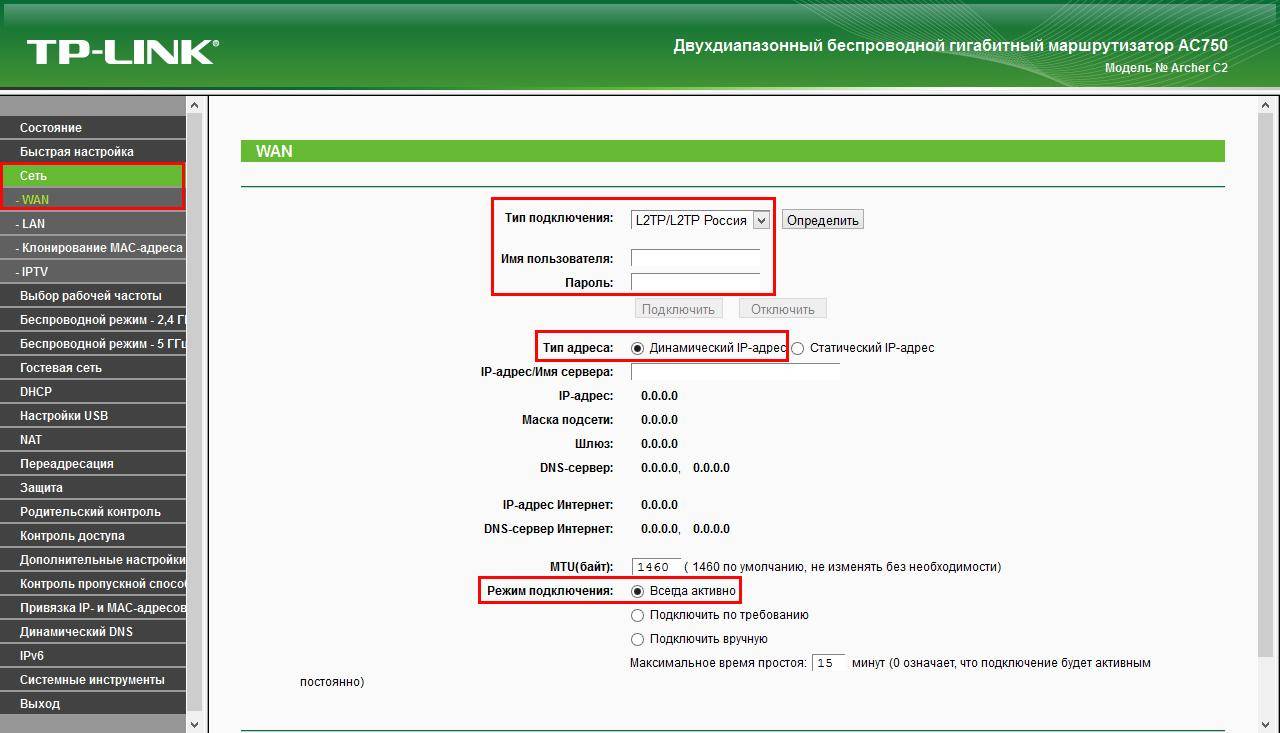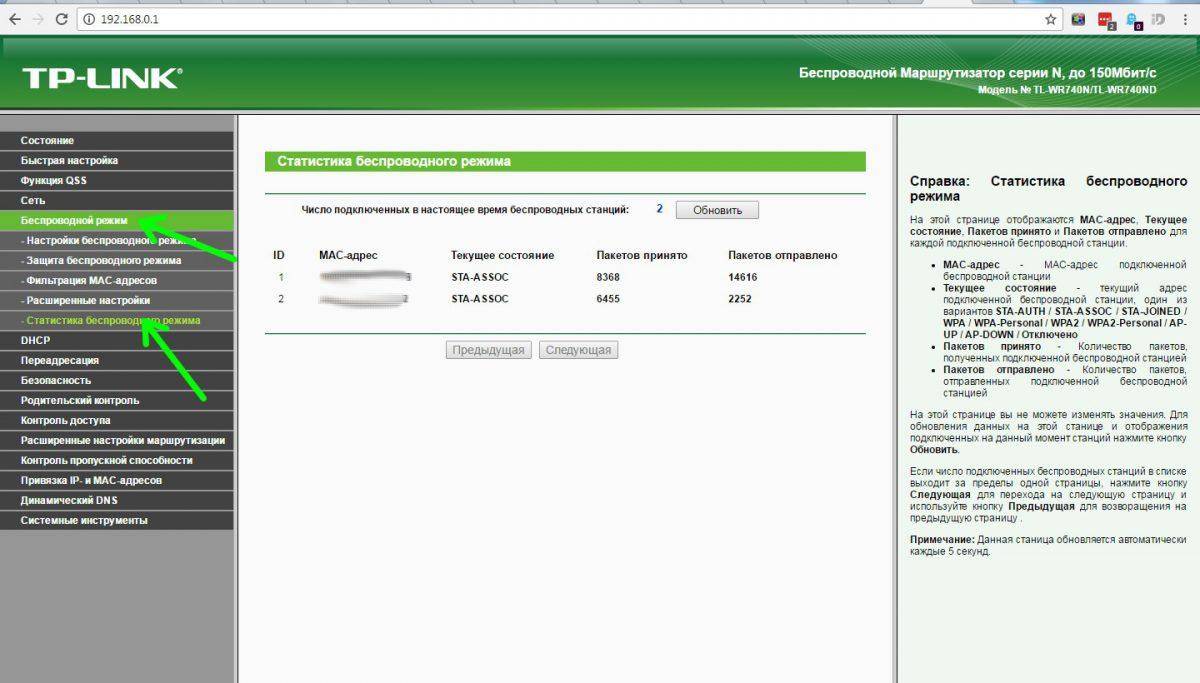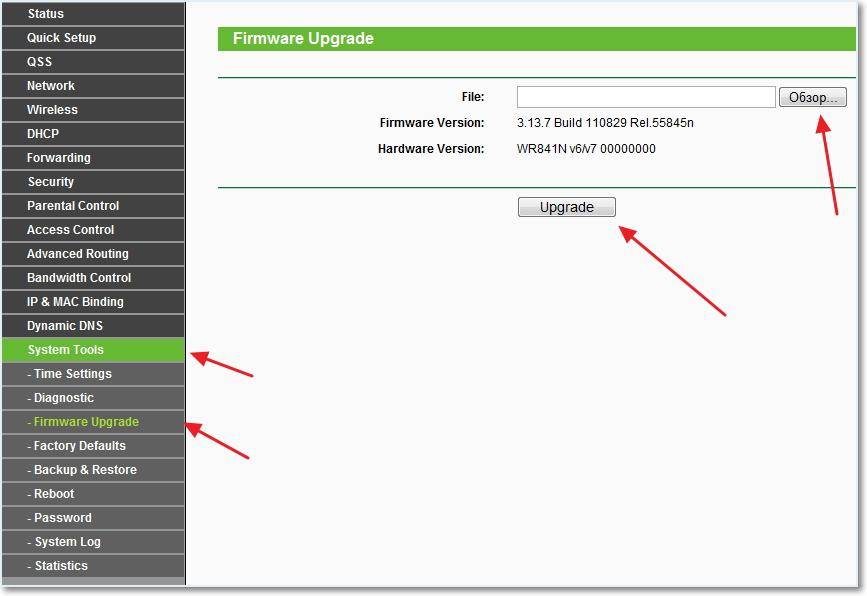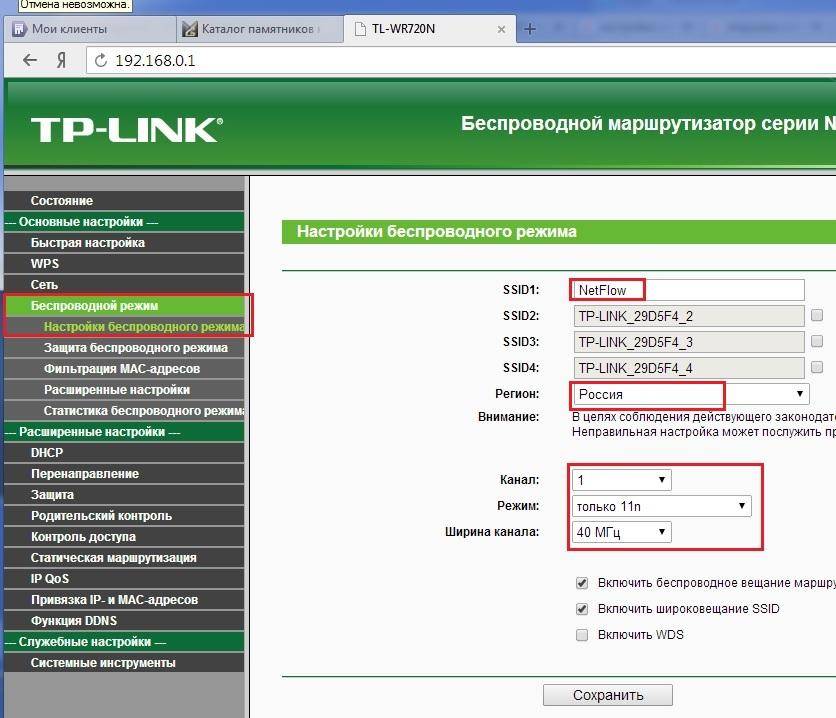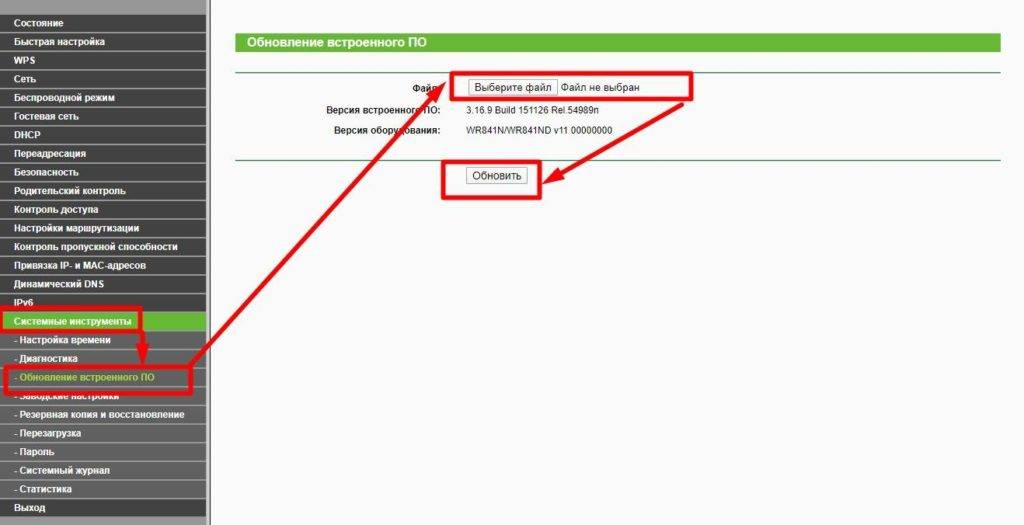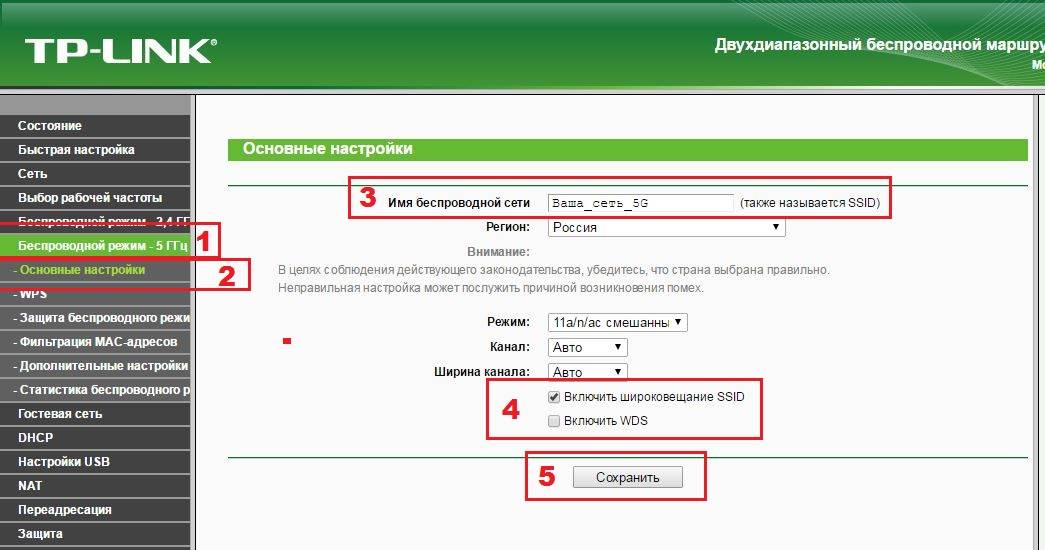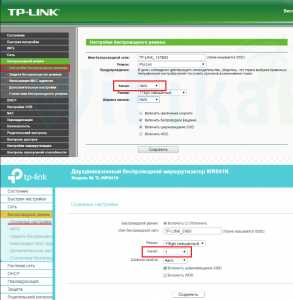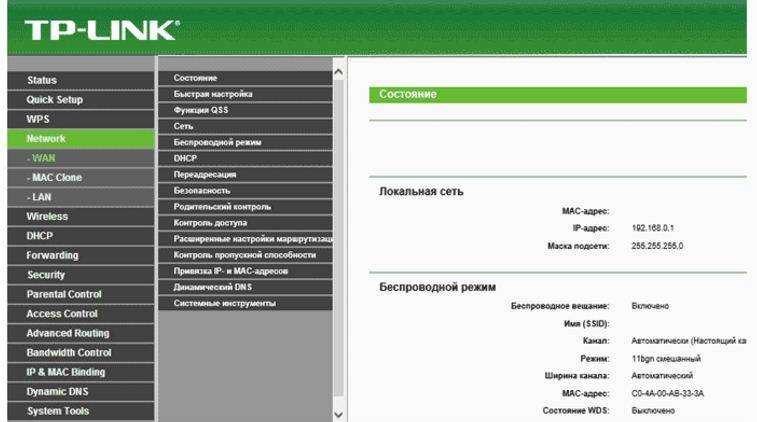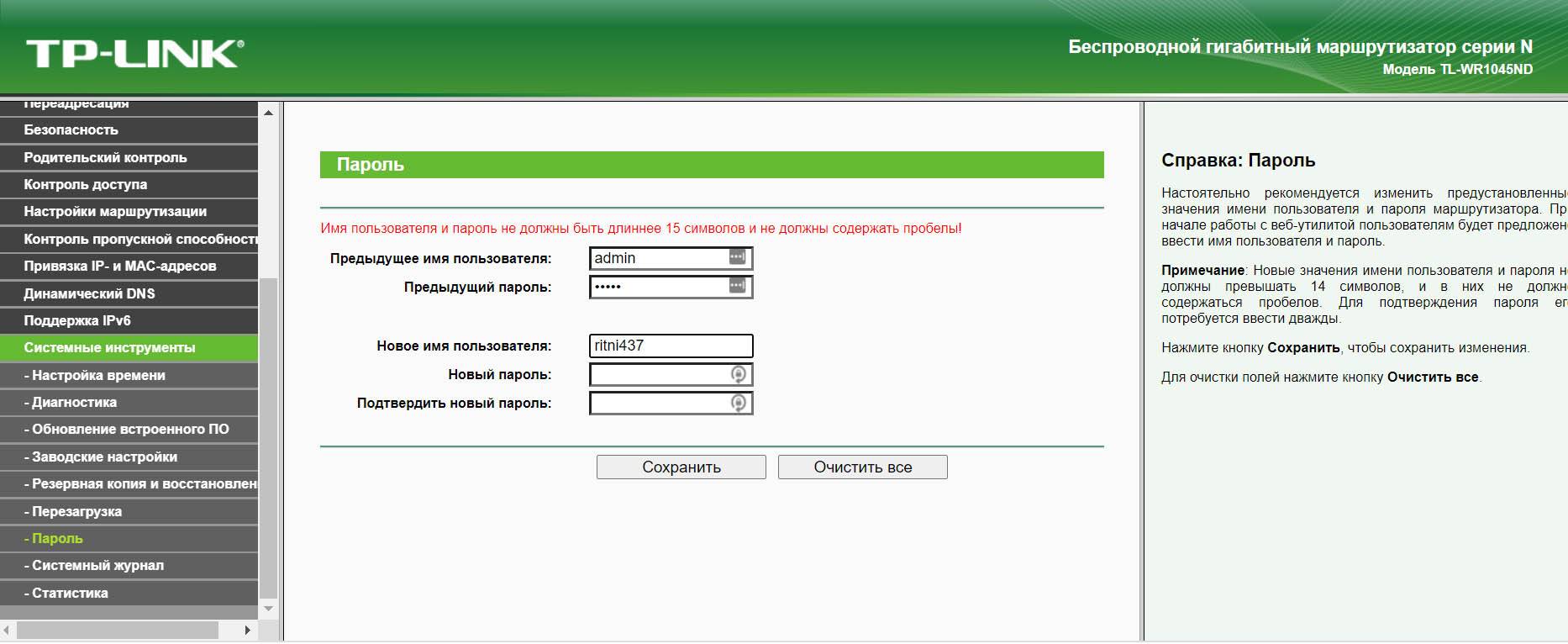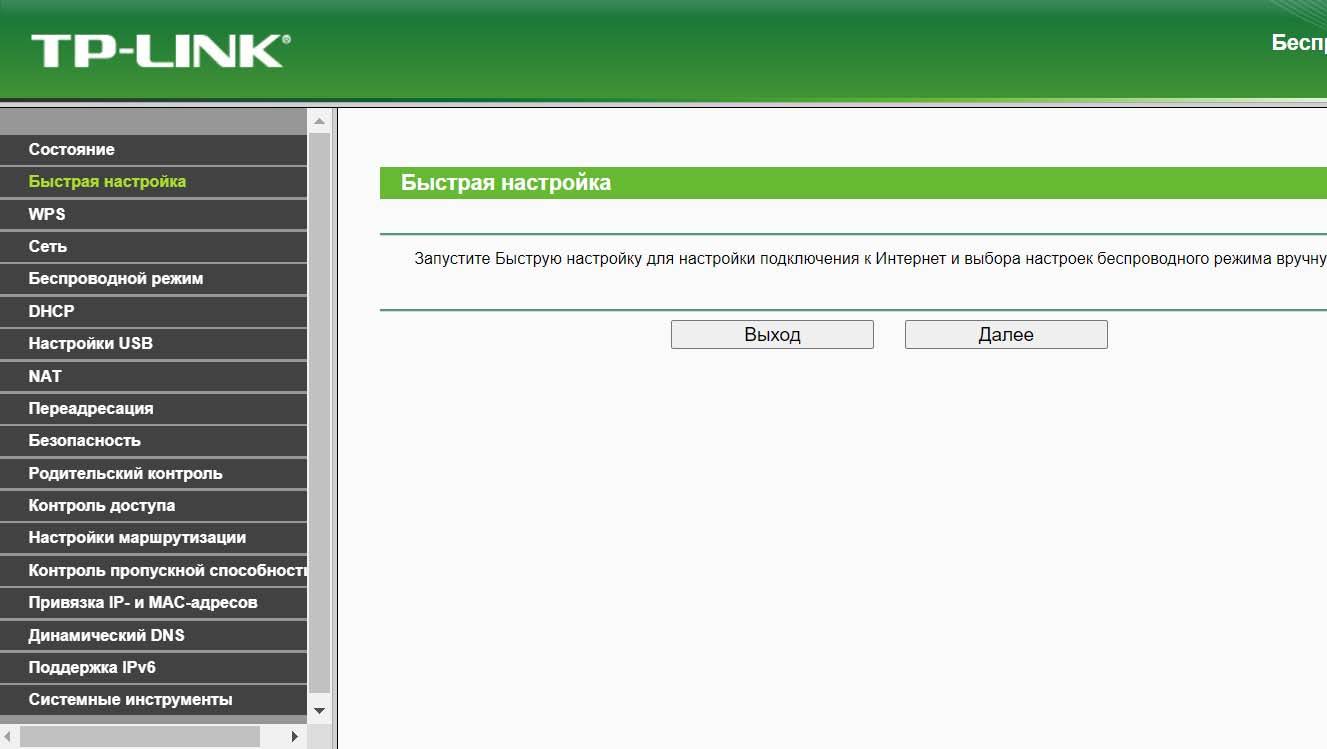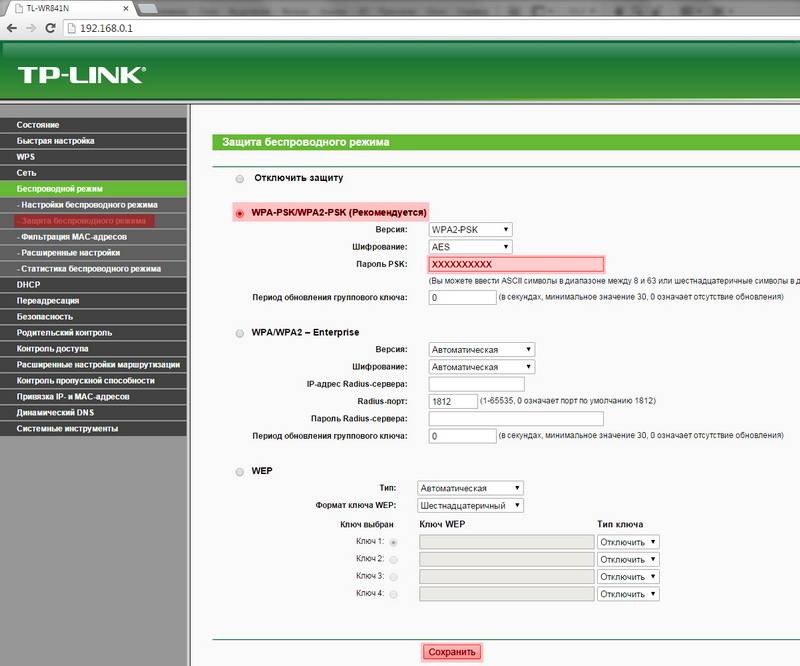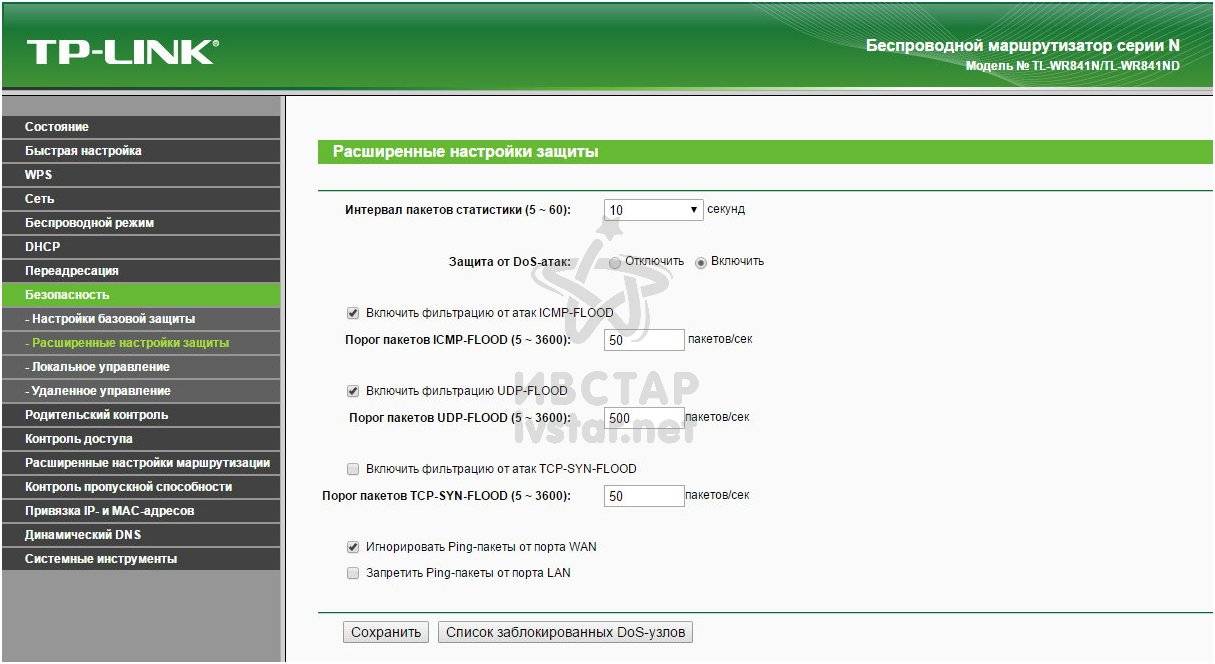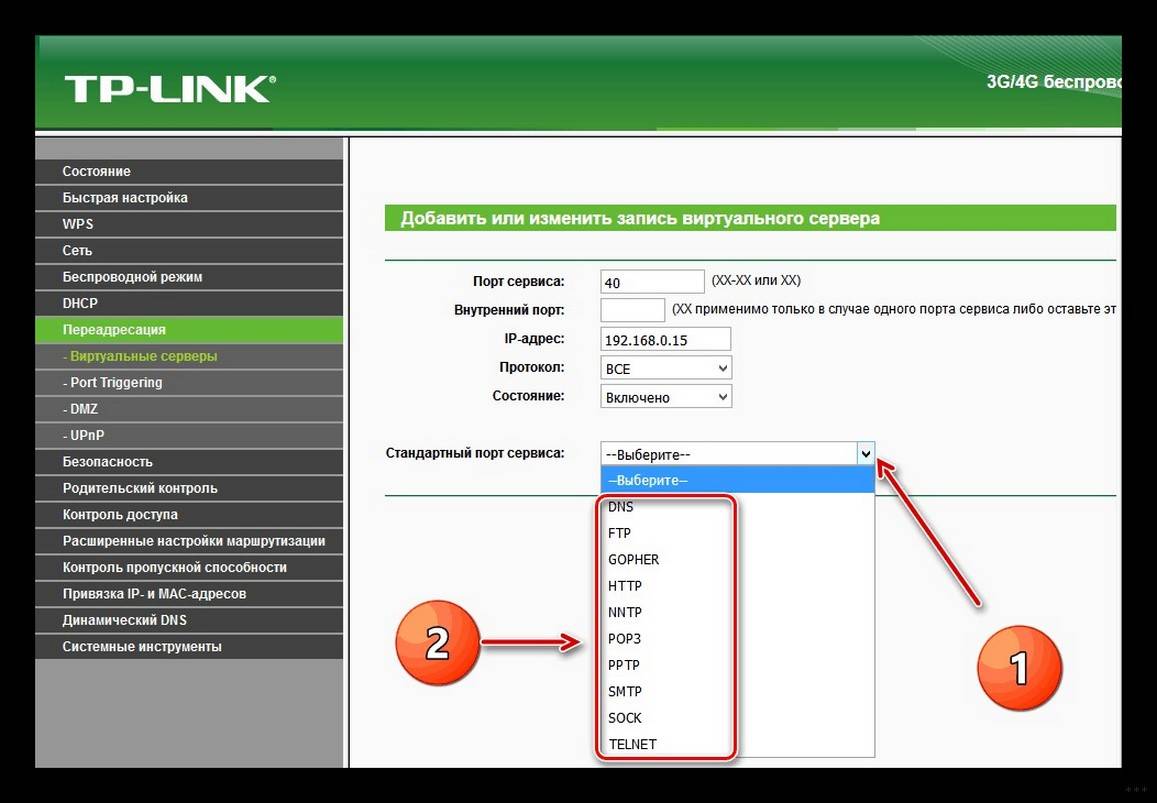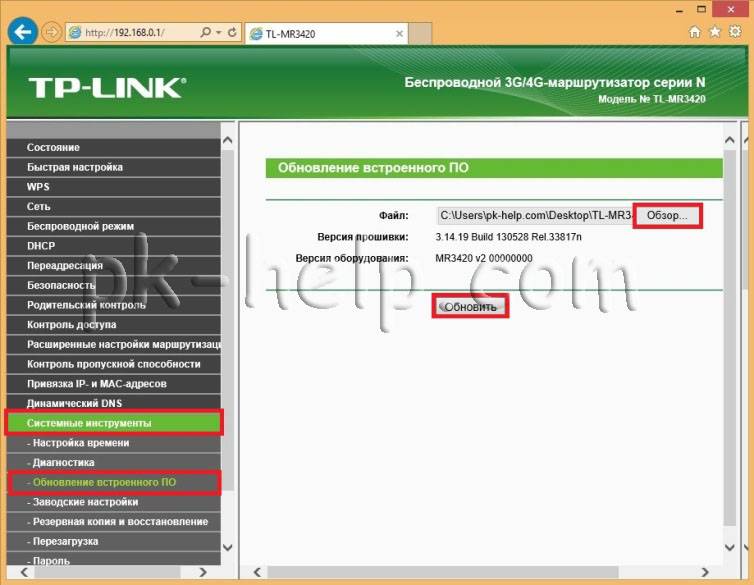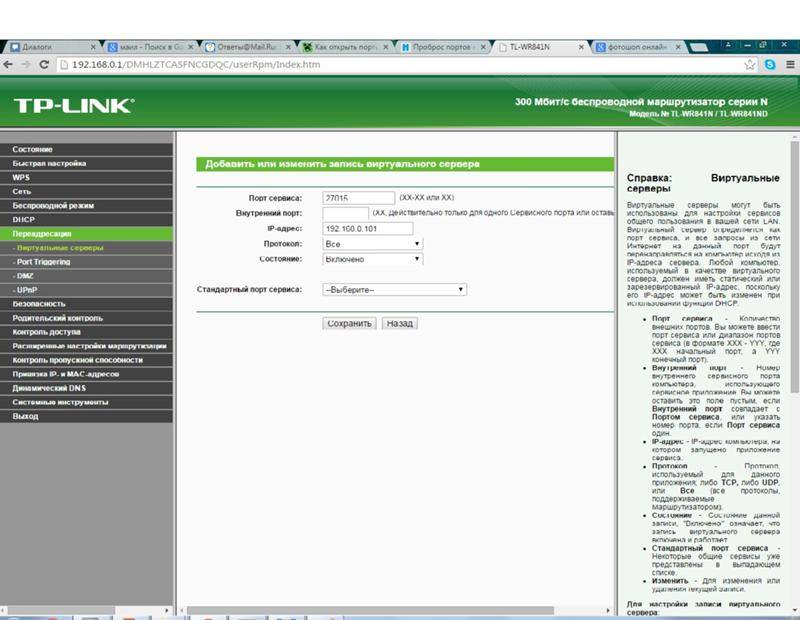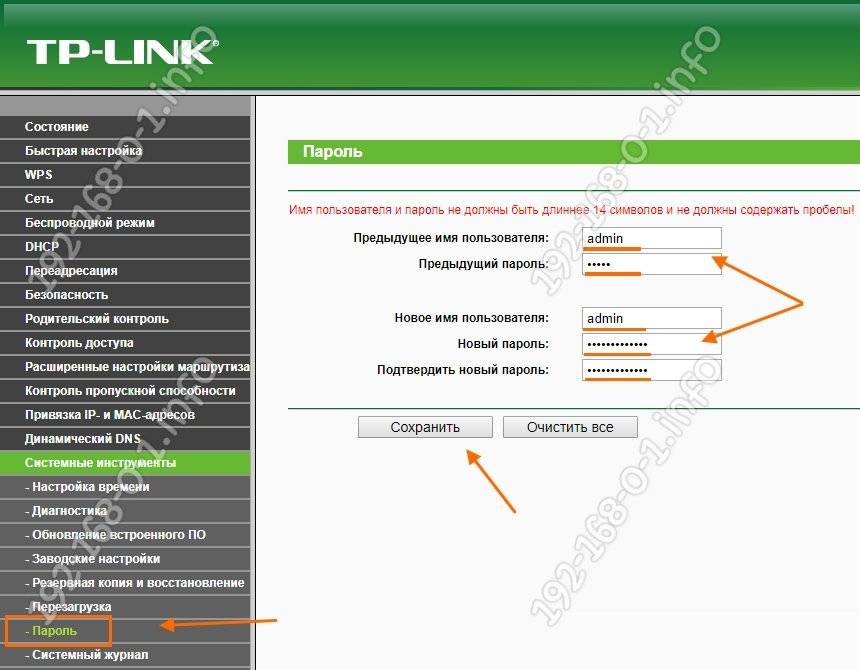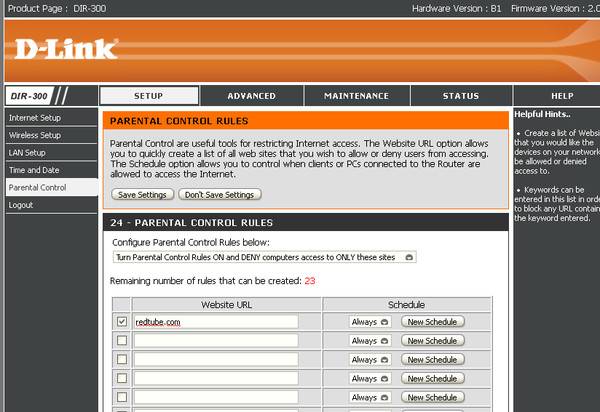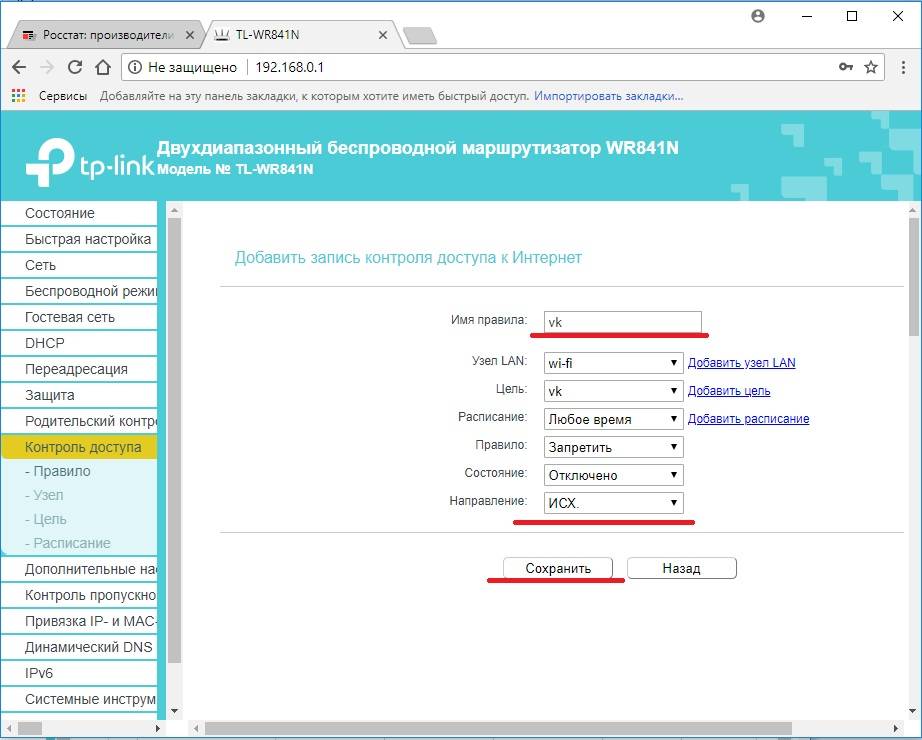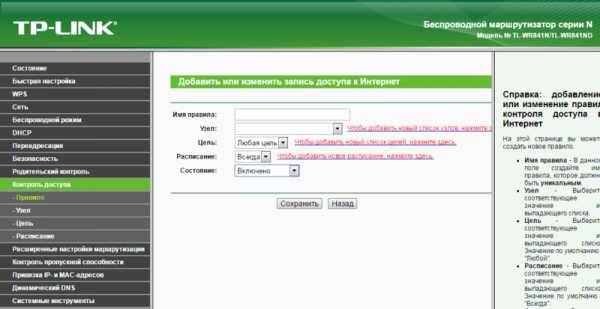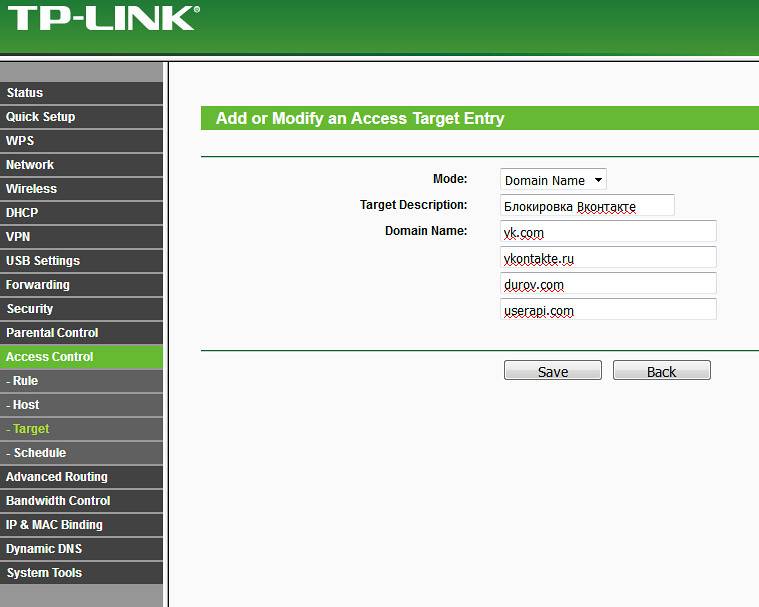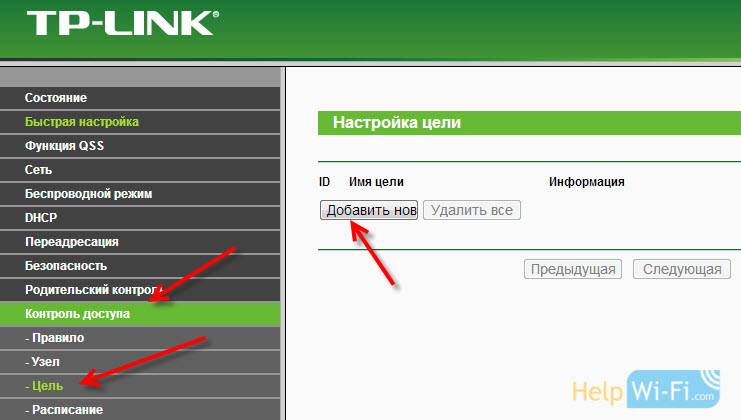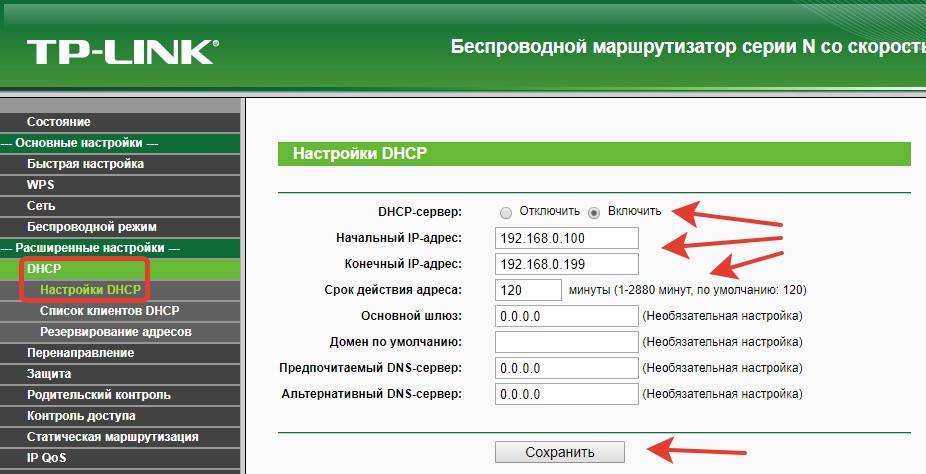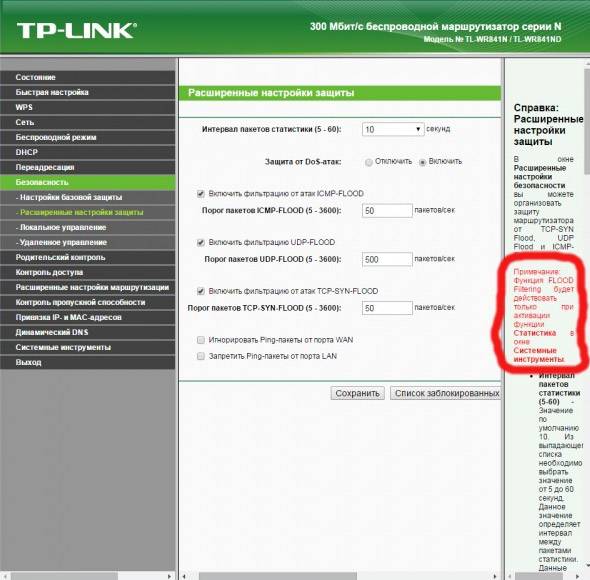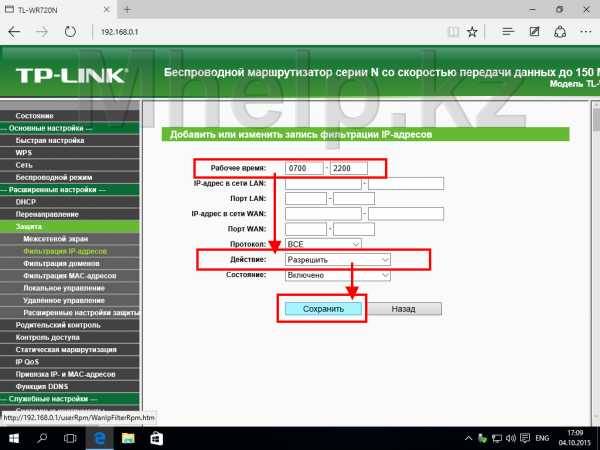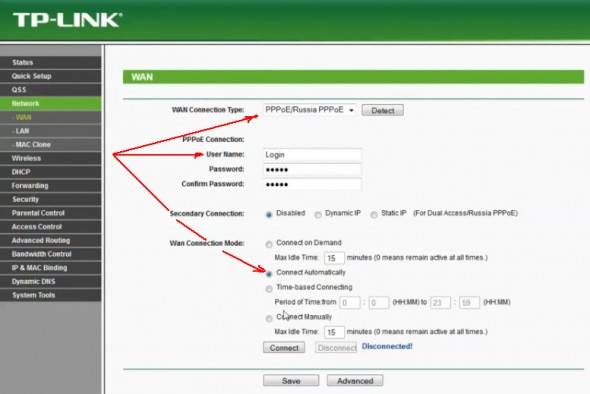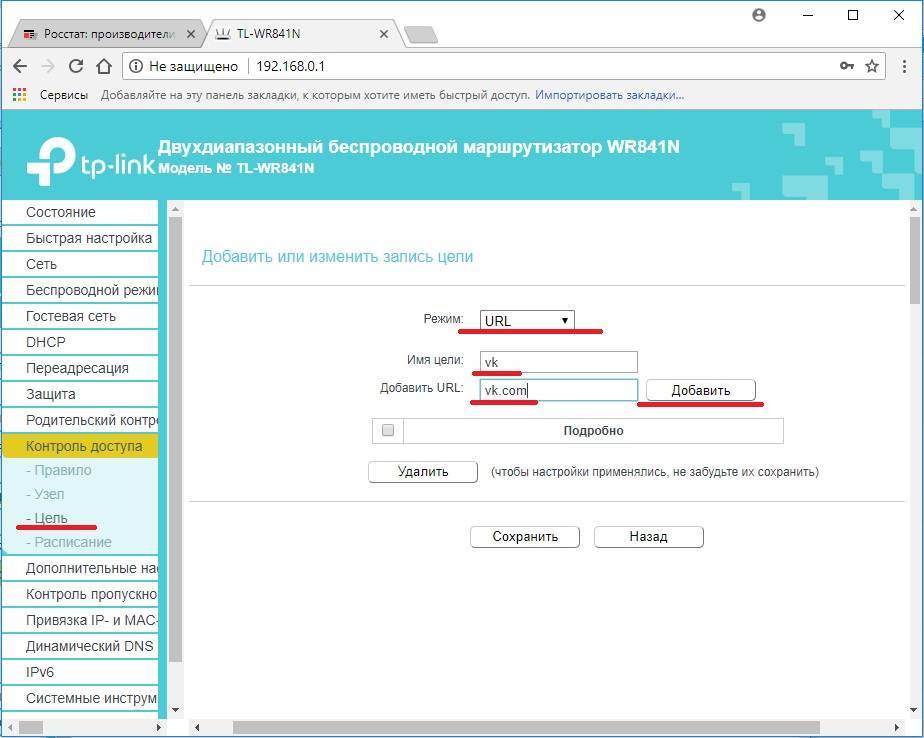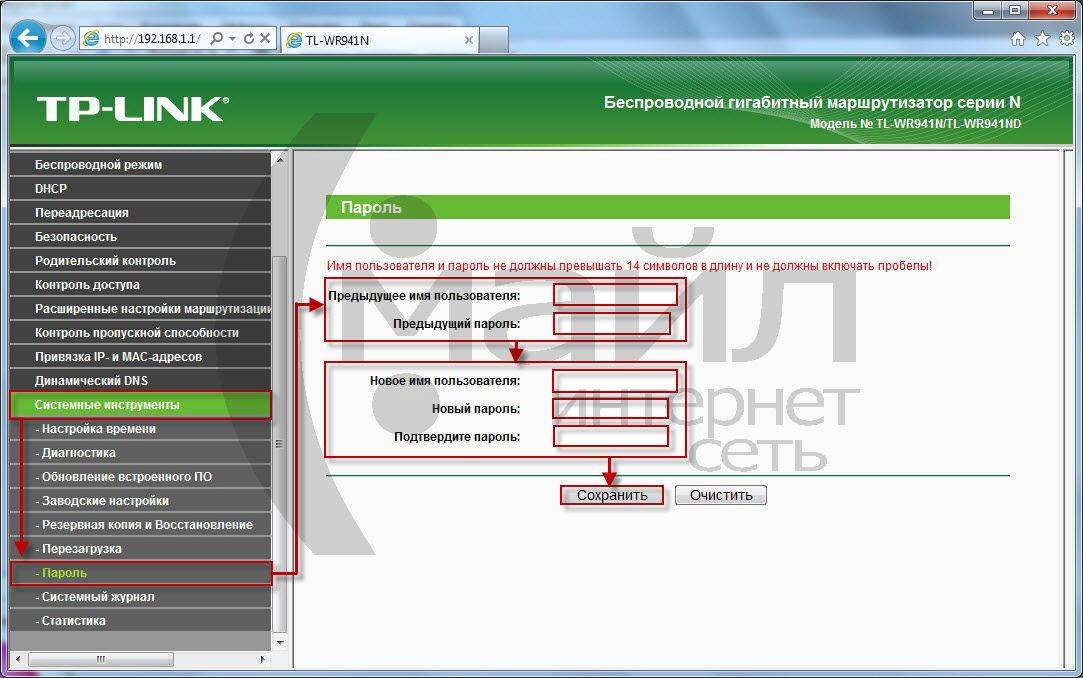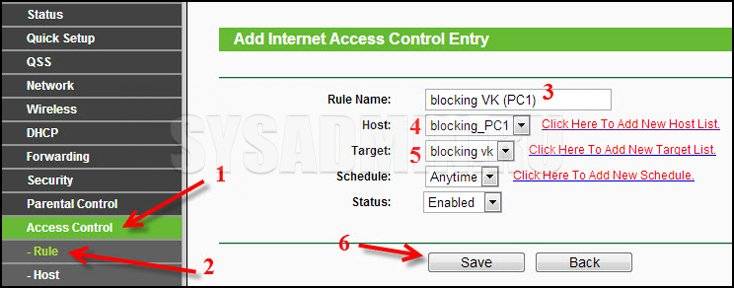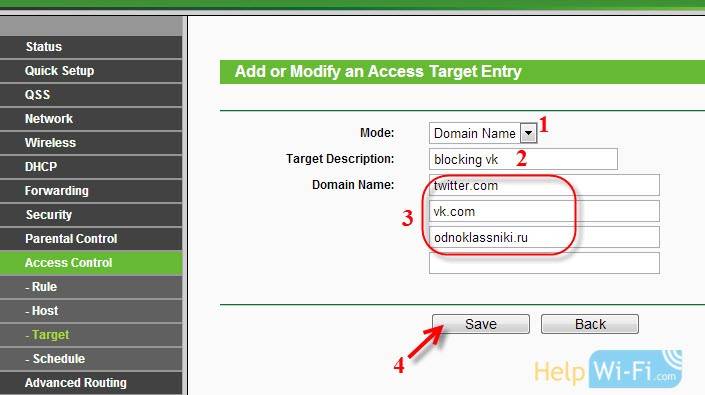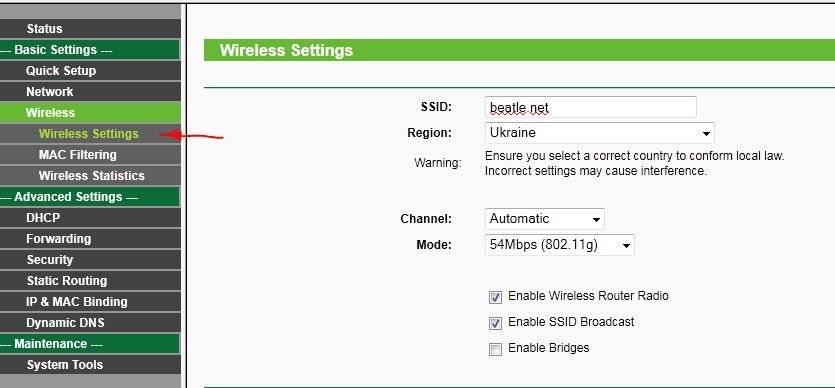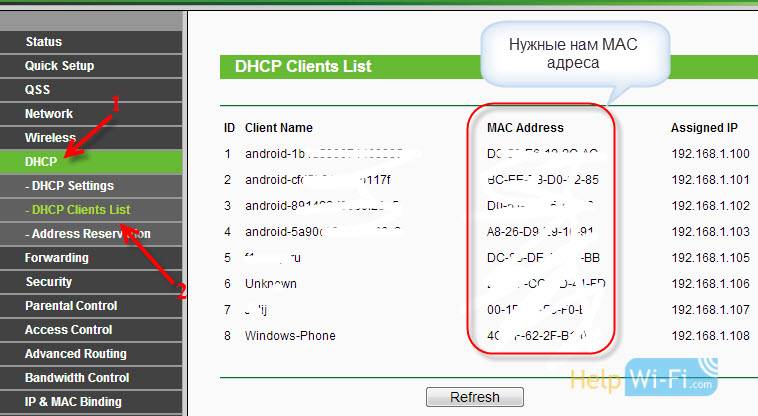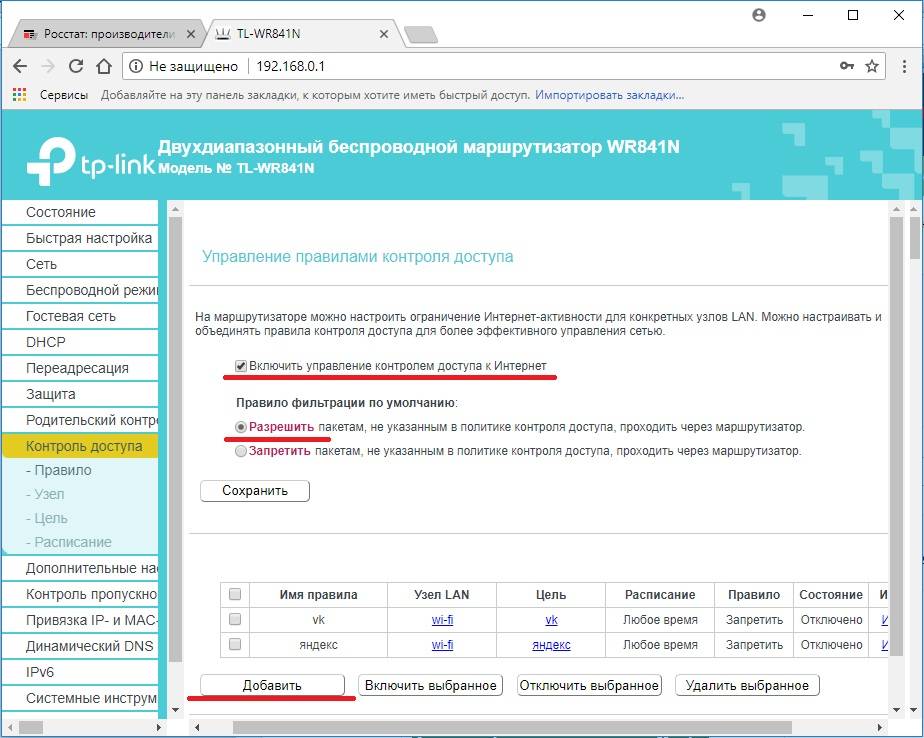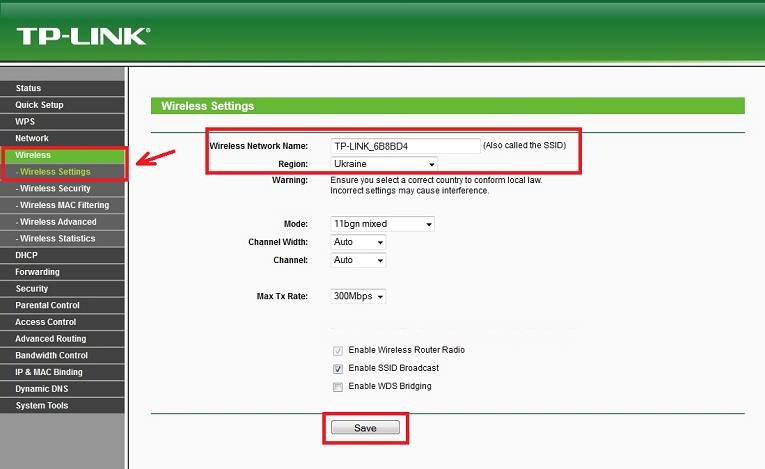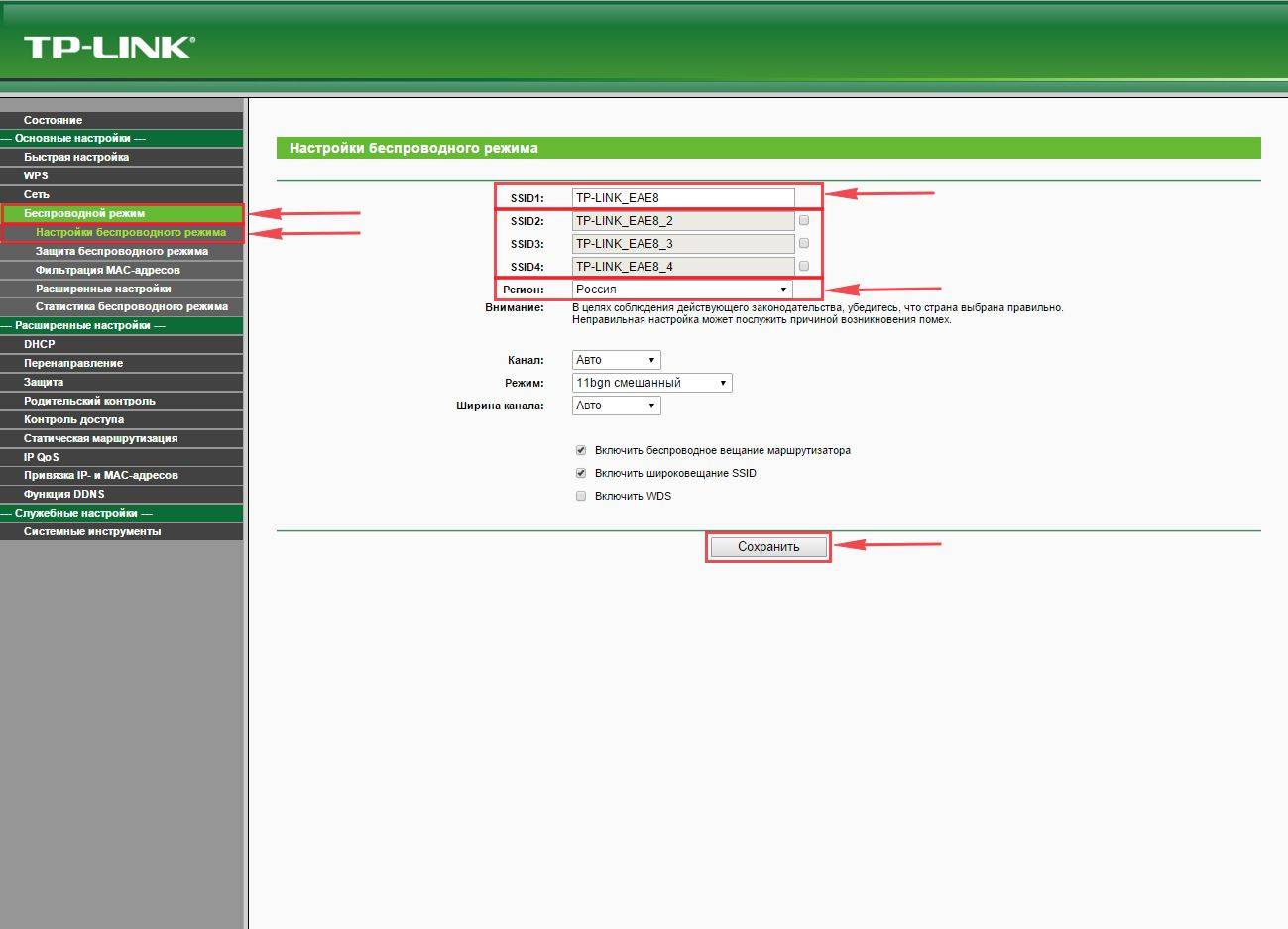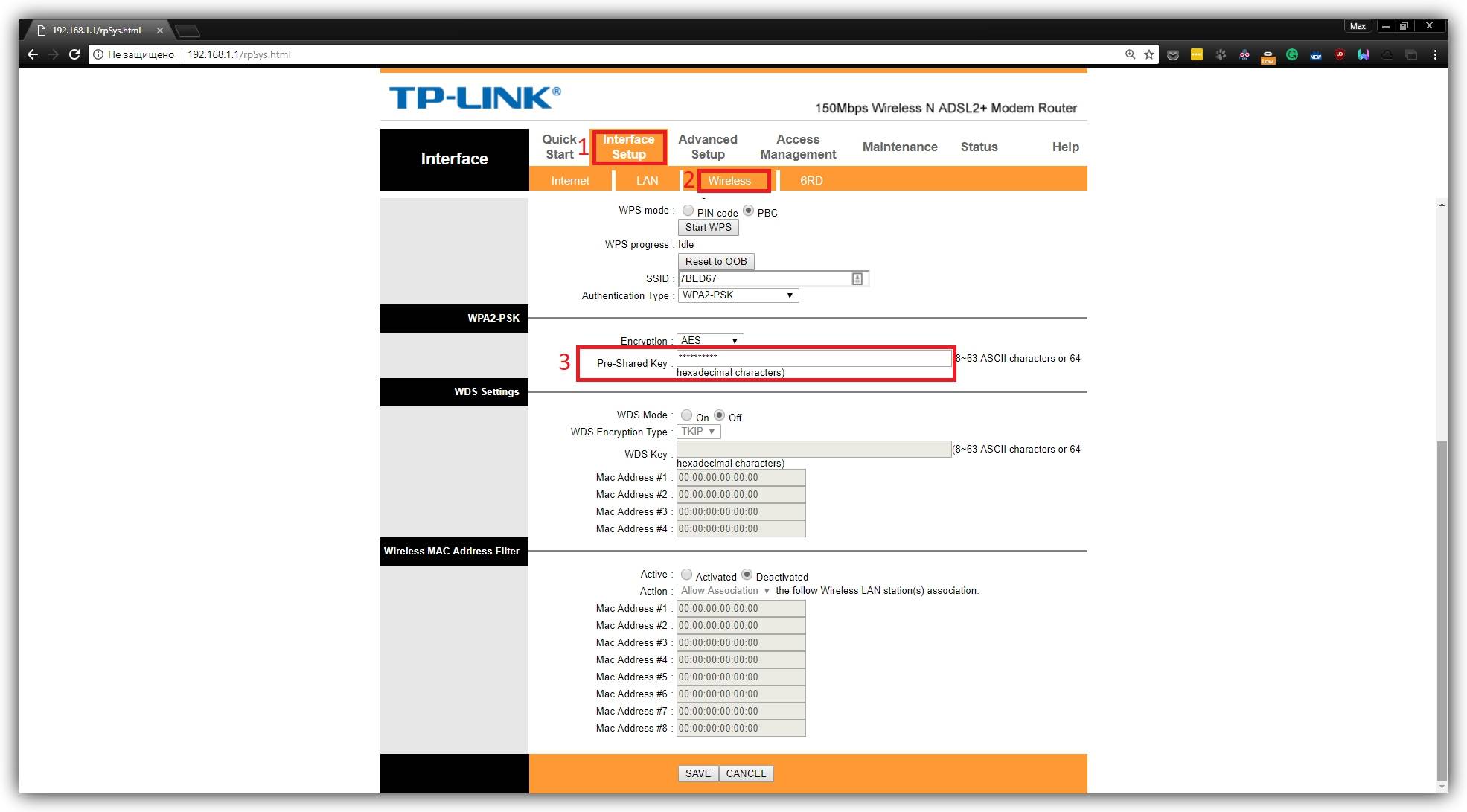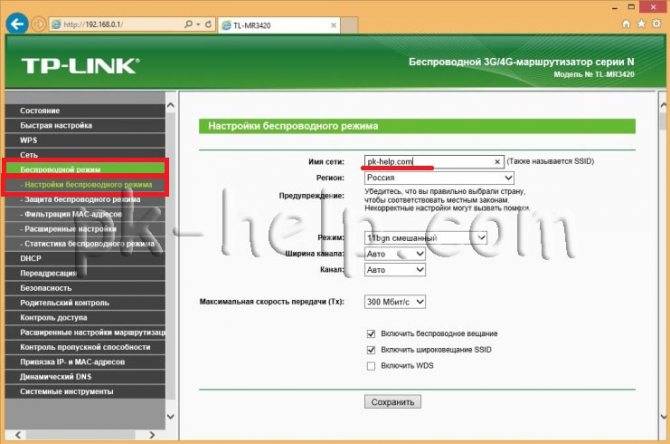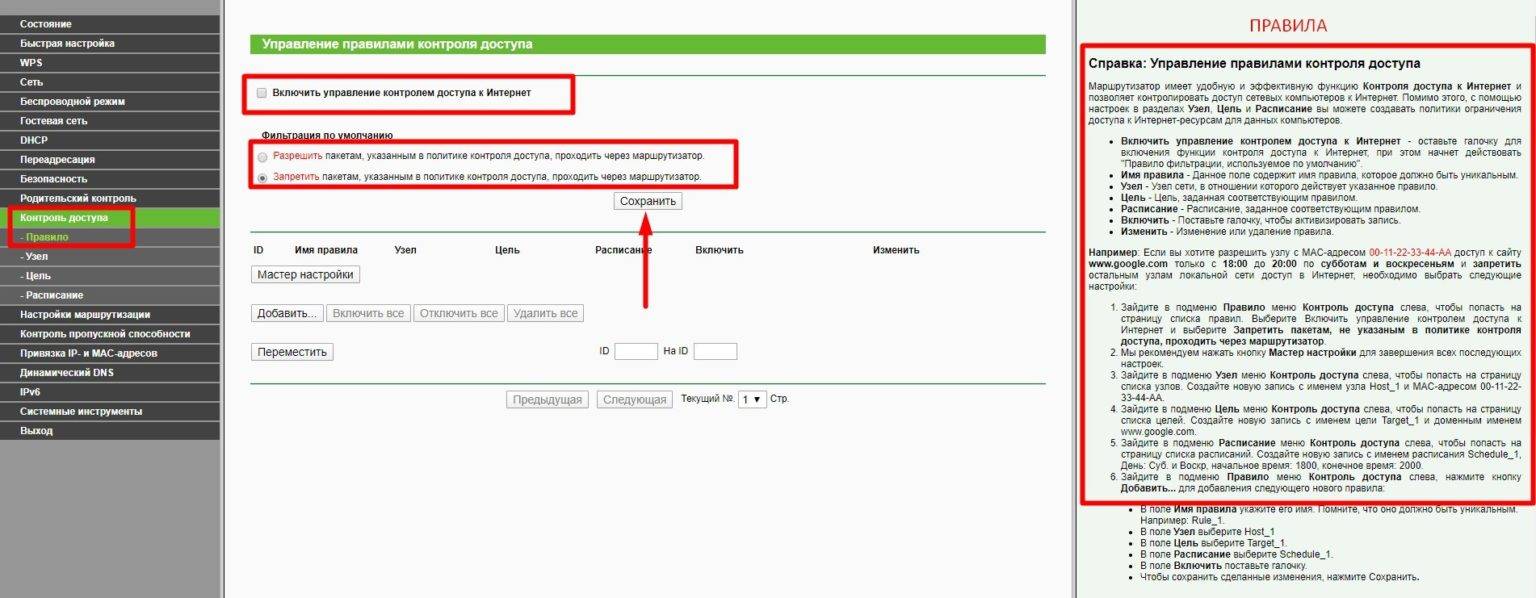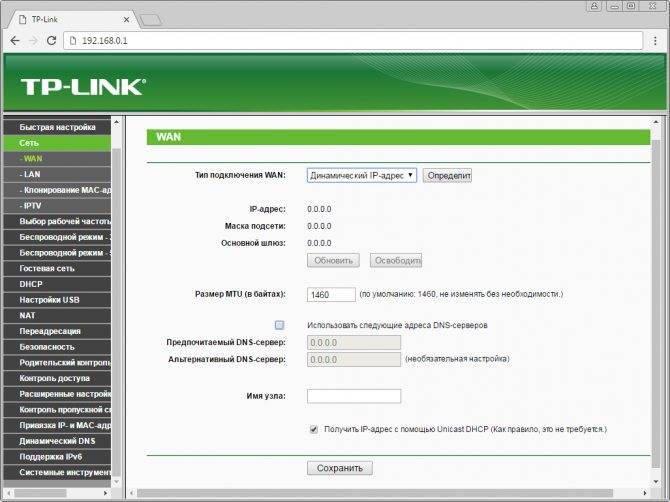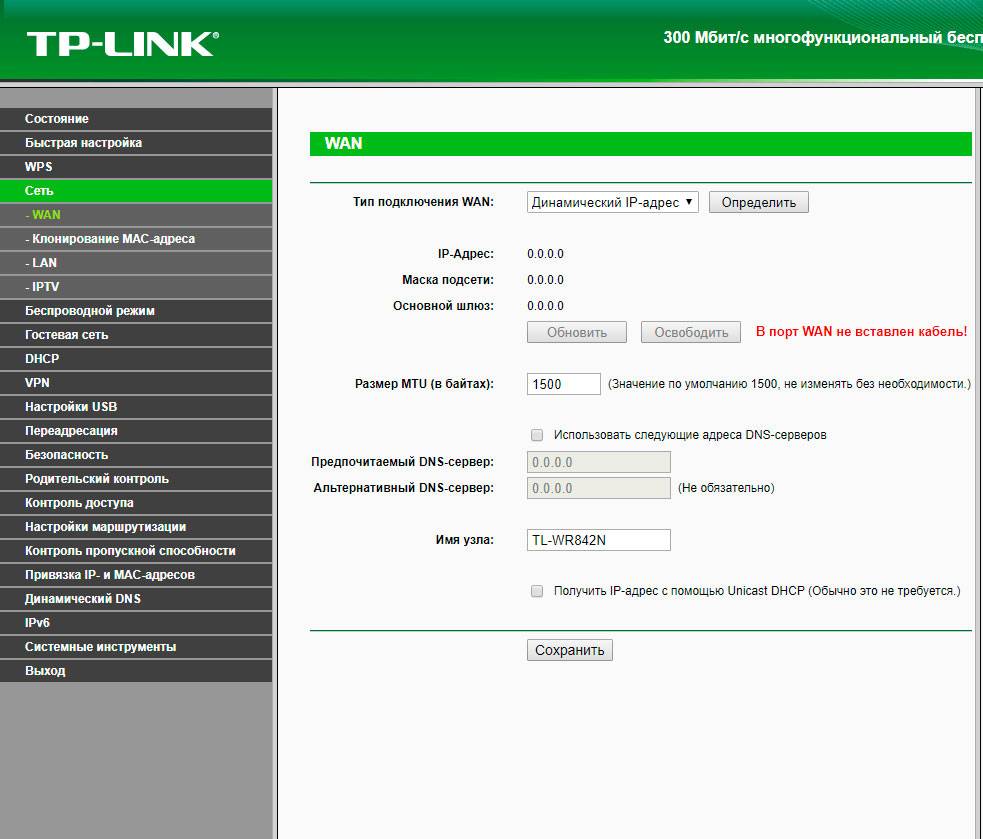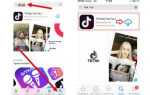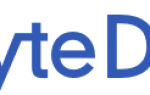Защищаем панель управления маршрутизатора Tp-Link паролем
Это первое, что нужно сделать. Вообще, менять пароль, я рекомендую еще в процессе настройки этого самого роутера.
Заходим в настройки. Процедура стандартная: подключаемся к беспроводной сети от нужного нам роутера, или по кабелю. Набираем в браузере адрес 192.168.1.1, если не работает, то 192.168.0.1. Вводим логин/пароль, по умолчанию – admin и admin. Собственно дальше мы будем менять эти стандартные данные.
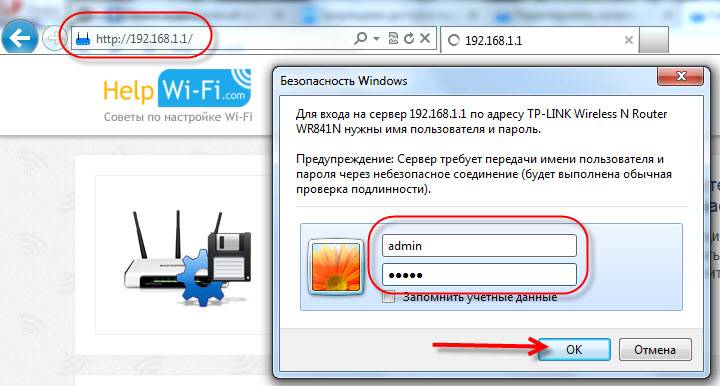 В настройках перейдите в пункт System Tools — Password. В пунктах Old User Name и Old Password укажите старый логин и пароль, соответственно. По умолчанию, это admin и admin (если вы их еще не меняли).
В настройках перейдите в пункт System Tools — Password. В пунктах Old User Name и Old Password укажите старый логин и пароль, соответственно. По умолчанию, это admin и admin (если вы их еще не меняли).
В поле New User Name укажите новый логин, который будет использоваться при входе в настройки (можете оставить admin). А в полях New Password и Confirm New Password укажите новый пароль, который вы будете вводить при входе в панель управления маршрутизатором.
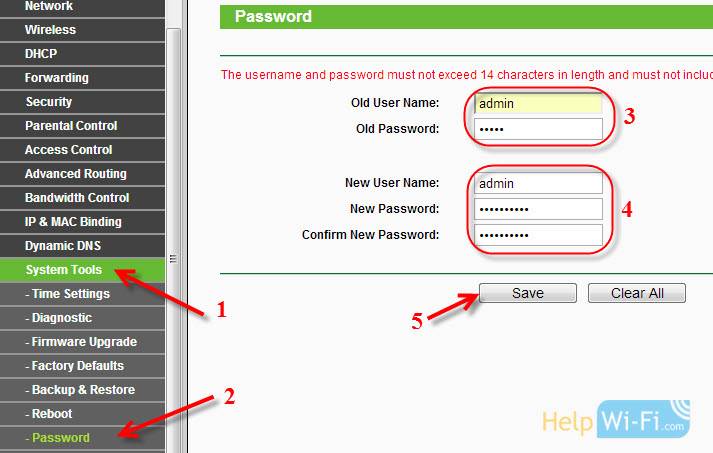
Сохраните новый пароль и логин в надежное место.
Запишите на бумажку, или в документ на компьютере.
Сразу после нажатия на кнопку Save, появится запрос логина и пароля. Укажите уже новые данные и вы снова попадете в настройки.
 Пароль мы сменили, нам еще осталось только заблокировать доступ к настройкам всем компьютерам, кроме одного, вашего. Ну, или двух, трех, это уже как вам необходимо.
Пароль мы сменили, нам еще осталось только заблокировать доступ к настройкам всем компьютерам, кроме одного, вашего. Ну, или двух, трех, это уже как вам необходимо.
Как запретить доступ в интернет на роутере Zyxel Keenetic?
В целом же роутеры Zyxel Keenetic обладают очень широким спектром средств и настроек, в том числе и для ограничения доступа в интернет определенным пользователям. По традиции, я рассмотрю два примера — на старой версии прошивки и в новой.
Ограничения для компьютеров Zyxel Keenetic
Для того, чтобы запретить сразу всем компьютерам в сети в админке синего цвета, заходим в раздел «Домашняя сеть» (это иконка в виде двух компьютеров в нижней панели меню), вкладка «Устройства». Если отметить галочкой «Запретить доступ к Интернету всем незарегистрированным устройствам», то мы отрежем от всемирной сети все компьютеры, ноутбуки и телефоны, которые предварительно не были нами вручную прописаны в качестве полноценных пользователей WiFi сети.
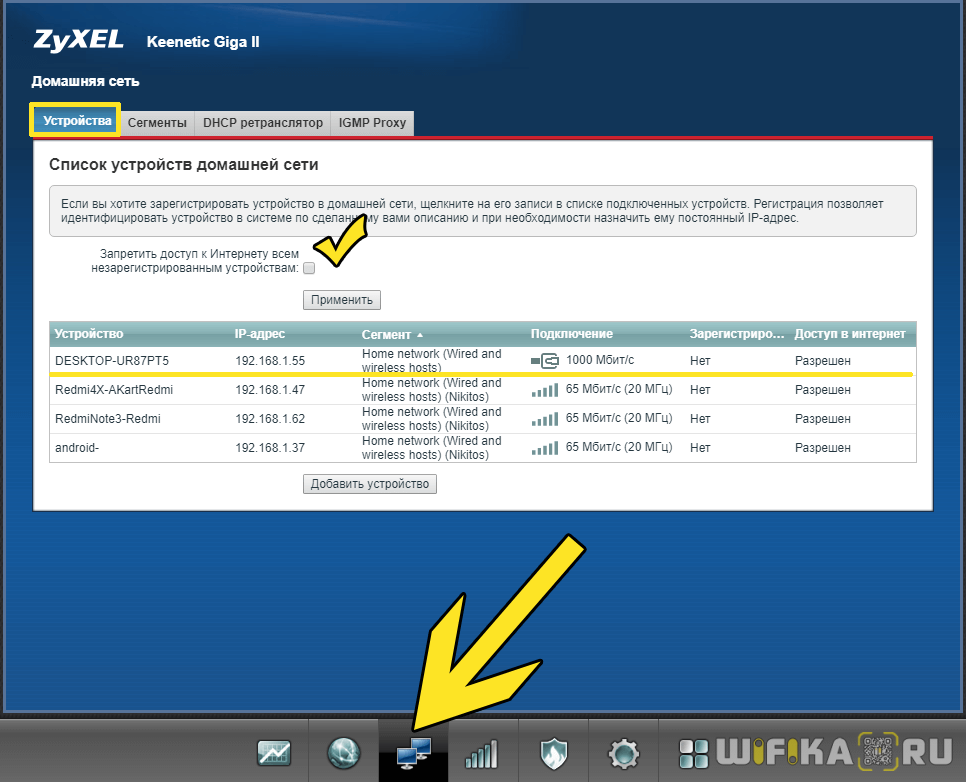
Для того, чтобы зарегистрировать девайсы в сети Keenetic и разрешить пользоваться интернетом, нужно кликнуть по устройству в списке, задать ему имя, при необходимости назначить статический IP адрес и здесь же можно конкретно для него заблокировать доступ к интернету, поставив флажок на соответствующий пункт. После чего нажимаем на кнопку «Зарегистрировать».
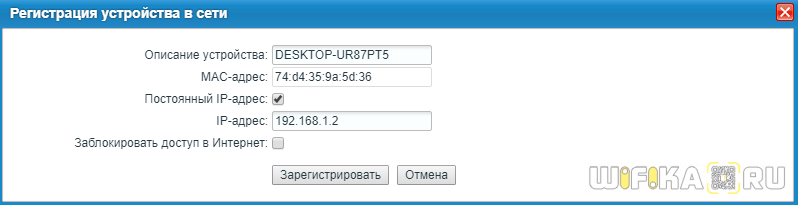
После применения настроек мы увидим, какие гаджеты допущены, а какие заблокированы.
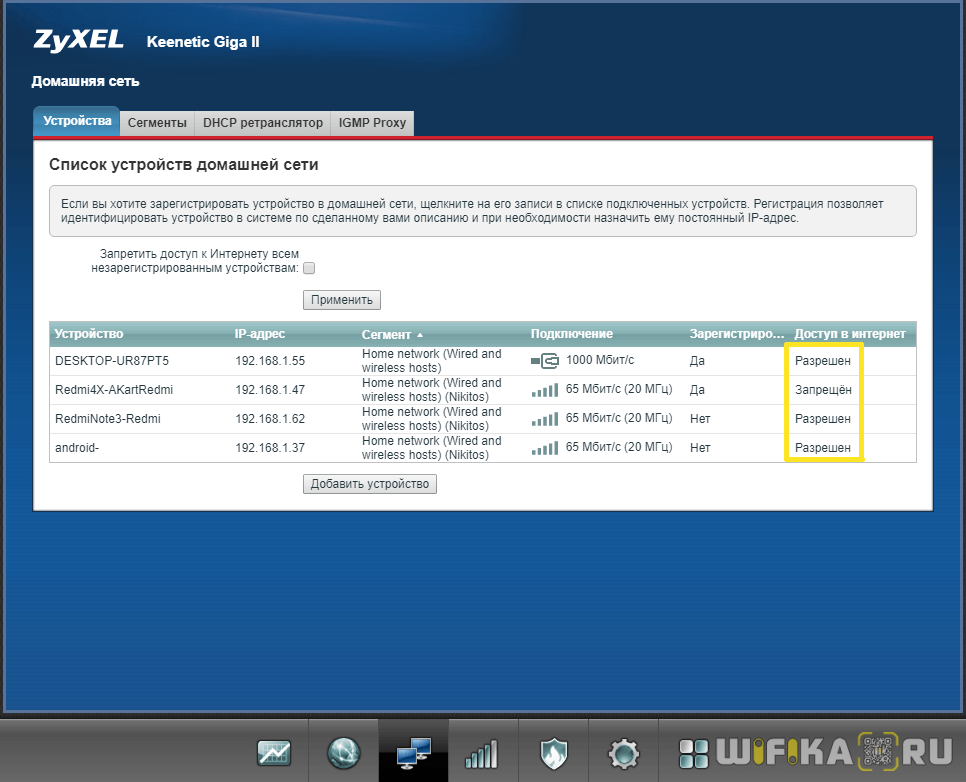
Контроль доступа к беспроводной сети Keenetic
Теперь покажу, как работает блокировка устройств в новый роутерах Keenetic. Здесь есть возможность как ввести ограничения на выход в интернет как для одного компьютера или смартфона, так и для целой группы. Чтобы закрыть интернет для отдельного гаджета, с главной страницы жмем на иконку «WiFi» или «Проводные» (в зависимости от того, как подлкючен ваш девайс) в блоке «Домашняя сеть», либо идем в меню «Мои сети — Список устройств»
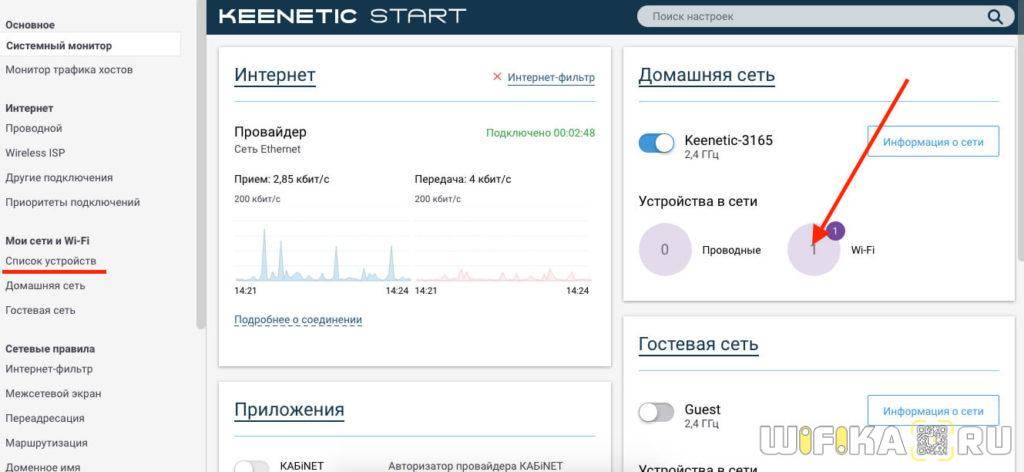
Выбираем того клиента, которого нужно заблокировать и меняем его профиль на «Без доступа в Интернет», после чего жмем на «Зарегистрировать»
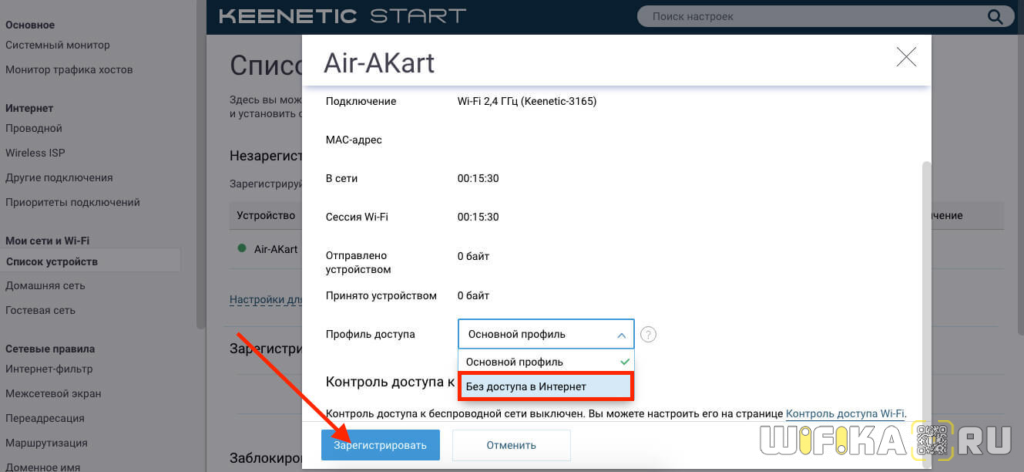
Теперь он появится в списке заблокированных
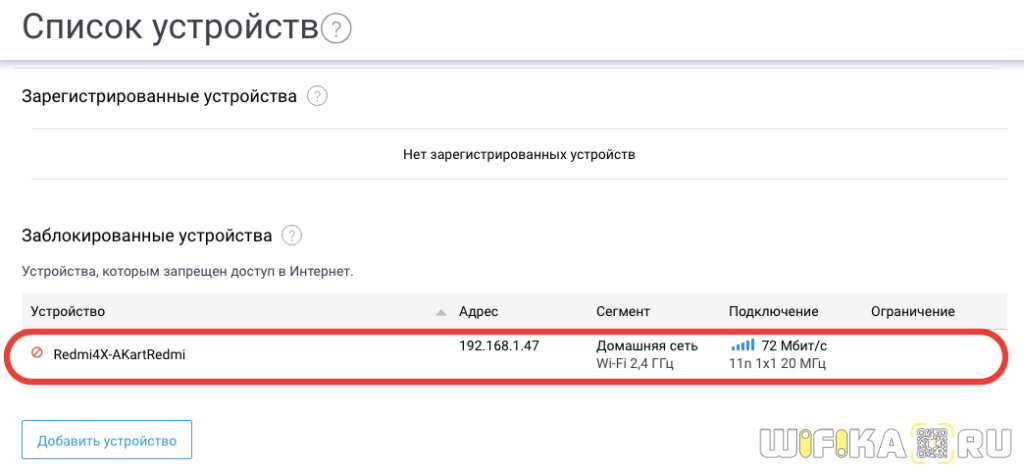
Теперь точно так же зарегистрируем еще один компьютер, только уже без блокировки — оставим профиль доступа «Основной».
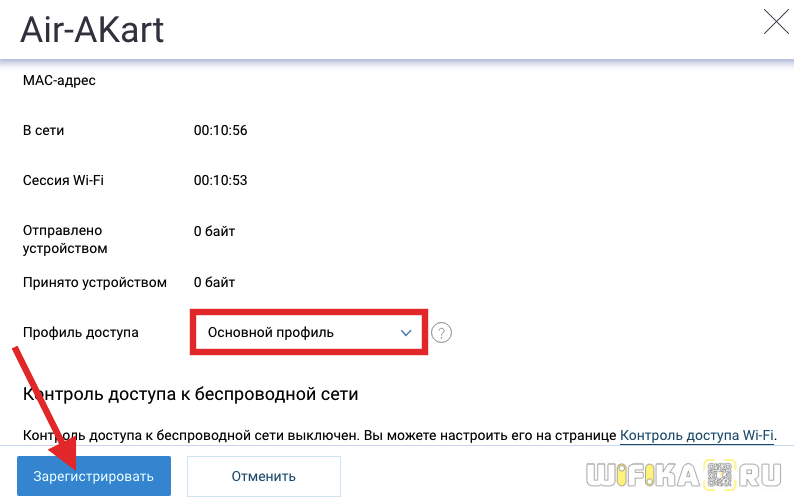
И перейдем в раздел «Контроль доступа WiFi». Здесь можно настроить групповую политику для подключения к интернету.
- Белый список — доступ в интернет будет закрыт для всех, кроме тех, кто находится в этом списке
- Черный список — ограничения будут наложены только для тех, кто в этом списке.
Соответственно, выбираем, какой режим использовать, ставим галочки напротив тех устройств, которые мы хотим добавить в этот список и жмем на кнопку «Сохранить»
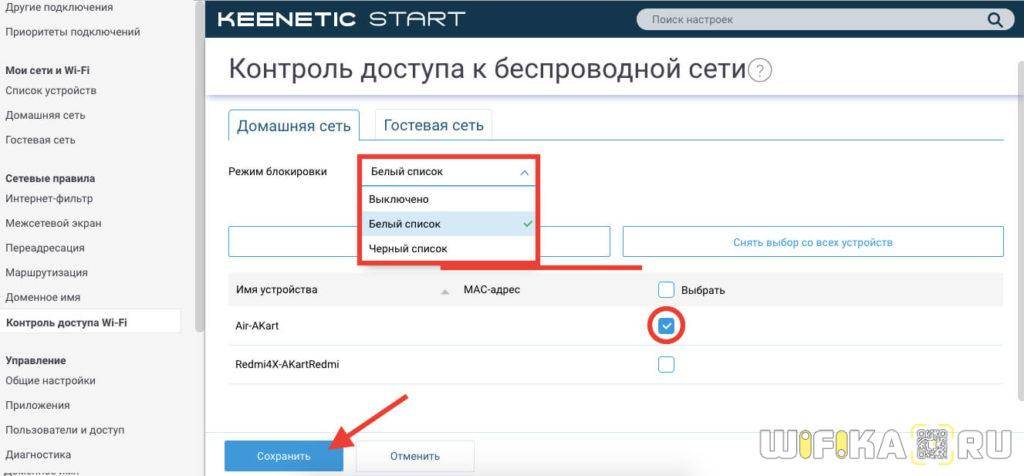
Для более гибкого ограничения просмотра тех или иных ресурсов в сети, я также рекомендую пользоваться сервисами, наподобие Yandex DNS — о его настройке на роутере Zyxel читайте в другой статье.
Блокировка сайта в роутере D-Link
После того как Вы перешли в интерфейс роутера нажмите на «Advanced» —> «Filter».
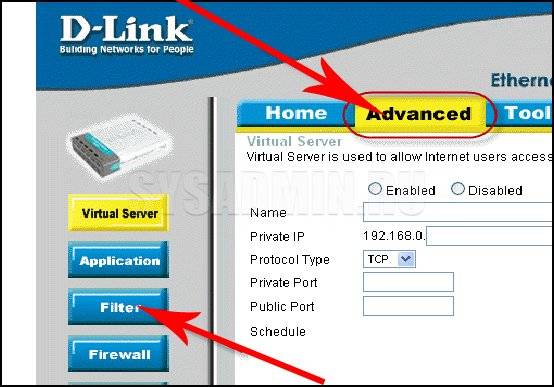
Далее установите селектор напротив пункта «Domain Blocking». Именно он отвечает за блокировку сайтов.
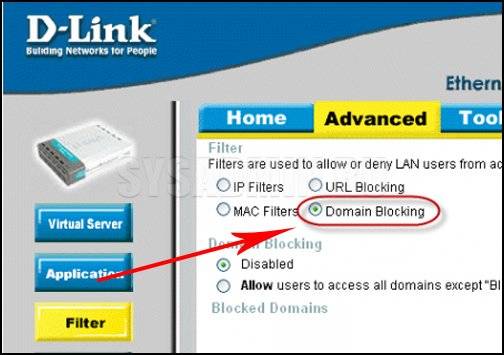
После этого нужно установить селектор напротив «Allow users to access all domains except «Blocked Domains». В специальном окне пропишите все сайты, которые необходимо заблокировать, и нажмите «Apply». При этом не забывайте, что один и тот же сайт может быть доступен по нескольким адресам. Если Вы хотите полностью заблокировать сайт, занесите все адреса в список блокируемых.
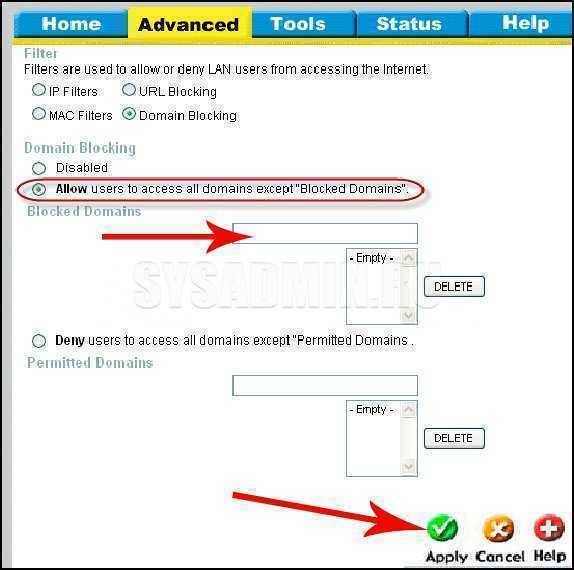
Ваш роутер перезагрузится после чего сайт, который мы хотим запретить, появится в окошке «Blocked Domains».
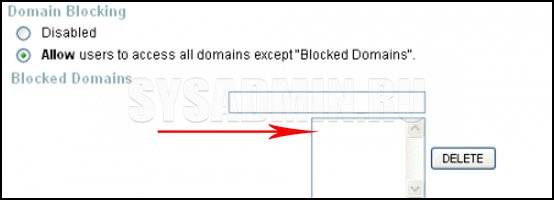
Теперь, при попытке перехода на заблокированный сайт, в браузере будет появляться ошибка.
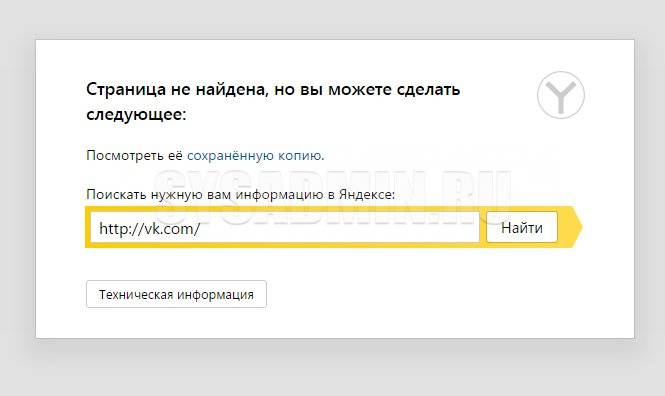
Если Вы захотите снять запрет на посещение сайта, то выделите нужный сайт в окошке «Blocked Domains» и нажмите на кнопку «Delete».
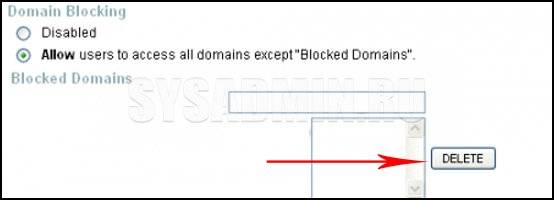
Как видите, заблокировать сайт с помощью роутера D-Link достаточно просто. Теперь рассмотрим схему блокировки на других роутерах.
Обход родительского контроля на роутере
Обход родительского контроля не представляет особой сложности, но для этого нужно знать принцип работы ограничения. Поскольку контроль осуществляется через уникальный МАС-адрес компьютера или телефона, достаточно сменить этот адрес, и программа уже не опознает устройство.
Как можно обойти «родительский контроль» на роутере? Сменить адрес можно в диспетчере устройств или в редакторе реестра, также можно поставить специальное приложение.
Маршрутизатор «TP-Link» предлагает установить на подключенные к его сети устройства контролирующий режим. Благодаря этому можно ограничивать перемещение по сети детей: запретить им доступ к неподходящим сайтам, разрешить к посещению только проверенные места или вовсе отключать интернет в некоторые часы.
Включаем функцию контроля пропускной способности на TP-LINK
Прежде чем перейти к настройке, нам нужно включить функцию контроля пропускной способности, и задать исходящую и входящую скорость, которую предоставляет наш интернет-провайдер.
Заходим в настройки роутера. В браузере переходим по адресу 192.168.1.1, или 192.168.0.1. Или, смотрите подробную инструкцию по входу в настройки роутеров TP-LINK. В зависимости от модели и версии прошивки, настройки могут отличатся. Так же, у многих настройки на английском, а у других на русском языке. Я скриншоты буду делать на английской версии, но названия пунктов меню буду еще писать на русском. Проверять я все буду на роутере Tp-Link Archer C20i.
В настройках маршрутизатора нужно открыть вкладку «Bandwidth Control» (Контроль пропускной способности), поставить галочку возле пункта «Enable Bandwidth Control» (Включить контроль полосы пропускания).
Возможно, у вас нужно будет еще выбрать «Line Type» (Тип линии). Ставим «Other» (Другая).
Задаем максимальную скорость: исходящую (с устройства в интернет), и входящую (когда что-то скачиваем с интернета на компьютер). Это та скорость, которую вам дает интернет-провайдер. Например, если провайдер дает 20 Мбит/с на загрузку и на выгрузку, то нам нужно эти 20 Мбит/с перевести в Кбит/с, и указать в соответствующие поля. Перевести очень просто: 20 Мбит/с * на 1024 Кбит/с = 20480 Кбит/с.
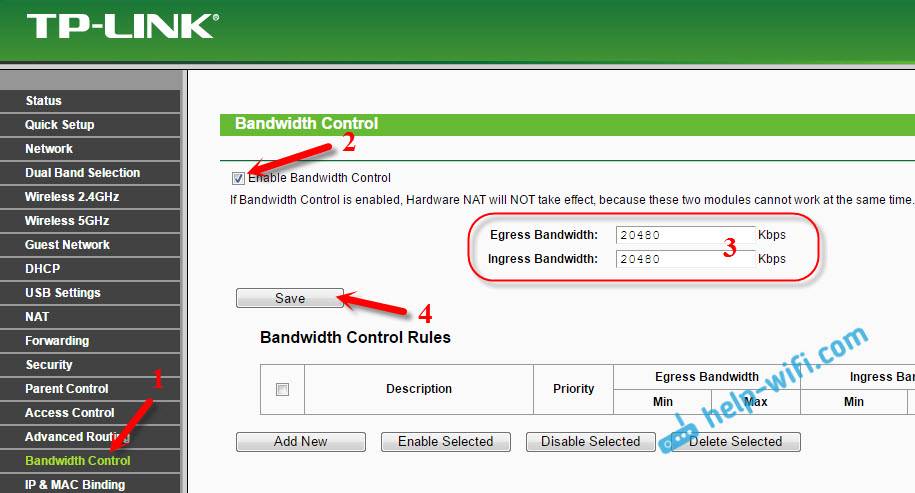
Теперь осталось только задать настройки ограничения скорости, которые нам необходимы. Как я уже писал выше, мы рассмотрим настройки ограничения для всех устройств, которые подключены к роутеру, и только для определенных устройств по IP-адресу.
Включение режима на TP-Link
Включить ограничение несложно, устанавливать его дополнительно не нужно. Прибор «tplink» — это вариант роутера с расписанием доступа. Он способен контролировать все устройства, установленные на него.
Включение на новых роутерах проходит в несколько шагов:
- Потребуется зайти в настройки;
- Выбрать «Дополнительные настройки» — «Родительский контроль» — «Включить»;
- Вписать компьютеры и телефоны, к которым нужно применить ограничения: нажать «Добавить» — «Просмотр устройств», выбрать нужные. Второй вариант: вручную вбить MAC адрес устройств, дать им названия;
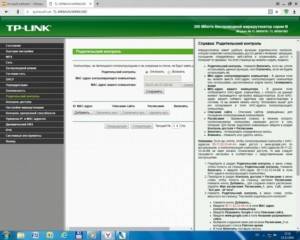
- После этого настраивают ограничения по сайтам или адресам. Последнее представляет собой внесение адресов в белый (будут открываться только эти сайты, остальные закрыты) и черный (будут закрыты только эти места, остальные разрешены) списки. Нужно выбрать, как будет действовать ограничение. Каждый список рассчитан на 35 позиций.
В старых «TP-Link» действовать придется немного иначе:
- После включения функции необходимо вбить МАС-адрес контролирующего ПК (с которого происходят настройки);
- Затем нужно нажать «Добавить» и подробно расписать выбранные к ограничениям сайты: вбить МАС-адрес девайса, на который распространяется контроль, имена всех разрешенных сайтов, время (также есть возможность выбрать «Запрещено всегда»).
Важно! Если оставить графу «Разрешенные сайты» пустой, компьютер вообще никуда не сможет войти. Также на самых новых моделях можно воспользоваться встроенными фильтрами по возрастам детей
Это позволяет не вписывать адреса сайтов самостоятельно, а воспользоваться имеющимися стандартными списками
Также на самых новых моделях можно воспользоваться встроенными фильтрами по возрастам детей. Это позволяет не вписывать адреса сайтов самостоятельно, а воспользоваться имеющимися стандартными списками.
- После добавления попадающих под контроль устройств нужно нажать «Далее»;

- Появится окно «Уровень фильтрации», в котором будет предложено выбрать возраст: дошкольник (до 7 лет), школьник (8-12 лет), подросток (13-17 лет), совершеннолетний (старше 17 лет). Для каждого возраста установлены свои ограничения: например, для дошкольников запрещены практически все сайты, кроме самых проверенных. При желании список корректируется: перенести фильтр из «запрещено» в «разрешено» и обратно. Примеры фильтров: «Азартные игры», «Половое воспитание», «Соцсети», «Загрузки», «Игры», «Платные материалы» и т.д.
Как в роутере TP-Link заблокировать IP пользователя и закрыть интернет для определенного устройства?
Ограничение доступа в интернет на роутере TP-Link может быть реализовано через блокировку IP адреса конкретного компьютера или другого устройства в локальной сети. Прежде всего необходимо подключиться к своему роутеру и войти в панель управления ТП-Линк. Как это сделать и какие сложности при этом могут возникнуть, подробно рассказано в отдельной публикации на нашем сайте, почитайте, если не знаете.
Когда же мы уже оказались в панели администратора, то заходим в «Дополнительные настройки» и открываем раздел «Родительский контроль». Здесь прежде всего необходимо активировать эту функцию — переключателем «Статус»
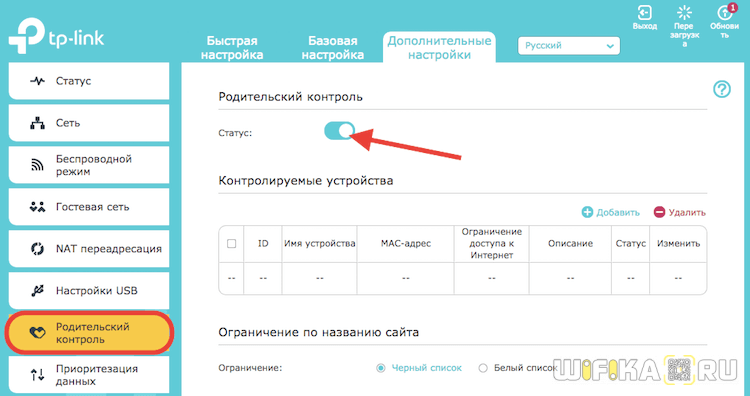
Теперь нужно выбрать тот определенный компьютер, для которого будут применяться «заградительные меры» по закрытию доступа в интернет. Для этого в блоке «Контролируемые устройства» жмем на ссылку добавить.
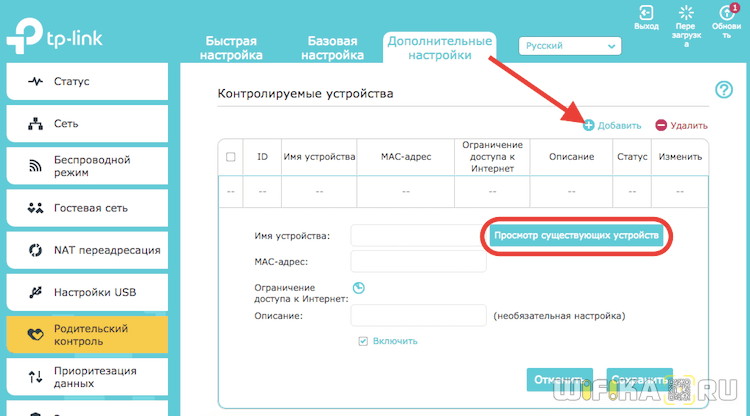
Откроется форма для ввода данных от того компьютера или смартфона, которому мы хотим запретить посещать интернет. Если он уже подключен к роутеру, то проще всего нажать на кнопку «Просмотр подключенных устройств» и выбрать его из списка.

После этого обязательно нажимаем на маленькую иконку циферблата в пункте «Ограничение доступа в Интернет» — без этого добавить компьютер в список невозможно.

И отмечаем дни и часы, в которые будет работать данное правило. Для постоянного запрета выделяем все ячейки.
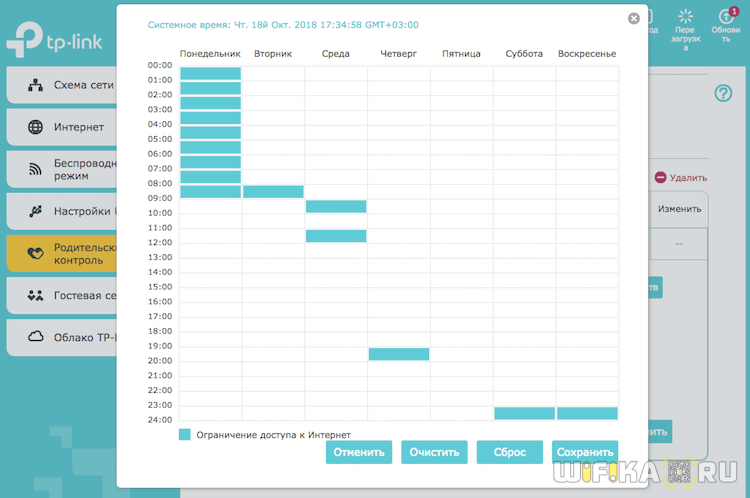
Наконец, ставим галочку на пункте «Включить» и жмем на кнопку «Сохранить»
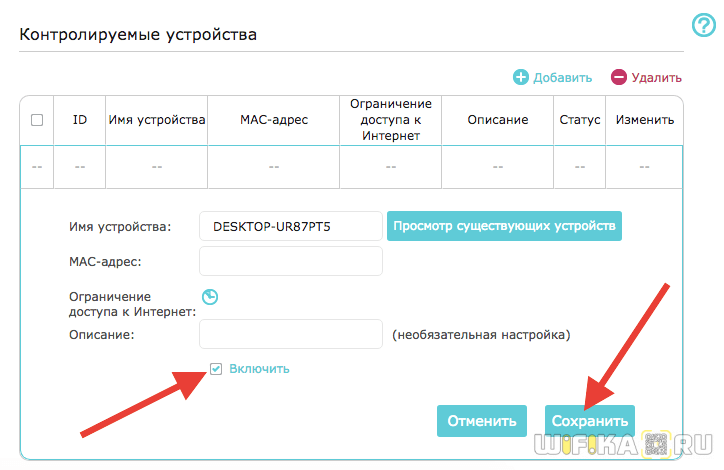
Теперь его IP адрес окажется среди заблокированных. Выйти в интернет и посетить какой-либо сайт будет невозможно.
Как понять, что к сети Wi-Fi подключаются чужие устройства
Существует несколько косвенных признаков того, что посторонний пользователь подключился к сети вай-фай. Подозрение должны вызвать:
- уменьшение скорости интернета (по сравнению с прошлым);
- постоянно работает индикатор, свидетельствующий о передачи данных (даже когда все домашние устройства отключены от сети).
Постороннее соединение с сетью обладает массой негативных качеств. Помимо очевидной кражи трафика, это может вылиться и в то, что посторонний человек получит выход на личные данные.
Если появились подозрения о незаконном проникновении и подключении к сети вай-фай, то действовать нужно незамедлительно. В первую очередь следует определить, действительно ли кто-то посторонний соединился с домашней точкой.
В каких случаях горит красный индикатор?
Когда работа роутера исправна, на его дисплее горят лишь лампочки зеленого цвета. Если пользователь обнаружил мигание красного индикатора на роутере, необходимо немедленно выяснить причину поломки. Связно это с тем, что изменение цвета индикатора на роутере, в особенности с зеленого на красный оттенок, оповещает пользователя о нарушении присоединения к сети Ростелеком, сбоях в настройках маршрутизатора и другие возможные причины.
Питание
Когда лампочка над надписью «Питание» или «POWER» изменяет свой цвет с зеленого на красный оттенок, это приводит в недоумение многих пользователей. Возникнуть данная проблема может в том случае, если на маршрутизатор подается нестабильное напряжение, которое приходит к нарушениям в его работе. Кроме этого, цвет может измениться при неправильной прошивке роутера.
Статус
О настройках системы можно узнать по цвету индикатора Status на маршрутизаторе. Если он горит или мигает красным, это может свидетельствовать о неверно настроенных параметрах системы. Вследствие нарушения в настройках, роутер не справляется с присоединением к сети Ростелеком.
PON
Красный индикатор над PON информирует пользователя о том, что имеются проблемы, из-за которых маршрутизатор не может подключиться к сети Ростелеком. Эта ошибка возникает очень часто у разных пользователей, однако решить ее достаточно легко:
- Необходимо проверить исправность работы шнура, который подает питание к маршрутизатору.
- Также следует посмотреть, насколько плотно прилегает вилка провода к розетке.
- Кроме этого, в ряде случаев проблема может возникнуть из-за пыли и мусора, который скапливается в процессе эксплуатации в штекере.
Если после решения данных проблем, не произошло изменений, неисправность в оборудовании может быть со стороны компании Ростелеком. Также красная лампочка может гореть в том случае, если сервер неисправен.
WAN
Как и было сказано раннее, об успешном подключении к сети свидетельствует зеленая лампочка над надписью WAN. Если пользователь заметил, что она мигает красным, это может быть причиной нарушения авторизации или невозможность подключения к сети Ростелеком. Связано это с тем, что роутер не может соединиться с сетью VPN. Кроме этого, могут быть нарушения при соединении с PPPoE.
Среди наиболее возможных причин появления красного индикатора WAN являются:
- Запланированные технические работы со стороны Ростелекома. Для оптимизации и решения некоторых проблем с сетью специалисты из компании Ростелеком проводят запланированные технические работы, о чем и оповещают каждого из пользователей. В этом случае можно позвонить на горячую линию компании для получения дополнительной информации, либо подождать появления сети. В случае, когда долгое время не происходит изменений в состоянии сети, следует обязательно связаться с операторами из Ростелеком.
- Неоплаченные услуги по интернету. Когда месяц заканчивается, а оплата услуги не совершается или совершается в недостаточном количестве, может загореться красный индикатор. Если пользователь не оплачивает интернет вовремя, новый пакет услуг ему не предоставляют. В связи с этим следует внимательно следить за состоянием счета для своевременной оплаты.
- Неправильная настройка маршрутизатора. В этом случае причиной мигания красного индикатора может стать неверно установленные параметры соединения. Для того, чтобы исправить неполадки в соединении с сетью Ростелеком, необходимо проверить правильность введения логина и пароля, восстановить канал или проделать другую работу.
- Повреждение кабеля или образование перегибов на пути. Красный индикатор на роутере может загораться вследствие нарушения присоединения к сети Ростелеком. Данная проблема может возникнуть из-за перегибов или повреждения провода, который подключен к порту.
LOS
Высокоскоростной интернет дает множество преимуществ пользователю. Однако некоторые из них часто сталкиваются с красным миганием над LOS. В этом случае причиной может стать:
- Малая мощность сети, которая необходима для полноценной работы роутера. В этом случае лампочка мигает с низкой частотой.
- Если же мигание индикатора медленное, провод для интернета может быть не подключен к сети, либо его пути встречаются различные помехи, которые снижают чистоту прохождения сигнала.
- Кроме того, красный индикатор может загореться в том случае, если в пространство для разъема попадает пыль, которая может нарушить прохождение контакта между роутером и сетью.
Обзор неисправностей, о которых говорит красная лампочка
Световая индикация роутера Ростелеком предусмотрена для оповещения клиента об ошибках в настройке, сбоях в Сети или других проблемах. В нормальном режиме основные индикаторы светятся или мигают зеленым цветом. Если на роутере Ростелеком горит красная кнопка, это свидетельствует о сбоях с подключением и необходимости принятия срочных мер.
Собака, Интернет, WAN
При эксплуатации маршрутизатора всегда светится кнопка Интернета, показывающая статус подключения к Сети. Если на роутере Ростелеком горит красная собака, это свидетельствует о трудностях с авторизацией или подключением. Маршрутизатор не соединяется с VPN или PPPoE, о чем устройство информирует человека.

Выделим основные причины сбоев:
Временные проблемы на стороне компании. Специалисты провайдера время от времени проводят технические работы по замене или оптимизации оборудования. Это приводит к трудностям подключения к глобальной сети. Для разрешения ситуации нужно подождать, а при отсутствии улучшений набрать номер оператора. Отключение кабеля Ethernet. Если на роутере Ростелеком горит красная лампочка собака, это может свидетельствовать об отсутствии соединения. Иногда провод подключен к разъему, но сигнал не подается из-за повреждения провода. Такую неисправность нужно учесть при выяснении обстоятельств. Ошибки настройки. Иногда красная лампочка горит из-за неправильной настройки маршрутизатора Ростелеком. Начинающие пользователи редко заглядывают в параметры, а если и входят в систему, часто делают грубые ошибки
Во избежание сбоев важно правильно ввести данные провайдера, настроить канал, установить пароль WiFi и выполнить иные задачи. Задолженность по оплате
В ситуации, когда на роутере горит красная лампочка Интернет Ростелекома, причина может крыться в отсутствии денег на счету. Если человек не оплатил услугу, ее предоставление останавливается. Необходимо вспомнить, когда последний раз пополнялся баланс, и нет ли текущей задолженности.
При зажигании красного индикатора собачки важно проверить качество соединения, убедиться в оплате услуг и правильности настройки. Но об этом ниже
PWR

Бывают ситуации, когда на роутере Ростелеком горит красная лампочка питания. В обычном режиме она светится зеленым светом. Изменение оттенка свидетельствует о проблемах с подачей напряжения или сбоях в прошивке маршрутизатора (ПО).
PON

Не редкая ситуация, когда горит или мигает красная лампочка PON на роутере Ростелекома. Здесь возможна только одна причина — проблемы с подключением Интернета. Для разрешения ситуации сделайте следующие шаги:
проверьте кабель, который идет от роутера к розетке на исправность; оцените качество подсоединения штекера в разъеме маршрутизатора; обратите внимание на чистоту штекера (возможно на него попала пыль). Если после выполнения этих манипуляций лампа продолжает моргать, это свидетельствует о проблемах на сервере или с оборудованием оператора
Если после выполнения этих манипуляций лампа продолжает моргать, это свидетельствует о проблемах на сервере или с оборудованием оператора.
Status
Кнопка статуса несет ответственность за системные настройки. Если на роутере Ростелекома горит красная лампочка Status, нужно говорить о проблемах с настройками. Из-за системных сбоев маршрутизатор не может подключиться к Интернету.
LOS

Пользователи скоростного Интернета Gpon иногда сталкиваются с ситуацией, когда на роутере Ростелеком мигает красная лампочка LOS. Появление такого сигнала свидетельствует о таких неисправностях:
- Мигание с небольшой частотой — недостаточная мощность сигнала. Ее мало для нормальной работы приемника.
- Медленное мигание лампочки говорит об отсутствии подключения шнура или появлении помех при коммутации оптического соединителя.
Иногда светодиод LOS мигает после отключения и последующего подключения патч-корда при изменении положения маршрутизатора. К примеру, в разъем может попасть мусор, который приводит к ухудшению контактов.
Как же сделать такой запрет ? — легко
Закрыть доступ к каким-либо сайтам в Интернете можно несколькими способами.
• Блокировка на роутере удобна тем, что позволяет с одного ПК или мобильного гаджета настроить доступ сразу для всех или выборочных устройств, подключаемых к роутеру. Для каждого можно настроить индивидуальные правила доступа к сайтам.
→ Как заблокировать Youtube на роутере ???
В зависимости от марки устройства процесс имеет свои особенности. Однако на всех моделях такая блокировка выполняется через настройки роутера.
На устройствах TP-Link она выполняется так: ↓↓↓
- Чтобы изменить конфигурации роутера, введите в браузере 192.168.1.1 и нажмите Enter.
- Появится форма авторизации. ПО умолчанию логин и пароль — admin. Если вы изменили их, введите актуальные.
- После успешной авторизации вы попадете в консоль настроек. Слева находится список разделов. Перейдите в Parental Control.
- Активируйте функцию Родительского контроля: поставьте переключатель Enable в строке Parental Control.
- Выберите родительское устройство или компьютер. С него вы будете управлять доступом к веб-сайтам, и на него не будут распространяться запреты, установленные для других. Чтобы сделать родительским компьютер, с которого вы вошли в настройки, нажмите на Copy To Above. Чтобы назначить другой, впишите его MAC-адрес в строке MAC Address of Parental PC. Сохраните настройки нажатием на Save
Почему не работает интернет: другие причины
Ниже мы детально рассмотрим другие факторы, которые также могли привести к потере интернет-соединения:
- Нулевой или отрицательный баланс. Первое, что нужно сделать, если пропал интернет, проверить счет. Возможно, вы забыли его пополнить своевременно и поэтому остались без интернета.
- Технические работы на линии. Позвоните в службу поддержки провайдера и уточните, не ведутся ли профилактические работы на линии. Обычно поставщики услуг уведомляют своих клиентов о плановых работах на официальном веб-сайте.
- Случайно был отключен сетевой адаптер. В разделе «Сеть и Интернет» необходимо выполнить проверку, активен ли сетевой адаптер. Если он отключен, его нужно активировать.
- Операционная система заражена вирусами. Существует такое вредоносное ПО, которое способно блокировать доступ к интернету. Установите надежную антивирусную программу и выполните комплексное сканирование.
- Действие файервола. Специальные приложения ОС компьютера могут в автоматическом режиме блокировать выход в интернет. Попробуйте на время отключить файервол и выполнить подключение к сети.
Мы рассмотрели основные причины отсутствия доступа к интернету. Если самостоятельно устранить проблему не удалось, следует воспользоваться помощью мастера.
Блокировка адреса сайта через маршрутизатор TP-Link
Следующий шаг — запретить доступ пользовательскому компьютеру к какому-то конкретному сайту. Для этого прокручиваем вниз страницу и видим блок параметров, который называется «Ограничение по названию сайта». Здесь есть два списка веб-страниц — Черный и Белый.
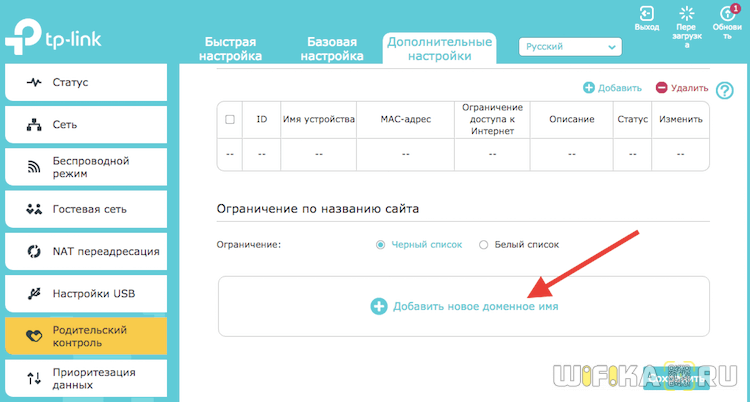
- Черный список — это те сайты, к которым вы хотите запретить доступ всех компьютеров, подключенных к маршрутизатору TP-Link. Чтобы добавить сюда страницу, ставим флажок на «Черный» и жмем на ссылку «Добавить новое доменное имя» и прописываем адрес плохого веб-ресурса — по одному в каждполе ввода.
- Белый список — как вы уже догадались, это те сайты, к которым всегда разрешен доступ. Сюда нужно обязательно добавить адрес wifika.ru — его можно и даже нужно читать всем детям любого возраста
Для применения настроек жмем на кнопку «Сохранить».
Что такое родительский контроль
Это специальное ограничение, которое позволяет контролировать время, места посещения. Например, можно запретить выход в интернет в указанное время или ограничить возможности посещения определенных места.

Важно! С помощью функции можно заблокировать некоторые страницы в офисе или доме. Настройка программы возможна несколькими способами:
Настройка программы возможна несколькими способами:
Через специальные программы для компьютеров, смартфонов;
В настройках ПК, браузеров, антивирусов;
Через маршрутизатор
Важно отметить, что в этом случае ограничения коснутся всех устройств, которые подключены к маршрутизатору.. Ограничения касаются:
Ограничения касаются:
- Времени посещения: например, выключать вайфай после 23 часов;
- Доступа к некоторым страницам: список контролируют родители.
Разрешаем доступ к настройкам только одному компьютеру (по MAC-адресу)
Скорее всего, у вас есть один компьютер, с которого вы настраиваете маршрутизатор. Так вот, сейчас мы только для него откроем доступ к странице настроек по IP адресу, а для остальных устройств – запретим. Когда кто-то захочет получить доступ к настройкам по адресу 192.168.0.1, или 192.168.1.1, то он увидеть ошибку.
Выполняйте эту настройку с того компьютера, которому вы хотите разрешить доступ. Откройте вкладку Security — Local Management (Безопасность — Локальное управление).
Включите пункт «Only the PCs listed can browse…». Нажмите на кнопку «Add» (добавить). В поле MAC 1 появится MAC- адрес вашего компьютера, с которого вы сейчас работаете. Это значит, что только он будет иметь возможность получить доступ к настройкам маршрутизатора Tp-Link. В поле MAC 2, MAC 3 и т. д. вы можете указать еще MAC-адреса устройств, для которых необходимо открыть настройки.
Для сохранения нажмите на кнопку Save (сохранить).

Все готово! Можете взять другое устройство, которое подключено к интернету через вашу сеть, и попробовать зайти в настройки. Вы увидите ошибку. А настраивать роутер вы сможете только с компьютера, которому разрешили доступ.
Настройки вашего маршрутизатора надежно защищены. Советую еще сделать резервную копию настроек, что бы при необходимости быстро их восстановить.
23
Сергей
Настройка защиты Wi-Fi сетей
Zyxel Keenetic на старой и новой прошивке
К глубочайшему сожалению, создатели маршрутизаторов Zyxel не предусмотрели в устройствах блокировок для конкретных сайтов штатными методами. Только отдельные устройства, например, смартфоны, ноутбуки, целая группа гаджетов. Это выполняется в меню «Домашняя сеть». Чтобы все-таки справиться с ТикТоком, придется установить дополнительно ПО – SkyDNS и Яндекс DNS. В новых роутерах сервисы встроены в оболочку.

Причем SkyDNS больше подходит для наших целей. А если маршрутизатор совсем старый, и данную программу установить невозможно, то вопрос автоматически снимается. Рассмотрим более позитивный вариант. После входа в «админку» Zyxel Keenetic, на закладке «Безопасность» находим «SkyDNS». Но не так все просто: прежде чем что-то блокировать, следует зарегистрироваться на сайте программы.
Процесс стандартный: указывается и-мэйл, пароль, выбирается тариф. Далее пользователь автоматически перенаправляется в личный кабинет, где и будут производиться все настройки с блокировкой ТикТока. Затем нужно настроить фильтры. Если нет желания долго возиться, можно нажать кнопку «Заблокировать все соцсети». Программа ликвидирует доступ к ВК, Одноклассникам, ТикТоку и другим.
Тонкая настройка подразумевает переход к вкладке «Домены», а затем добавление в раздел «Черный список» нужно адреса (tiktok.com).
Обнуляем параметры
Если к маршрутизатору TP-Link или устройству другого производителя вообще не получается выполнить подключение, не удается войти в панель управления через адресную строку, можно попробовать выполнить сброс настроек до заводских.
Последовательность действий будет следующая:
- Отключаем все провода от роутера, оставив только питание.
- Вооружившись тонким предметом, нажимаем на кнопку сброс и удерживаем ее примерно десять секунд.
- Роутер самостоятельно выполнит перезагрузку, уведомив об этом пользователя световой индикацией.
Настройки конфигурации будут обнулены. После этого вы сможете заново выполнить подключение к устройству и настроить его. Такой же алгоритм действия будет, если пользователь забыл пароль от беспроводной домашней сети. Если пользователь сбросил настройки роутера, и нет интернета все равно, устройство сразу отключается – это повод обратиться к мастерам сервисного центра. Обычно такое поведение оборудования указывает на аппаратную неисправность. Попробуйте выполнить замену роутера и повторно подключиться к интернету. Если доступ к сети возобновился однозначно проблема в неисправном устройстве.
Роутеры TP-Link – оптимальный вариант для раздачи интернета. Они предельно просты в установке и настройке, удобны в эксплуатации.
TP-Link
Данная марка является одной из самых распространенных. Есть как поклонники TP-Link, так и противники. Отличаются легкостью настройки, неприхотливы, имеют русифицированное меню. Поэтому часто работа с «типилинком» приводится в качестве примера. Отключить доступ к ТикТоку, а также любым другим соцсетям (ВК или Одноклассникам), получится раз и навсегда. В этот же перечень можно включить любой другой сайт, это подходит для небольших компаний, где требуется закрыть определенные ресурсы для сотрудников.

Причем ограничения не действуют на прочие, разрешенные, страницы. А рекомендации сработают абсолютно для всех моделей TP-Link.
На старой прошивке
Отключение Tik-Tok на роутере со «старой» прошивкой не составляет проблем. Причем блокировка сработает на всех устройствах, которые подключены к сети: игровые консоли, смартфоны, планшеты, компьютеры. А это большой плюс. То есть с помощью нехитрых процедур можно один раз обрубить доступ к нежелательным сайтам.
Разработчики Tp-Link предусмотрели 2 варианта решения вопроса с ТикТоком:
- Ограничение (контроль) доступа.
- Родительский контроль.
Будет рассматриваться первый вариант, поскольку нас интересует возможность блокирования определенного ресурса, а не контроль за доступом к нему. Данный способ сработает с моделями 740ND, 741N, 841N, 843ND, 842ND, 8968 и рядом других.
Сначала нужно попасть на страницу управления роутером («админку»). Маршрутизатор подключается к сети, а к нему, с помощью штатного кабеля, нужно присоединить ПК. Способ этот испытанный, он многократно описан в инструкциях разработчика, не должен вызвать трудностей.
По умолчанию компанией Tp-Link используются 2 сетевых адреса: 192.168.0.1 или 192.168.1.1
Один из них нужно набрать в адресной строке браузера (не важно, какого). Далее происходит переход непосредственно к панели управления
Появится диалоговое окно интерфейса, в котором нужно ввести имя пользователя и пароль. Если их не меняли, то это admin/admin.

Данный этап невозможно обойти, он важен при изменении настроек маршрутизатора. Если вход прошел удачно, то остается найти в расположенном вертикально перечне функций «Контроль доступа» («Access Control»). В контекстном меню выбирается позиция «Цель» («Target»).

Откроется еще одна мини-панель, где нужно добавить («Add New») сайты, которые требуется заблокировать. На вкладке «Режим» («Mode») нужно выбрать «Имя домена» («Domain Name»). Так ограничение будет установлено для конкретного доменного ресурса. В строке «Описание» («Target Description») пишем «blocking tik tok».

Далее в «Имени домена» («Domain Name») указывается tiktok.com. Остается сохранить изменения, нажав кнопку «Save». В данном процессе есть пара ключевых моментов. Если изменялись логин или пароль, то вводятся конкретно данные параметры, а не принятые по умолчанию. Не получается вспомнить – следует выполнить сброс до заводских настроек.
Новая прошивка
В обновленном русифицированном ПО «типилинков» блокировка осуществляется несколько иначе. После входа в панель роутера сразу же переходим к «Быстрой настройке». Затем нажимаются «Контроль доступа», «Цель», «Настройка цели», «Имя цели», «Добавить новую». Далее, как в предыдущем случае, в конце обязательно сохранить внесенные изменения.
Настройка фильтра по MAC адресам TP-Link
Фильтр по MAC адресам для старого типа личного кабинета TP-Link включается в разделе меню «Родительский контроль» и активировать режим флажком.
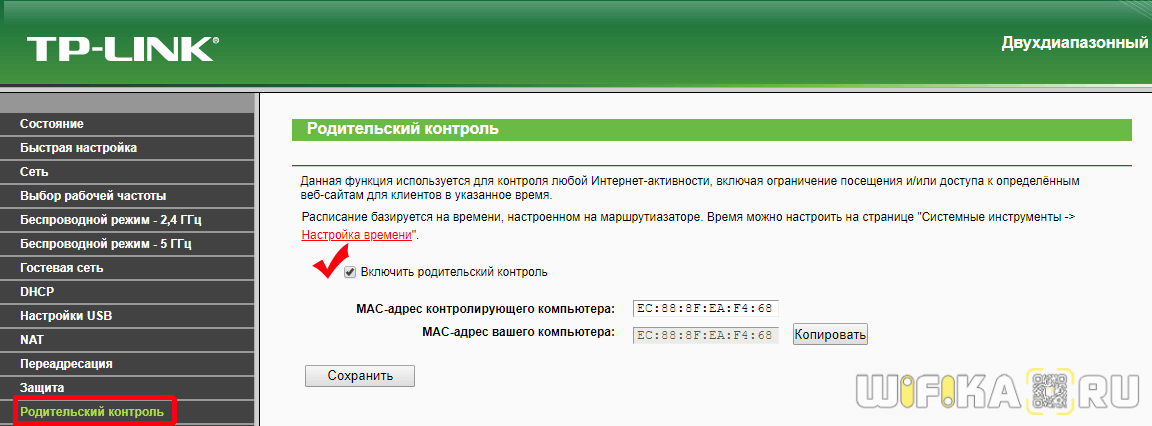
В первом блоке также назначаем главным компьютер, к которому фильтр по MAC применяться не будет — для этого нужно указать его MAC адрес. Если вы производите настройку как раз со своего «родительского» ПК, то просто клонируем его.
Далее в поля «MAC-адрес» 1, 2, 3 и 4 прописываем адреса тех компов, к которым будет применяться родительский контроль. И ниже задаем расписание его работы. В самом последнем блоке можно также ограничить посещение каких-либо страниц в интернете