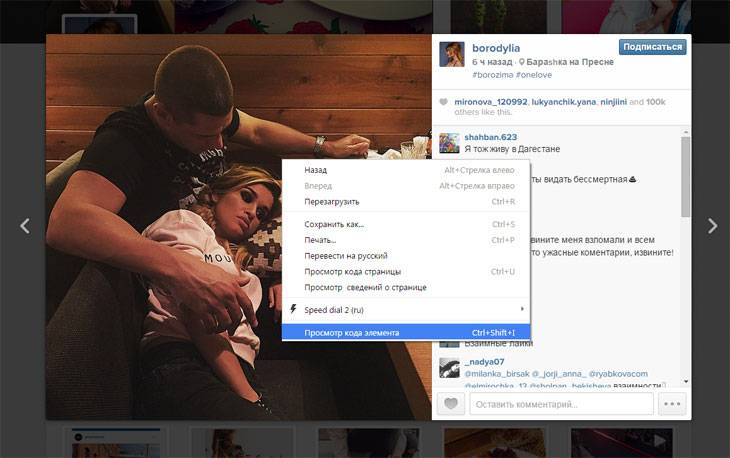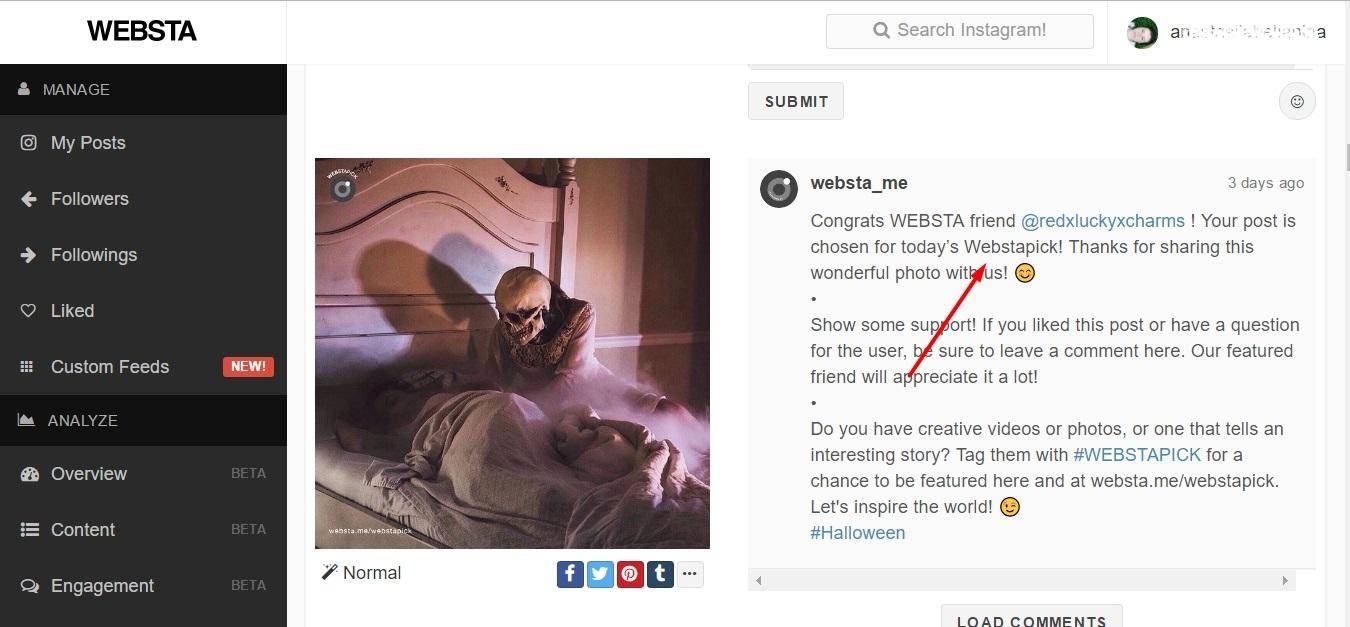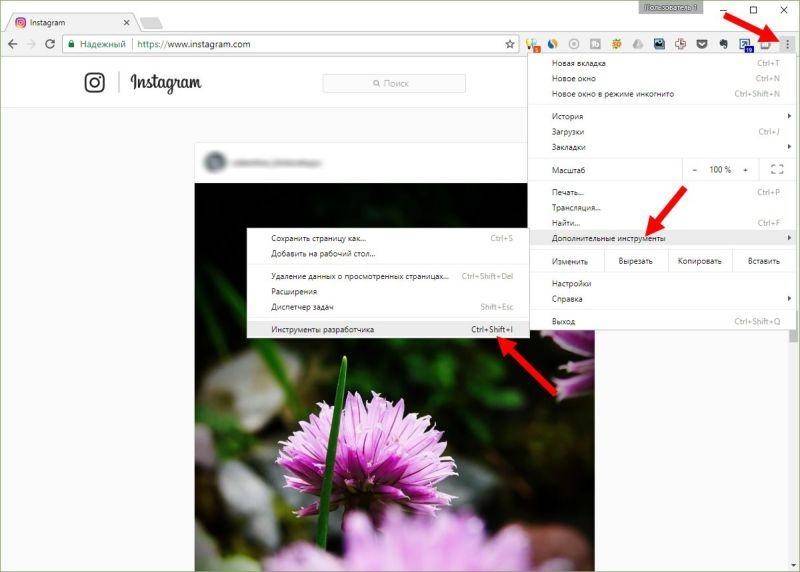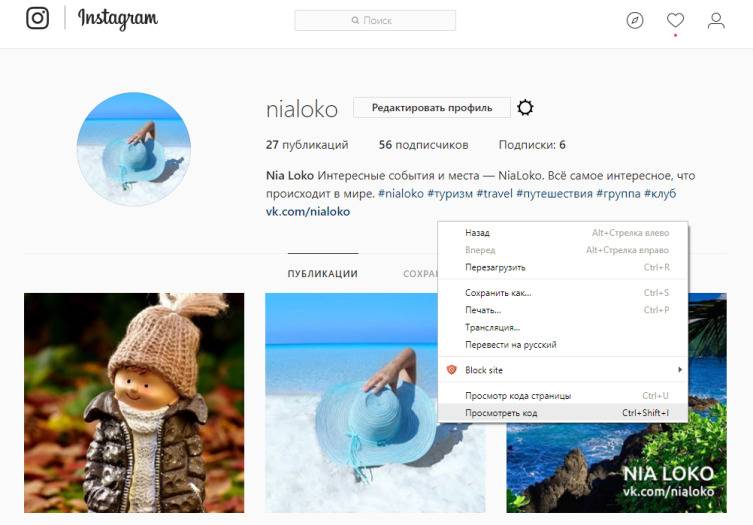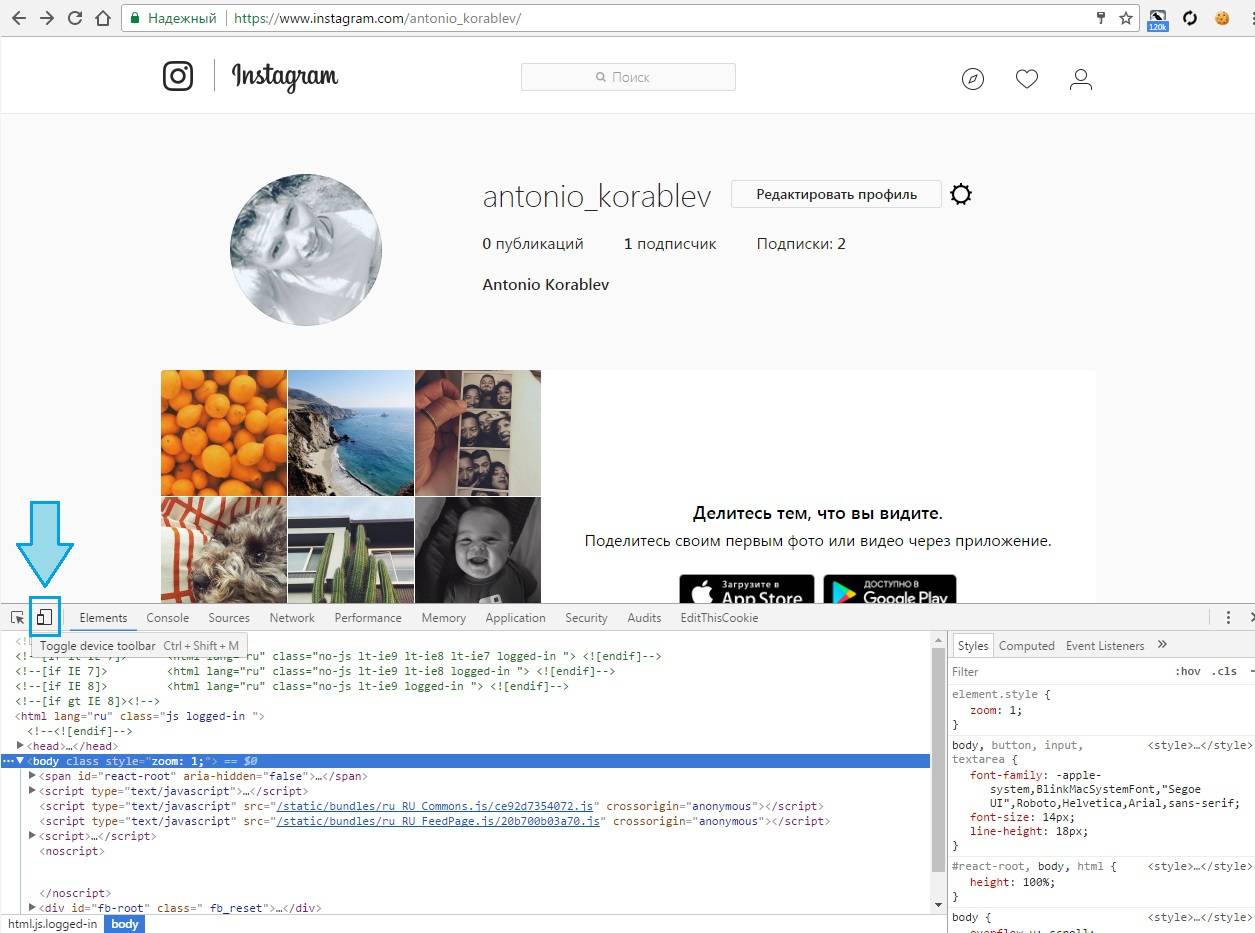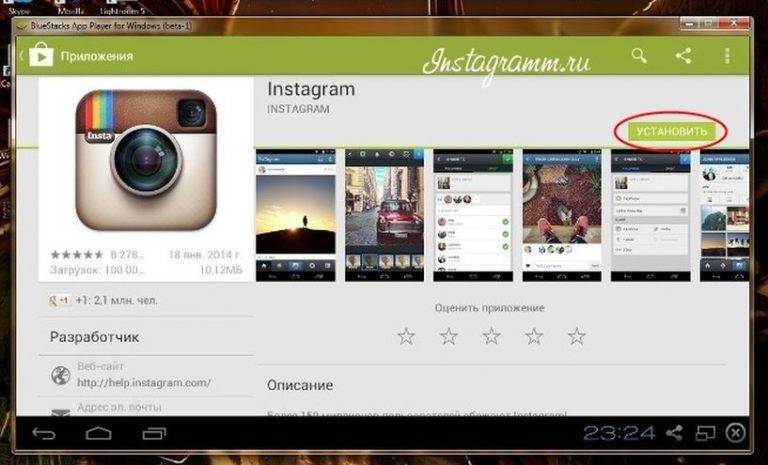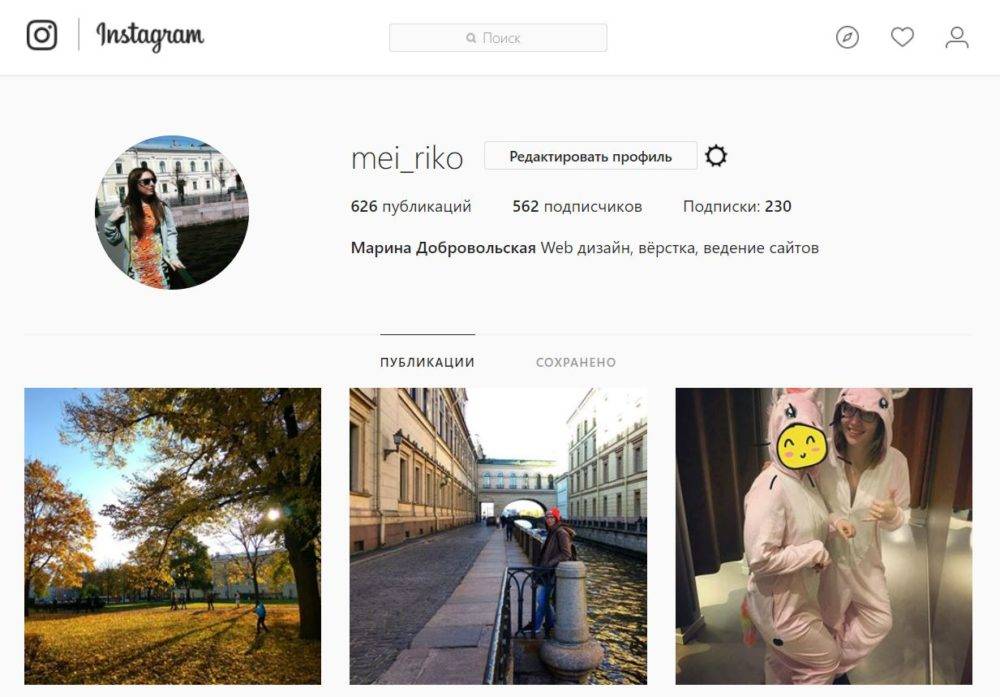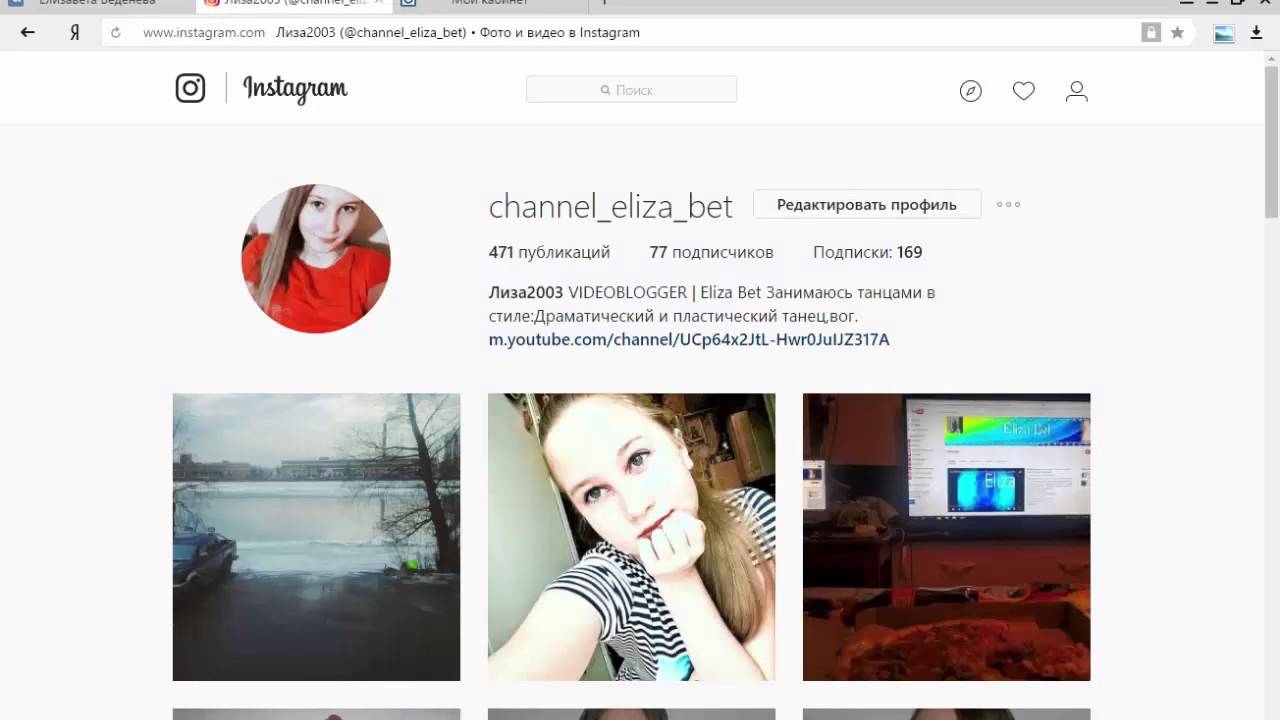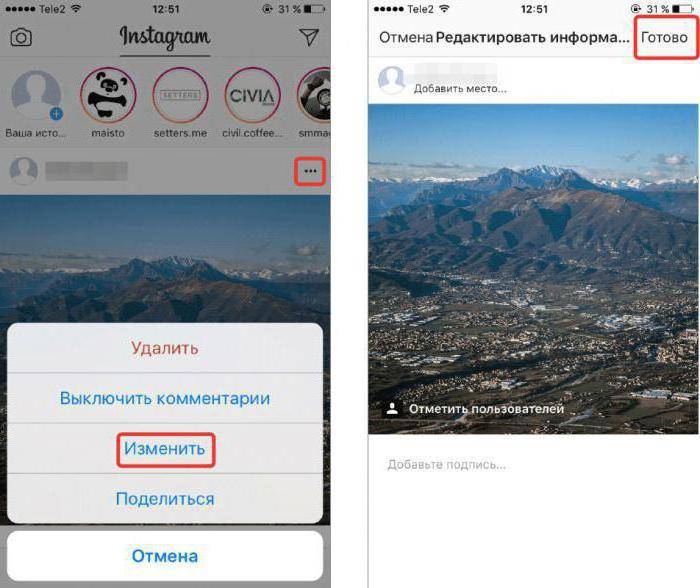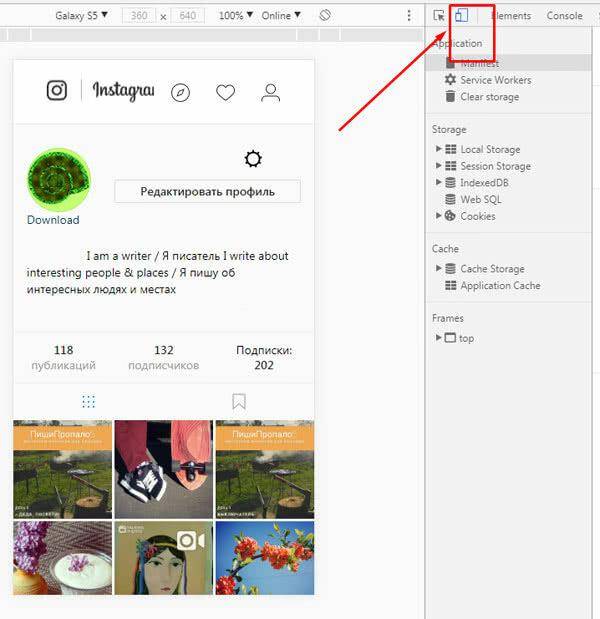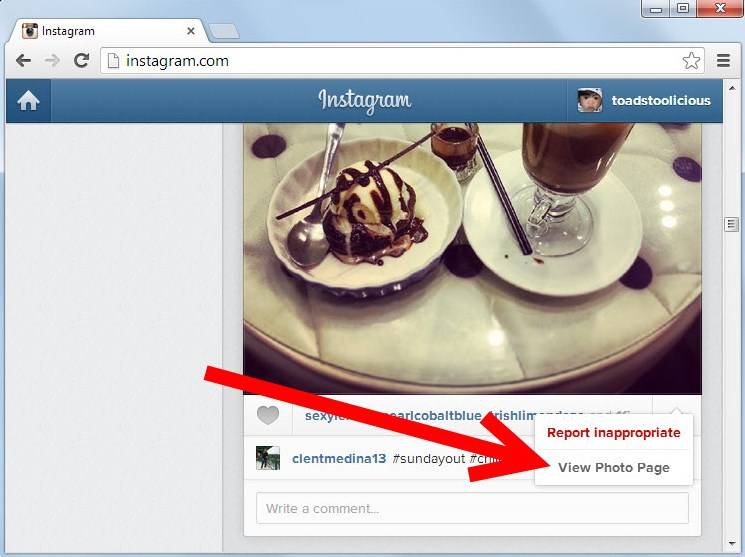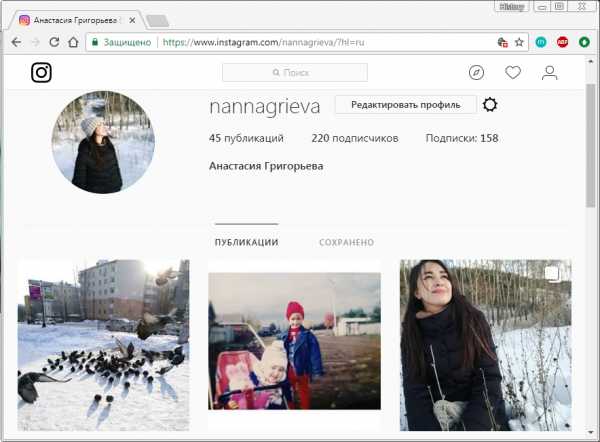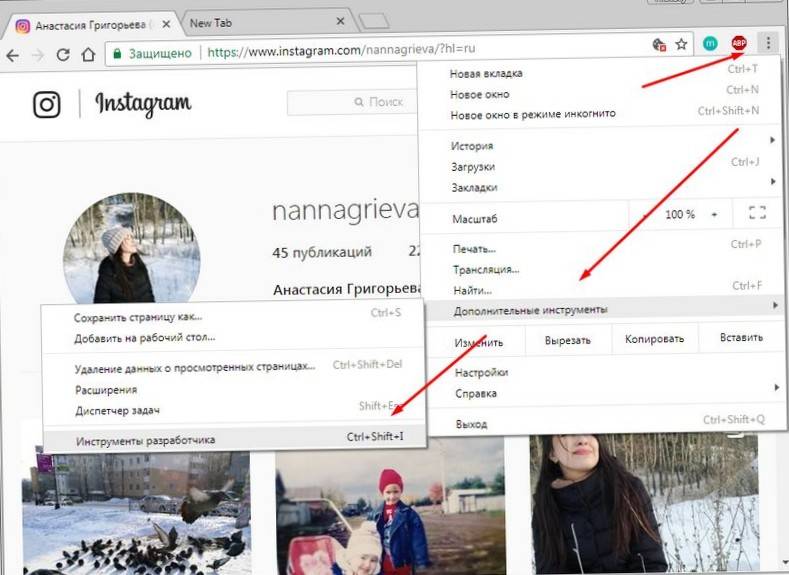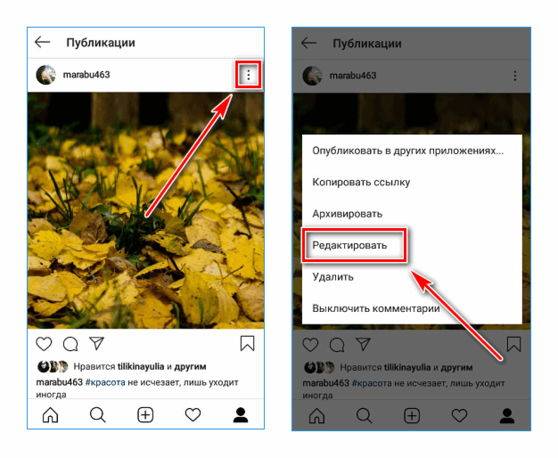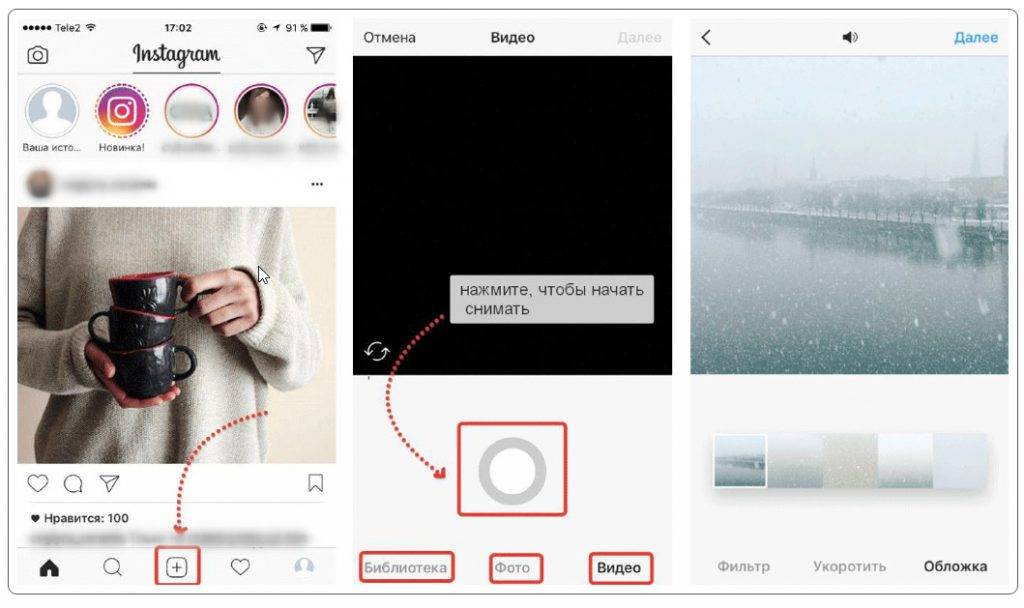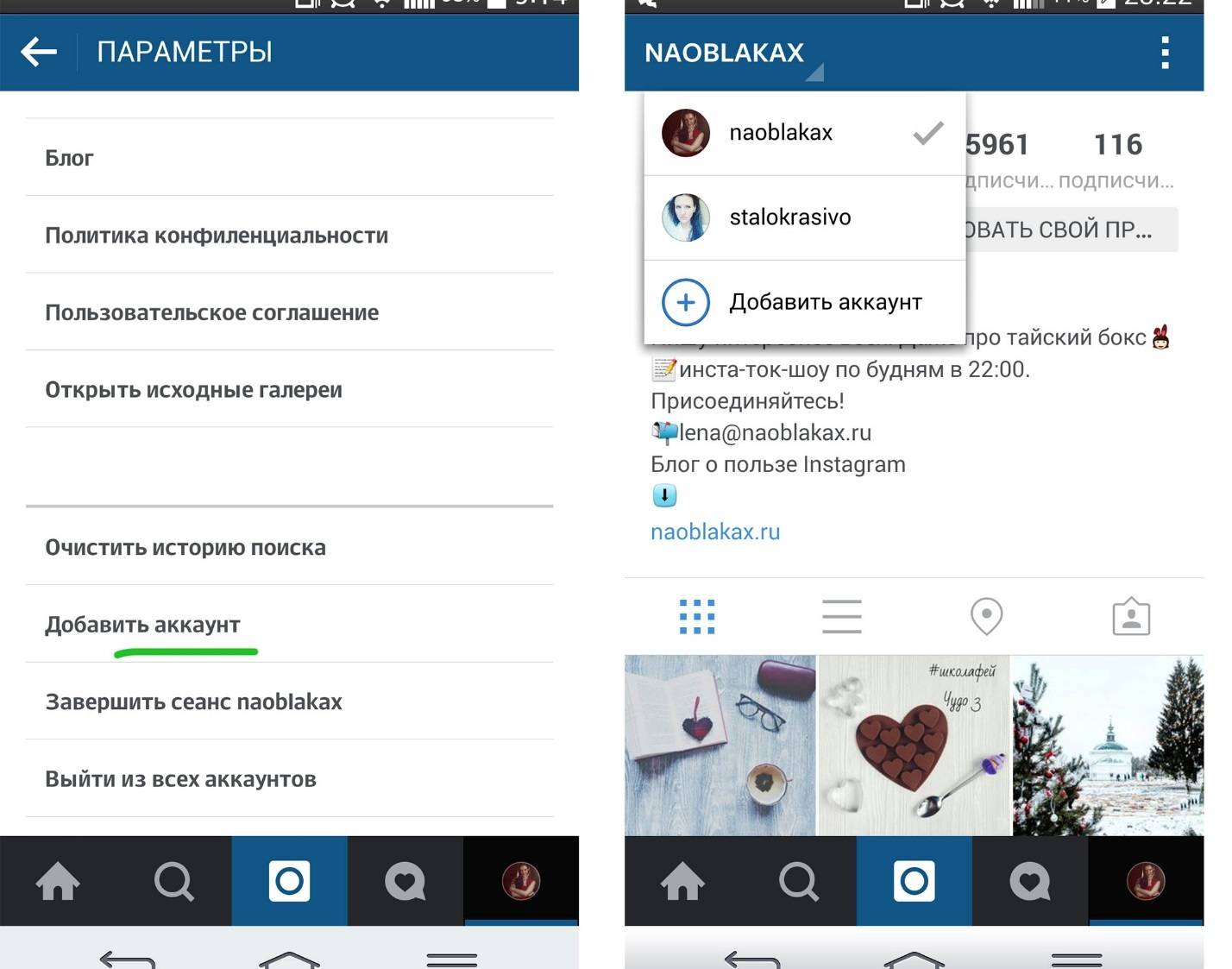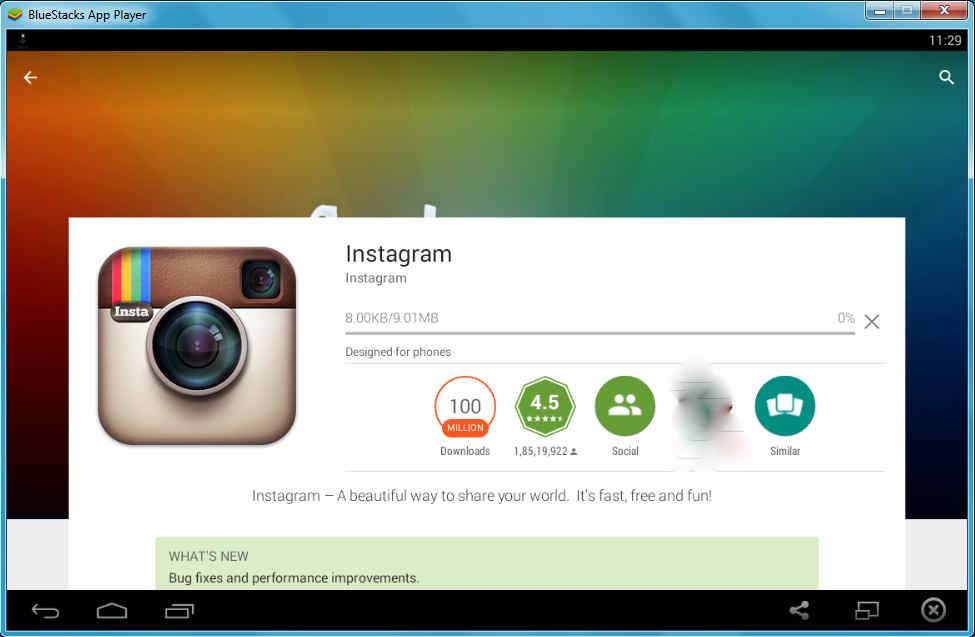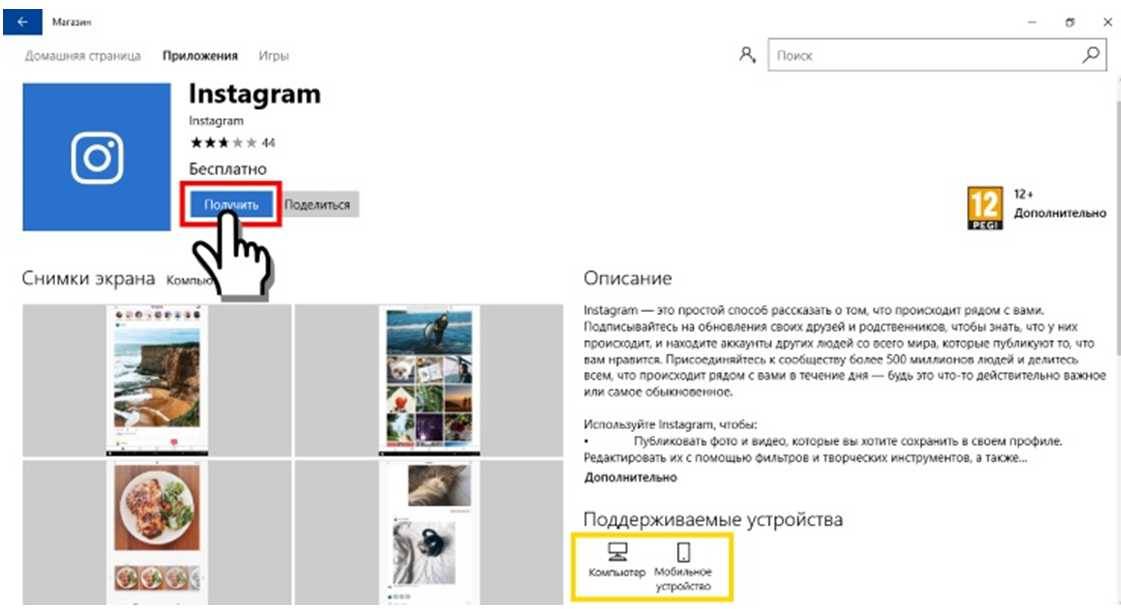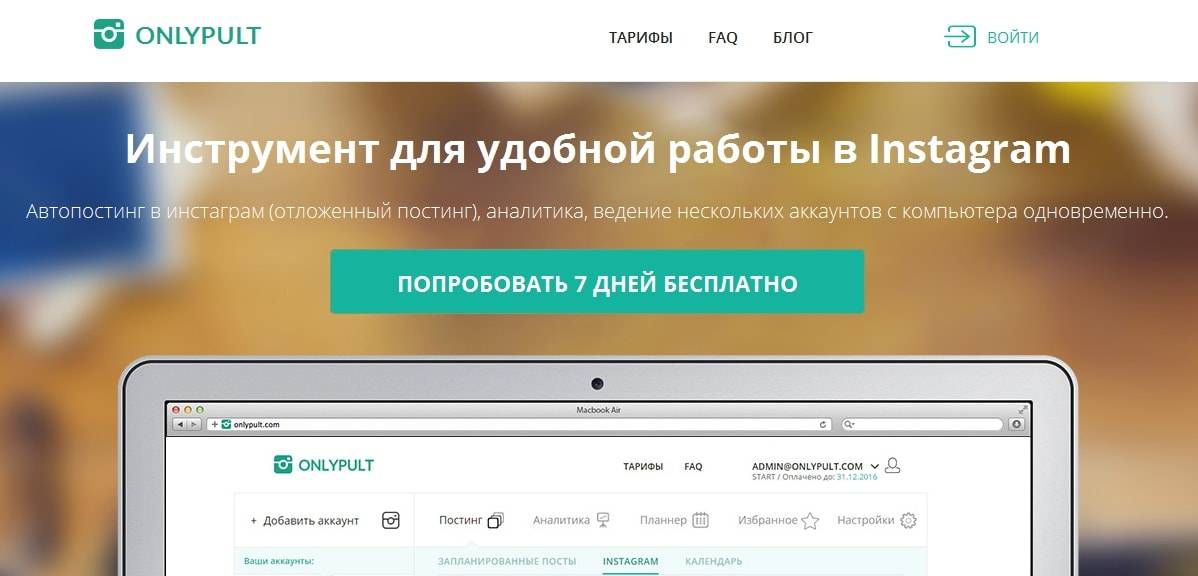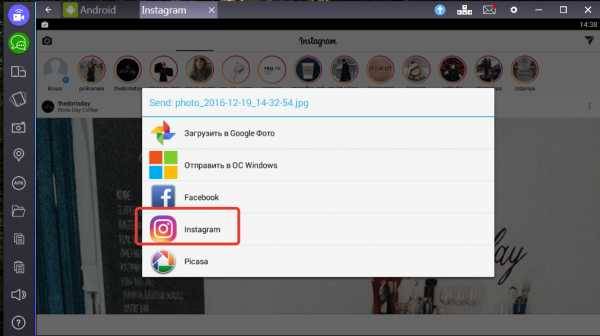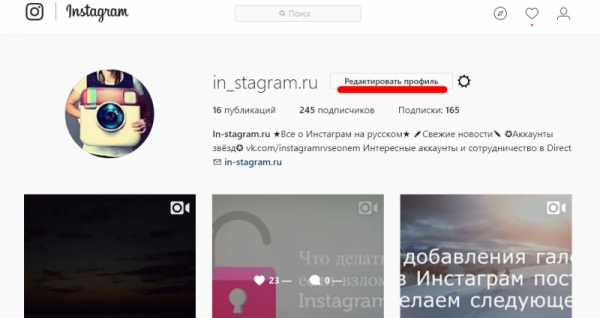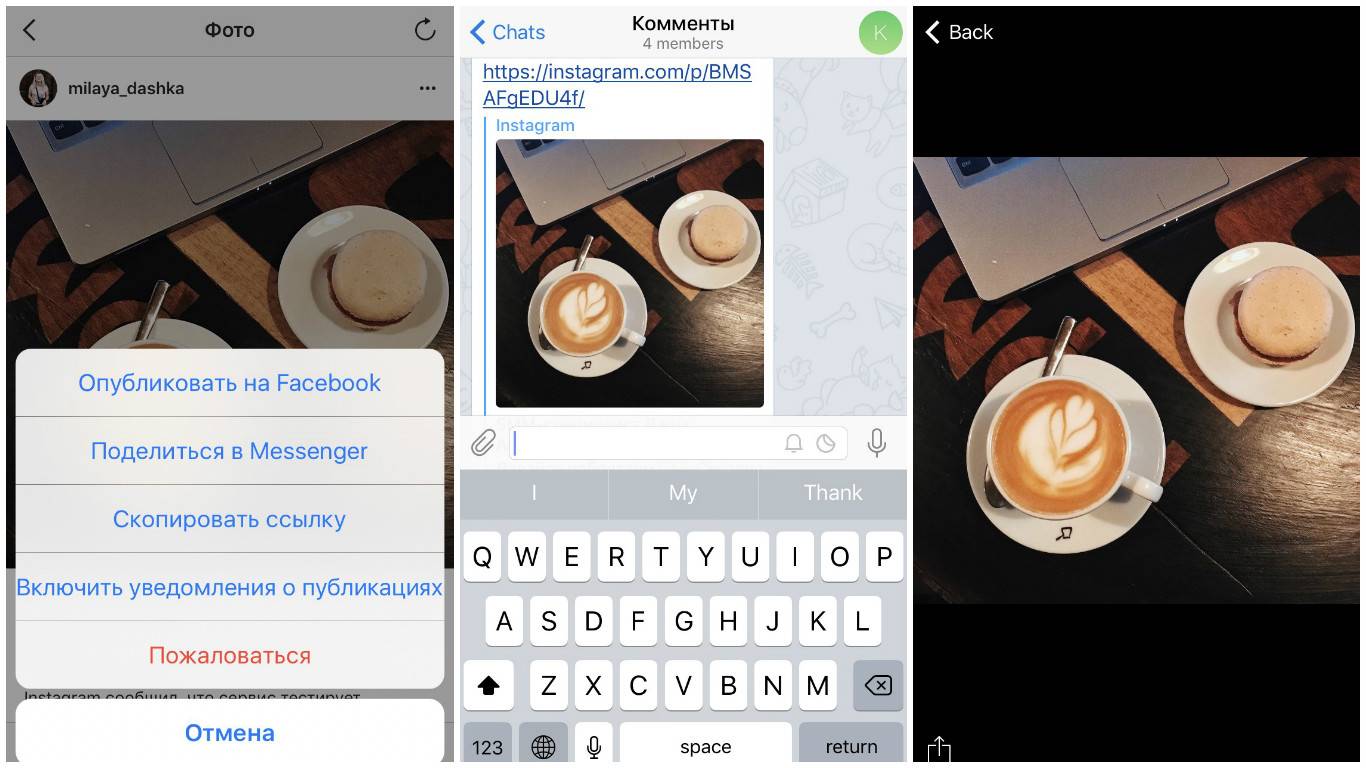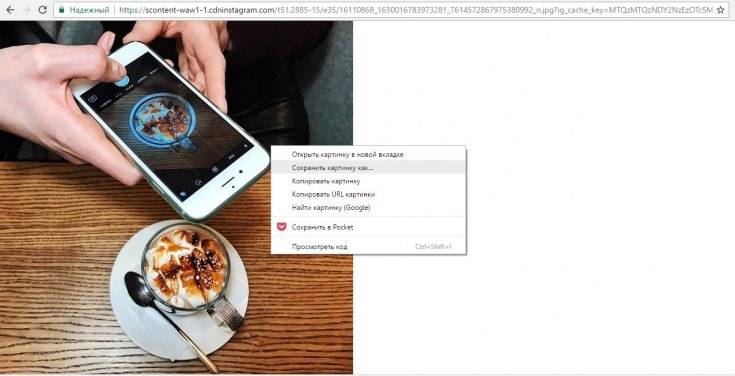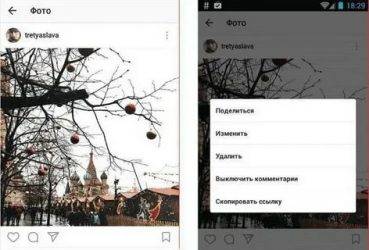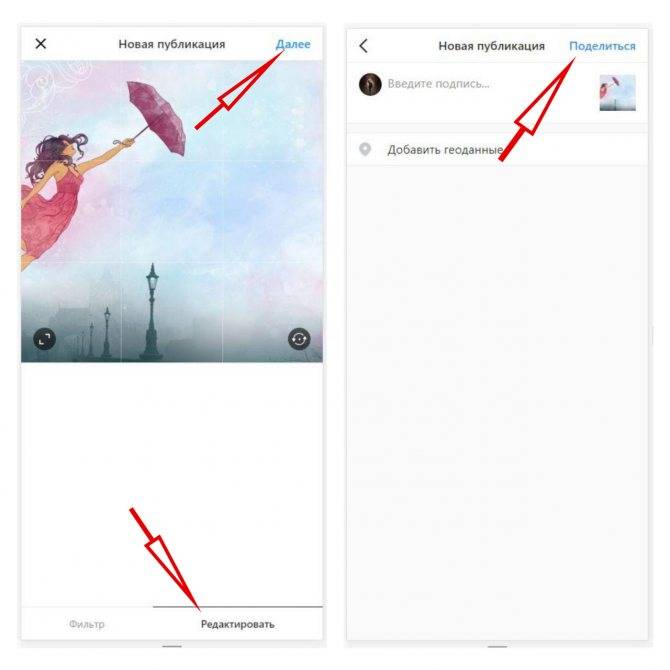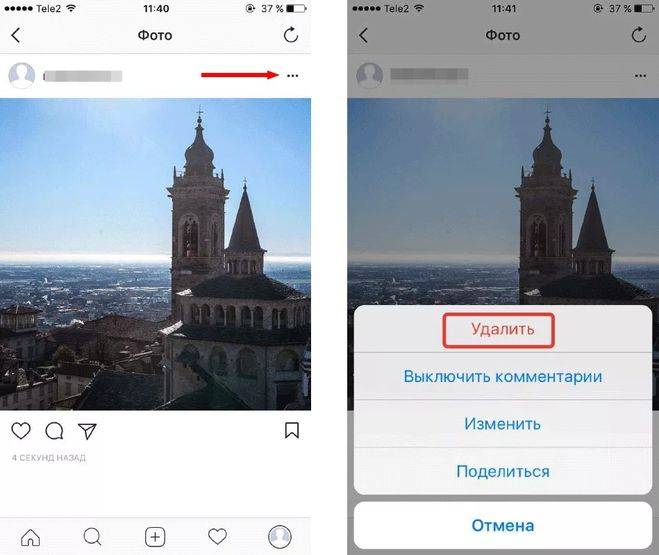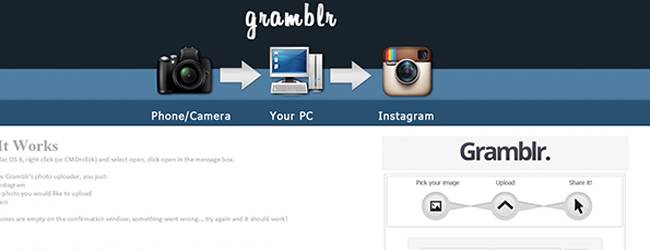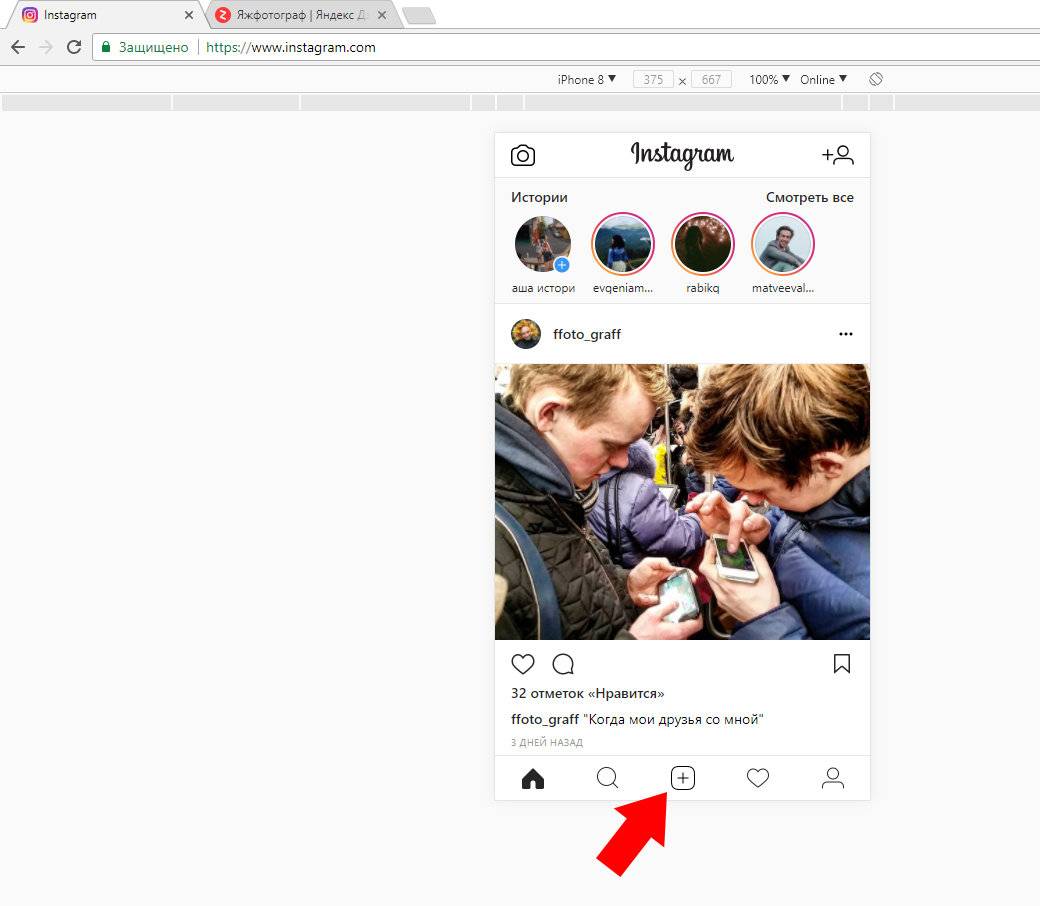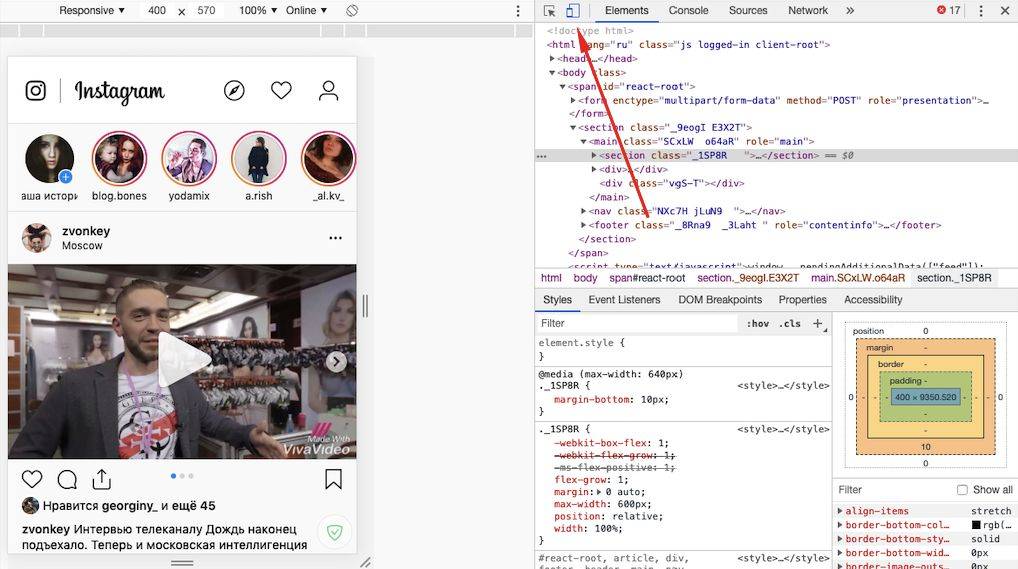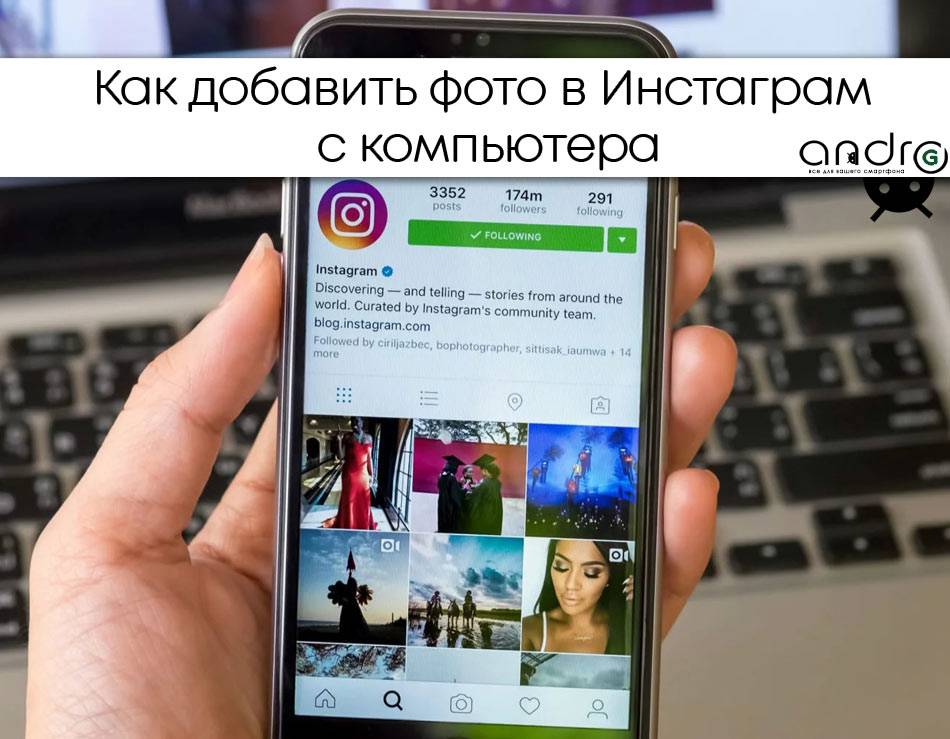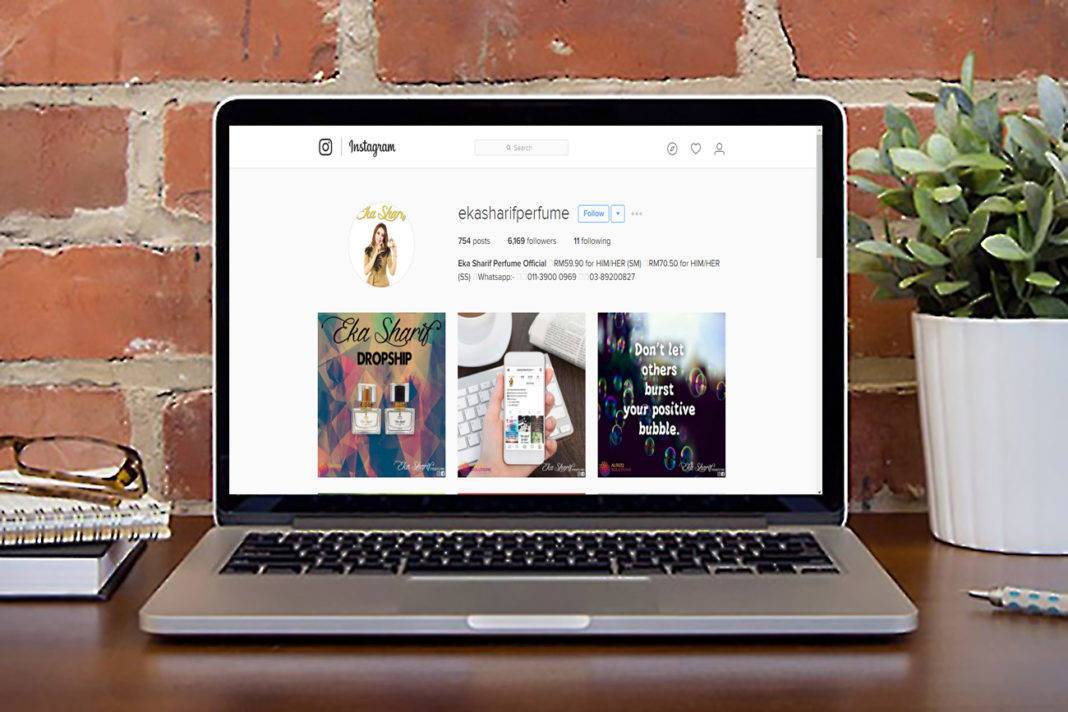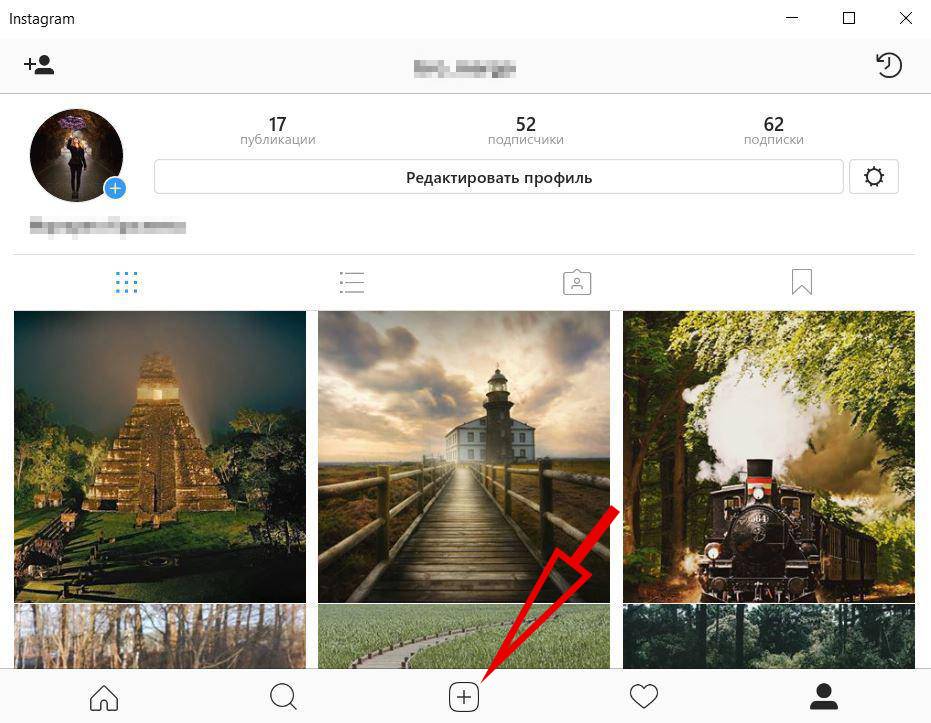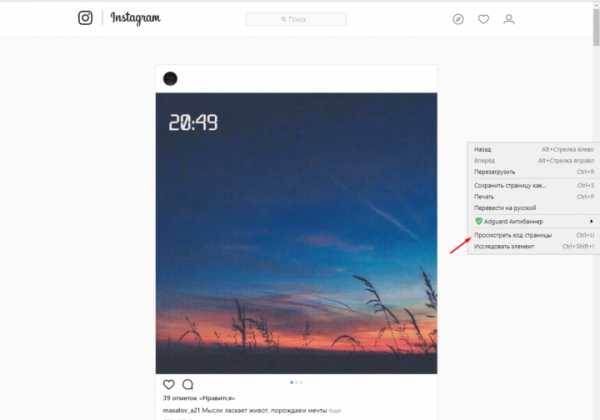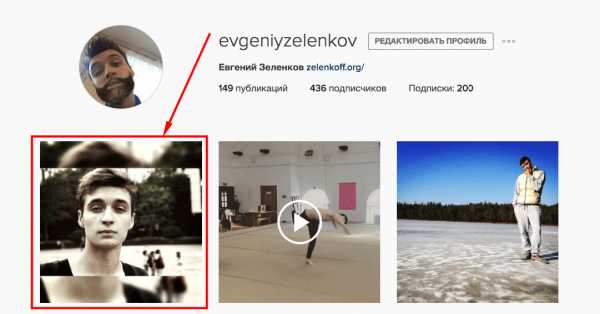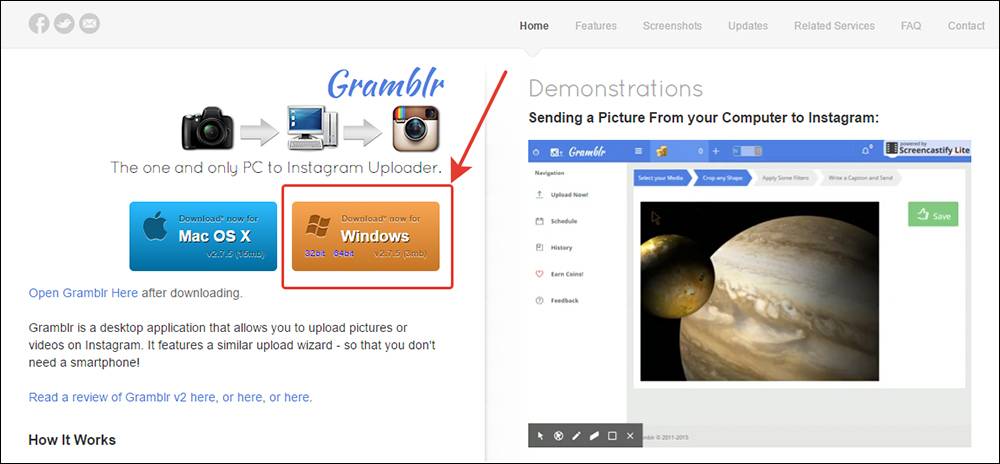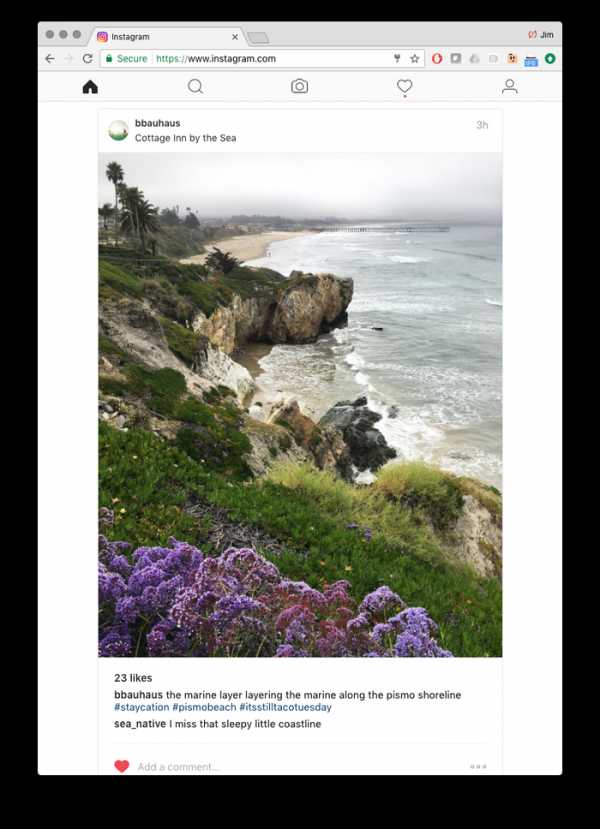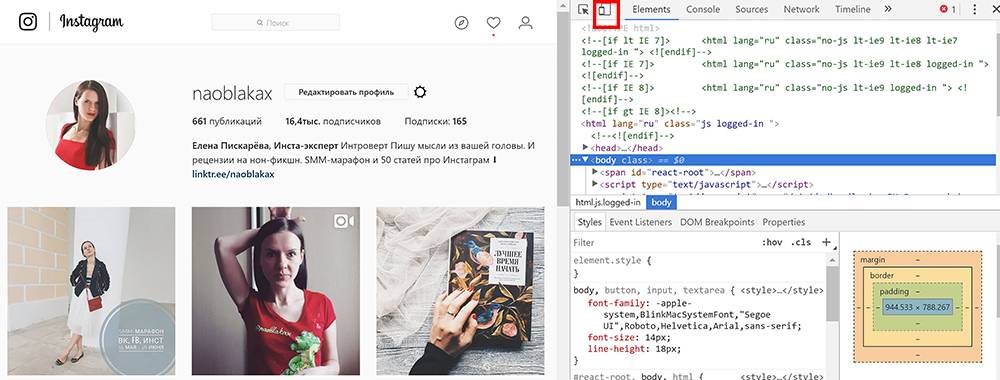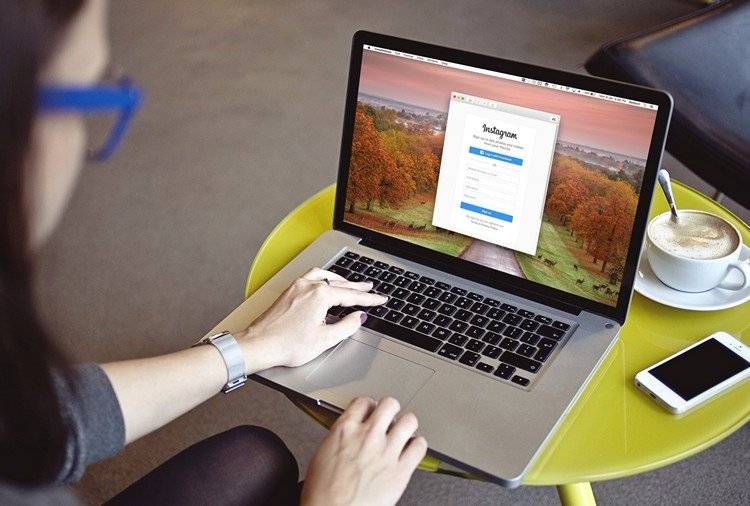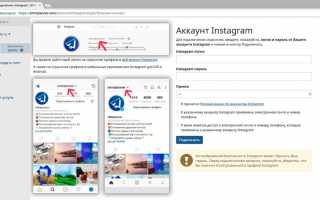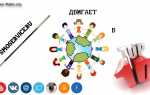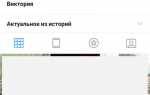Что нужно знать перед добавлением аккаунта
Вам нужно проверить, есть ли у вас доступ к почте, которая привязана к аккаунту Инстаграм. Если нет, замените в настройках аккаунта почту на ту, которая вам доступна. При подключении аккаунта есть небольшой шанс сброса пароля. В этом случае на почту придет инструкция по восстановлению пароля.
Отключите двухфакторную аутентификацию, если она включена. После того, как подключите аккаунт, сможете включить её обратно.
SMMplanner попросит вас ввести логин и пароль от аккаунта. К сожалению или к счастью, SMMplanner не хранит пароль от аккаунта Инстаграм, он сохраняет только подключение. Если вы вдруг забудете пароль, SMMplanner не сможет его выдать, и добавлять аккаунт придется заново, с нуля. При этом все персональные данные остаются у вас, никто не сможет увести ваш аккаунт, заменив пароль.
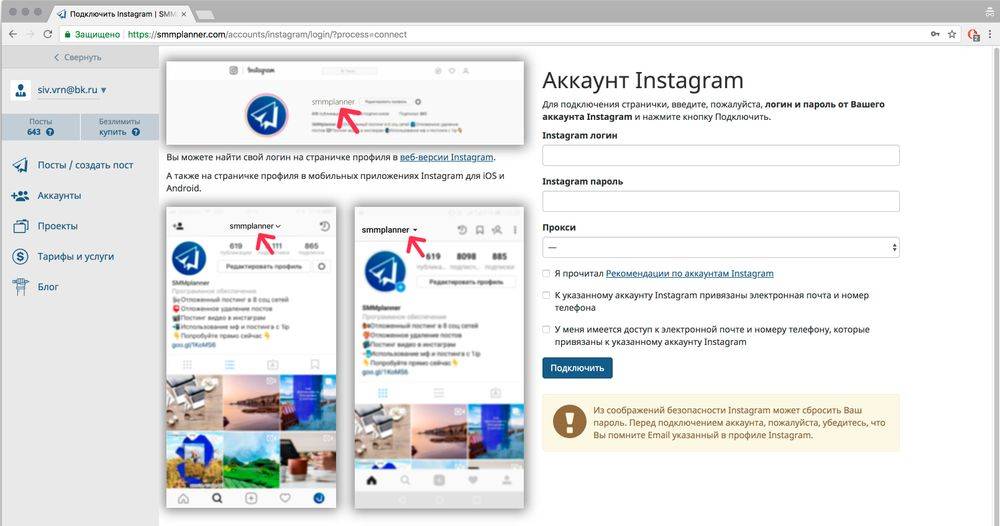
Аккаунт может не подключиться. Такое встречается у одного аккаунта из 15-20, и зависит это от прокси. Каждому аккаунту Инстаграм при подключении к сервису мы выдаем индивидуальный прокси. Если вы с первого раза не смогли подсоединить аккаунт, попробуйте через 2-3 часа, на этот раз мы выдадим новый прокси. Если снова не удается связать аккаунт с системой SMMplanner , мы рекомендуем приобрести индивидуальный прокси вашей страны с чистой историей использования под ваш часовой пояс. В этом случае проблем не возникнет.
Иногда после добавления аккаунта в SMMplanner Инстаграм проводит проверку подозрительной попытки входа. Нажмите «Это я».
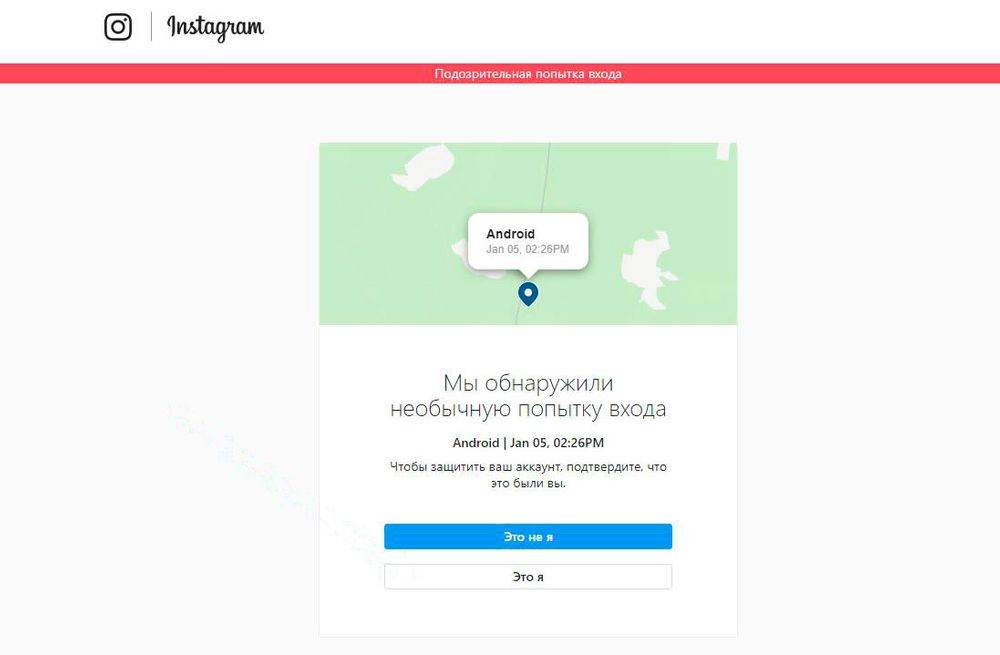
После того, как добавите аккаунт, вы сможете публиковать контент в Инстаграм с компьютера. При регистрации SMMplanner подарит 50 постов бесплатно, которые будут пополняться каждый месяц. Если вам нужен постинг видео, приобретите его отдельно или сразу перейдите на любой профессиональный тариф, чтобы не считать посты.
Используйте SMMplanner и отдыхайте!
Вариант 1. Публикация фото в Instagram через браузер
Считается наиболее простым, когда надо пополнить профиль новым материалом с компа или ноутбука. На каких браузерах это возможно:
- Яндекс.Браузер;
- Google Chrome;
- Opera;
- Vivaldi;
- Амиго и пр.
Если нужной программы нет, ее несложно скачать с интернета.
Как добавлять фото в Инстаграм с компьютера онлайн через браузер:
- Запустите программу и откройте там Instagram.
- Следуйте схеме: «Настройки и управление Google Chrome» (если в Хроме) – «Дополнительные инструменты» – «Инструменты разработчика». Кстати, последние можно запускать напрямую, если нажать одновременно: «Ctrl» + «Shift» + «I» или «F12».
- Откроется специальная панель инструментов от разработчика и там отобразится код сайта. Кликните по кнопке с изображением мобильного устройства – «Toggle device toolbar».
- На странице Инстаграм появится так, как он виден на обычном смартфоне. Наверху рядом с данными размера изображения можно выбрать устройство. Переключатель смартфон (видна модель)/планшет. Выберите нужное. Или обновите страницу. При этом оставьте окно с инструментами разработчика открытым.
- Прокрутите экран вниз и нажмите там «+». Откроется меню Проводника, через него можно выкладывать фото в Инстаграм с компьютера.
- Когда изображение выбрано, появится окошко: «Новая публикация», где можно редактировать снимок: поворачивать его, менять размер. Закончив коррекцию, нажмите «Далее».
- Над изображением появится небольшое поле, туда можно добавить подпись и нажать «Поделиться».
- Закройте окошко инструментов разработчика.
Новый пост мгновенно появится в профиле. Это возможность загружать фото в Инстаграм с компьютера без программ. Ведь используется встроенный браузер.
Редактор SMMplanner
У SMMplanner есть небольшой редактор для финальной подгонки контента к Историям. Кроме основных возможностей редактора есть опция добавления стикеров точь в точь как в Инстаграме.
Ищем на загруженной фотографии «карандашик». Это внутренний редактор фотографий сервиса.
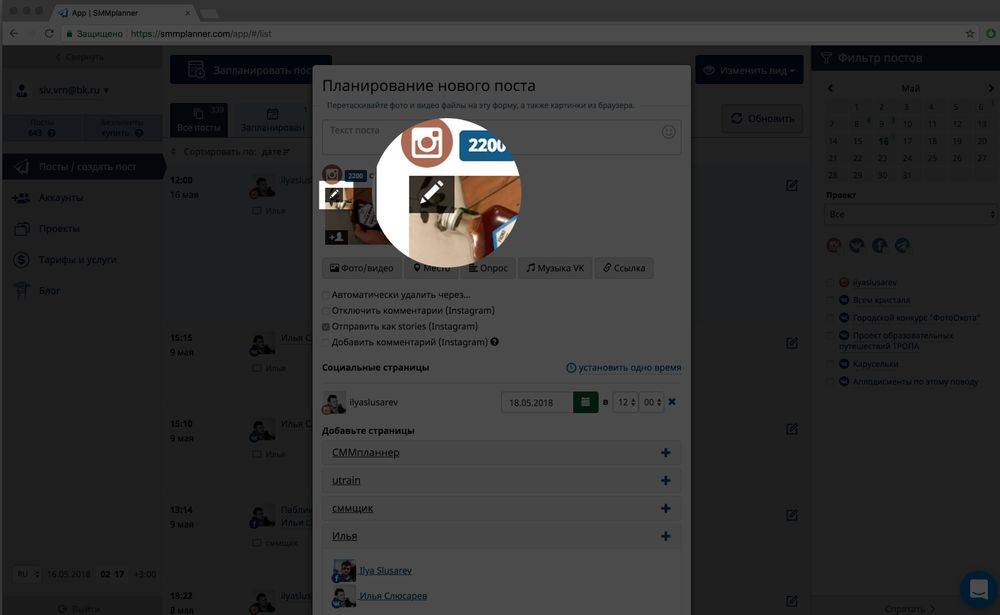
Здесь есть основные функции редактирования фотографий.
- Обрезать — за кнопкой кадрирование фотографий, можно подготовить публикацию под соцсети, в том числе и для Историй 9×16. Тут же выпрямление и поворот.
- Фильтры — 28 различных фильтров для фотографий.
- Настройки — основные инструменты цветокоррекции всей фотографии: яркость, насыщенность, резкость и другое.
- Текст — можно написать текст сверху.
- Наклейки — здесь скрываются стикеры.
- Кисть — можно курсором нарисовать все, что угодно.
- Фокус — размывает фотографию.
- Рамки — добавляет к фотографии нужные вам внутренние рамки с острыми углами любого цвета.
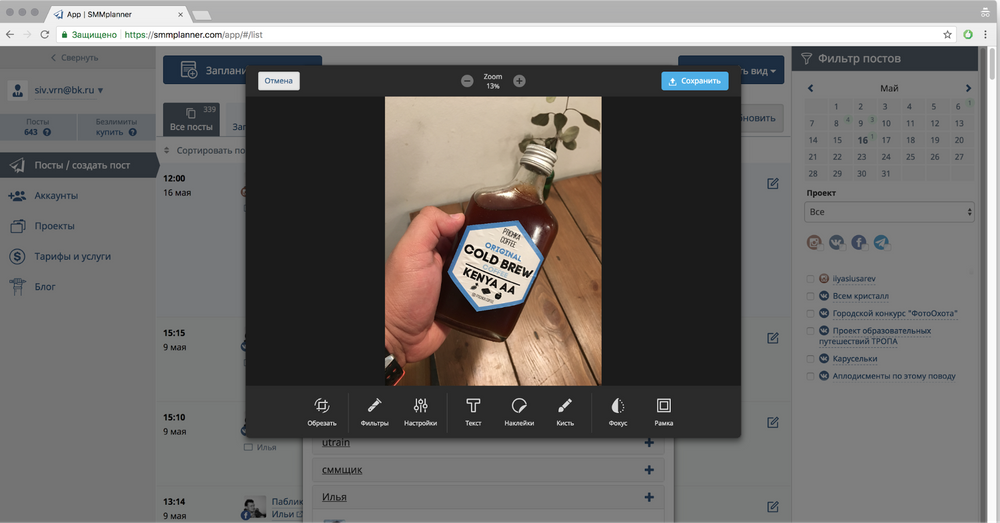
Способ 1 – Публикация фото через браузер
Для публикации фото с компьютера не рекомендуется использовать неофициальные программы и сервисы.
Большинство из них собирают данные пользователей и в итоге вы можете лишиться своей страницы из-за взлома или рассылки спама.
Разработчики рекомендуют скачивать только официальные приложения и расширения для социальной сети.
Далее рассмотрим, как безопасно обойти ограничение Инстаграма на публикацию фото.
Изменение кода страницы
Первый метод подходит для использования в любом браузере.
Его суть заключается в том, что вы искусственно изменяете внешний вид странички на мобильную версию.
Это активирует кнопку добавления публикации.
Следуйте инструкции:
- Зайдите на сайт Instagram.com;
- Зарегистрируйтесь или авторизуйтесь под существующей учетной записью;
- Вы попадете в окно своего профиля. В десктопной версии вам будет предложено опубликовать фото с помощью мобильных приложений для iOS или Android;
Рис.4 – панель разработчика
- В левой части окна вы увидите, что сайт изменился и стал таким же, как и в версии для мобильных браузеров. На вашей странице должна появиться клавиша добавления фото. Если этого не произошло, просто обновите страницу;
- Закройте панель с кодом;
- Теперь нажмите на «Поделиться фото» и выберите изображение с помощью проводника.
Рис.5 – добавление снимка
После выбора снимка вам будет доступна функция редактирования.
Заметьте, что фотография откроется во весь экран, поэтому может быть плохое качество.
Это происходит из-за того, что мобильная версия не адаптирована для браузера, поэтому и расположение вкладок или картинок неудобное.
После завершения редактирования и публикации фото эта проблема исчезнет.
Нажмите на вкладку «Фильтр», чтобы добавить понравившийся эффект и на «Редактировать», если нужно обрезать/повернуть снимок. В правом верхнем углу кликните на «Далее»:
Рис.6 – режим редактирования
В новом окне введите подпись и кликните на кнопку «Публикация».
В результате вы попадете на страницу с вашей публикацией.
Здесь будут отображаться комментарии других пользователей и количество лайков.
Аналогичным образом можно добавлять видеоролики.
Обратите внимание, через браузер вы не сможете выложить коллаж фото (несколько снимков в одном посте). Эта функция доступна только в официальном мобильном приложении Инстаграм
Эта функция доступна только в официальном мобильном приложении Инстаграм.
Расширение для Chrome
Следующий способ будет работать только в браузере Chrome.
Для публикации своих фото нужно загрузить официальное расширение Instagram.
Нажмите на клавишу «Установить», затем дождитесь добавления плагина в ваш браузер:
Рис.9 – установка расширения для Chrome
В правом верхнем углу Хрома вы найдете перечень всех установленных расширений.
Среди них будет и «Desktop for Instagram».
Функции плагина:
- Отображение уведомлений. Когда кто-то отметит вас на фото ли вы получите сообщение, возле значка плагина появится количество новых действий;
- Быстрая публикация фотографий и коротких видео;
- Возможность открывать и скачивать фото в Full HD;
- Опция «Поделиться» в или .
Нажмите на значок расширения в своем браузере и в новом окне авторизуйтесь, а затем перезагрузите страницу.
Далее вы увидите блок в форме смартфона. В нем отображается мобильная версия сайта со всеми доступными функциями.
Для загрузки своего фото кликните на «Поделиться»:
Далее вы сможете применить любой из стандартных фильтров или отредактировать снимок.
Добавьте свою подпись, геоданные (по желанию) и опубликуйте пост.
Преимущество этого способа заключается в его удобстве. Вам не придется постоянно включать мобильную версию сайта.
Все элементы страницы Инстаграма будут иметь привычный размер, поэтому вы не столкнетесь с проблемой масштаба, как в первом варианте с вкладкой разработчика.
Заметим, что подобные расширения можно найти и для других браузеров, но версия для Хрома поддерживает наибольшее количество мобильных функций и работает без сбоев.
SMMPlanner — отличный сервис для публикации и планирования постов
Хочу вас предложить еще один замечательный сервис, который я также для себя открыл. Этот сервис называется SMMPlanner и используется он не только для работы с инстаграмом, но и для работы с прочими социальными сетями.
Сам по себе сервис можно назвать платно-бесплатным. То есть вам дается определенное количество бесплатных публикаций на месяц. Если вы только зарегистрировались, то вам будет доступно 50 публикаций фотографий ежемесячно. Но если вы вступите в официальную группу в ВК, а также лайкните официальную страницу в фейсбуке, то получите еще по 25 дополнительных публикаций ежемесячно. Итого 100 фотографий в месяц бесплатно. Должно хватить с головой.
Ну а теперь приступим процедуре публикации. Для начала вам надо зарегистрироваться в сервисе. Я не буду рассказывать эту процедуру, так как справится с этим абсолютно любой.
Ну а далее, когда вы все зарегистрируете и подтвердите, вам нужно будет активировать в своем аккаунте ваш профиль инстаграма. Для этого выберите в левом сайдбаре пункт «Аккаунты», после чего нажмите на «Instagram».
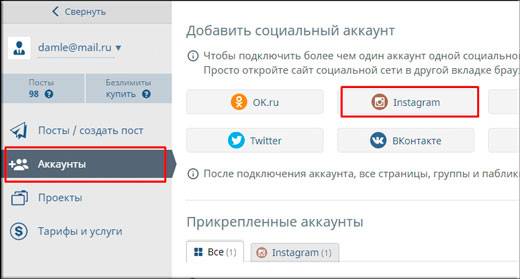
Ну а после этого вводим свой логин, пароль и соглашаемся со всем. Сразу скажу вам, что несмотря на то, что сервис проверенный и надежный, не стоит всецело на него полагаться, и по хорошему, после каждого сеанса работы нужно менять свой пароль, иначе вы работаете на свой страх и риск. От неожиданностей никто не застрахован.
- Теперь, когда вы все подключили, в левом сайдбаре выберите пункт «Посты/Создать пост», а дальше жмите на «Запланировать пост».
- Вам откроется окно с параметрами публикации и вашими подключенными профилями. Нажмите на «Фото/Видео», чтобы загрузить фотографию. Теперь напишите текст в специальном поле (у вас есть более 2000 символов и 30 хэштэгов в распоряжении). Ну и заодно можете поиграться с другими параметрами.
- А теперь вам нужно выбрать время публикации. Советую вам выбрать время хотя бы на пару минут позже текущего, иначе есть вероятность, что фаше изображение не опубликуется. Дело в том, что SMM Planner позиционируется как сервис отложенных публикаций, поэтому сразу вы мгновенно вы фотографию не выложите.
- Ну а теперь, когда всё готово, просто жмите ОК и ждите назначенного времени.
Как видите, сервис очень простой в использовании, и в тоже время очень классный. В отличие от того же инстапостинга, я не помню, чтобы были какие-то сбои в работе, так что я смело могу реекомендовать вам данный сервис к использованию.
Ну а если вдруг бесплатных 100 постов на месяц вам не хватит, то купить дополнительные возможности вам обойдется очень дешево. Сами посмотрите:
- 50 дополнительных постов — 49 рублей
- 1 безлимитная страница — 130 рублей на месяц. То есть вы можете сделать безлимитным свой аккаунт инстаграма, и выкладывать хоть по 100 фотографий в день. Согласитесь, недорого!
Ну и для разнообразия рассмотрим еще парочку способов, которые достойны внимания.
Кстати, если вы вдруг захотите наполнить ваш профиль подписчиками, то рекомендую вам сделать это через сервис Soclike. Подписчики здесь действительно качественные, а работать с сервисом одно удовольствие.
Добавить фото с телефона в Instagram в 4 шага
Разместить и поделиться своим фото с мобильного устройства очень просто.
1. Входим в профиль и ищем «+» внизу экрана.
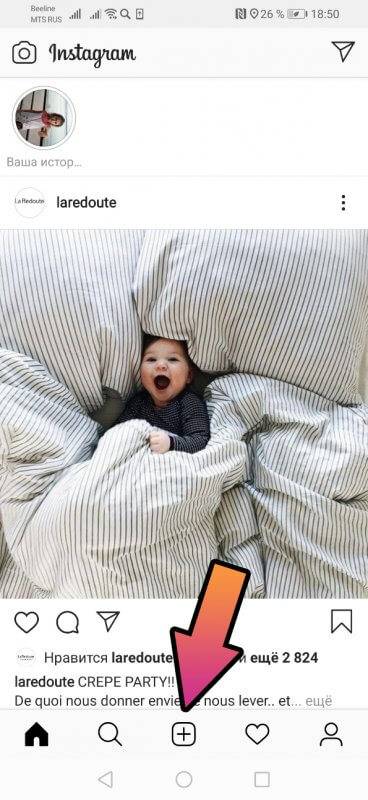
2. Нажимаем на него и получаем доступ к галерее и камере. В первом случае выбираем готовый снимок из библиотеки, во втором делаем новый онлайн прямо в аккаунте Instagram. Выглядит это так:
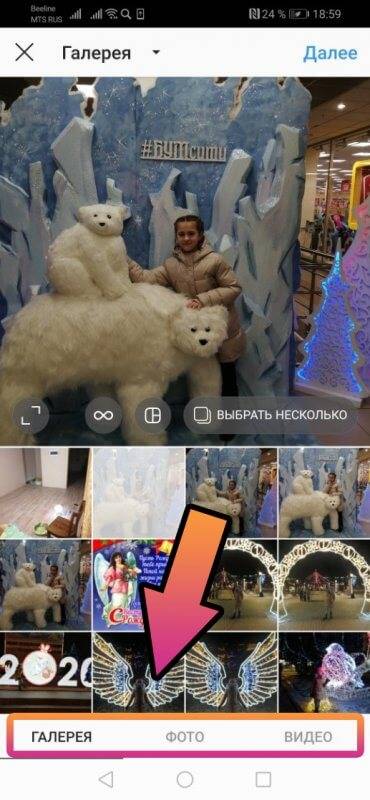
При желании сделать фото или снять видео переходим по соответствующей надписи. Выбрав или сделав снимок жмем «далее» вверху справа.
3. Попадаем в фоторедактор. Здесь можно скорректировать освещенность картинки. Покрутите ленту с инструментами влево – там достаточно фильтров для получения желаемого качества. Чтобы выровнять ее, добавить или убрать яркость, резкость, контраст и т.д. перейдите во вкладку «редактировать» (также внизу экрана). По окончании коррекции переводим взгляд вверх и отправляем кадр «Далее».

4. Все, готово! Можно подписать — ваш комментарий добавляется прямо рядом с в этом же окне. Чуть ниже опция «отметить людей». Теперь можно поделиться, нажав одноименную голубую кнопку вверху справа.
Изменение профиля Инстаграм
На данный момент предусматривается масса вариантов по обработке своего аккаунта в этой популярной социальной сети. Чтобы выполнить подобное потребуется совершить ряд манипуляций. Как правило, в такой ситуации потребуется проделать следующий алгоритм последовательных действий:
- Прежде всего, требуется посетить официальный ресурс этого популярного социального ресурса для людей.
- Далее предстоит пройти авторизацию непосредственно под своими личными данными, которые получены при регистрации.
- Следующим этапом станет переход непосредственно на свою персональную страничку данного ресурса.
- Впоследствии предстоит отправиться в раздел «Редактировать профиль», где будут присутствовать все нужные опции.
- В том случае, когда присутствует необходимость сменить главное фото аккаунта, предстоит просто в своем профиле кликнуть по фотографии, после чего выполнить загрузку нового актуального изображения.
Здесь присутствует возможность изменения не только внешнего вида аккаунта, но также редактирование настроек приватности, контактной информации, а кроме того публикаций, которые выводятся в новостной ленте. Используя опции можно также создать свой бизнес аккаунт, который будет направлен на построение заработка и извлечение конкретной прибыли. Следует отдельно отметить, что сразу после изменения определенной опции, потребуется подтвердить свои действия соответствующим сохранением.
Как сохранить историю из инстаграма на компьютер?
В данном случае рекомендуется использовать приложение SMM Planer. Утилита разработана для пользователей, что занимаются заработком в соцсетях на компьютере. Программа открывает перед пользователем множество опций.
Одновременно с этим можно грузить и размещать сторис в инсте. Инструкцию по работе с роликами этого раздела не стоит описывать во всех подробностях. Пользователю нужно следовать представленной схеме, чтобы создать контент.
Еще одним способом решения проблемы считается активация мобильного режима, который работает быстрее. Сделать это можно вручную. Далее осуществляется такая последовательность действий:
- Переход на ресурс социальной сети;
- На пустом месте выбирается меню и функция изучения кода;
- Нужно нажать на иконку с гаджетами или на комбинацию Ctrl+Shift+M;
- В перечне следует выбрать устройство и провести перезагрузку.
После выполнения вниманию открывается мобильный вид инстаграмма. С его помощью можно выкладывать и смотреть сторис на портале с ПК. Данная схема подойдет в ситуации, если отсутствует возможность скачать расширение или задействовать браузер другого человека.
Можно ли загружать фото в Инстаграм через ПК
В Инстаграме добавить публикацию с компьютера возможно несколькими способами:
- использовать эмулятор Android;
- перейти через код сайта;
- приложение и программы для загрузки на Windows
К примеру, эмуляторы повторяют операционную систему Android. Для установки нужно, чтобы компьютер или ноутбук обладали достаточным объемом памяти: от 4 Гб. Вне зависимости от разработчика, эмуляторы требуют высокой производительности от устройства.
Загружая через код страницы, фото в Инстаграме с компьютера, нужно помнить об ограничениях: недоступно создание каруселей, обработка снимков и загрузка видео.
Способ первый: через код сайта
С помощью кода страницы можно загружать фотографии, редактировать описание и устанавливать параметры конфиденциальности. Для эффективной работы рекомендованы последние версии браузеров: Google Chrome, Mozilla Firefox и Opera.
Фото для размещения должны быть в папке быстрого доступа: нажав по кнопке: «Добавить публикацию», откроется проводник файлов в Windows. Как и на мобильной версии, социальная сеть поддерживает форматы PNG и JPEG, а объем снимка – до 500 Мб.
Инструкция:
- Зайти в Инстаграм с браузеров версии.
- Нажать по свободному пространству правой кнопкой мыши – Посмотреть код.
- Сверху указать ориентацию экрана: из Responsive в любую марку смартфона.
- Обновить вкладку, если кнопка: «Добавить публикацию» не появилась.
- Нажать по: «Создать пост» – выбрать снимок.
- Поделиться в Инстаграме.
Пользователю доступны инструменты редактирования: повернуть, добавить географические данные, отметить друзей и написать описание под снимком.
Способ второй: приложения для Windows
Выкладывать фото в Инстаграме с компьютера возможно через приложения для Windows 10. Для работы с Windows Store, владелец ПК должен быть зарегистрирован в системе Microsoft. Также, версия операционной системы должна быть актуальной, а Центр обновлений и Брандмаэур – включены.
Как установить и скачать:
Способ третий: эмуляторы
Сделать публикацию в Инстаграм с компьютера возможно через программы-эмуляторы. Предназначены для работы с мобильными приложениями, которые можно установить только на операционной системе Android.
Как воспользоваться эмулятором Nox Player:
При добавлении могут возникнуть ошибки с «каруселью» или публикацией видео: недостаточно оперативной памяти для прогрузки или неподходящий размер файла. Также, владелец профиля должен подтвердить через параметры: «Авторизации» в Инстаграме, что вход и загрузка фото с ноутбука – не было взломом.
С помощью браузера Google Chrome
Чтобы выложить фото с помощью Chrome, нужно установить специальное расширение User-Agent Switcher for Chrome.
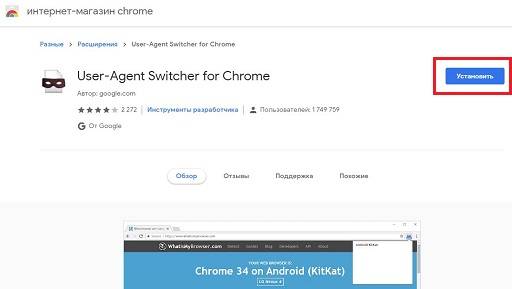
Дать разрешение на просмотр и изменение ваших данных на посещаемых сайтах, нажать кнопку «Установить расширение».
В правом верхнем углу браузера появится значок, нужно нажать на него, чтобы активировать расширение.
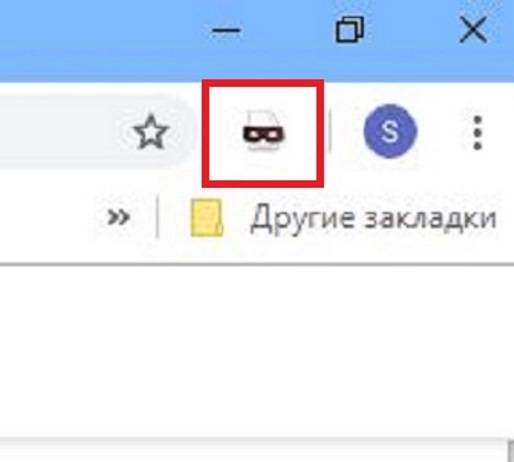
Выберите в выпавшем меню тип устройства (Android или iOS).
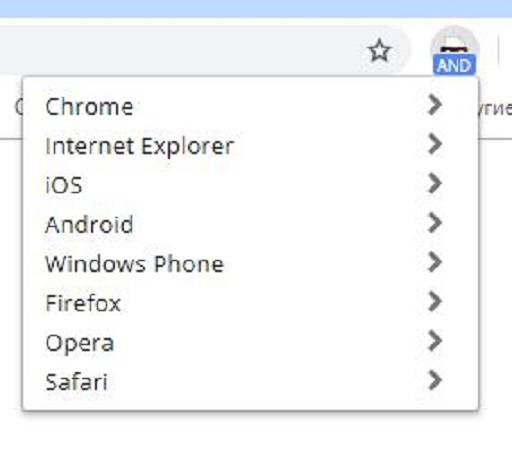
Заходим в свой аккаунт через сайт Instagram.com, Теперь вы можете публиковать фото. Нажимаем на плюсик, выбираем фото и публикуем на радость подписчикам.
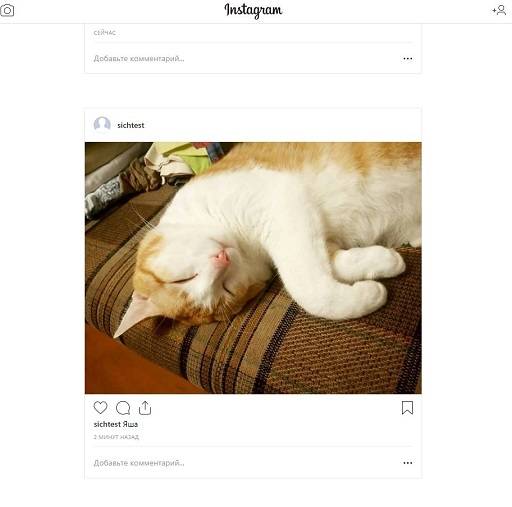
Этот способ годится, чтобы выложить одно обработанное фото, пока нельзя выложить серию фотографий с компьютера, видео, не работают фильтры и редактирование.
Официальное приложение Instagram для Windows
Совсем недавно в сети появилась версия Instagram специально для ПК. Данная вариация сервиса обладает практически всеми возможностями, что и приложение на смартфонах. Пользователям открыт доступ к следующим возможностям:
- просмотр истории;
- проведение прямых эфиров;
- предоставлена возможность комментировать записи;
- открыты личные сообщения;
- работает система лайков и подписок;
- возможна настройка профиля;
- премиум-аккаунтам доступна статистика.
Несмотря на весь перечень возможностей, который предоставлен выше, пользователям недоступна загрузка новых публикаций на свой профиль. Также стоит оговориться, что приложение работает только на Windows 8/10. Эмуляторы для загрузки фотографий
Поскольку нельзя выкладывать фотографии в Инстаграм с компьютера, а только с мобильных устройств, некоторые пользователи догадались их эмулировать. С тех пор в сети интернет доступно множество программ для этих целей.
Bluestacks
Программа Bluestacks создана с целью отрыть доступ многим приложениям путем эмуляции системы android. Она работает на базе Windows.
Многие пользователи отмечают, что данное ПО является наилучшим вариантом для загрузки с компьютера новых публикаций в социальную сеть Инстаграм. Чем хороша именно эта программа? Она открывает доступ ко всему функционалу сервиса, даже к репостам. Также пользователями отмечается более стабильная работа.
Все же данный способ обладает одним недостатком. Процедура установки и настройки данного программного обеспечения может занять некое время. Но для тех, кто собирается часто выкладывать новые фото на свою страницу, этот способ является оптимальным решением.
Итак, как с помощью Bluestacks выложить фотку в Инстаграм через компьютер?
- Первым делом следует скачать данную программу. Это можно сделать на официальном сайте.
- Далее следует установить Bluestacks на свой компьютер. Инсталляция этого ПО не должна вызвать затруднений, поскольку она не отличается от любых других.
- После установки эмулятор нужно запустить. Для работы с Bluestacks потребуется создать Google-аккаунт.

Подключение Google-аккаунта
- В меню, которое находится сверху, нужно кликнуть на «шестеренку».
- В открывшемся меню следует выбрать пункт «Настройки».
- Нажать «Добавить аккаунт» и выбрать профиль Google.
- Для входа потребуется ввести свой логин и пароль. Если ранее регистрация не выполнялась, потребуется создать новый профиль. Система может запросить повторную авторизацию. Ее нужно выполнить.
Следующим шагом является установка Инстаграм на свой компьютер.
- Чтобы это сделать, следует в строке поиска ввести «Instagram».
- На экране монитора появится обычное окно GooglePlay, как на смартфоне. Потребуется выбрать нужное приложение и клацнуть «Установить».
- Процесс инсталляции полностью аналогичен тому, что на мобильном устройстве. Запустить Инстаграм можно непосредственно из данного окна или с помощью значка Bluestacks, который будет находиться на рабочем столе.
- Установка Instagram приложения в эмулятор андроид устройства завершена. Можно приступать к размещению новых публикаций.
Как сделать пост в Инстаграм с компьютера?
- Первый делом потребуется выполнить вход в свой Инстаграм профиль.
- Для добавления нужного фото следует его просто перетащить в окно программы Bluestacks или воспользоваться проводником.
- Теперь можно приступать к наложению фильтров, если это требуется, и подтверждению добавления фотографии на свою страницу.
Чем отличается веб-версия Instagram от официального мобильного приложения
Юзеров, не знающих, как пользоваться Инстаграмом на компьютере, ждет целый перечень преимуществ десктопной версии от софта для смартфонов. Мы не настаиваем на том, чтобы веб-версией пользовался каждый. Но есть ситуации, когда эксплуатация инсты с ПК выигрывает и официальной утилиты, и сейчас мы расскажем, чем это обусловлено.
1. Посты в личном профиле отображаются в виде плиток
В процессе продвижения своего блога многие инстаграмеры придерживаются контент-плана. При его составлении нужно в качестве ориентира брать общую визуальную картинку. А оценить результат своих трудов или работу другого блогера можно только при всей полноте картины. Зачастую мы переходим в аккаунт, когда видим пост в новостной ленте. А в десктопной версии знакомство с блогом начинается с его внешнего вида.
Ломая голову над тем, как работать в Инстаграм с компьютера, человек может придумать для своей страницы определенную последовательность. Поскольку все посты отображаются в плиточном виде, можно не волноваться, что один элемент наполнения акка останется незамеченным.
2. Копирование текста публикации
При анализе страницы копирование текста очень важно. Такой прием позволяет указать исполнителю/заказчику на ошибки в изложении, слабые места и т.д
Но скопировать текстовое сопровождение с мобильного телефона невозможно. Для своих постов можно только нажать на кнопку «Изменить», а далее выполнить копирование или внести изменения.
3. Возможность проведения экспресс-анализа страницы по показателям Engagement Rate
Перед тем, как пользоваться Инстаграмом на компьютере, рекомендуем запомнить еще один момент. Для внешней оценки аккаунта необязательно переходить под каждый пост. Достаточно кликнуть на него, чтобы увидеть количество комментов и отметок «Мне нравится». Если показатели слишком высокие в соотношении с количеством фолловеров, это указывает на накрутку.
Эта информация окажется полезной, если планируется покупка рекламы у владельца блога. А для оценки активности с мобильного софта придется нажимать отдельно на каждую запись.
Альтернативные способы загрузки фото в инстаграмм с компьютера
Официальной программы для загрузки фото в инстаграмм с компьютера пока ещё нет, но сторонние разработчики не дремлют. Есть такие приложения как:
- — приложение для Windows и Mac.
- BlueStacks — программа-эмулятор Android. С её помощью также можно запускать различные приложения Android на компе, решать такие задачи, например, как добавить видео в инстаграмм с компьютера.
- Онлайн сервисы. Таких сервисов множество. Требуется стандартная регистрация с указанием профиля Инстаграмм, после чего можно загрузить фото в инстаграм с компьютера онлайн.
Это способы загрузить фото с компьютера, но бывает необходимость решить обратную задачу: сохранить фотографию с инстаграмм на компьютер. Разработчики Instagram не предусмотрели такую возможность. Стандартным методом как привыкли сохранять изображение через команду «Сохранить изображение как…» не получиться.
Покажу, на мой взгляд, самый простой способ как скачать фотку с инстаграмма без программ.
Приложение Planoly для постинга в Инстаграм
Planoly больше подходит под категорию сервисов, так как основная работа происходит через браузерный формат. В приложении доступен автоматический постинг, подключение нескольких аккаунтов и работа с текстовой частью. Недостаток – отсутствие русского интерфейса. При этом, пользователь может бесплатно устанавливать дату на публикацию и в автоматическом режиме публиковать фото и видео.
Как загружать фото с компьютера, используя Planoly:
При работе могут возникнуть неполадки с публикацией. Обычно, нужно зайти в мобильное приложение и проверить подготовленные файлы. Если они отсутствуют – заново загрузить через компьютерную версию.
Что такое Instagram, и в каких ситуациях может потребоваться его скачивание на ПК
Ответ на вопрос о том, как работать в Инстаграмме новичку на компьютере, мы дадим немного позже
Сейчас нам важно понять, что собой представляет эта социальная сеть. И назвать причины для использования ее браузерной версии
Появление инсты датируется далеким 2010 годом, и тогда на разработчиков посыпался шквал вопросов от юзеров. Люди не понимали, для чего разработан софт, ведь до него уже создали не одну соцсеть. Сначала утилита была предназначена только для постинга фотографий и их обработки. Никто не подозревал, что через 5 лет она покорит сердца миллионов пользователей. А также превратится в отличную стартовую площадку для продвижения стартапов.
Сегодня регистрацию в Instagram успешно прошло больше 1 млрд человек. Они «пропускают» свои фотографии через встроенные фильтры, публикуют их и пишут посты о своей повседневной жизни. Для получения фидбека необязательно видеть человека и знакомиться с ним. Вкладка с отметками «Мне нравится» и комментами расскажет, кто оценил ваше фото.
Мы потихоньку приближаемся к пункту о том, можно ли вести Инстаграм с компьютера. И сейчас расскажем о ситуациях, в которых это может потребоваться:
- у инстаграмера нет смартфона, функционирующего на операционке Android, iOS или Microsoft;
- у пользователя возникло желание создавать качественный контент, обрабатывать файлы в Photoshop и постить их в своем профиле;
- на рабочем месте в распоряжении есть только компьютер, а с телефона или планшета заходить в инсту не хочется (таким часто «страдают» SMM-щики).
Несмотря на то, что список функций в десктопной версии ограничен, люди продолжают активно ею пользоваться. Чтобы понять, чем вызвана такая популярность, вкратце расскажем о достоинствах эксплуатации инсты на ПК.
С помощью стороннего приложения,если установлено приложение Instagram
Некоторые приложения для просмотра и обработки фотографий позволяют поделиться своими фотками через инстаграм, установленный на компьютере. Щёлкаем на фотографию правой кнопкой мыши, выбираем пункт меню «Открыть с помощью» и выбираем приложение. Например стандартное приложение Windows 10 «Фотографии». Картинка открылась, в правом верхнем углу выбираем «Поделиться» и указываем, что поделиться мы хотим с помощью Instagram.
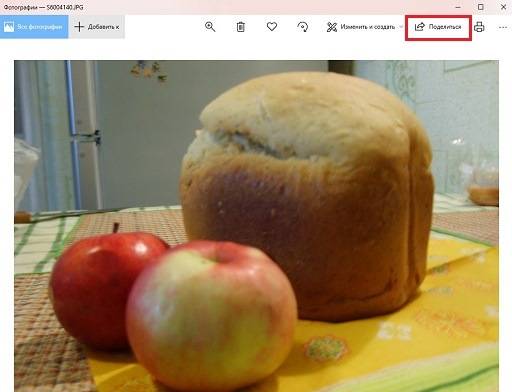
Открывается окно инстаграм, нажимаем плюсик, «Далее», применяем фильтры, редактируем и публикуем.
Выкладывать фотографии в инстаграм можно также через программы-эмуляторы Android для Windows (Bluestacks, Nox App Player и т.д.).
Instagram для Windows 10
Для обладателей операционной системы Windows 10 инстаграм для компьютера стал доступен официально, причем совершенно бесплатно. Всё, что вам нужно сделать, это установить официальное приложение из магазина Windows. Как правило оно находится на панели задач. Но если вдруг значка там нет, то жмите на меню «Пуск» и начинайте вводить «Microsoft Store», пока вам не выскочит данное приложение.
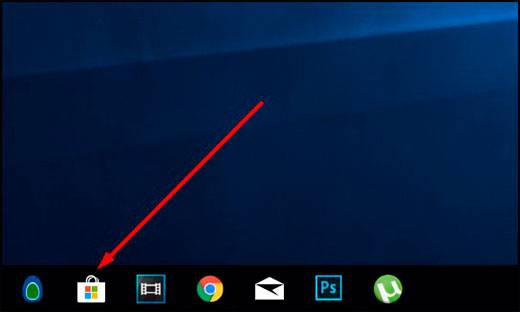
Теперь, в поисковой строчке введите Instagram, пока не увидите нужного приложения. Нажмите на иконку, после чего вас перебросит на страничку приложения. А далее, просто жмем на «Установить» и ждем, пока он поставится. У меня отображается кнопка «Запустить», о это только из-за того, что инстаграм для компьютера у меня уже установлен.
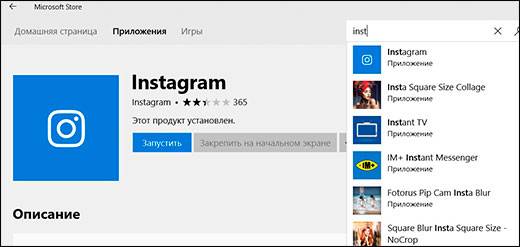
Теперь запускаем само приложение. Найти вы его можете прямо в меню «Пуск». А дальше вводим свои логин и пароль.
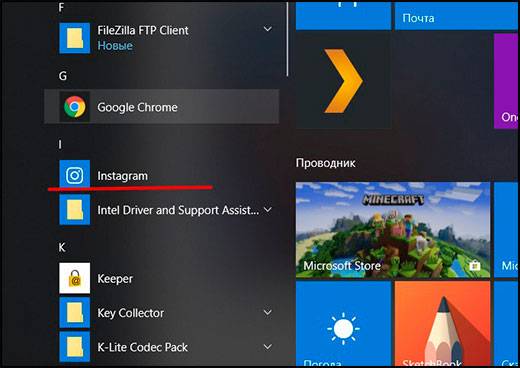
Вот в принципе и все. Дальше пользуетесь данной программой точно также, как и на своем телефоне. Все меню абсолютно такие же, даже директ есть, да и интерфейс знакомый. Не думаю, что человеку, который пользуется Instagram придется долго думать над этим.
Установка эмулятора Андроид
Подобного софта в сети очень много. Одной из самых популярных является утилита BlueStacks, скачать которую можно здесь. После инсталляции на рабочем столе появиться ярлык запуска оболочки Android, где вы сможете запросто загружать любые приложения. Принцип использования тот же, что и на смартфоне:
- В настройках (значок «шестеренка») добавляете свой аккаунт Google.
- Открываете Play Market и устанавливаете приложение Instagram.
- Слева в окне BlueStacks нажимаете на изображение папки и выбираете нужные фото:
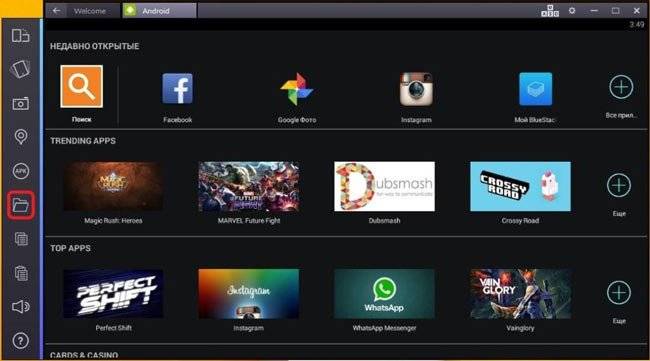
Программа спросит – с помощью какого приложения открыть файл? Выбираете Инстаграм. А далее – всё интуитивно просто! Как добавить фото – разберетесь.
Расширения для браузеров
Расширения для браузера позволяют загружать фотки и добавлять публикации в Instagram. Преимущество этого метода в том, что после установки специальной программы никаких сложностей с дальнейшей работой не возникнет. Пользователь может также сохранить видео из Инстаграма с любого профиля. Алгоритм действий (на примере Гугл Хром):
Заходим в настройки браузера, выбираем раздел «Дополнительные инструменты» и подраздел «Расширения».
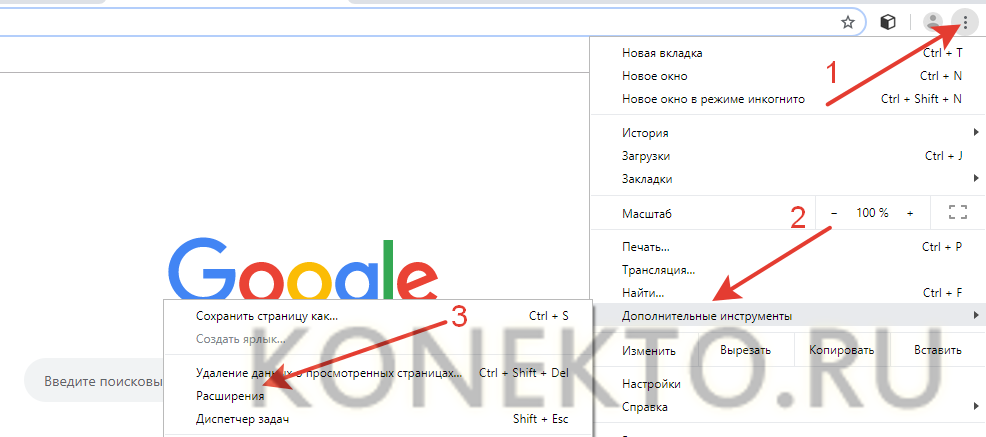
Переходим в «Главное меню».
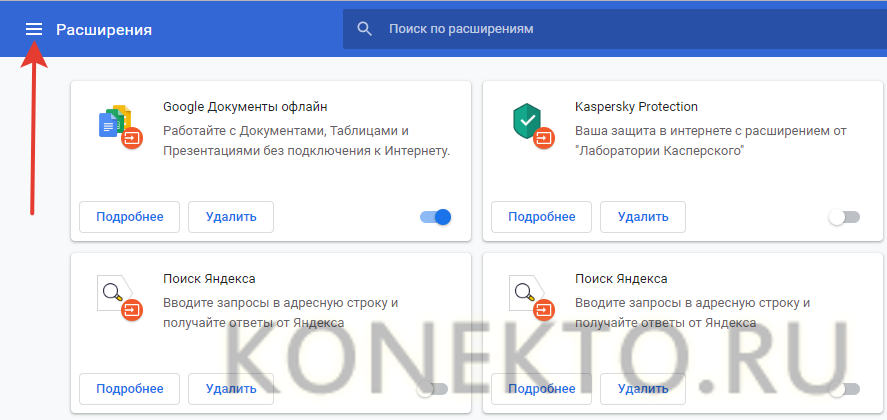
В строку поиска вводим слово «Инстаграм».

Выбираем расширение «Скачать с Инстаграм» и нажимаем на кнопку «Установить».
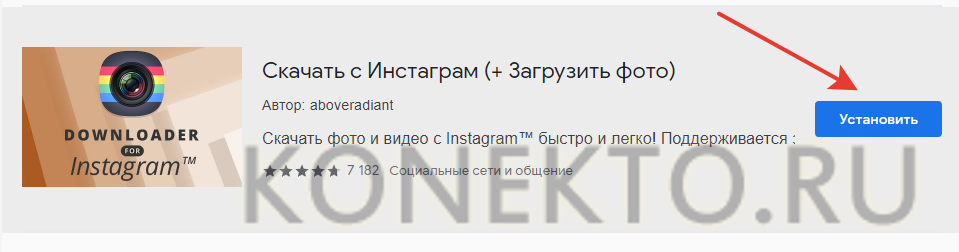
Подтверждаем действие.
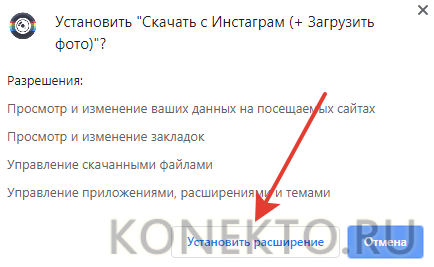
Если все сделано правильно, то рядом с адресной строкой должна появиться кнопка расширения.
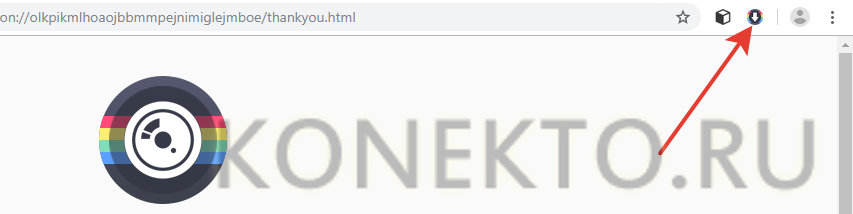
Обновляем страницу в Instagram.
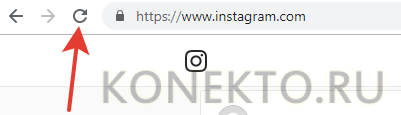
Нажимаем на кнопку мобильного телефона.
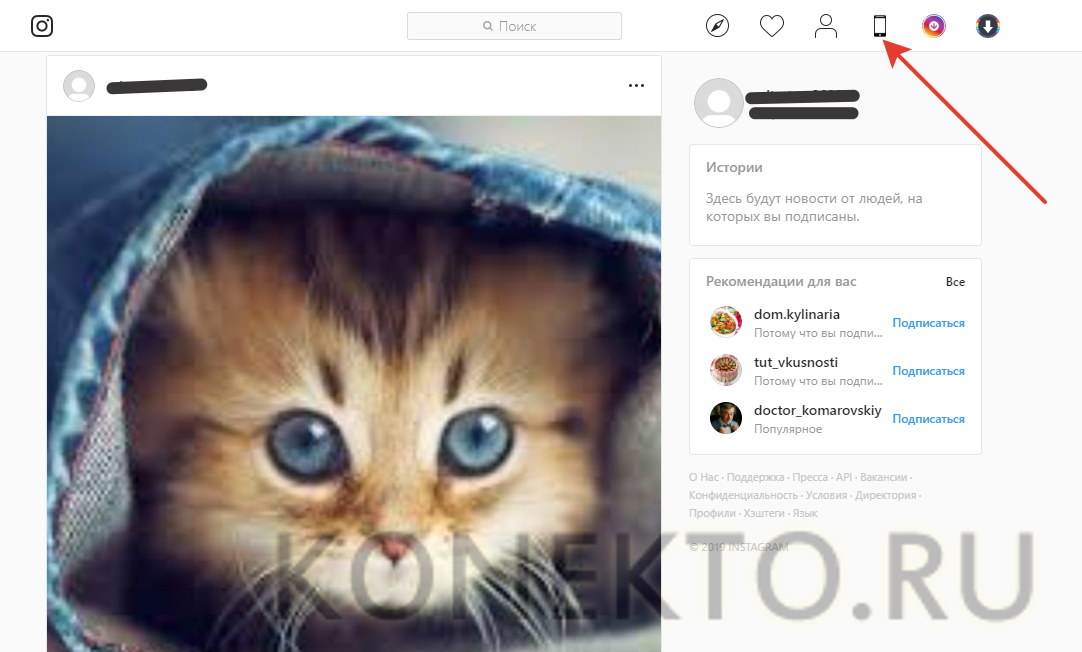
В открывшемся окне кликаем «Опубликовать».
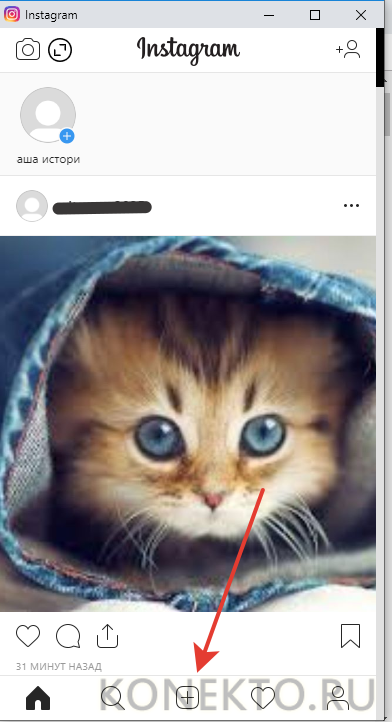
Выбираем нужный файл.
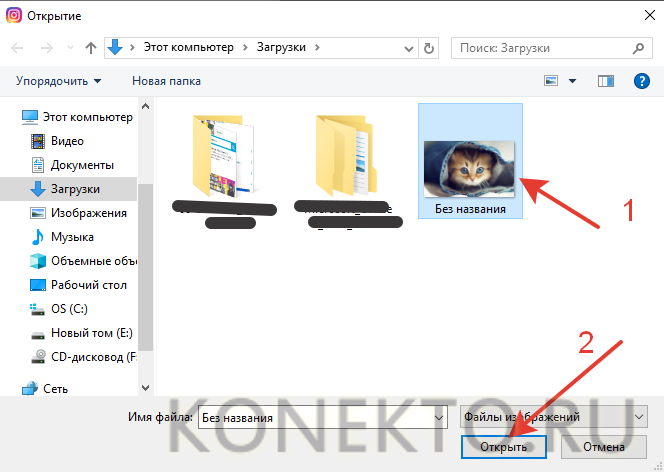
Нажимаем на кнопку «Далее».
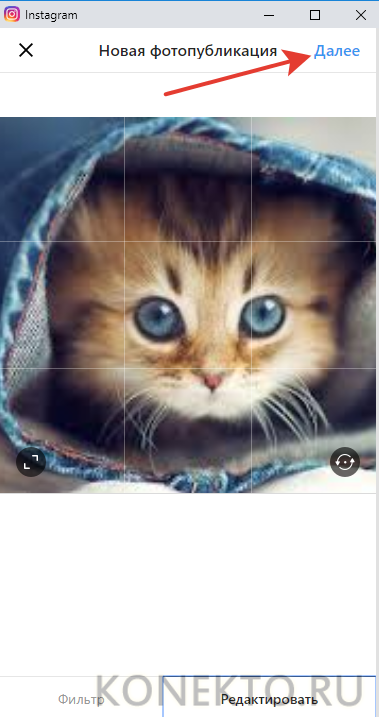
По желанию пользователь может добавить к фото подпись. Кликаем «Поделиться».
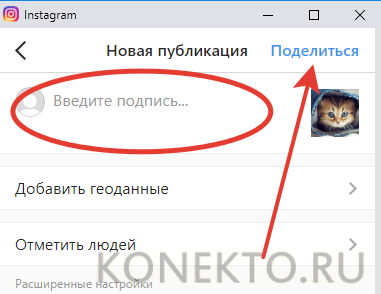
Необходимо учитывать, что расширение ставится не на компьютер, а в браузер. Если пользователь установил программу только на Chrome, то в Opera, Mozilla и других браузерах загружать публикации не получится.