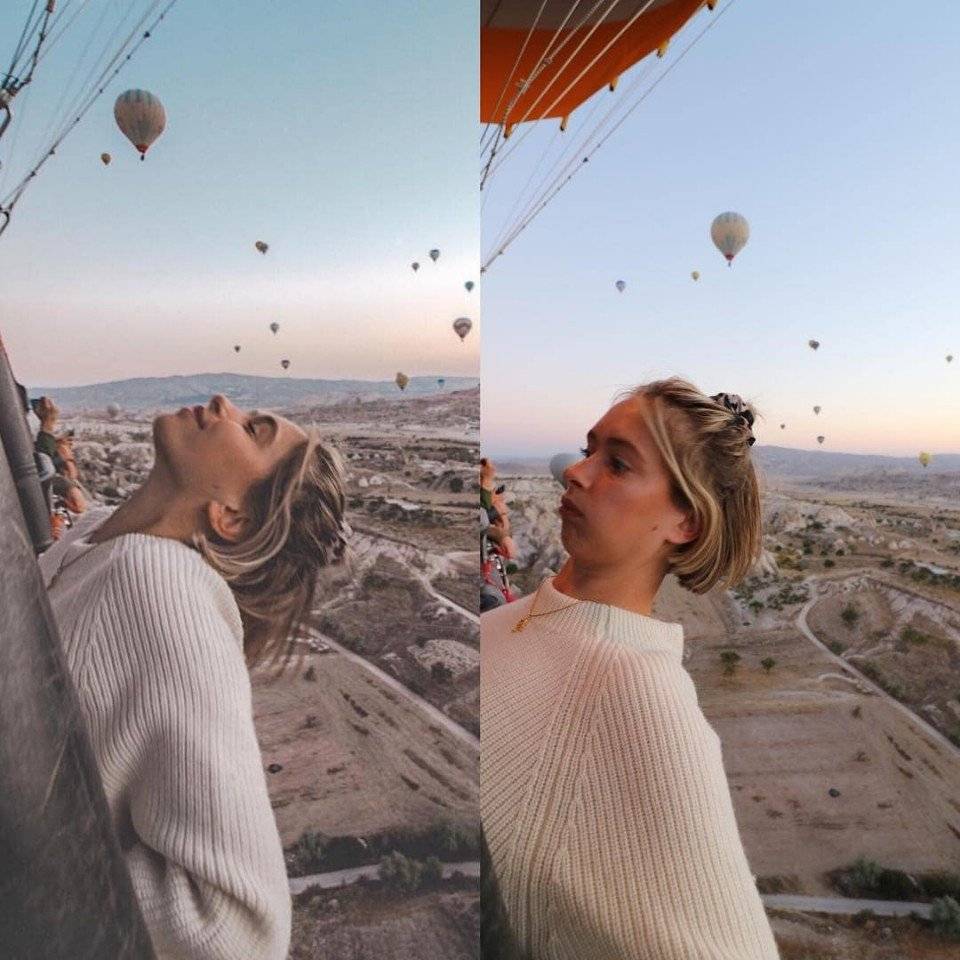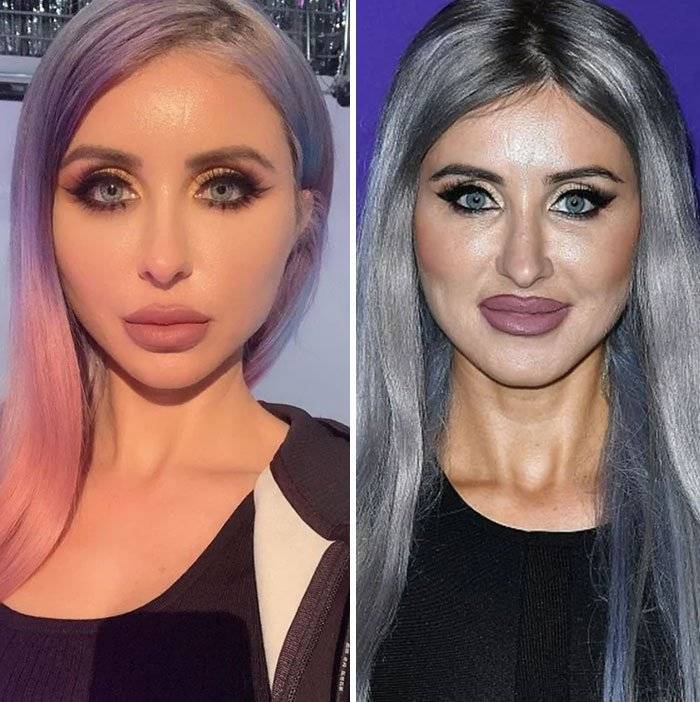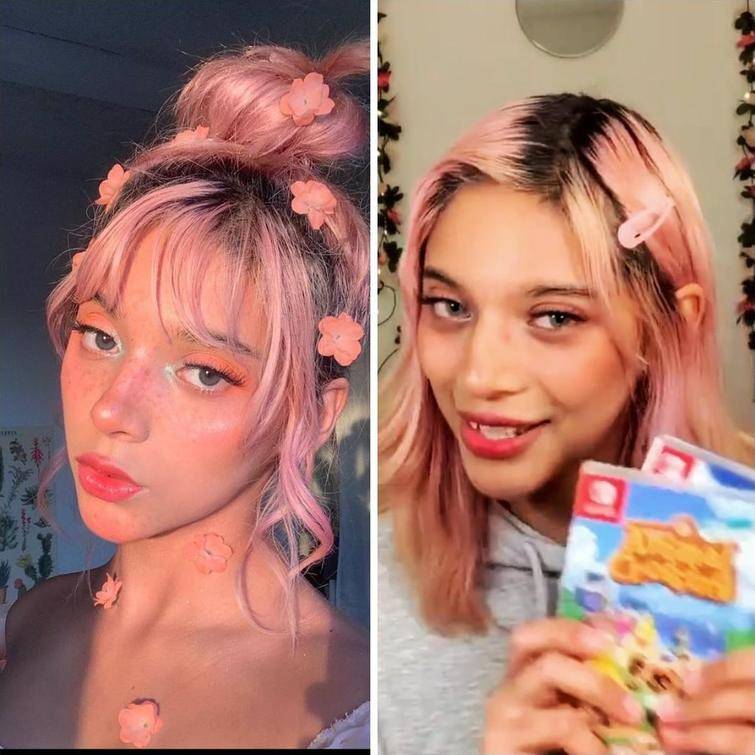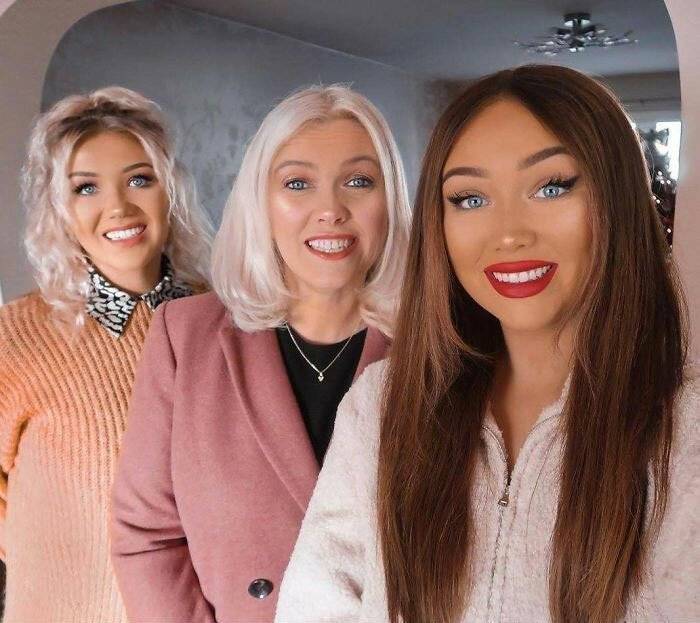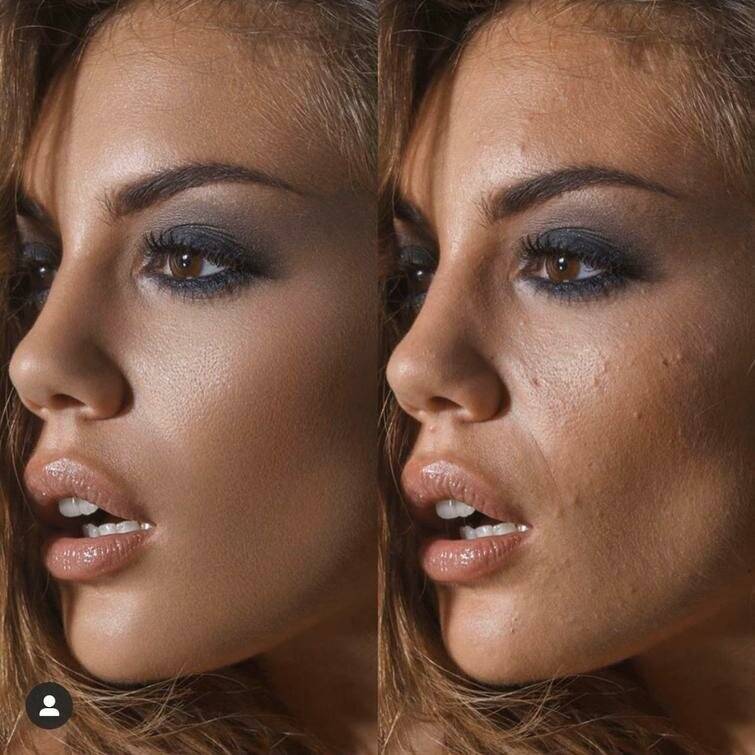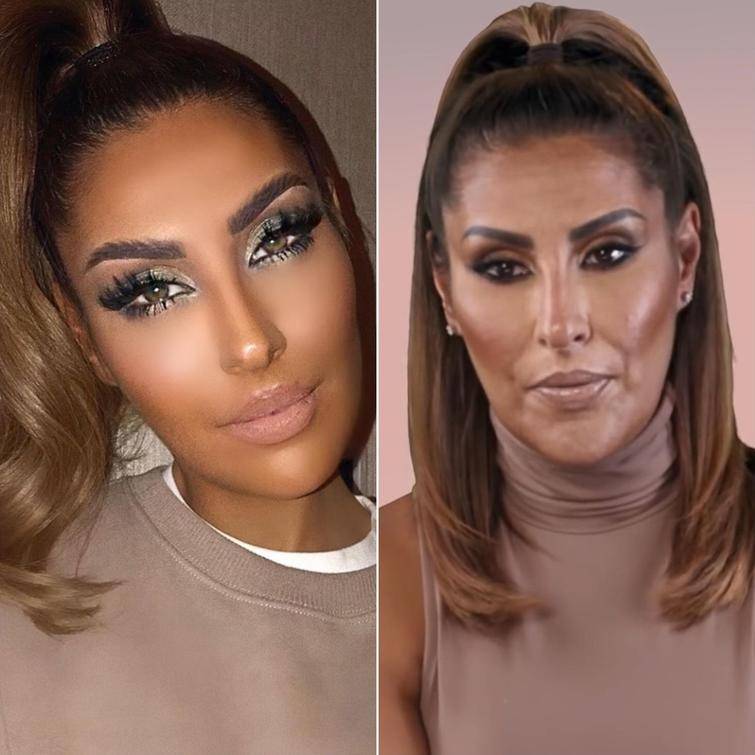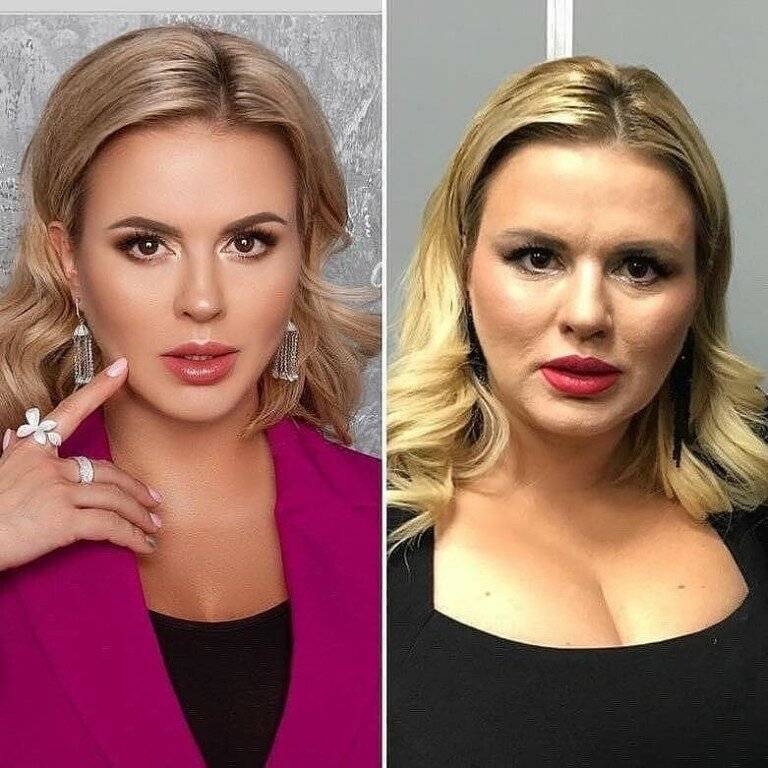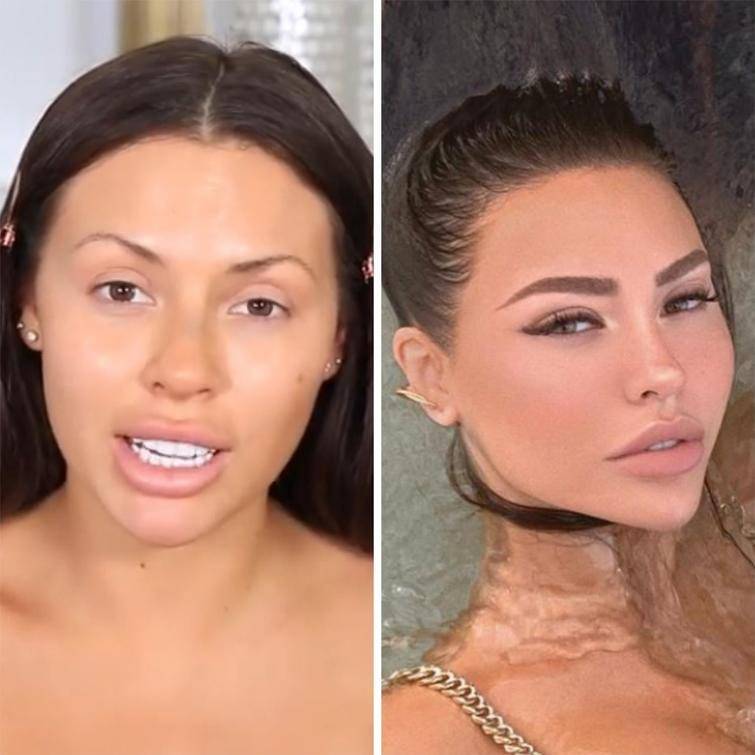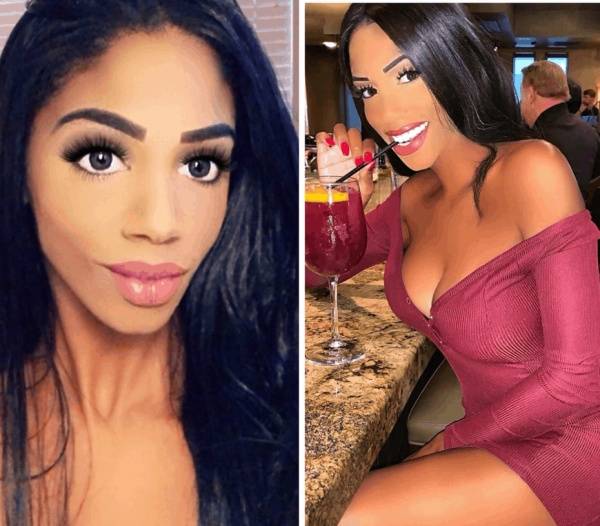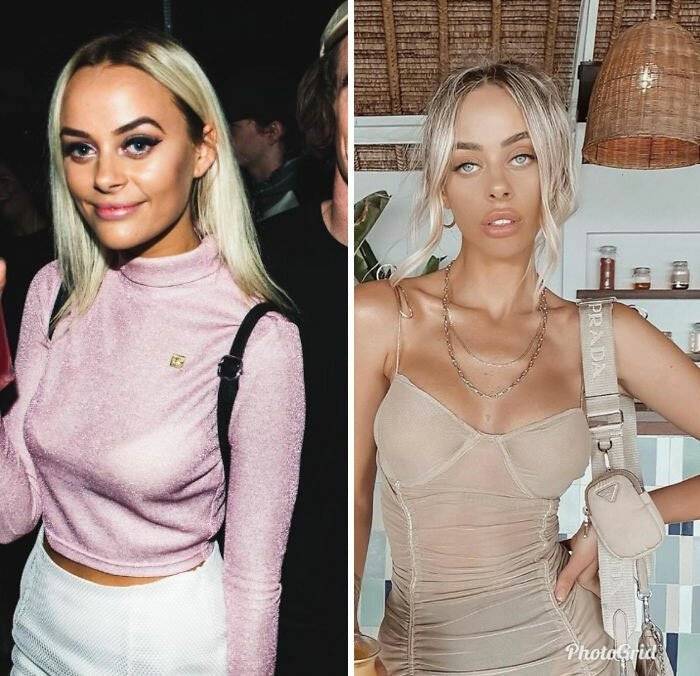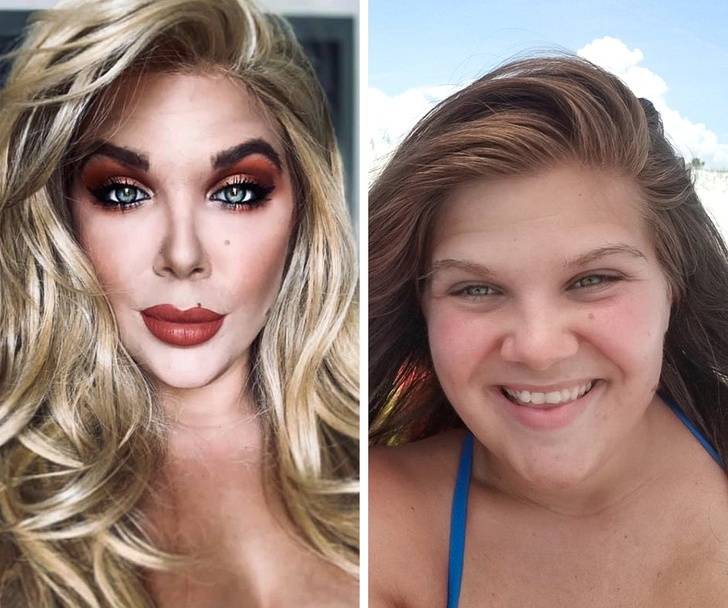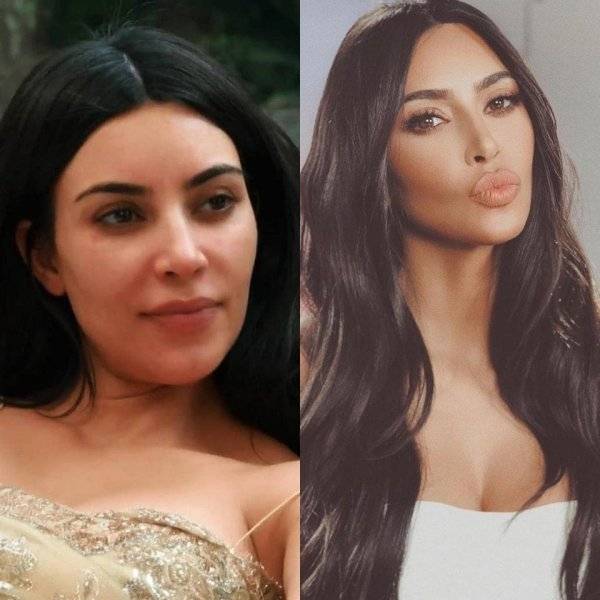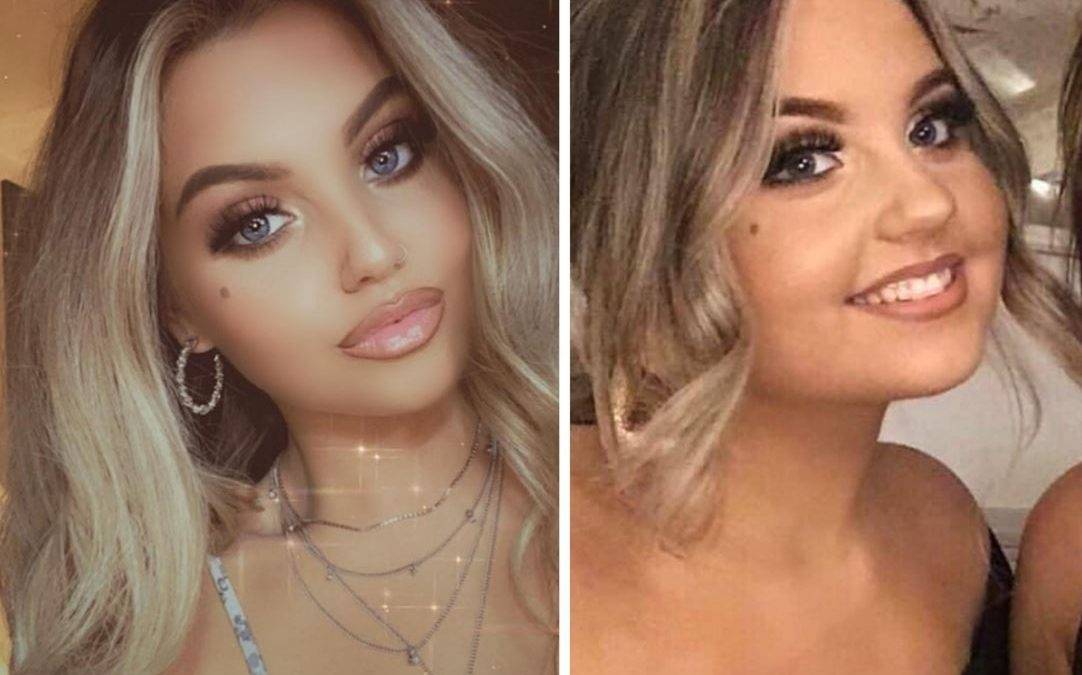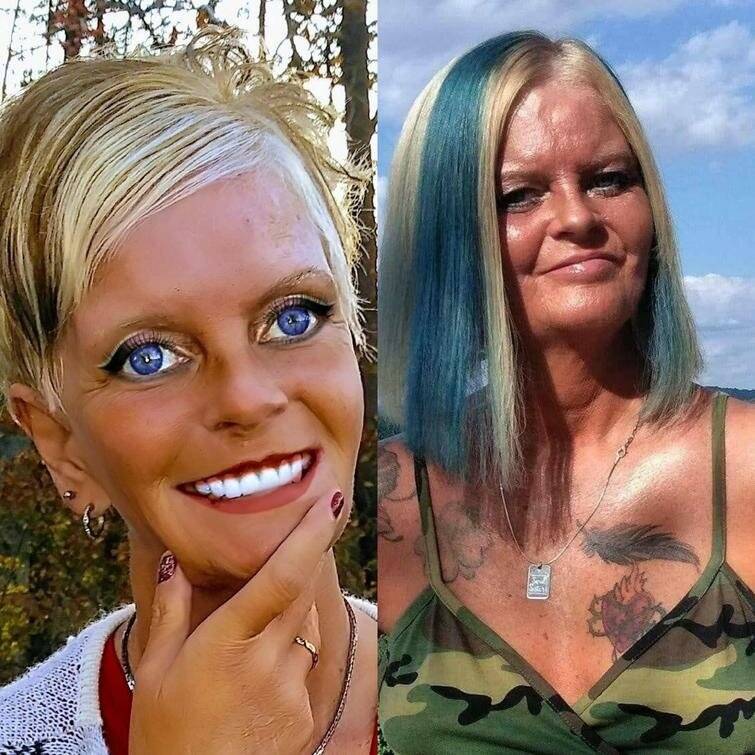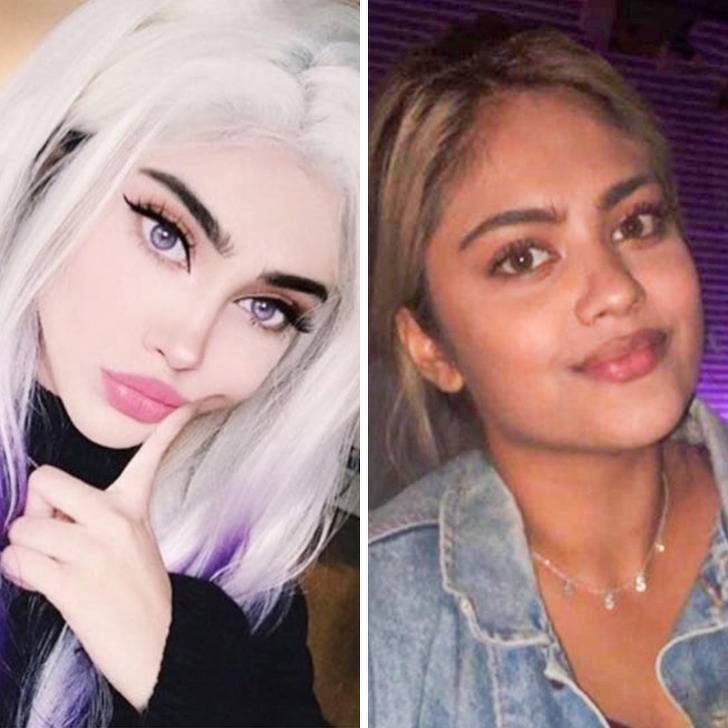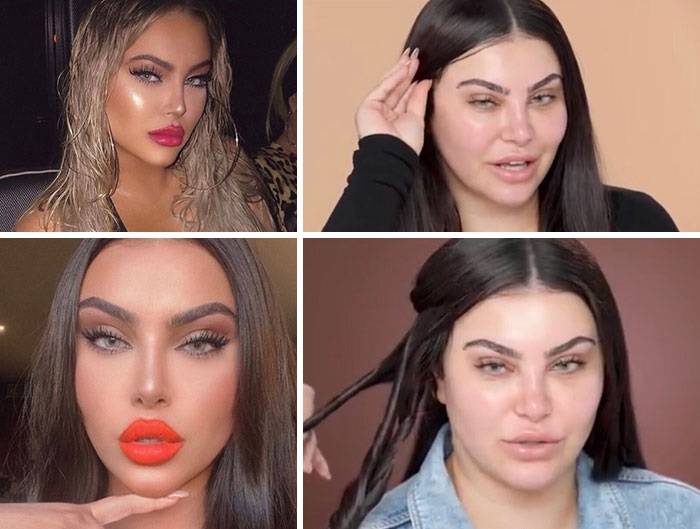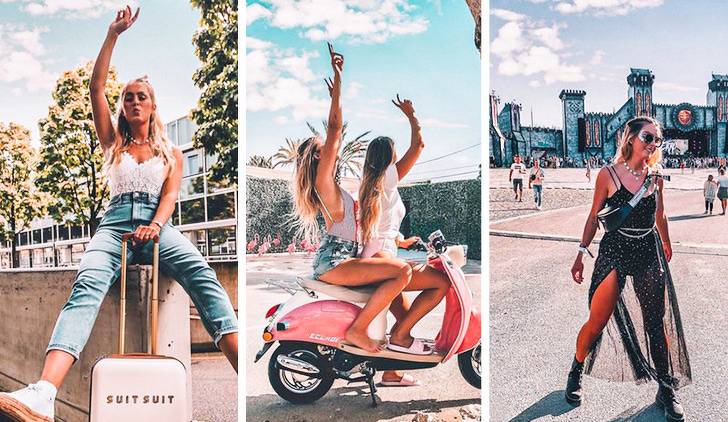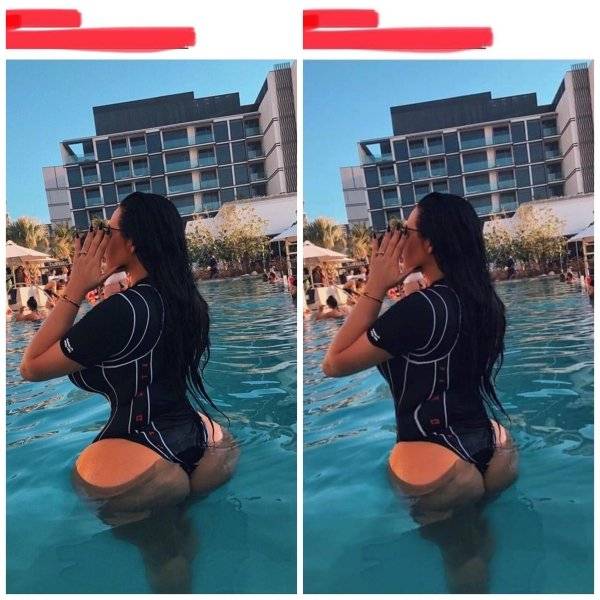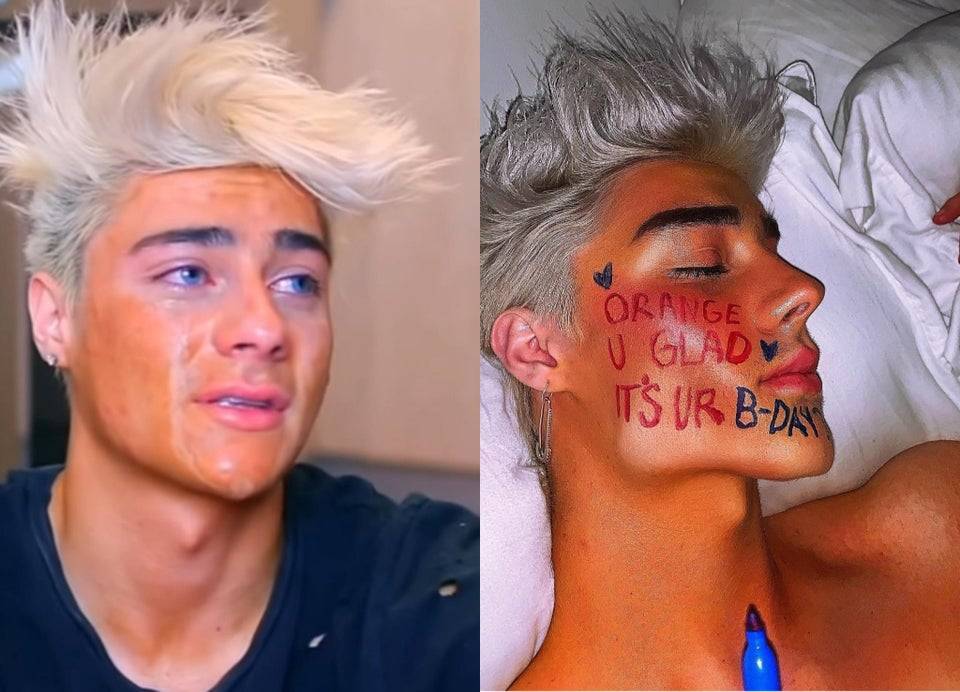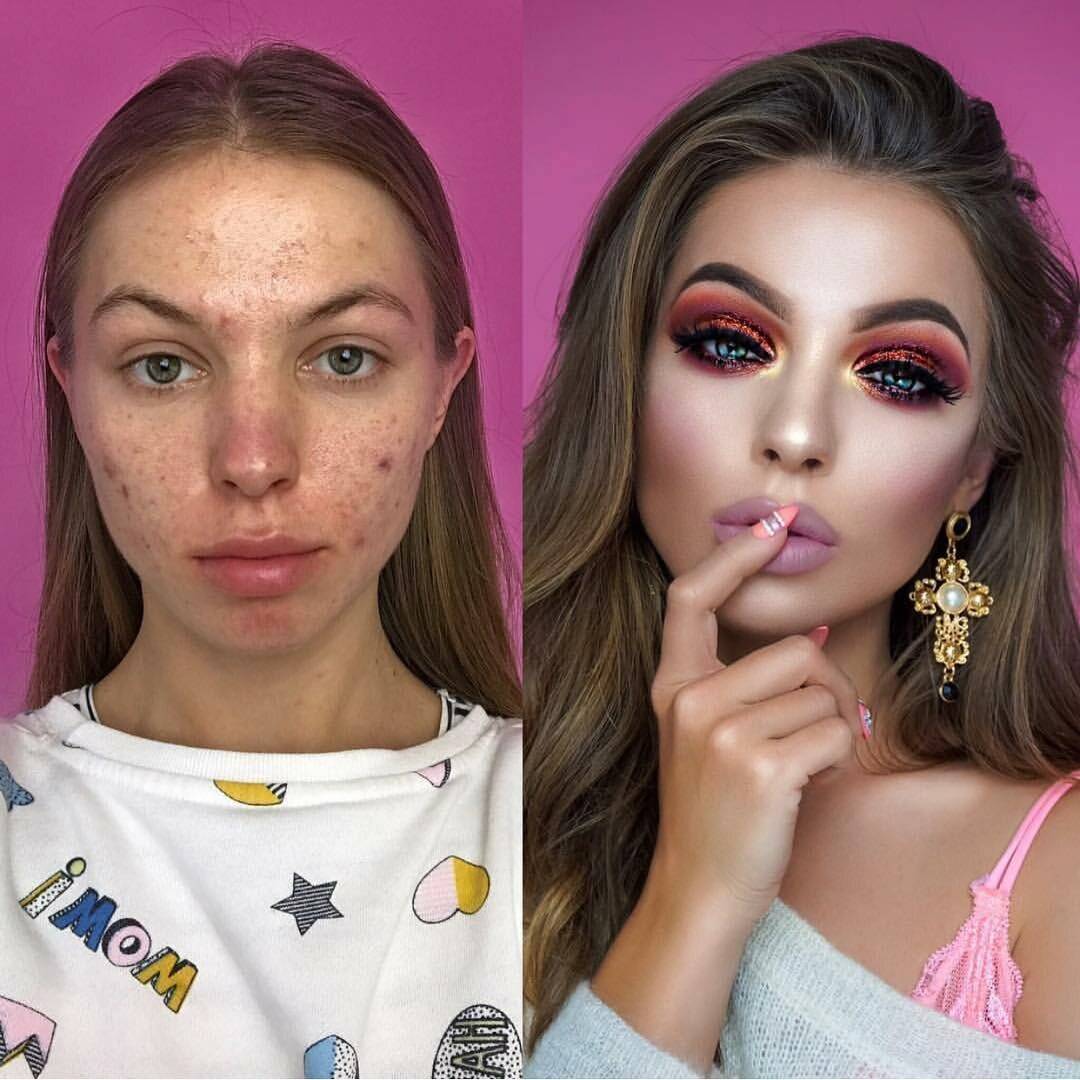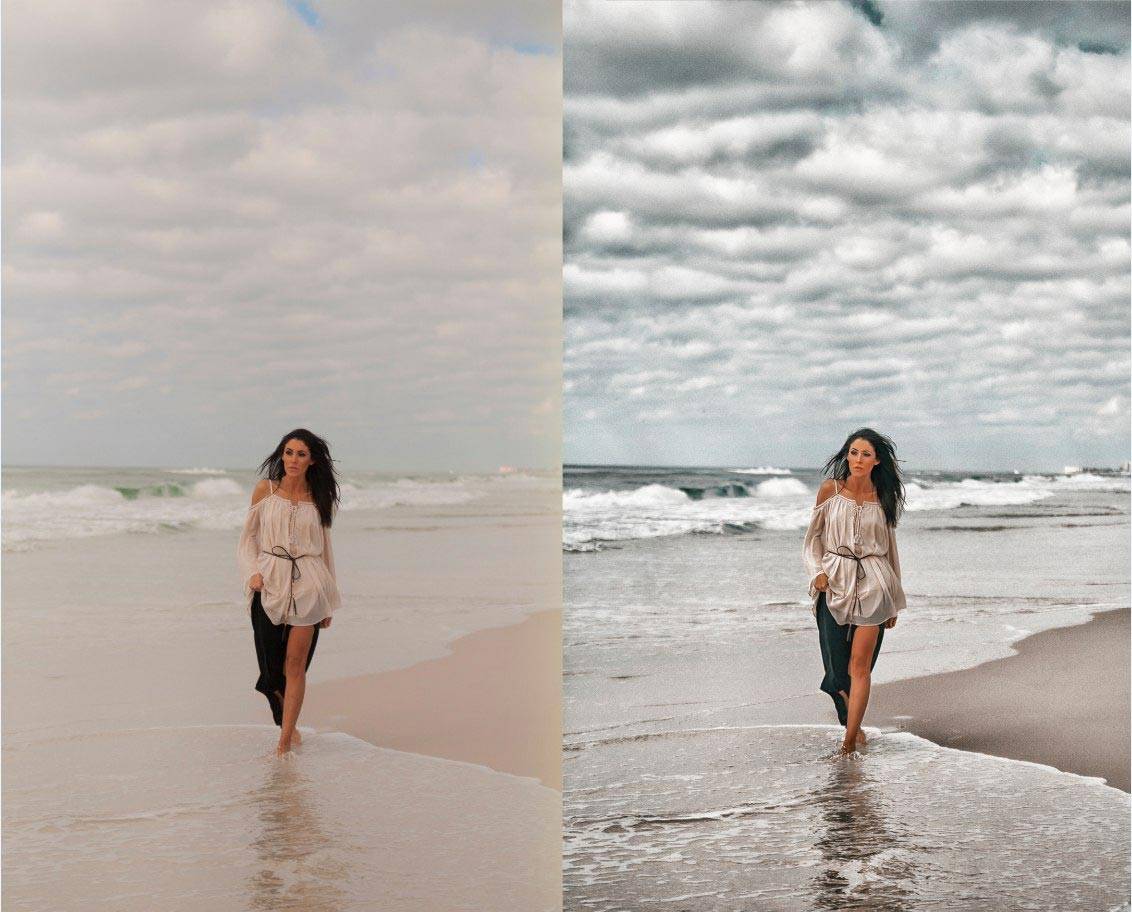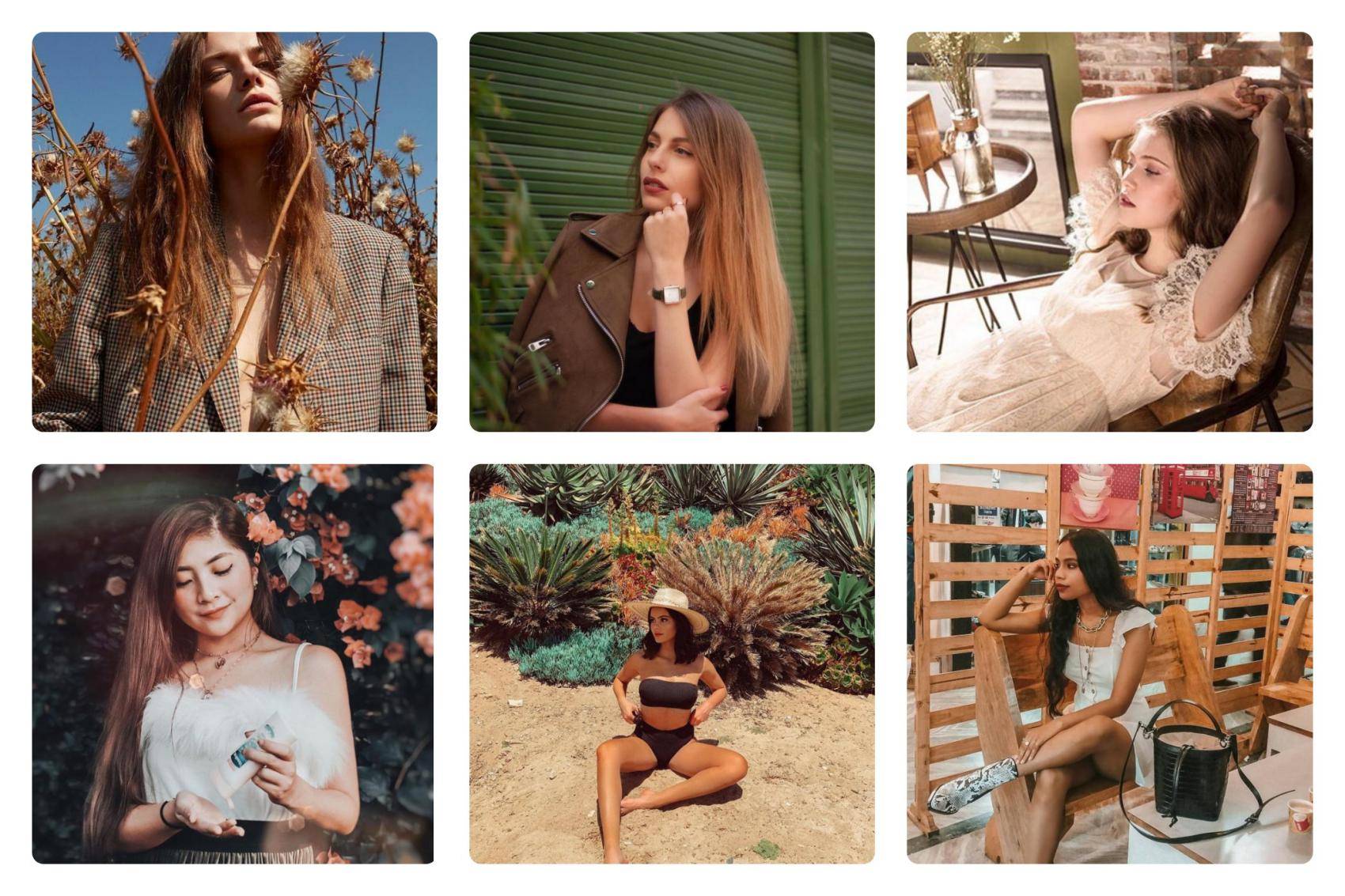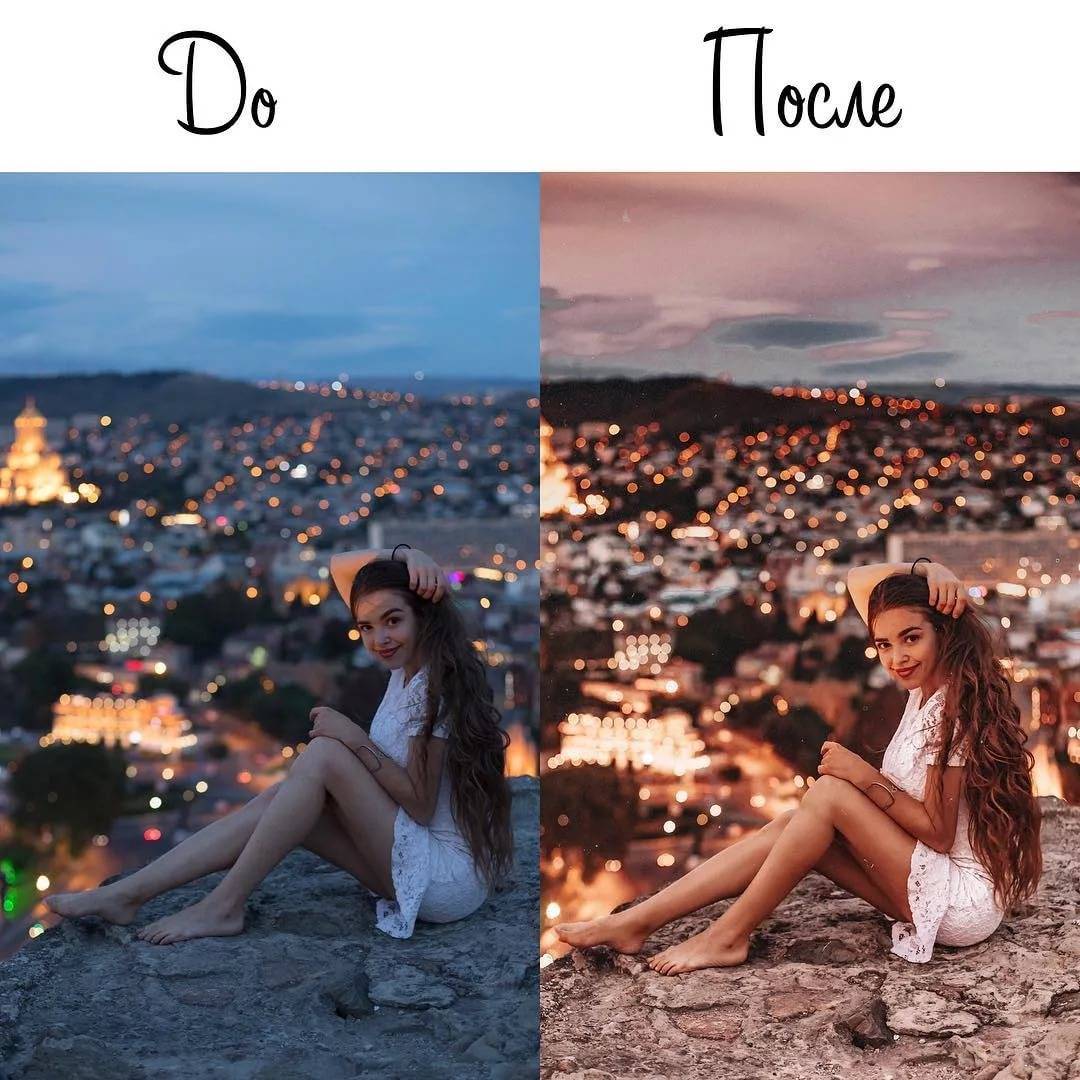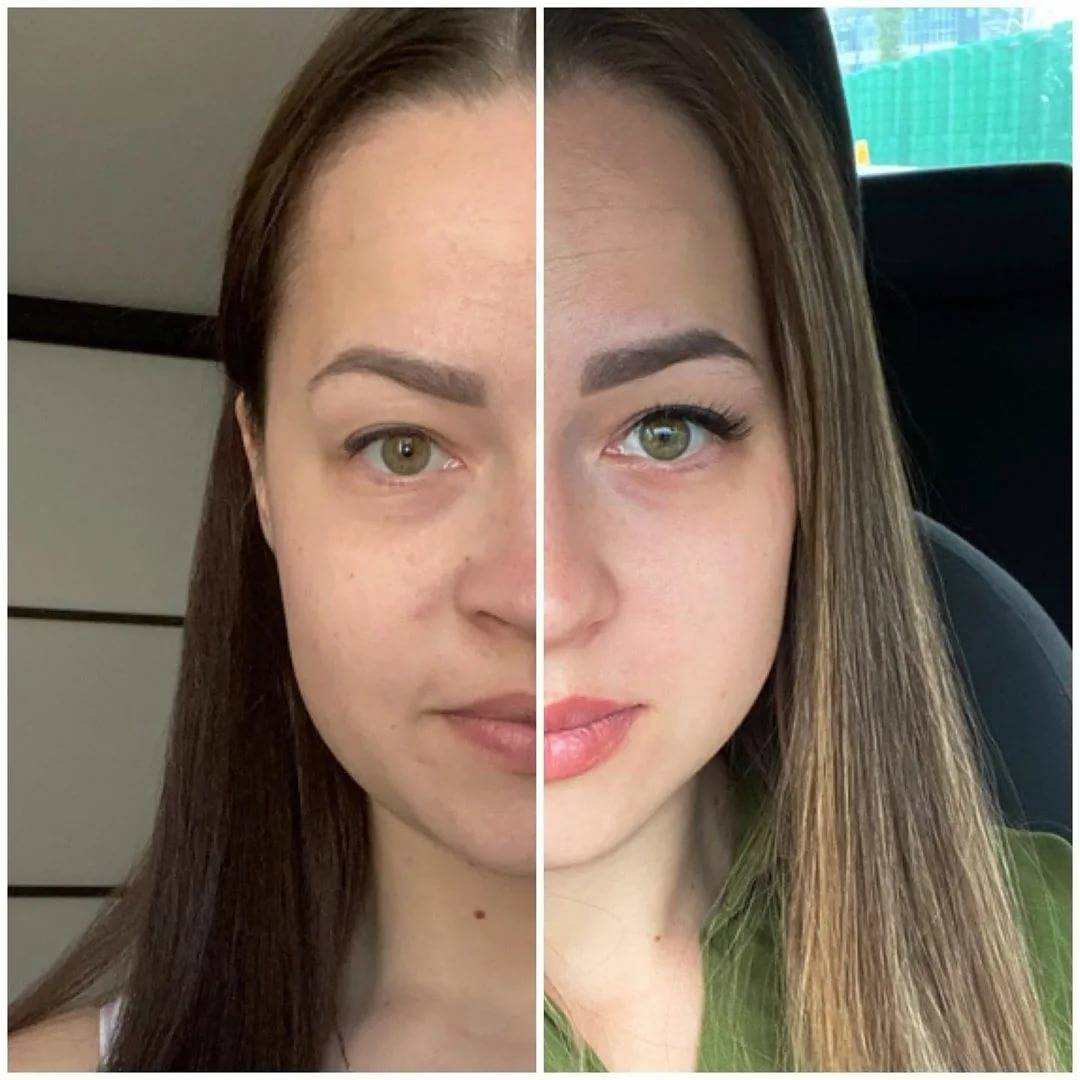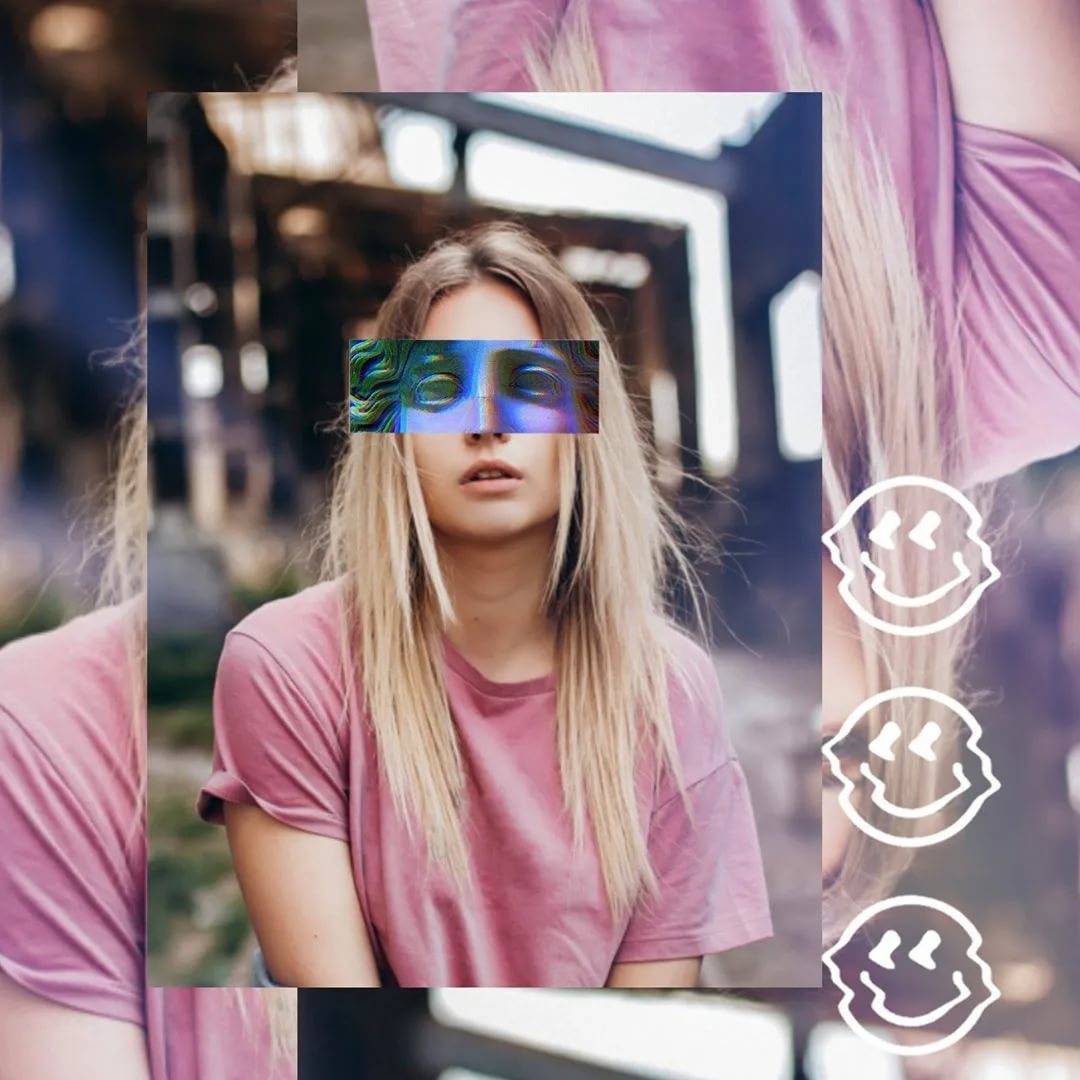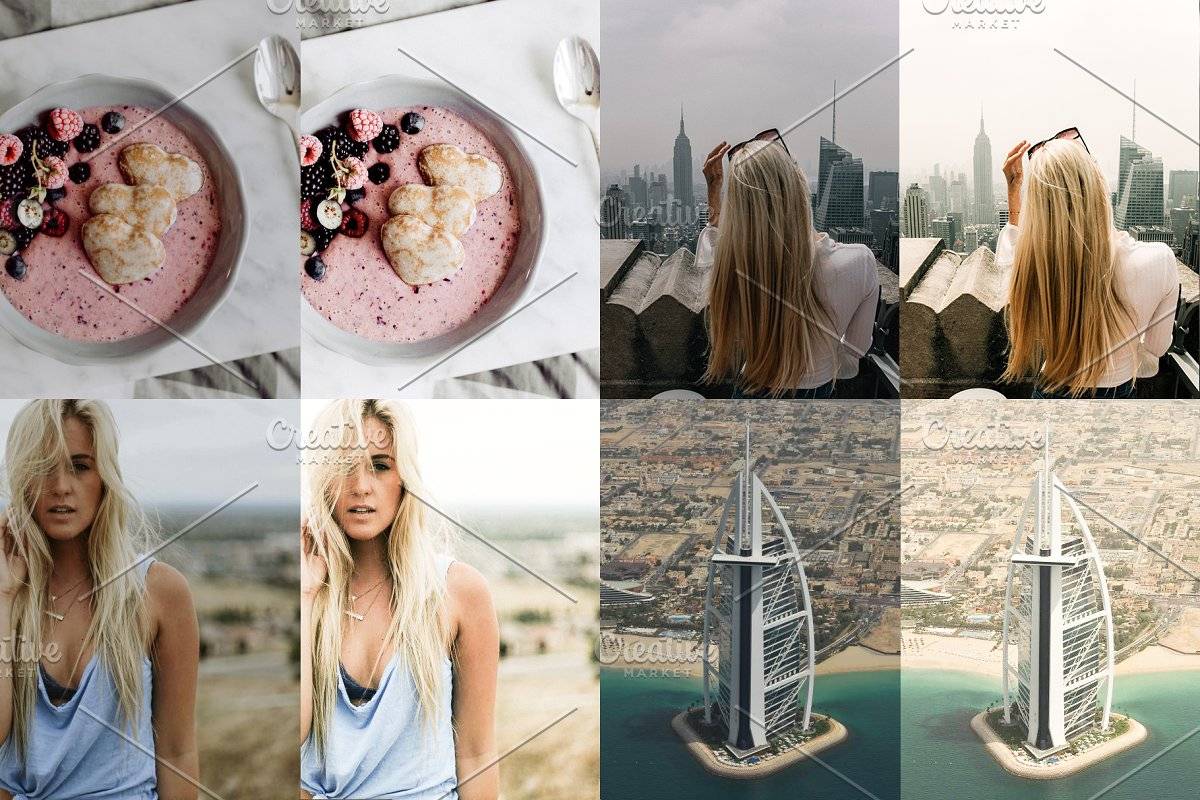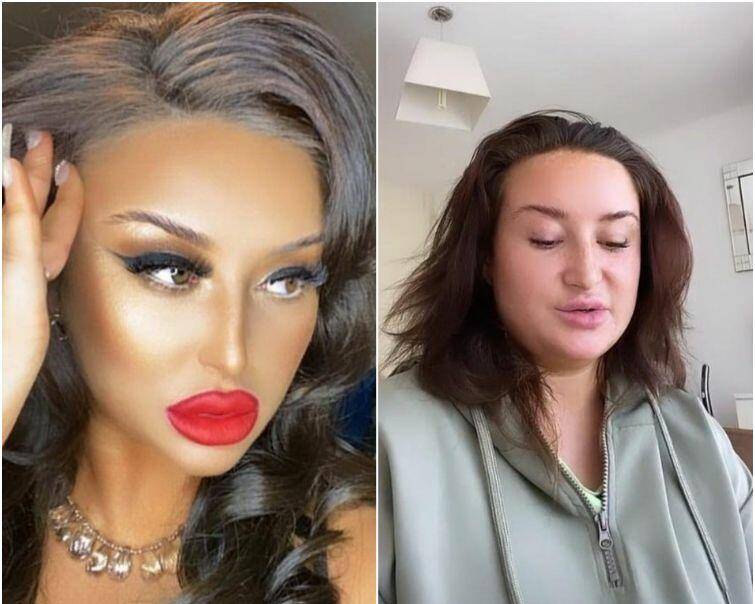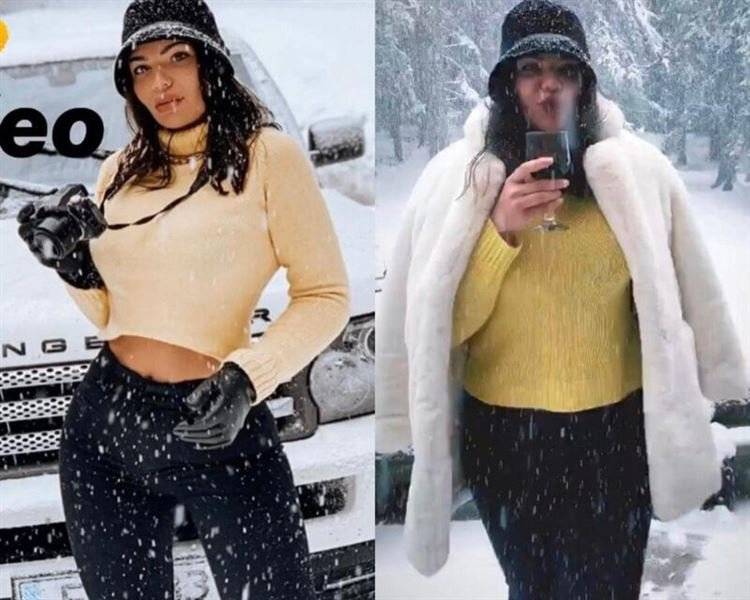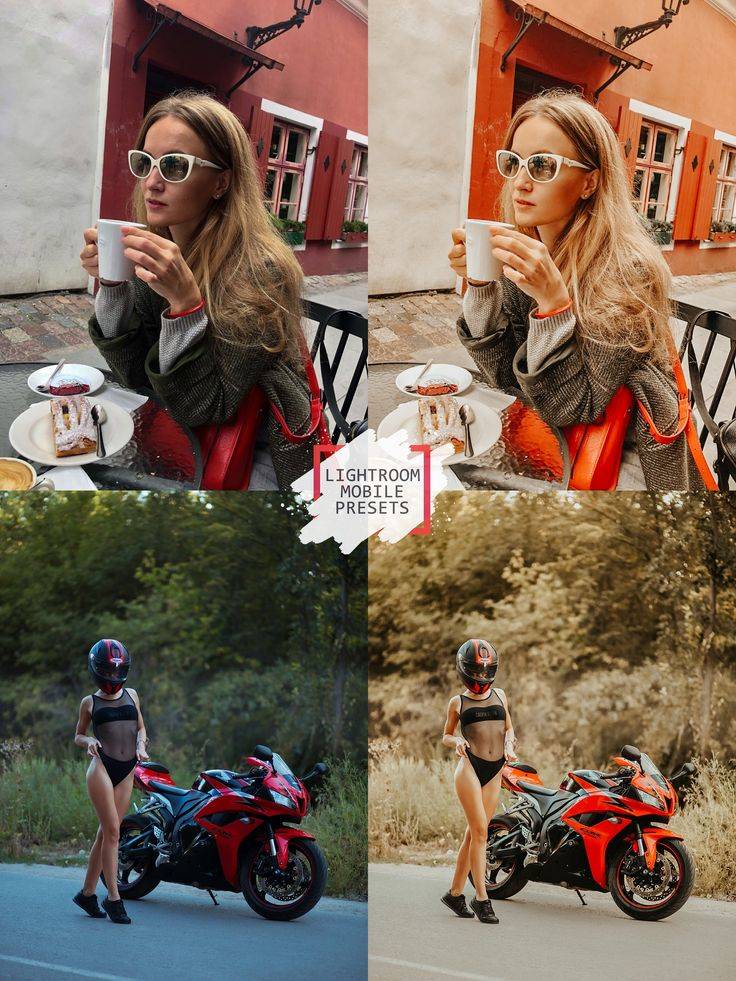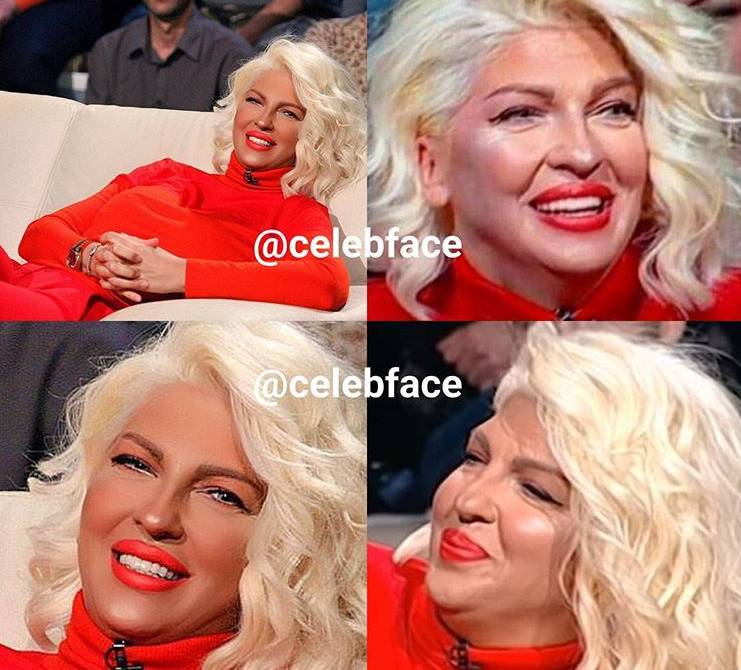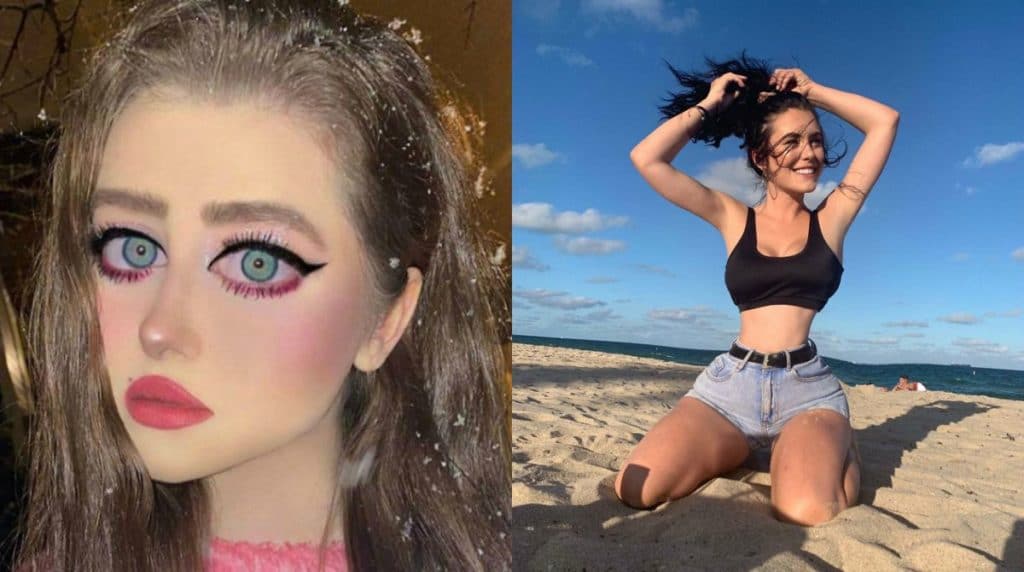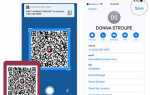Добавление снимка без обрезки и с сохранением качества
О том, почему Инстаграм обрезает фото, мы уже поговорили. Теперь выясним, что можно предпринять, чтобы этого избежать. Опубликовать полноразмерную фотку можно тремя методами:
- в виде мозаики;
- в вертикальной ориентации;
- с прозрачным фоном по бокам.
Чтобы выложить фото в полный рост, нужно сделать всего несколько кликов. В окне редактирования файла (в нижнем углу слева) нажимаем клавишу в виде стрелок, направленных в разные стороны. Она позволяет создавать вертикальные полноразмерные изображения, но с добавлением рамки по бокам.
Для загрузки панорамных картинок (мозаики) рекомендуем пользоваться сторонними программами (SwieablePanorama, InSwipe и их аналогами). С их помощью можно разделять фотографии на части, формируя сетку из трех или шести кадров. Такие публикации смотрятся необычно на фоне привычных постов в профиле.
Как обработать фото для сети Инстаграм?
- Первым шагом является увеличение Экспозиции. Это делается для того, чтобы на фото были видны все детали. Передвигать ползунок следует до той отметки, пока фотография не будет казаться слишком засвеченной.
- Затем следует настроить раздел «Температура». Для этого потребуется передвигать ползунок влево. Остановиться следует тогда, когда пропадет желтый оттенок. Если получается слегка розоватый оттенок, потребуется повторно использовать инструменты: Экспозиция, Подсветка, Температура.
- Следующим шагом является регулирование Резкости и Четкости. Это делается для того, чтобы не были видны артефакты. Обычно, для приемлемого результата достаточно передвинуть ползунок на показатель +20.
Экспозиция и Подсветка – главные инструменты для создания привлекающего фото
Сторонникам светлых фотографий следует уделить внимание опции «Контраст». Осуществлять все настройки нужно, опираясь на собственный взгляд
В принципе, для редактирования фотографий большинству людей будет вполне достаточно этих 7-8 инструментов
Неважно, какая сложность задачи, в умелых руках приложение PS Express справится почти со всем. Поэтому нет особого смысла устанавливать множество похожих программ
Чтобы понять, как работать с данным приложением, нужно попробовать отредактировать несколько собственных снимков. Используя все доступные инструменты, следует подбирать различные комбинации. По истечению определенного времени появится понимание правильного корректирования фотографий. Будет понятно, что и когда предпочтительнее применять, а что лучше не трогать.
С данным приложением очень интересно экспериментировать. Где-то требуется добавить больше света, а где-то – контраста или гладкости
Все параметры важны, поэтому лучше уделять внимание каждому
Полезным действием будет сравнивание оригинала фотографии с ее обработанным вариантом. Это нужно для анализа, чтобы научиться понимать смысл корректирования тех или иных деталей.
№3. Photoshop Express – Fix – Mix
Если готовы чуть-чуть потрудиться для достижения выдающегося результата, то скачивайте пакет приложений от Photoshop:
- Photoshop Express позволит добавить фильтры, рамки, произвести несложную коррекцию (контраст, экспозиция, баланс белого, резкость и т.д.), удалить дефекты;
- Photoshop Fix – инструмент для искажения форм пространства, с его помощью девушкам можно быстро «похудеть», а парням – «нарастить мускулатуру». Также доступны настройки размытия, насыщенности и многие другие возможности;
- Photoshop Mix позволяет работать со слоями, так что вы сможете вставить свое изображение в желаемый пейзаж, или же просто наложить одно фото на другое, добиваясь интересного эффекта.
Работать с мобильной версией знаменитого Photoshop намного проще, чем с компьюетрной, а результаты получаются отличные. Приятно, что все приложения пакета полностью бесплатны, необходимо только пройти регистрацию. Приложение доступно для пользователей iOS и Android.
Практические советы по обработке фото
Пример 1: Улучшаем фото в несколько кликов
Чтобы добиться максимального результата, нам понадобится сразу несколько приложений. Условно, обработку можно разделить на 3 этапа: Snapseed, VSCO и Instagram.
В качестве примера возьмем эту фотографию и загрузим ее в Snapseed.
 Фото @alenanurkova перед обработкой в Snapseed
Фото @alenanurkova перед обработкой в Snapseed
В 90% случаев для обработки вам понадобятся такие инструменты:
 Меню Инструменты в Snapseed
Меню Инструменты в Snapseed
Коррекция. Выбираем «Коррекцию» и регулируем параметры: яркость, контрастность, насыщенность, световой баланс, светлые и темные участки. Точных цифр не скажу, все зависит от исходника, просто двигайте ползунок в стороны, пока не достигните желаемого эффекта. Ваша задача — не исказить цвета, а немного улучшить фото.
Чтобы посмотреть (во время обработки) фото «До» и «После» нужно просто прикоснуться к экрану.
Выборочная коррекция. Выбираем «Выборочную коррекцию», если нужно обработать определенный участок на фото — например, лицо или предмет в руках.
Подкручиваем Яркость, Контрастность, Насыщенность, Структуру.
Осветляем, расширяем и улучшаем структуру
-
Если нужно осветлить или закрасить конкретный участок, делаем это с помощью Кисти
-
Если нужно расширить фото, делаем это с помощью функции «Расширить фото»
-
Если с фото все хорошо, выбираем «Резкость» и немного улучшаем Структуру.
Сравниваем и выгружаем
После всех манипуляций сравните «До» и «После». Если стало лучше, сохраняйте. Вот что получилось у нас:
 Фото @alenanurkova после обработки в Snapseed
Фото @alenanurkova после обработки в Snapseed
Первый этап закончен. Теперь нам понадобится один из фильтров VSCO — за счет этого фотографии станут еще интереснее и визуально будут казаться выполненными в одном стиле.
Обработанное нами фото загружаем в VSCO и выбираем фильтр. Почти все они очень яркие, поэтому выставляем ползунок фильтра ближе к центру.
В приложении немного бесплатных фильтров и много платных. Если не хотите переплачивать, их можно покупать дешевле у «умельцев» (наберите в поиске Instagram: «купить фильтр VSCO»).

«Докручивать» фото будем уже в самом Инстаграме. Для этого можно выбрать один из предложенных фильтров и открутить ползунок до 20%, либо использовать стандартные настройки.
Знаю, вам покажется, что тут слишком много действий, но весь процесс займет у вас всего несколько минут, а разница получается существенная.
Оттенок накидки я специально приблизил к оранжевому и сделал накидку яркой и насыщенной.
Фото @alenanurkova, было-стало
Пример 2: Убираем все лишнее
Во многих приложениях есть полезная функция, которая уберет все лишнее с вашего фото — например, ненужные предметы, транспорт, пятна, трещины на стенах.
Удобнее всего это делать в TouchRetouch, с помощью стандартной Кисти.
 Фото @ekaterinamalyarova до и после ретуши. Найдите 10 отличий!
Фото @ekaterinamalyarova до и после ретуши. Найдите 10 отличий!
Как видите, чем меньше на фото ненужных предметов, тем интереснее оно смотрится. Только не увлекайтесь, а то можно потратить много времени и сделать еще хуже.Пример 3: Меняем цвет предмета или фон
Способ подглядел у @dominic__ana (самому пока не доводилось этим пользоваться). Для этого используем приложение Enlight.
 @dominic__anaизменила в Enlight цвет платья
@dominic__anaизменила в Enlight цвет платья
Тут легко потеряться в настройках, поэтому пошагово это выглядит так:
Выбираем фото → Коррекция → Инструменты → Настраиваем ползунки до нужного цвета предмета → Маска → Очистить → Применить → Закрашиваем ту область, цвет которой хотите изменить → Если залезли за края, воспользуйтесь ластиком.
Если нужно закрасить фон, делаем тоже самое только уже с фоном.

@nevzorovakatiизменила цвета фона, что существенно оживило фото
Советы по безопасному постингу
Для того, чтобы точно не изменялось качество картинок при публикации, следуйте таким советам по его проверке:
- Несмотря на уменьшение количества пикселей самой социальной сетью, вариант, как выложить фото в Инстаграм без потери качества, все же существует. Выкладывайте четкие квадратные публикации размером не менее 1080 на 1080 пикселей.
- Владельцам смартфонов на операционной системе iOS повезло – проще всего работать с постами через программы для Айфонов. Они не «съедают» пиксели и позволяют опубликовать изображение в исходном варианте.
- Минимизировать потерю качества получится в том случае, если вы не станете изменять текущий формат публикации на другой. Экспериментируйте и подбирайте оптимальные форматы для постинга.
Пользователи не всегда знают тонкости, как выкладывать фото в Инстаграм без потери качества, без белых полей по всем сторонам и без обрезки в специальных графических редакторах. Если варианты работы вас не устраивают, хороший способ для сохранения контента – съемка в самой соцсети. Программа автоматически настроит оптимальное разрешение, характеристики, не требующие замены в будущем. Способ не столь известен, так как редко удается сделать хорошую фотографию с первого раза.
Постинг продукта заведомо плохого качества и с ненужными белыми полями приведет к потере исходного изображения. Публикация не привлечет подписчиков, поэтому изначально выставляйте нужные вам настройки, делайте интересные фотографии на профессиональную технику.
Примеры мобильной обработки
Как правило, для обработки разных фотографий, используются разные приложения. Где-то я могу задействовать только Lightroom и этого будет достаточно, где-то применяю 2-3 приложения, и в очень редких случаях для обработки одной фотографии задействуются больше трех приложений.
А теперь давайте рассмотрим несколько примеров обработки, под каждым из которых будет описано какие приложения и для чего были задействованы в каждом случае.






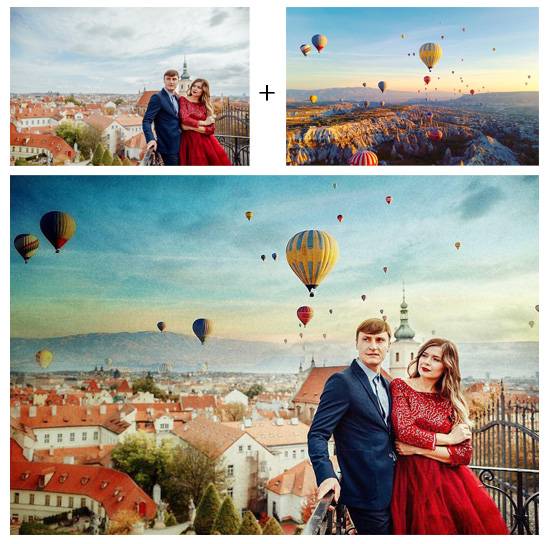







Как видите, обработка в смартфоне через мобильные приложения вполне себе может использоваться в тех случаях, когда у вас нет быстрого доступа к компьютеру или ноутбуку, а результат нужен здесь и сейчас.
По сути, разработчики мобильных приложений облегчили жизнь тем пользователям, которые хотят иногда быстро обработать свои фотографии, но не готовы ради этого изучать сложные десктопные редакторы по типу Adobe Photoshop и Adobe Lightroom и платить за них ежемесячную подписку.
Какие приложения я использую для обработки?
1. Adobe Lightroom СС
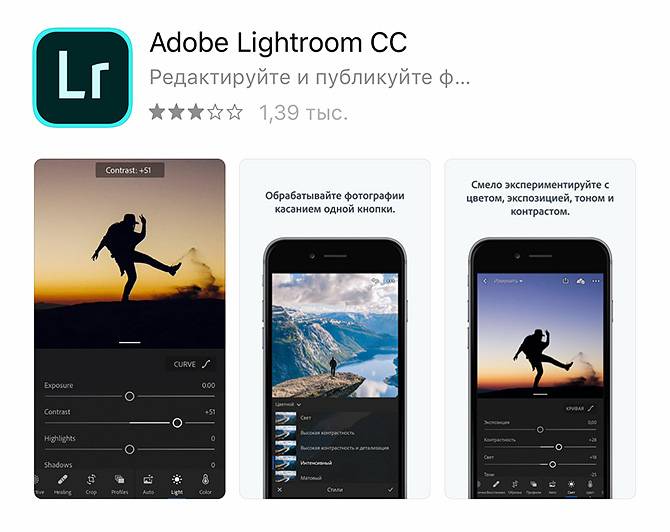
Приложение от Adobe с поддержкой файлов в формате RAW, которое дает вам практически все те же возможности, что и полноценная версия Lightroom для компьютера. Это приложение я использую больше всего, поэтому остановлюсь на нем подробнее.
Коррекция освещения (работа с экспозицией, светами, тенями, контрастом, точками черного и белого).
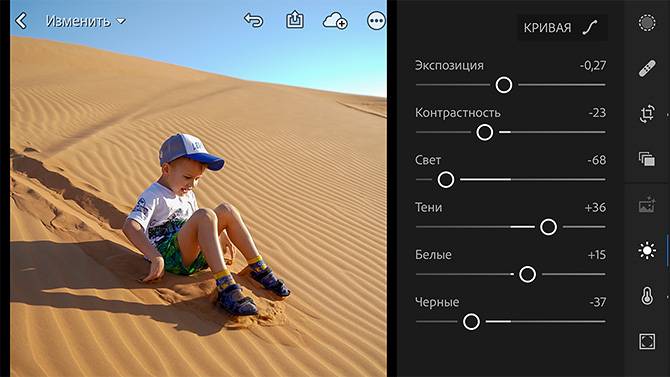
Настройка баланса белого, оттенка, красочности и насыщенности
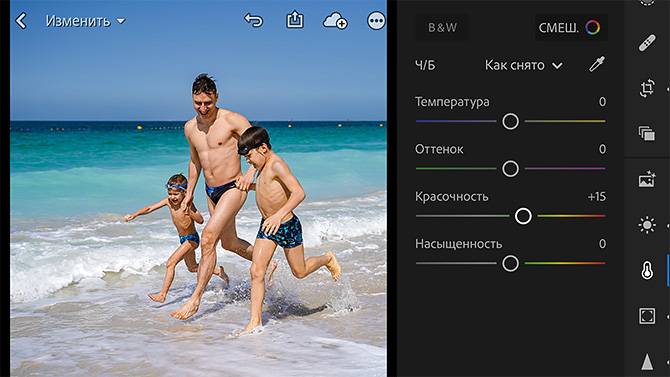
Имеет очень удобную возможность работы с каждым цветом в отдельности
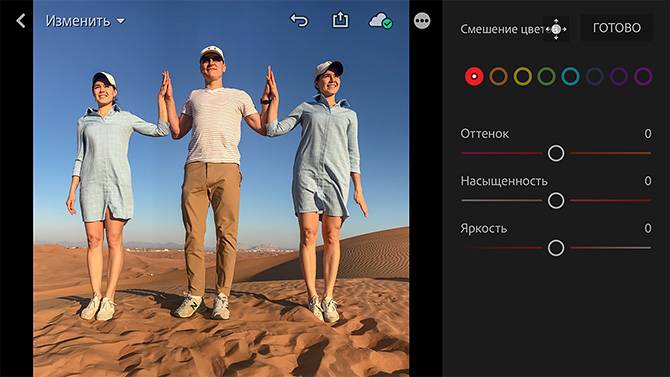
Настройки четкости, виньетки, удаление дымки, добавление зерна.
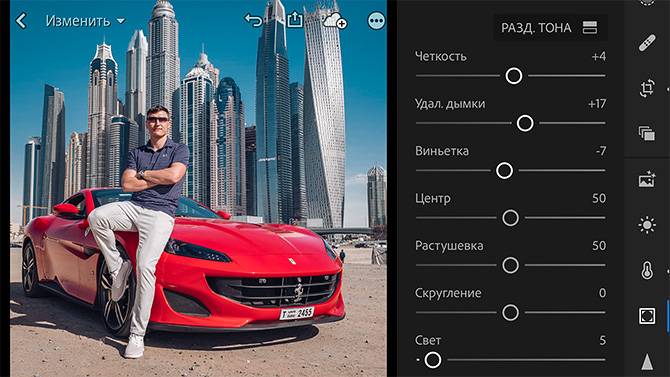
Работа с резкостью, снижение уровня шумов, устранение цвет. шума.
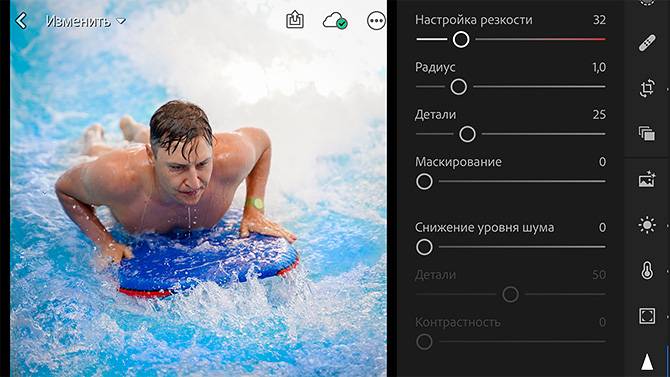
Удаление хроматических аббераций, коррекция дисторсии
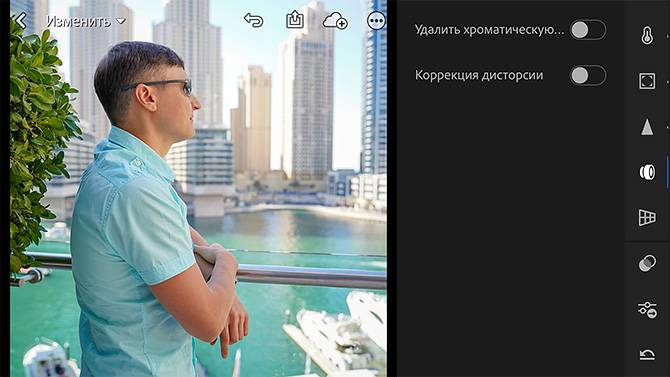
Возможность использовать встроенные стили, а также создавать собственные для быстрой обработки других фотографий серии в один клик.
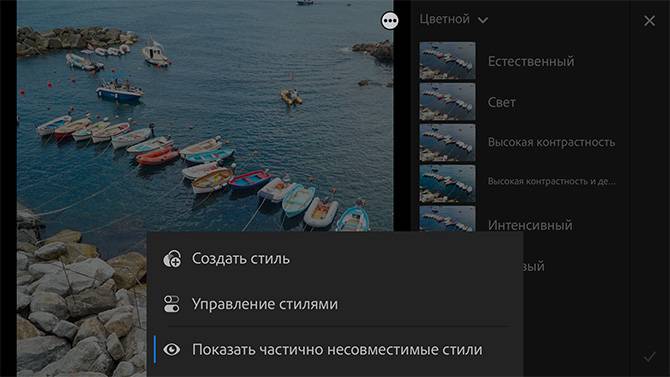
Что умеет в платной версии (работает по модели подписки):
Выборочная коррекция. Она позволяет выделить конкретный участок снимка и воздействовать эффектами только на него.
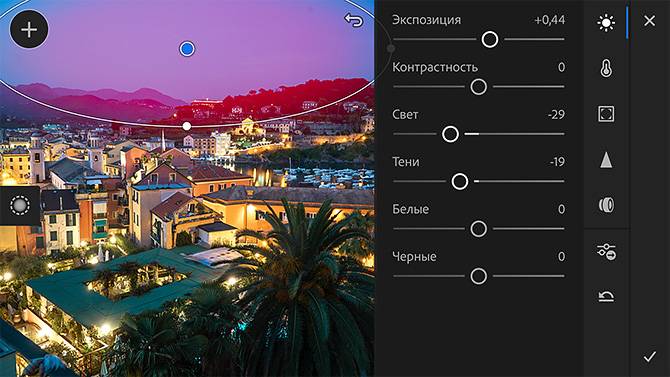
Работа с геометрией снимка
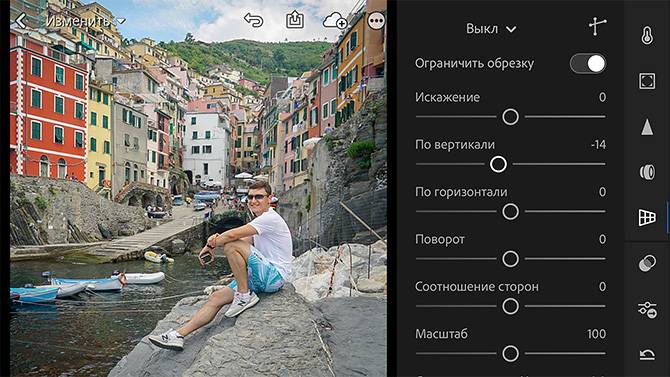
Также при покупке платной версии вам становится доступной синхронизация с Adobe Creative Cloud, которая позволяет иметь постоянный доступ к последней версии файла как со смартфона, так и с ноутбука или компьютера.
Как видите, мобильный Lightroom не сильно проигрывает в функционале своему старшему брату. При этом вы можете пользоваться им бесплатно, а те задачи, для которых предназначены его платные функции, решать через другие приложения, о которых я вам расскажу дальше.
Photoshop Express
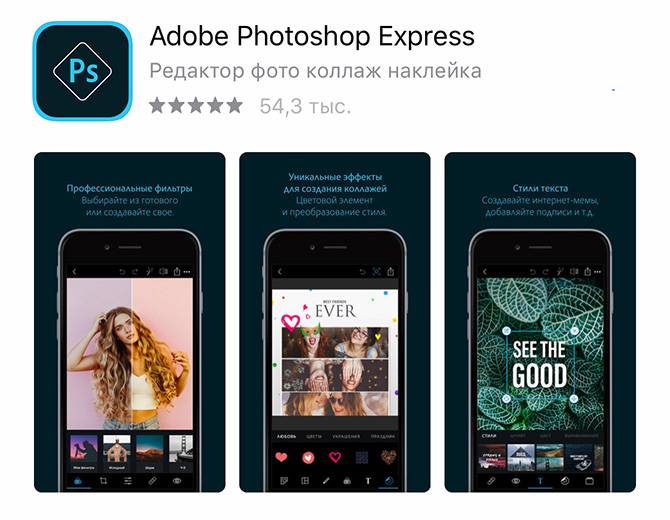
Это бесплатное, многофункциональное мобильное приложение от Adobe для быстрого и удобного редактирования фотографий и создания коллажей.
Здесь вы можете применять к фотографии встроенные фильтры, проводить стандартную обработку снимка (кадрирование, коррекция освещения, добавление насыщенности), удалять незначительный мусор с фотографии, корректировать красные глаза, добавлять на фото текст, наклейки, обрамлять фото в рамку, создавать необычные коллажи, а также отправлять созданную работу напрямик в Adobe Photoshop, чтобы продолжить редактирование.
Snapseed
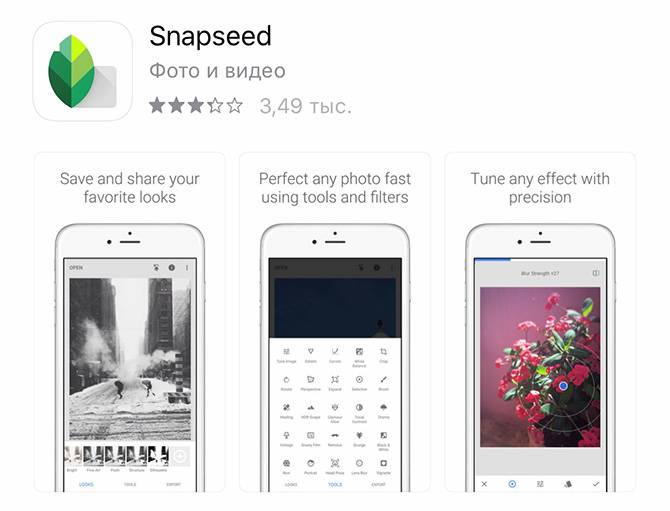
Бесплатное, многофункциональное приложение, которое, как и Lightroom, может выполнять стандартные функции по редактированию фото, но при этом славится некоторыми интересными особенностями.
Здесь отлично работают такие функции как «Перспектива», «Расширение», «Выборочная коррекция», «Кисть», «Точечная коррекция». Те же самые настройки есть и в Lightroom, но там они платные. Любители коллажей всей душой полюбят инструмент «Двойная экспозиция».
Facetune 2
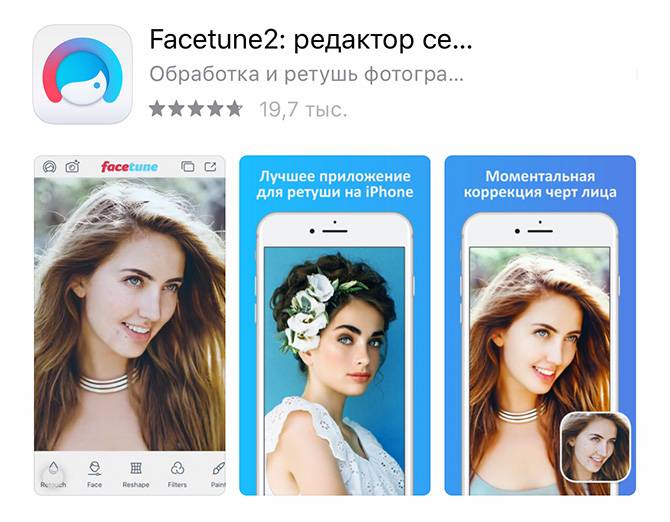
Лучшее мобильное приложение для ретуши кожи.
Здесь вы сможете:
+ произвести детальную и качественную ретушь любого портрета
+ подкорректировать форму лица и тела
+ изменить цвет глаз, волос, добавить легкий макияж
+ заменить фон, сделать его размытым, добавить эффектов и бликов,
+ удалить лишние объекты с фото
+ произвести базовую коррекцию цвета.
Также здесь прилагается огромный набор качественных фильтров. Некоторые функции в этом приложении платные.
Photoshop Fix
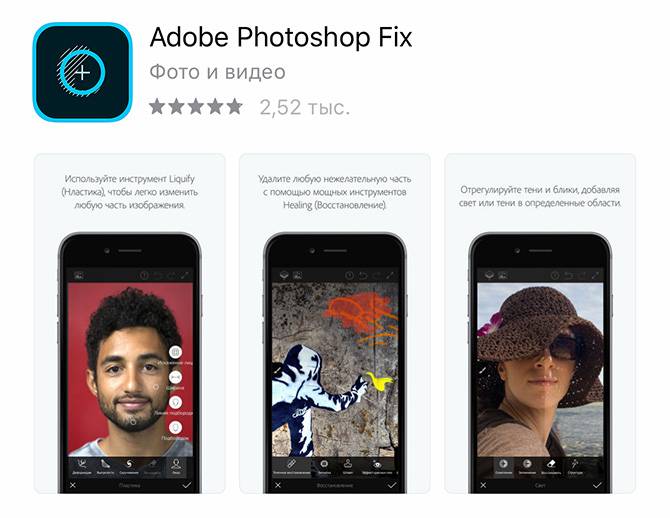
Еще одно классное приложение от Adobe, которое в первую очередь я люблю за инструменты «Пластика» и «Восстановление». Здесь изумительно работает инструмент «Штамп», с помощью которого вы сможете удалить любой нежелательный объект с фото. Также это приложение выполняет стандартные функции по коррекции фото.
PicsArt
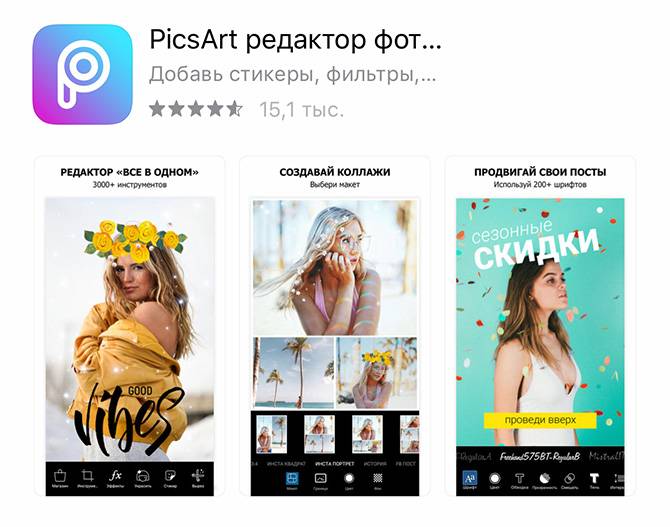
Это приложение дает возможность создавать необыкновенные коллажи, используя всевозможные стикеры (картинки на прозрачном фоне). В базе PicsArt их великое множество, поэтому вы легко найдете любое изображение. Здесь все как в фотошопе, есть слои, кисти, вы комбинируете все так как хотите.
Afterlight
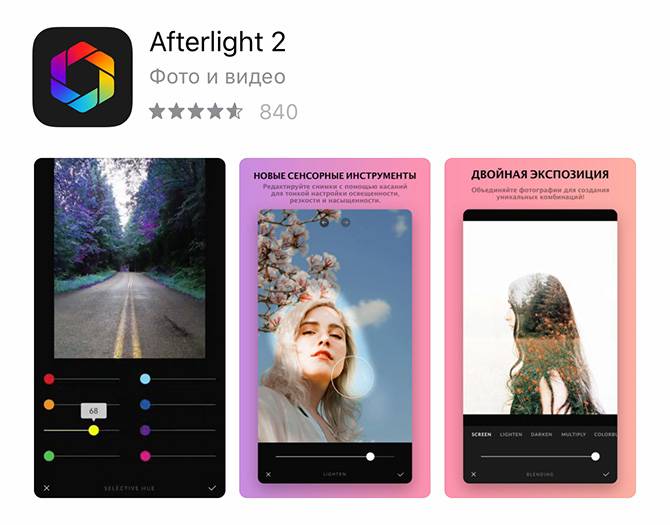
Это приложение дает возможность накладывать на фотографии различные спецэффекты, текстуры, засветы, пыль, что сделает вашу картинку атмосферной, особенной.
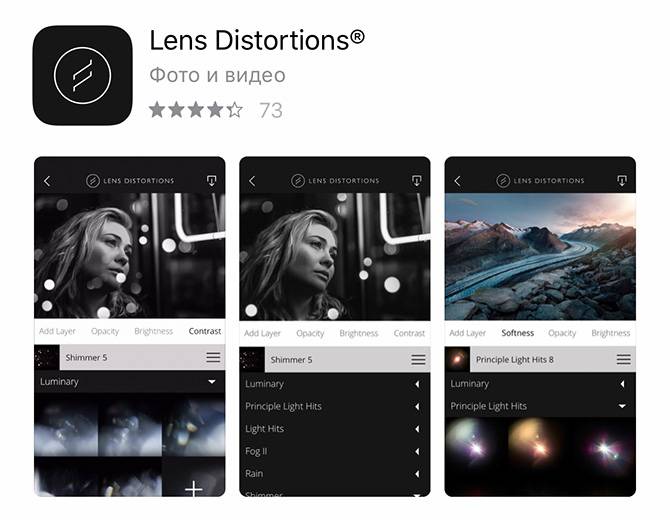
Приложение для наложения на фото природных эффектов (блики, облака, туман, снег, дождь и т.д.)
VSCO
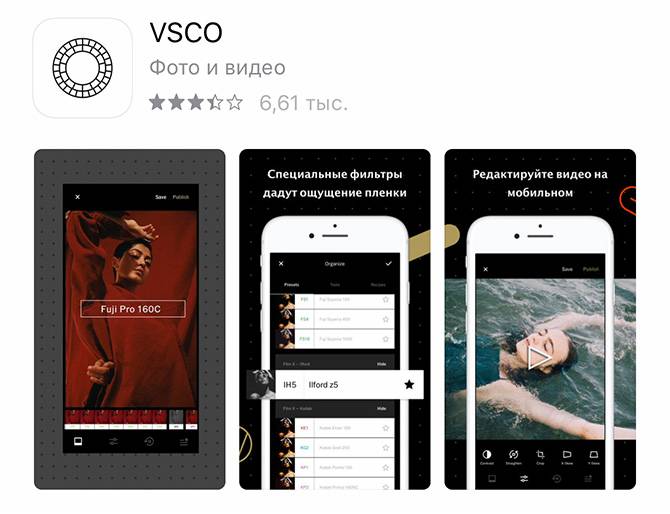
Это приложение с большим количеством готовых фильтров с возможностью их тонкой настройки. Сейчас я им редко пользуюсь.
Приложения для крутой обработки на телефоне
В зависимости от идей и цели пользователя, можно подобрать целый список полезных и интересных приложений. Так, для селфи будут полезны BeutyCam и Ulike, а чтобы добавить объекты, изменить цвет – Pics Art.
На телефон доступны те же приложения, что и на ПК – LightRoom и Photoshop. С их помощью становятся доступны кривые, редактирование цвета и баланса белого.
Другие инструменты для коррекции фото:
- Kira Droid. Добавляет блестящие GIF-звезды на фотографии. Получается файл в формате mp4;
- Huiji Cam. Ретро-эффект, добавление фиктивной даты на снимки;
- Аватан. Один из первых редакторов для фото, с огромным набором фильтров;
- FaceTune. Приложение для изменения внешности пользователя;
- Vinci. Добавление на снимок необычных эффектов: акварельных красок, стилизации под мультфильмы и другое.
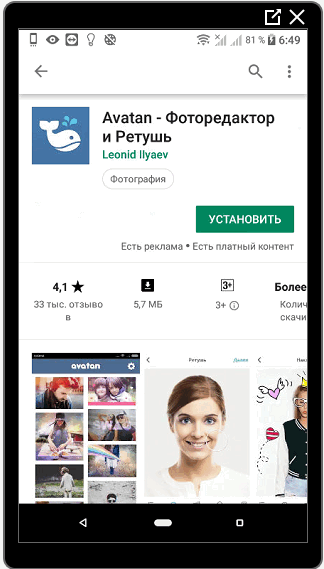
Владелец профиля в Инстаграме может опробовать VSCO и Snapseed, подходящие для редактирования фото в одном стиле. Доступен целый каталог фильтров: платных и бесплатных.
Приложение 1: VSCO
VSCO – заменяет программу LightRoom, которая больше рассчитана на ПК. С помощью этого инструмента можно добавить различные фильтры, отредактировать фото и видео материалы.
Единственный недостаток – небольшой набор бесплатных настроек для коррекции. Пользователям нужно покупать полный пакет услуг, чтобы воспользоваться коллекцией фильтров и инструментов для обработки.
Основные функции и возможности VSCO для крутого оформления профиля в Инстаграме:
- бесплатные фильтры и настройки для коррекции баланса светлых тонов;
- раздел «Вдохновение» и поиск друзей. Возможность размещать свои снимки во внутренней социальной сети, оставлять комментарии и ставить лайки;
- стандартные инструменты для редактирования: изменение контраста, четкости, раздельное тонирование;
- раздел создания персонального прессета.
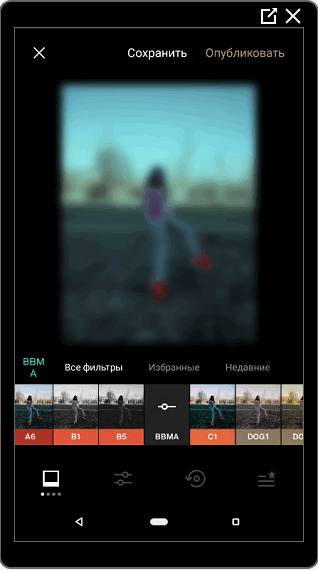
Один из секретов стильной обработки – использовать заранее выбранные параметры. После создания снимка, пользователь сможет слегка отрегулировать показатели. Изображение останется в той же цветовой гамме, что и при добавлении фильтра.
Приложение 2: Ulike
Корейское приложение Ulike предназначено для селфи и изменения внешности пользователя. Перед созданием снимка можно указать параметры, которые будут использованы для измнения внешнего вида пользователя. Доступна категория с выбором поз: в полный рост, в профиль, анфас, парные и селфи. Придумывать позы для фотографии не нужно: перейти в приложение, нажать «Pose» – выбрать один из вариантов.
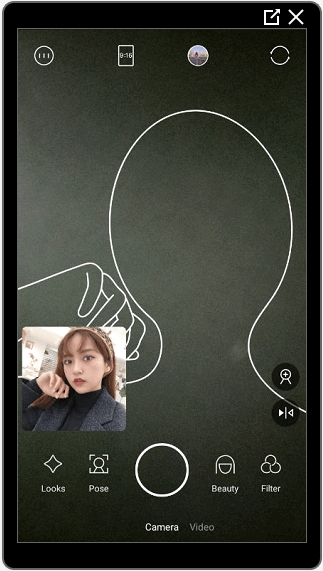
Отредактировать можно с помощью фильтров, доступных для снимков из Галереи и созданных в приложении. Основные достоинства программного продукта:
- фильтры для обработки фото в Инстаграме бесплатные;
- в приложении нет платного пакета услуг;
- разделы с «Макияжем», добавлением коррекции света и оттенка, настройки для изменения внешности;
- регулярные обновления в разделе «Позы».
Через Ulike, можно изменить внешность до неузнаваемости. Приложение сделает дефекты незаметными, изменит размер скул, носа и губ. Если выбрать категорию «Looks», будут добавлены параметры редактирования внешности и фильтр. Чтобы настроить отдельно: перейти в «Макияж», а уже после воспользоваться фильтрами.
№2. Pixlr
Крутое бесплатное приложение с массой фильтров и эффектов. Инструмент позволяет превращать фото в картины и добавлять текст (доступно огромное количество шрифтов). Еще раз повторим, фильтров тут очень и очень много. Также софт позволяет накладывать изображения друг на друга: эффектных изображений для мультиэкспозиции в самом приложении очень много. Также есть рамки и возможность создания коллажей. Интерфейс приложения некоторые пользователи называют слегка перегруженным, но разобраться со всем несложно. Будьте готовы получить настоящий шедевр! Приложение доступно для пользователей iOS и Android.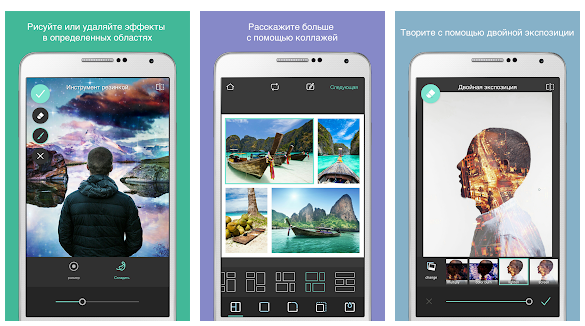
Почему я перешла на мобильную обработку?
На это есть, как минимум, четыре причины.
1. Смартфон всегда под рукой
Можно заняться обработкой в любом месте, будь то кафе, такси, поезд или самолет. Фотографии я стараюсь делать на беззеркалку Sony A7 III, с которой тут же по технологии Wi-Fi отправляю их на смартфон и могу сразу приступать к обработке. Если освещение позволяет, то иногда могу сделать фотографию на основную камеру смартфона, в этом случае и вовсе ничего не надо перекидывать, сразу можно приступать к обработке.
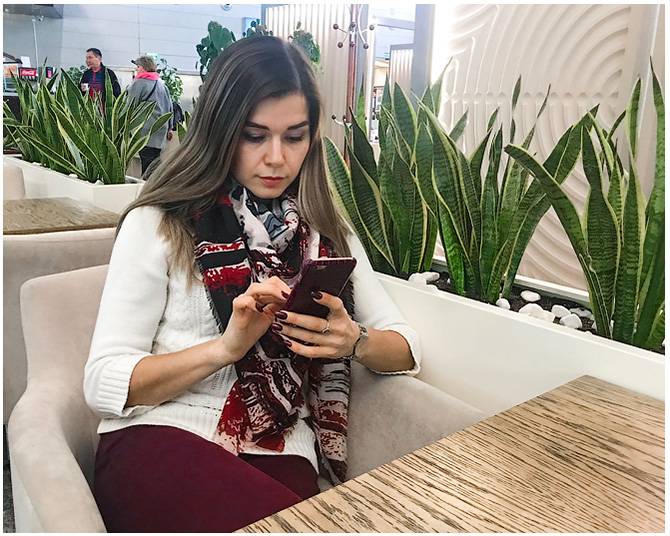
2. Удобные и доступные мобильные приложения
В последние годы с бурным ростом Instagram к созданию мобильных приложений для обработки фотографий подключились крупные бренды с их финансовыми ресурсами. У одной только Adobe за последнее время вышло три мобильных приложения для этих целей. Конкуренция среди разработчиков привела к тому, что приложения стали заметно удобнее и функциональнее.
Благодаря этому теперь я могу быстро и качественно обрабатывать фотографии прямо на своем смартфоне и что важно, получать от этого процесса удовольствие. На главном экране у меня есть отдельная папка, в которой собраны все приложения для мобильной обработки фотографий
Вот так она выглядит:
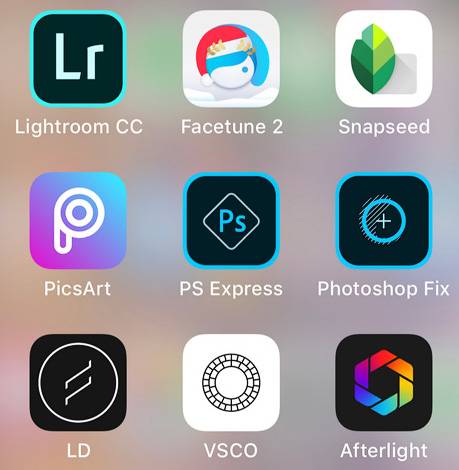
Что касается стоимости приложений, то некоторые из них полностью бесплатные, некоторые стоят небольших денег, а остальные дают свой базовый функционал бесплатно, а за открытие каких-то возможностей просят доплатить.
3. Качество результата
Еще несколько лет назад нельзя было и мечтать о том, чтобы обрабатывать фотографии на смартфоне и получать результат, сопоставимый с обработкой в «больших» программах. А сегодня мощность смартфонов, диагонали экранов, количество и качество приложений заметно выросли, что позволило получать на выходе достойный результат.
Вот один из примеров моей обработки:

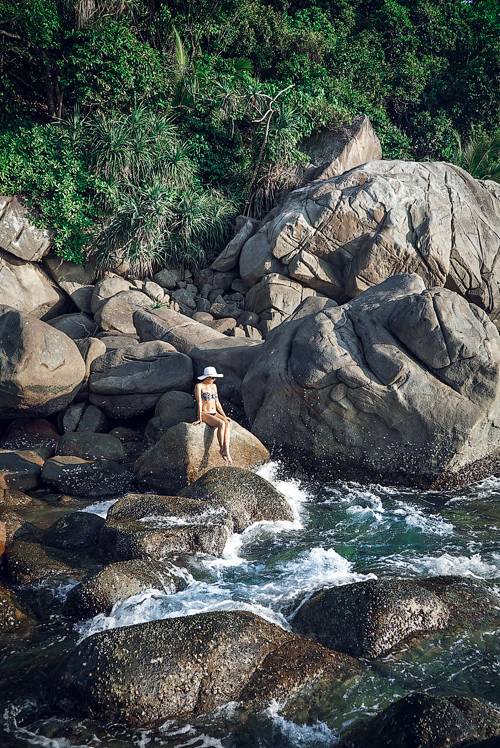
4. Скорость
Мобильные приложения просто созданы для того, чтобы делать обработку быстрой. В них нет ничего лишнего, а интерфейс продуман настолько детально, что несмотря на небольшой экран, пользоваться ими очень удобно. Обычно на обработку одной фотографии уходит всего несколько минут, и она уже готова для публикации в соцсети.
Оттенки в дизайне
Выбор основы
Начните с подбора тональности аккаунта. Помните, ваша гамма будет отражать основную эмоцию, поэтому ориентируйтесь на планируемое настроение профиля.
- Выбираем подходящий цвет (или несколько).
- Повторяем оттенки в каждом следующем фото (объекты, фон, фильтры)
- Вы великолепны
В зависимости от ниши можно подбирать комбинации цветности
И планировать будущие переходы к другим краскам
Как делает @_highking и @ktotutbeauty
Категории товаров могут быть разграничены таким же образом.
Если ваш бренд уже имеет фирменные цвета, используйте их в оформлении.
Или подберите те, что лучше отражают суть реализуемой стратегии, настроение и воспринимаются аудиторией.
Быстрая шпаргалка по сочетаемости
Настроение и тональность
Единый тон и эмоция могут задаваться общими настройками фильтров при обработке фотографий.
Яркость и контраст или воздух и невесомость?
Наша цель: передать правильную эмоцию через контент. Помните об этом.
Сеем добро и уют — держите воздух и тепло.
Мы строгие и важные — распишетесь за минимализм и сниженную насыщенность
Суровые и агрессивные — контрасты и яркие цвета
Чтобы определить контент в группы в группы, опубликуйте три фотографии в одной гамме, другие три в близкородственной ― упростится его восприятие зрителем.
Общий стиль Инстаграма через фильтры
Когда мы вводим строгую колористику нашему профилю, можно столкнуться с трудностями и ограничениями при производстве контента. Куда проще дела обстоят с фильтрами. Выберите один или несколько ваших и используйте.
Если стандартных фильтров недостаточно, используйте приложения для обработки фото для инсты:
- VSCO Cam
- A Colour Story
- Afterlight
- Lightroom
- Snapseed
Посмотрите полезное видео по обработке контента при помощи фото-редакторов
Есть лайфхак для подбора фильтров оформления о котором мало кто знает.
В Пинтересте есть целый раздел с точными инструкциями и идеями визуализации специально для Инстаграма