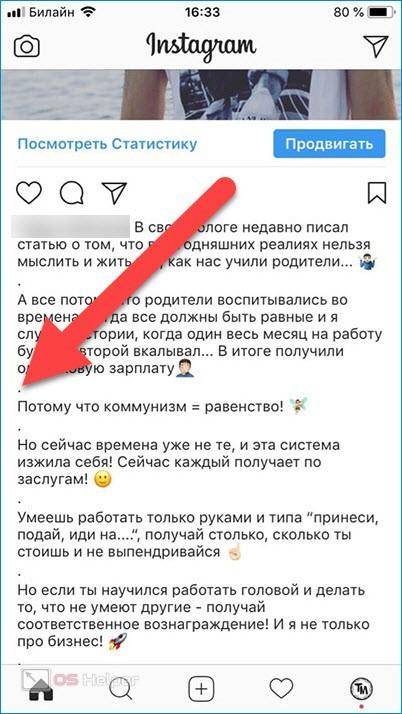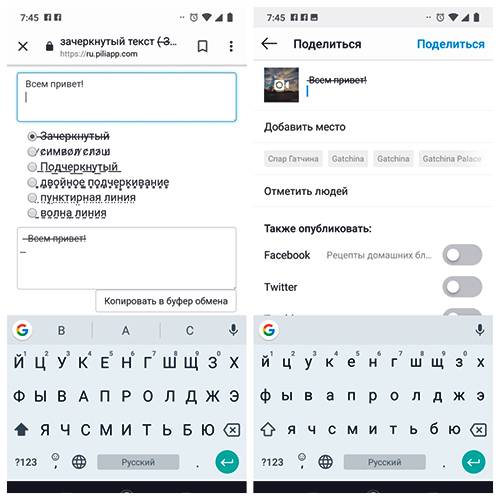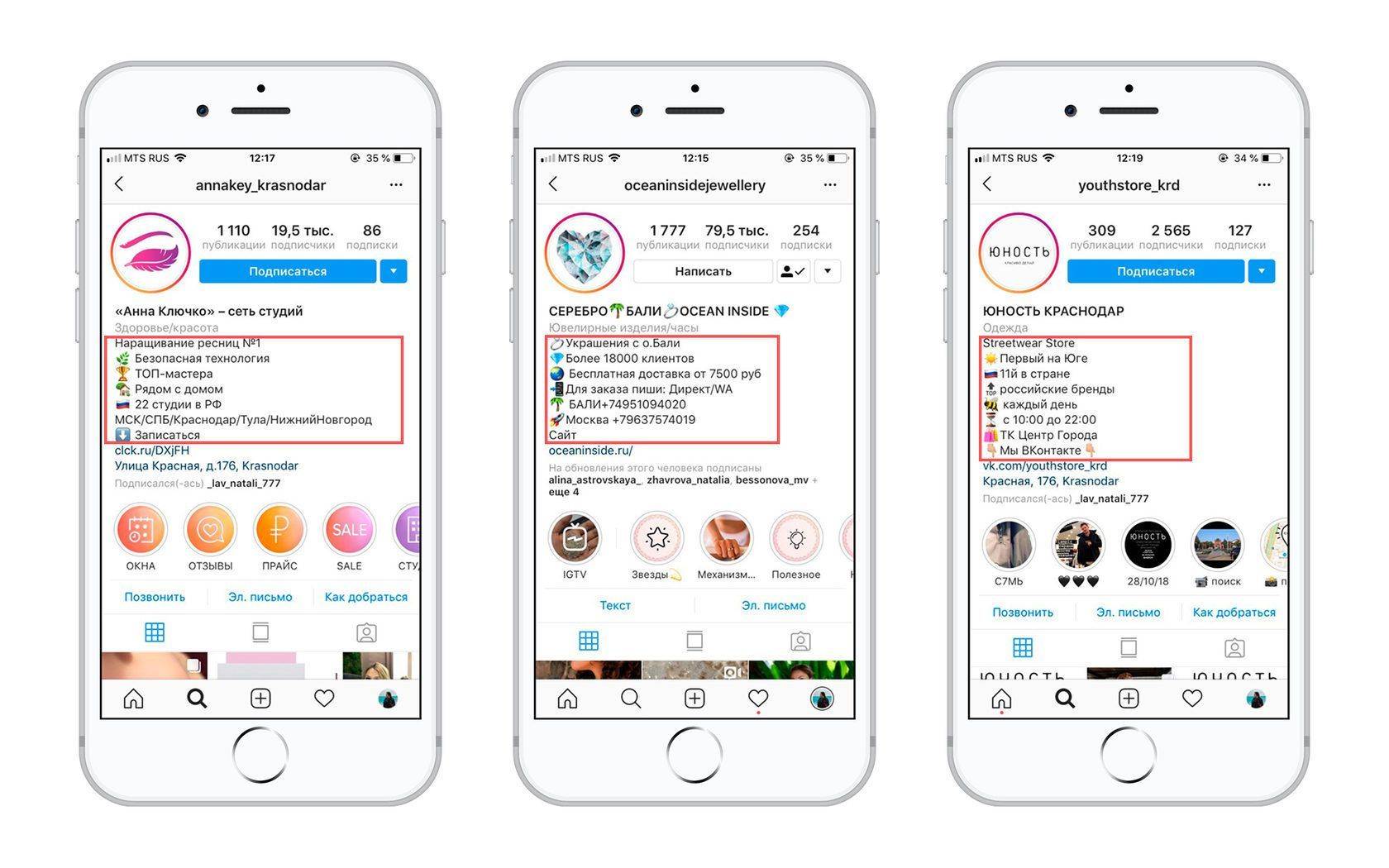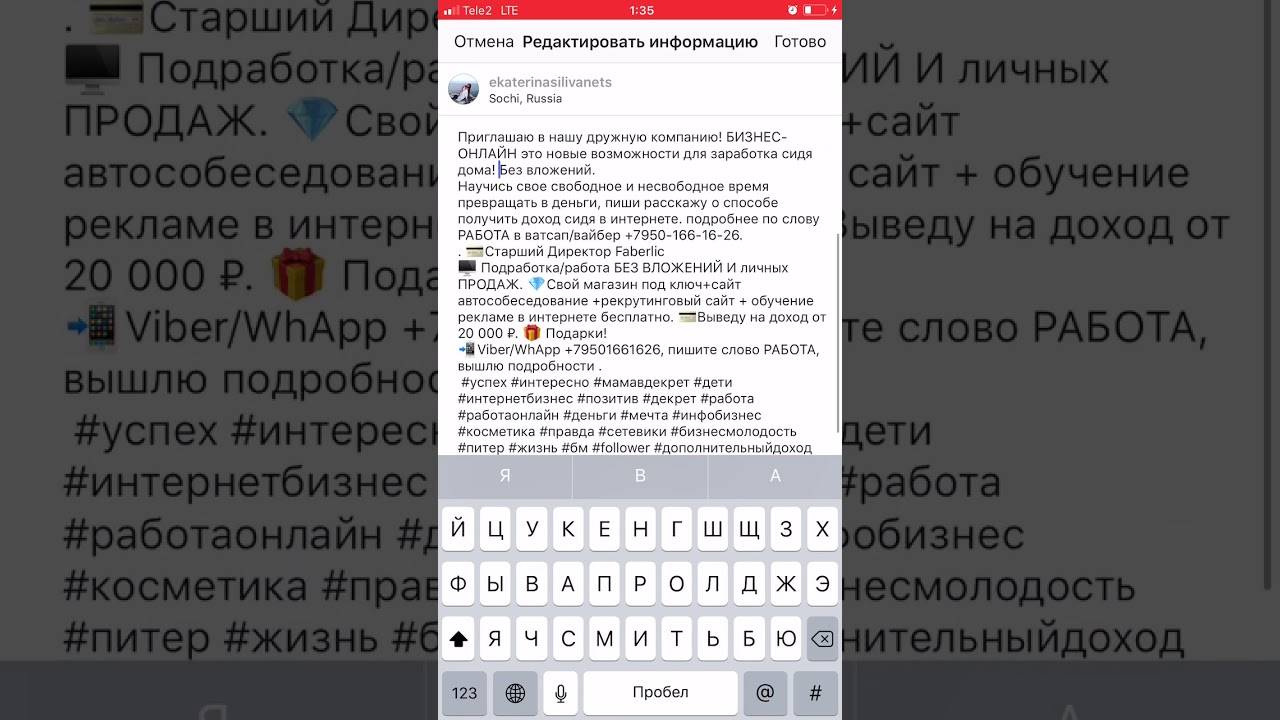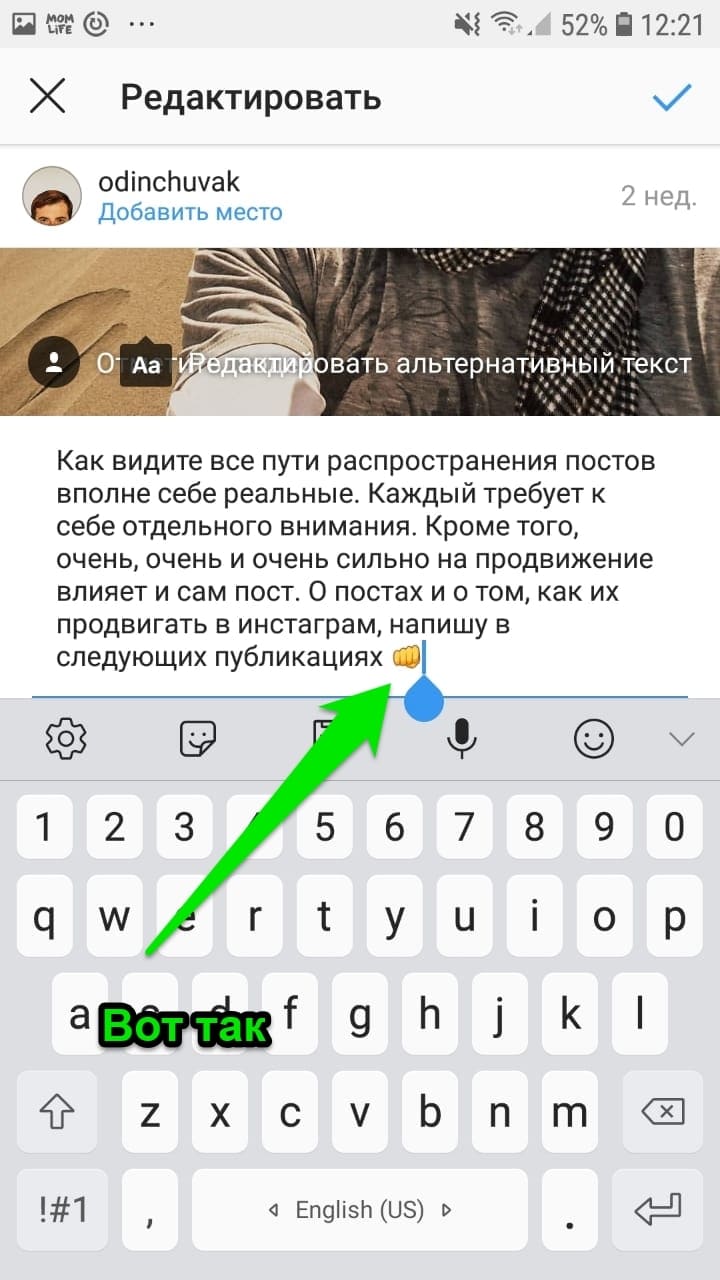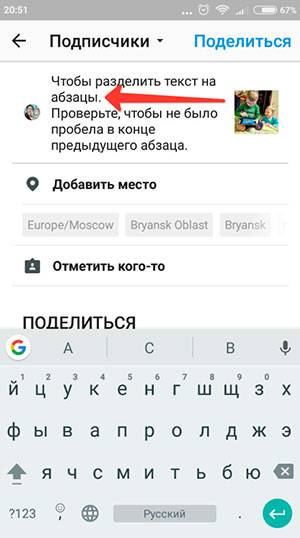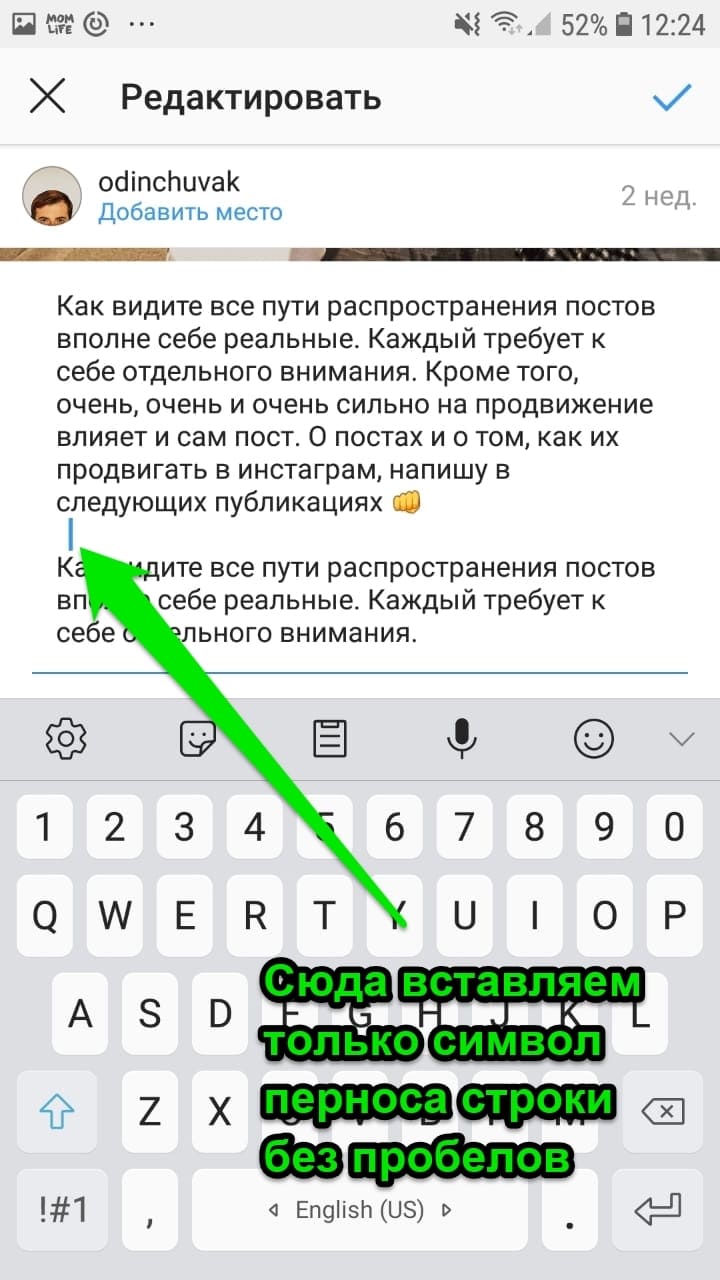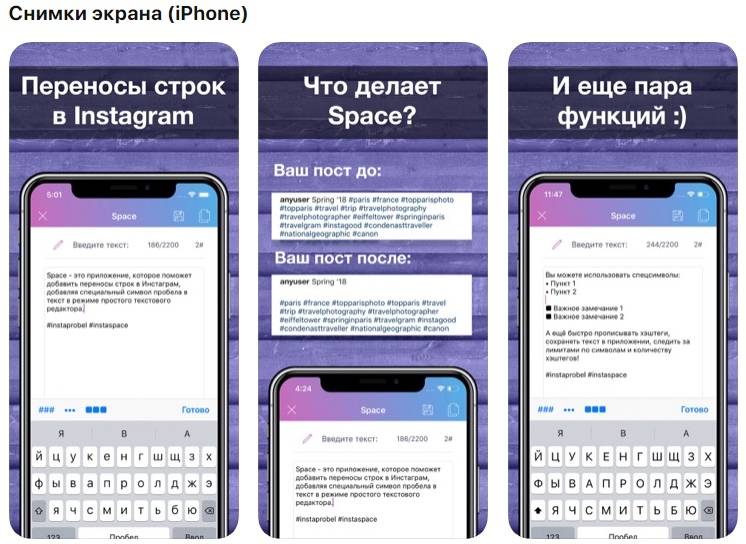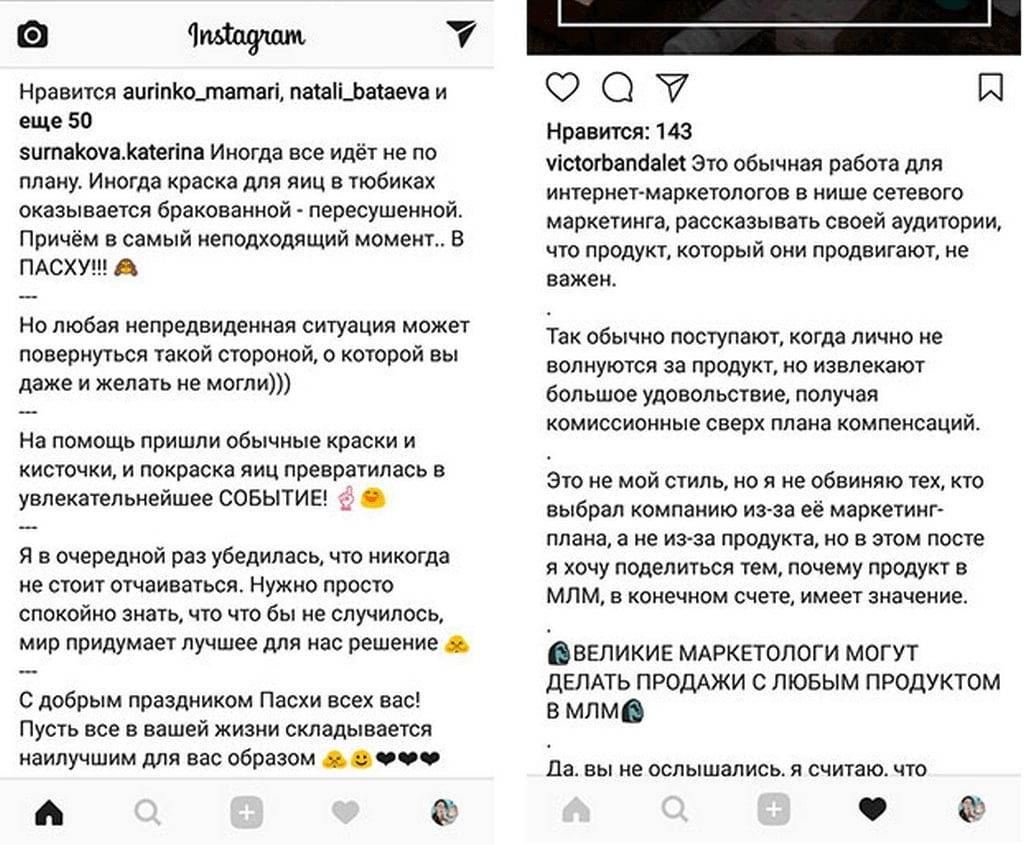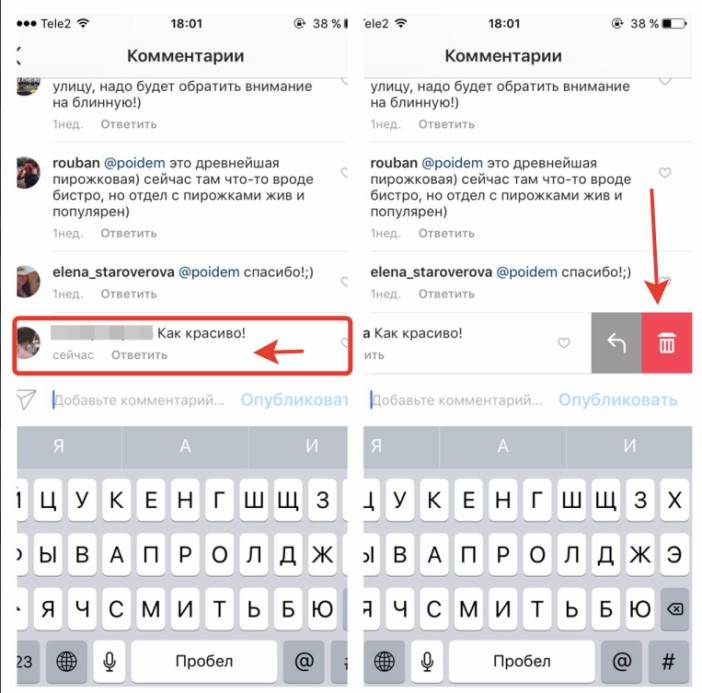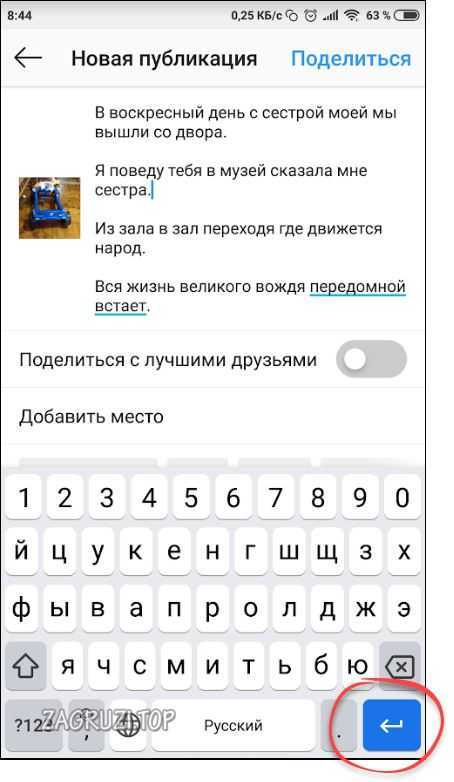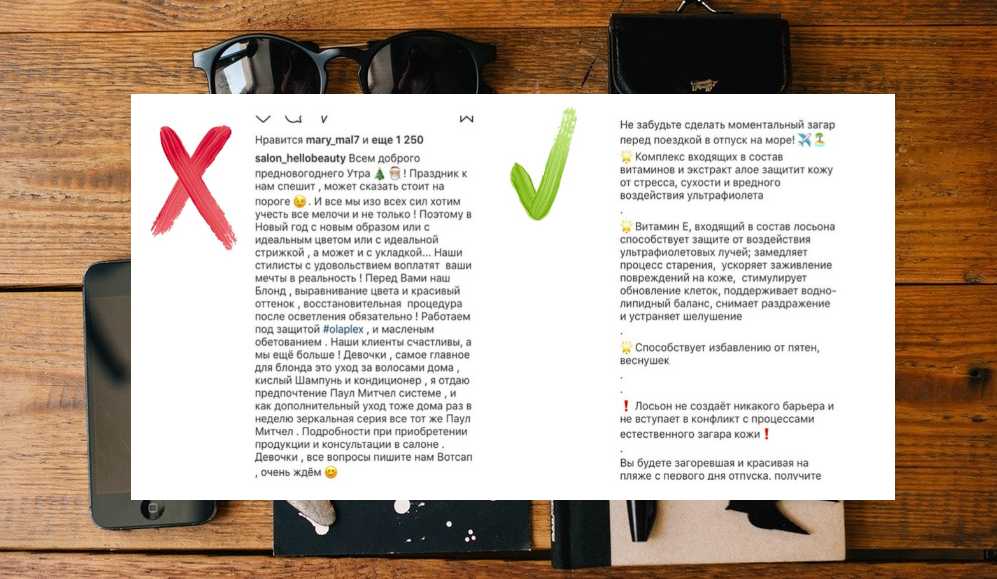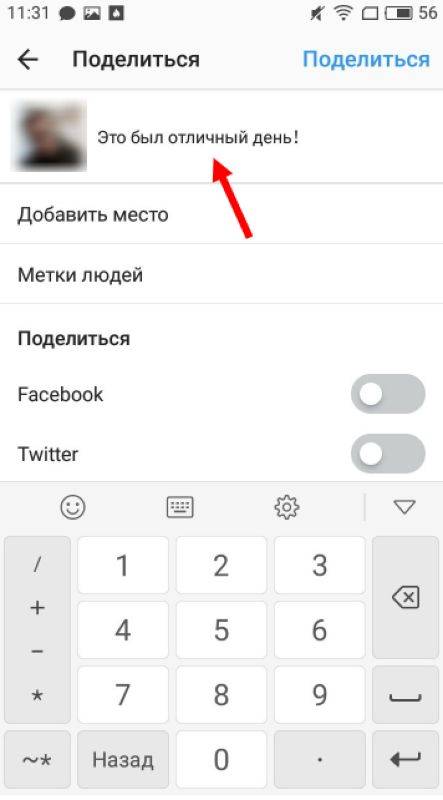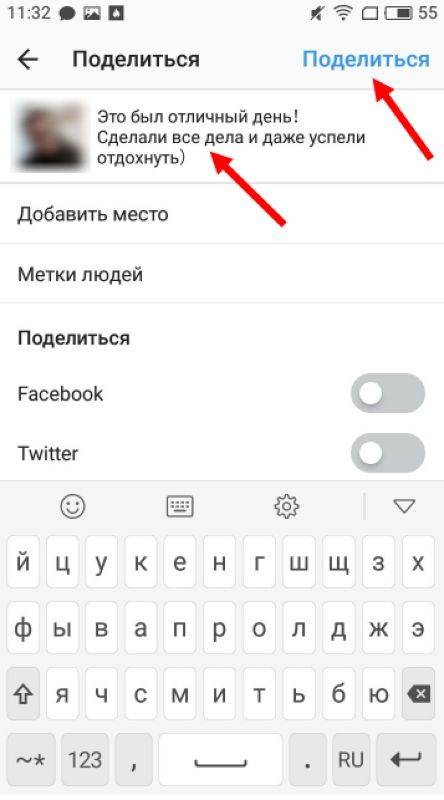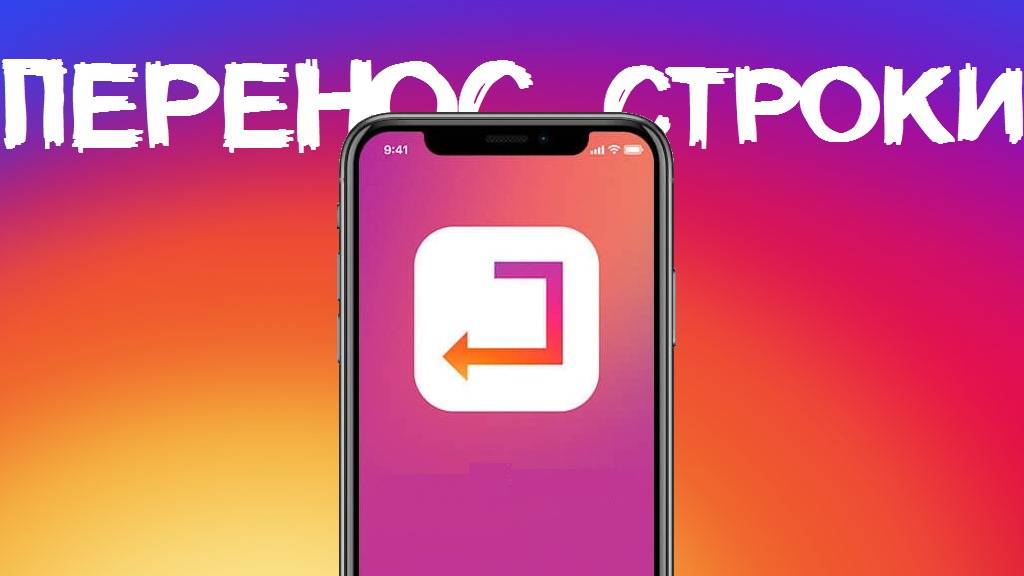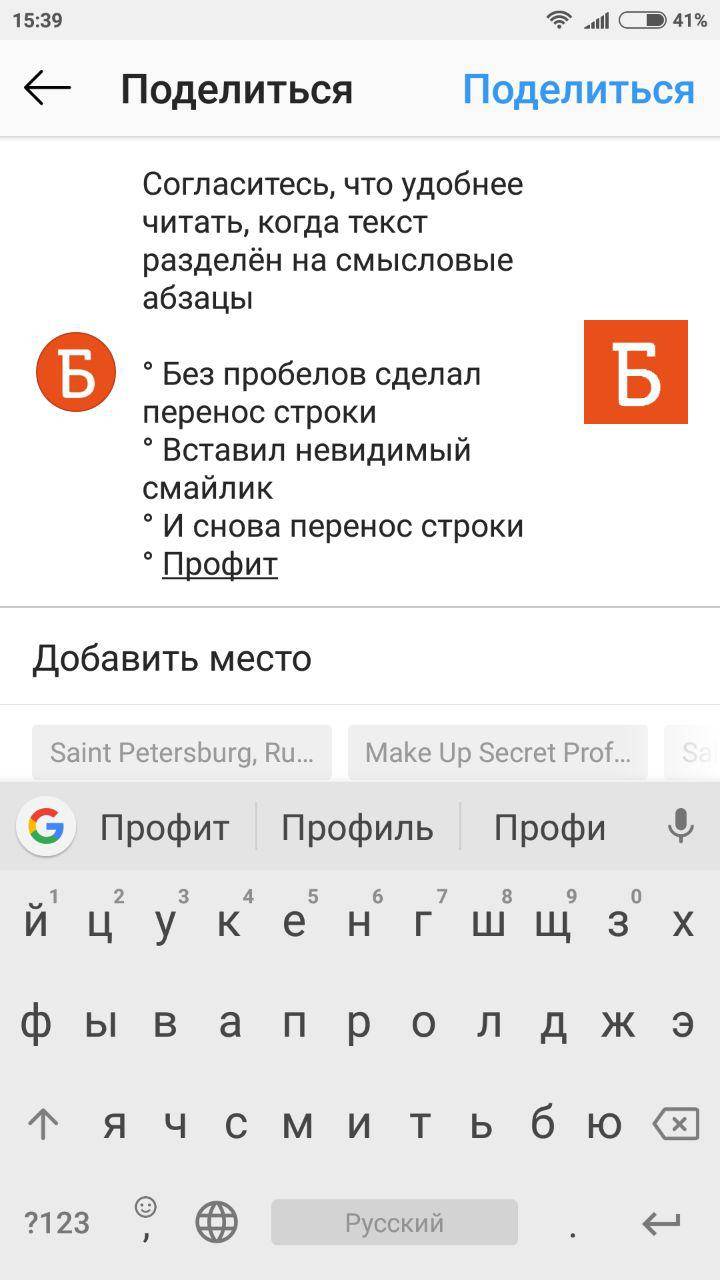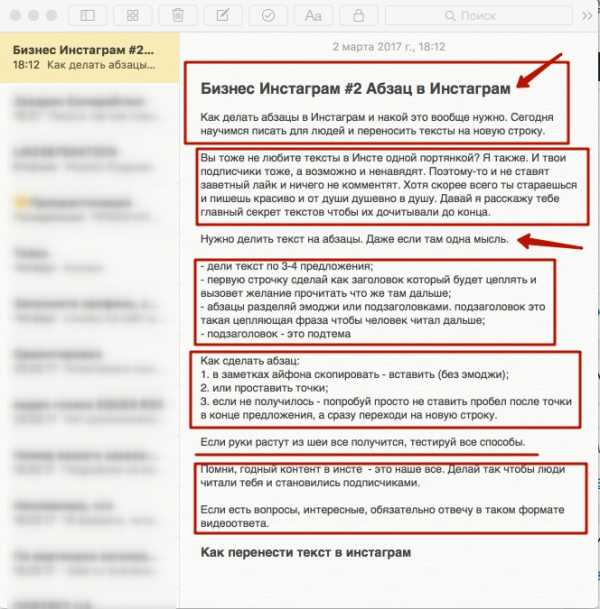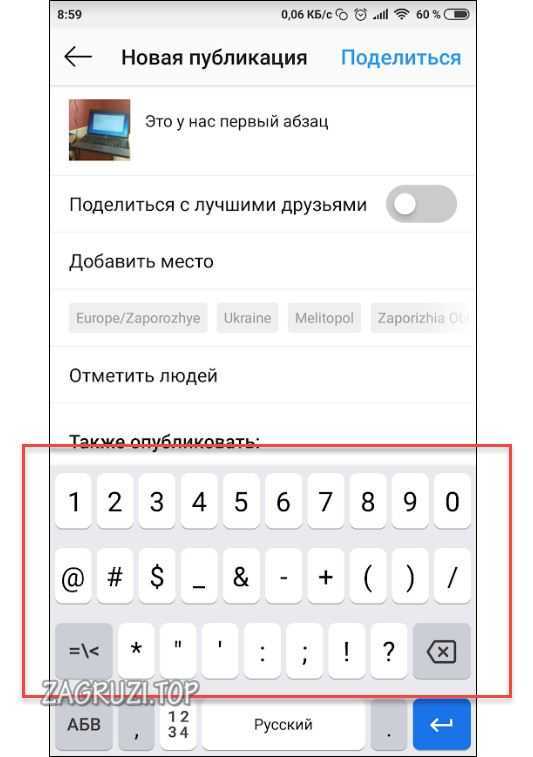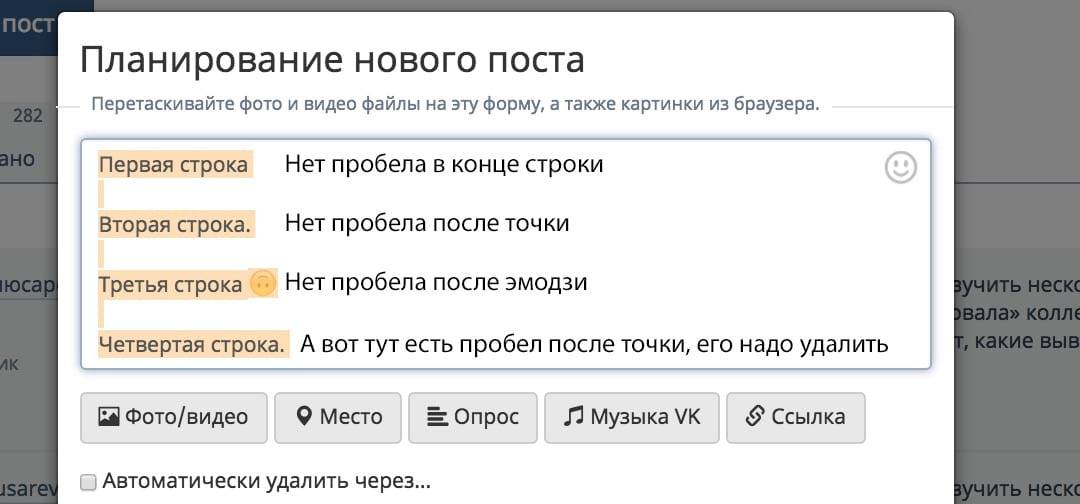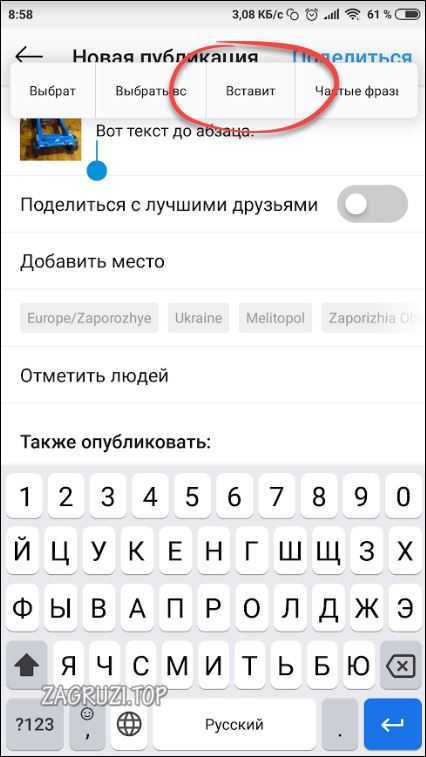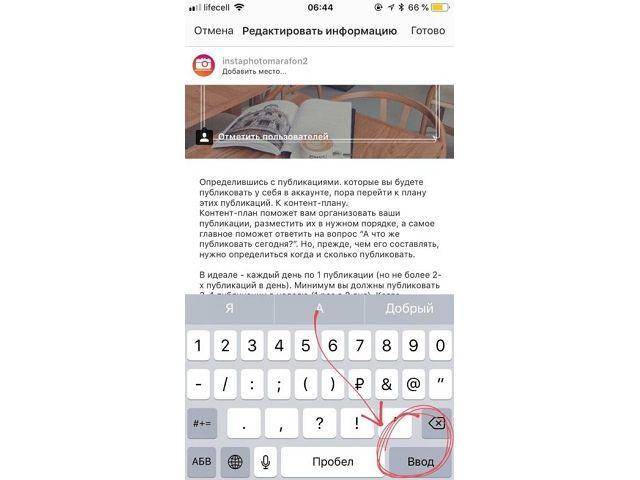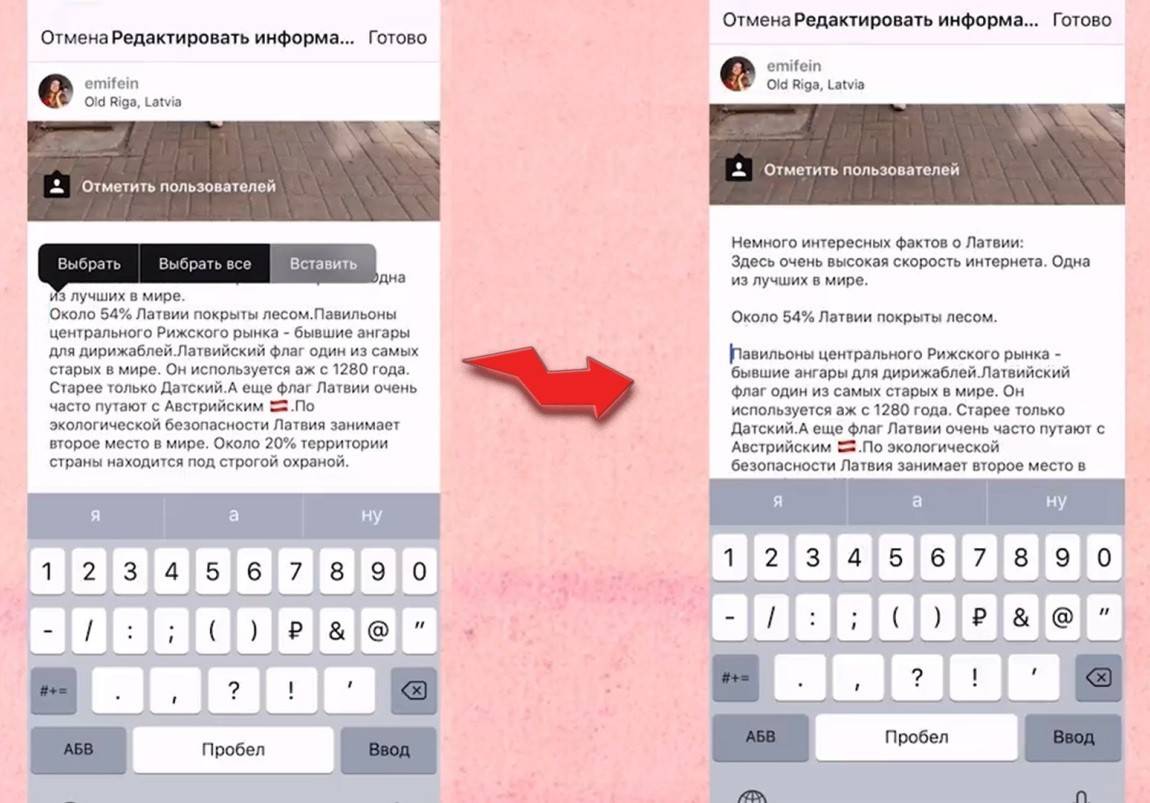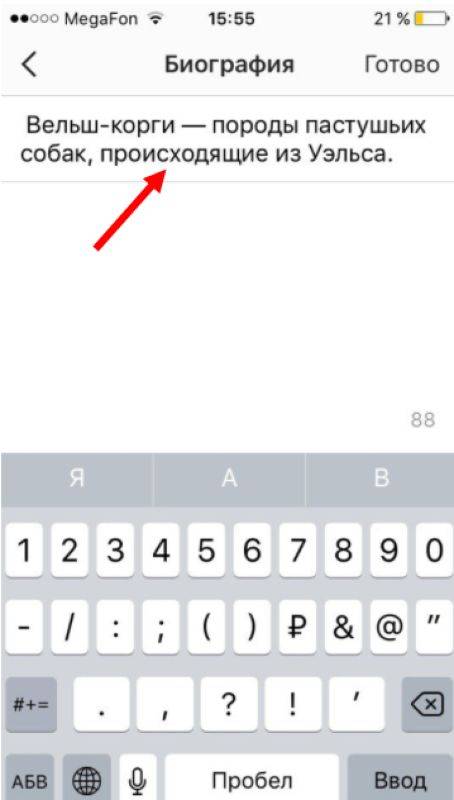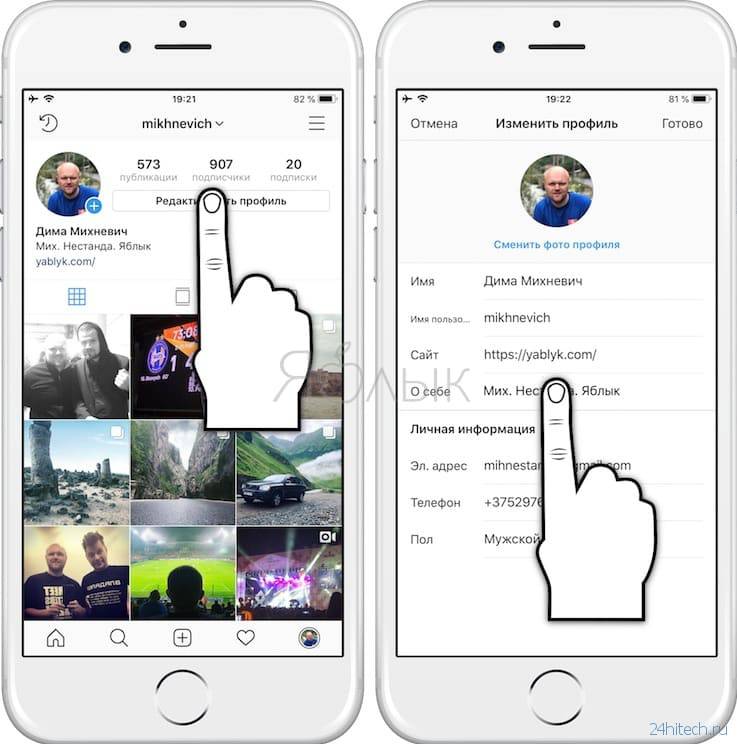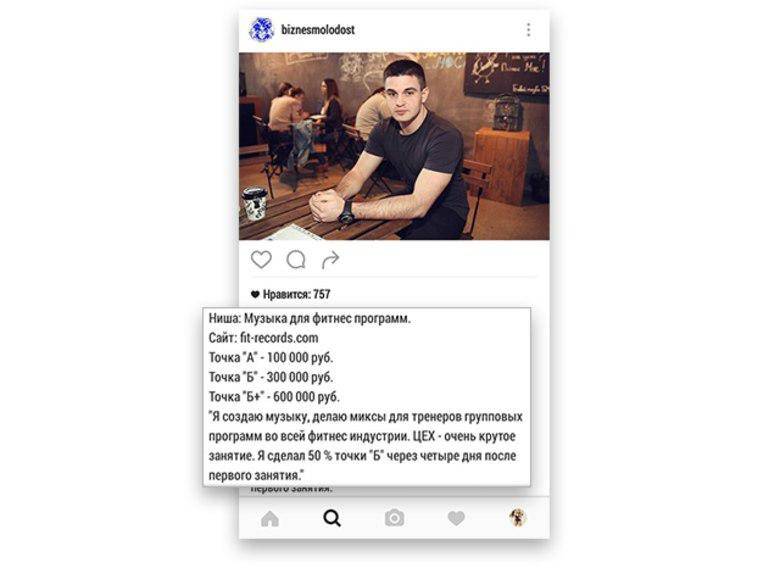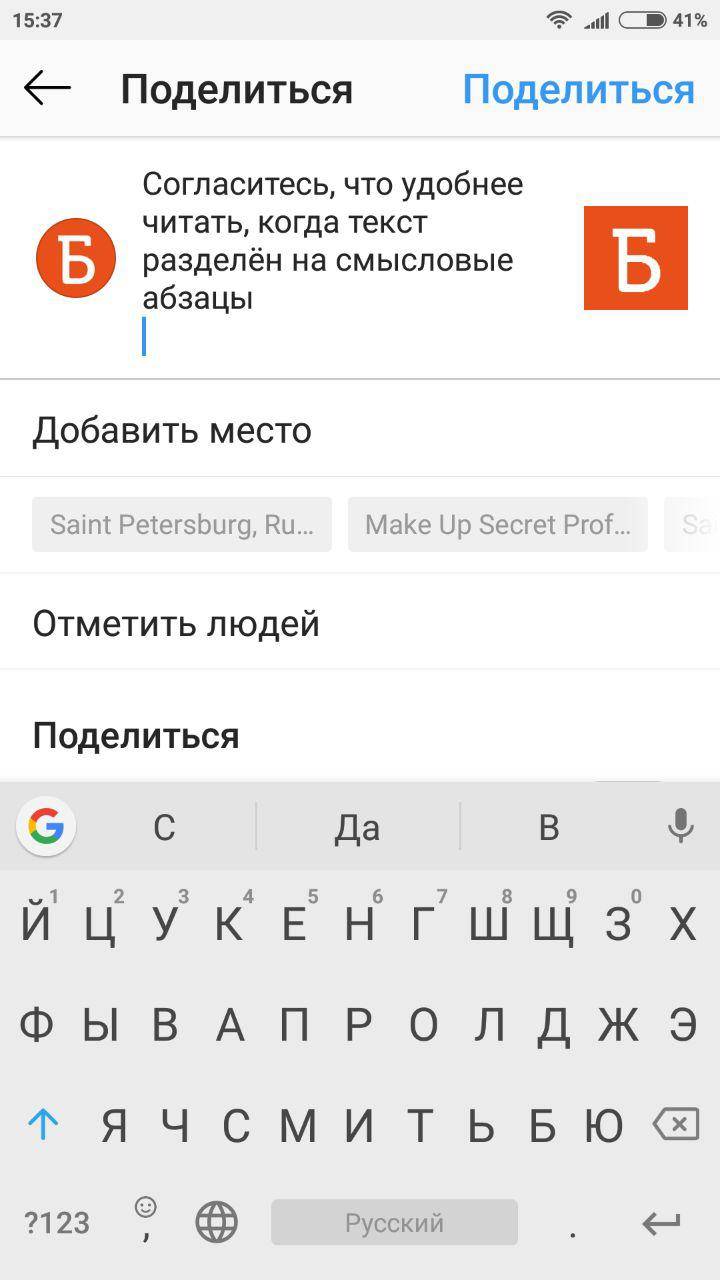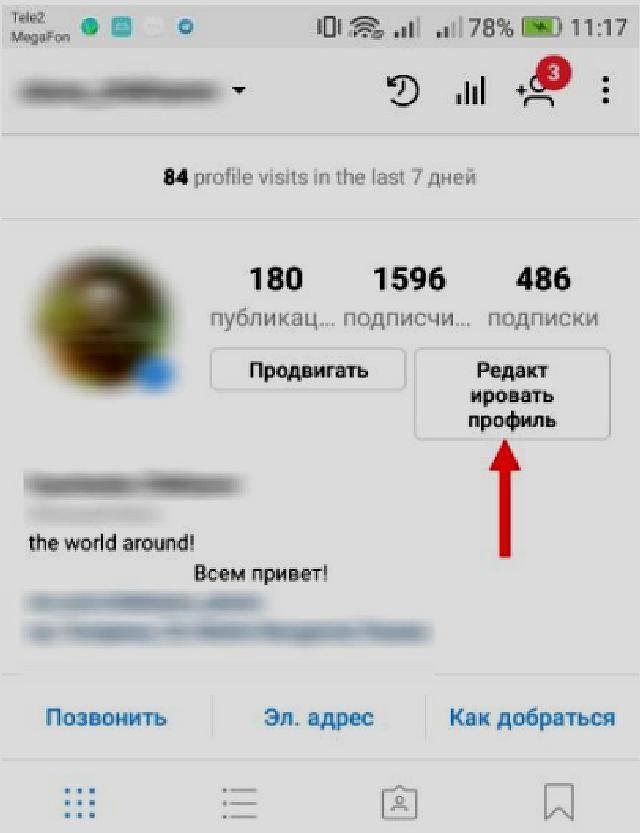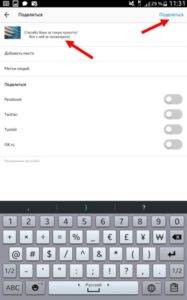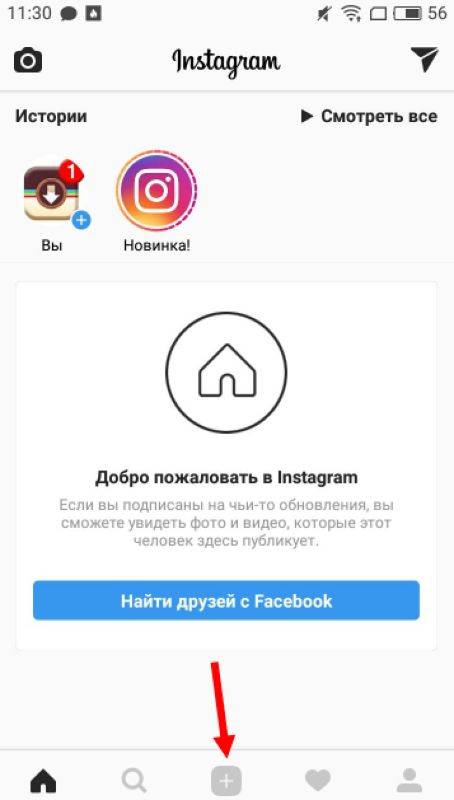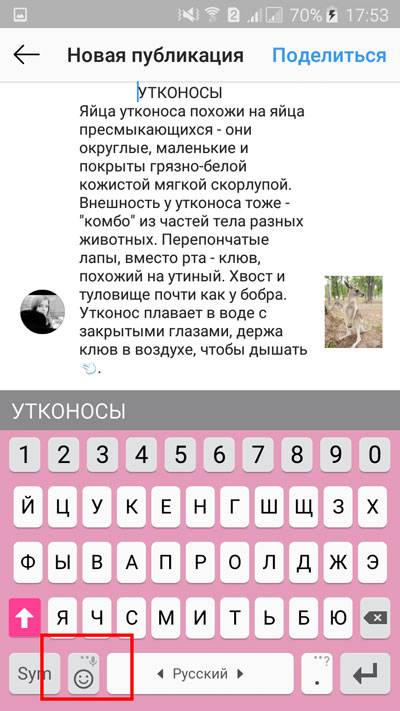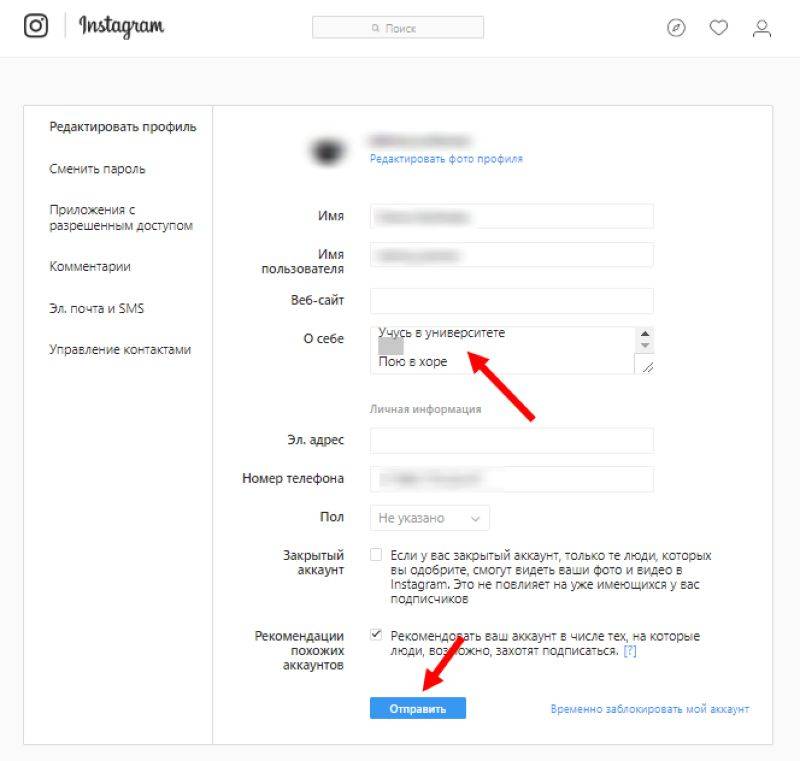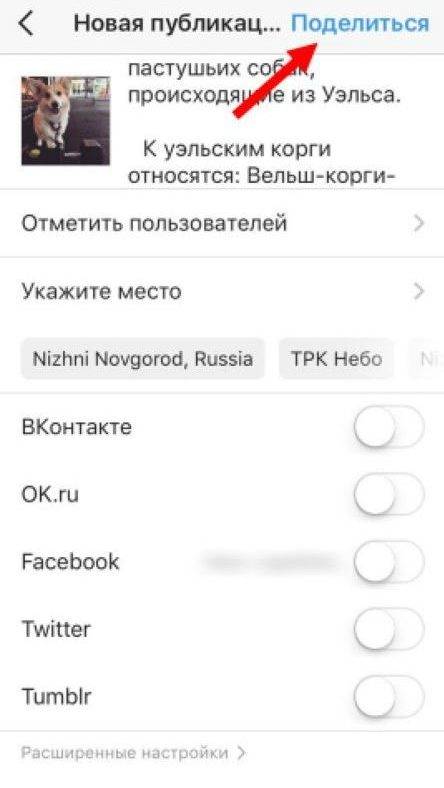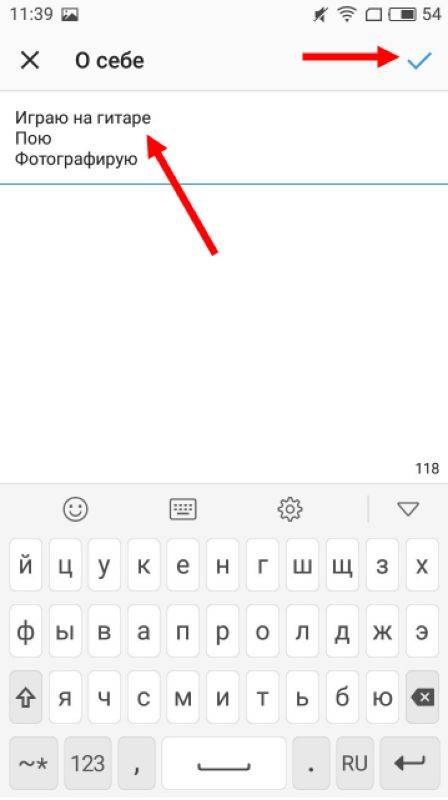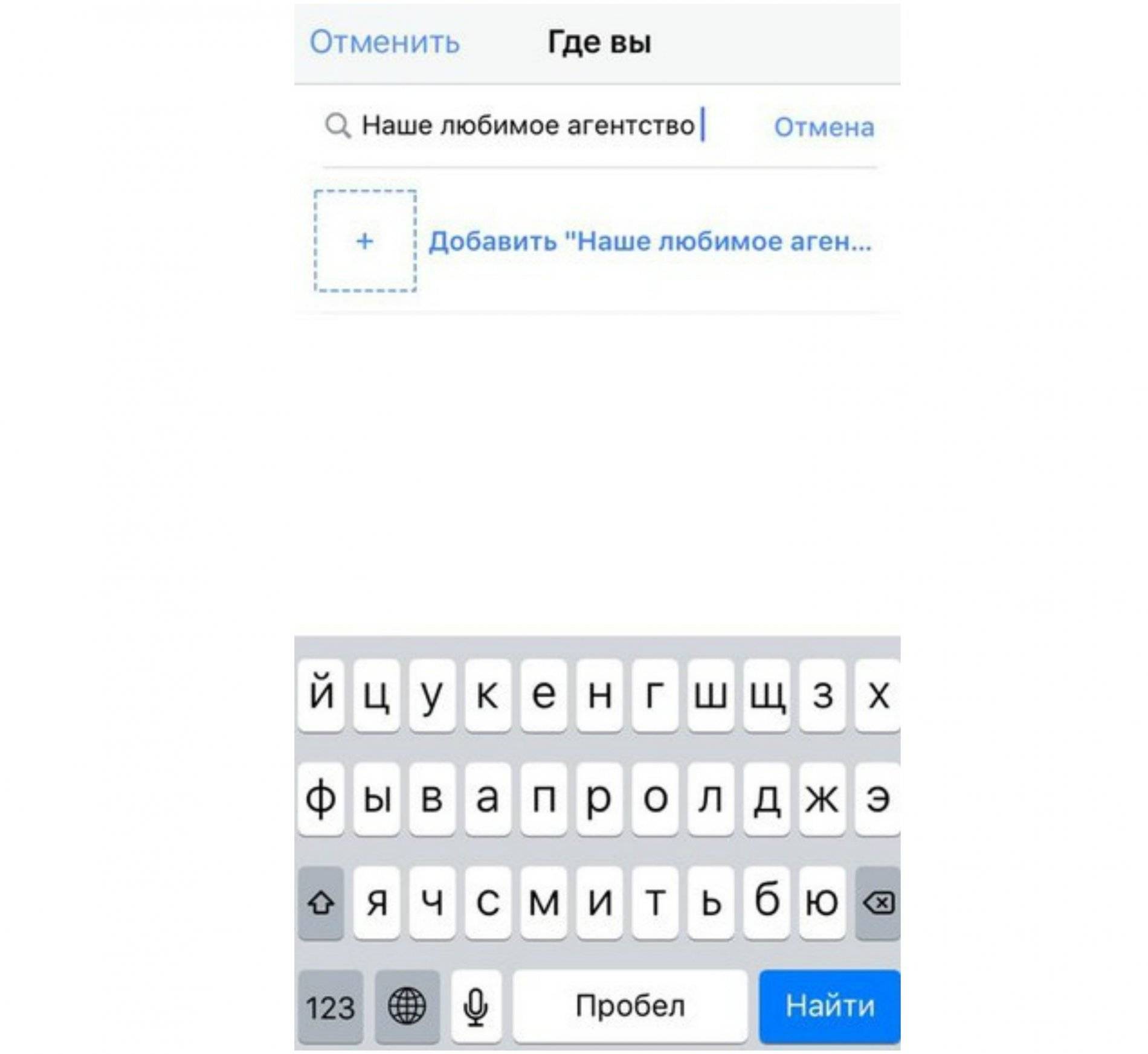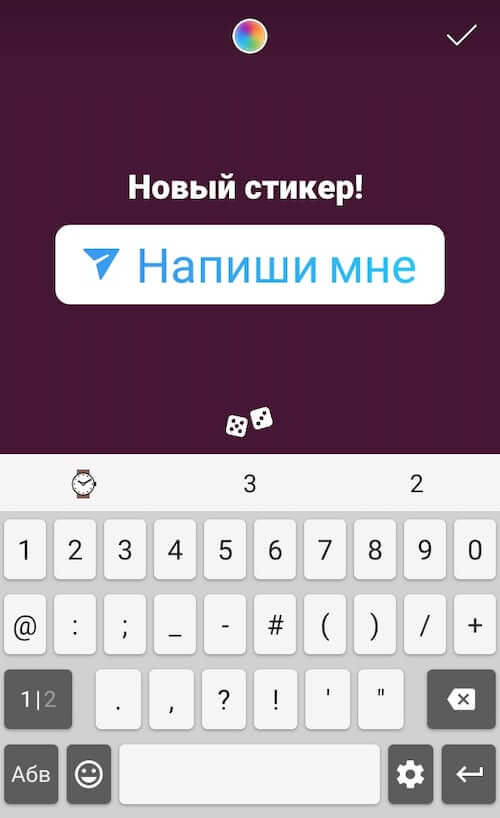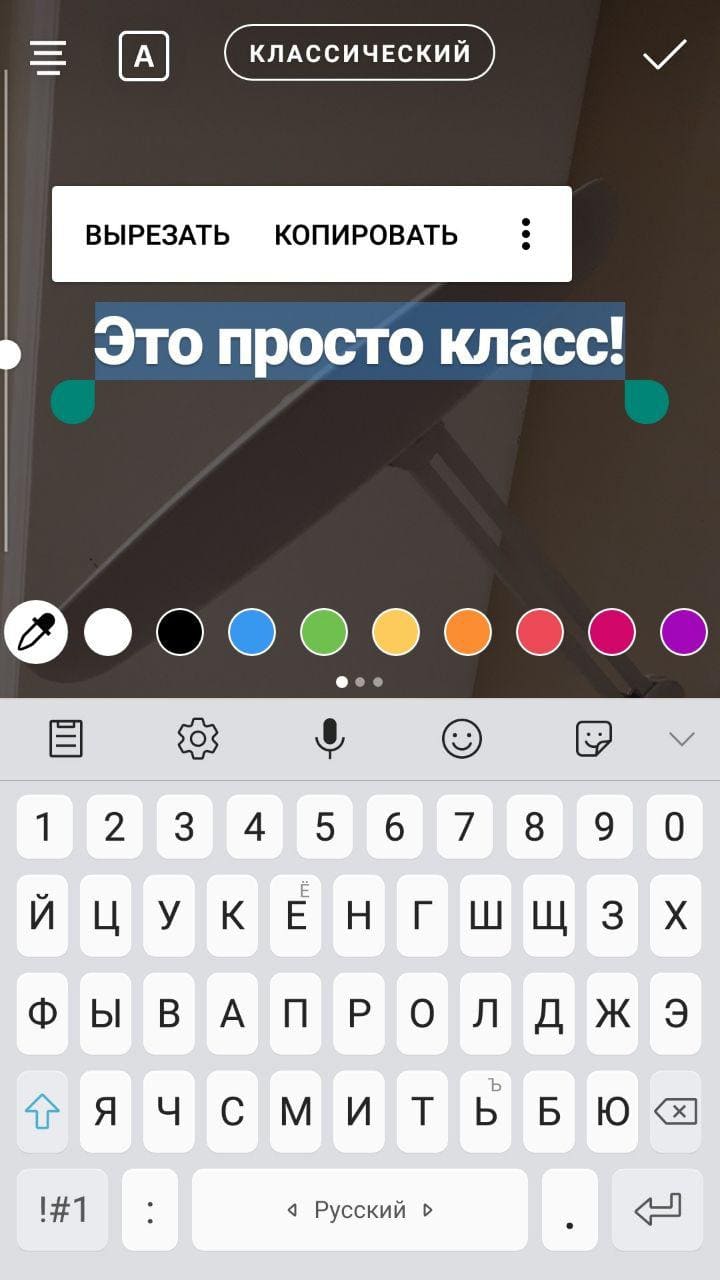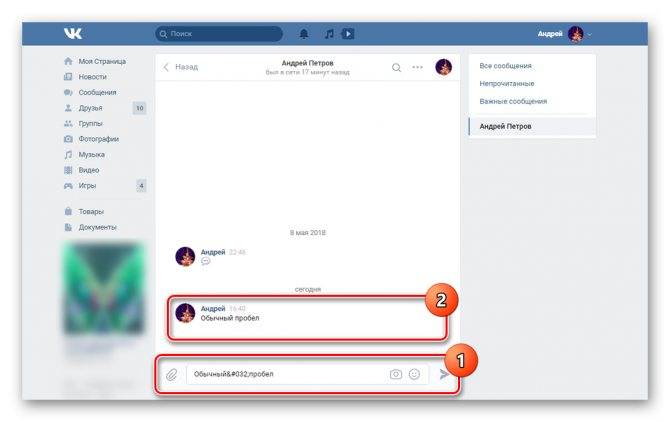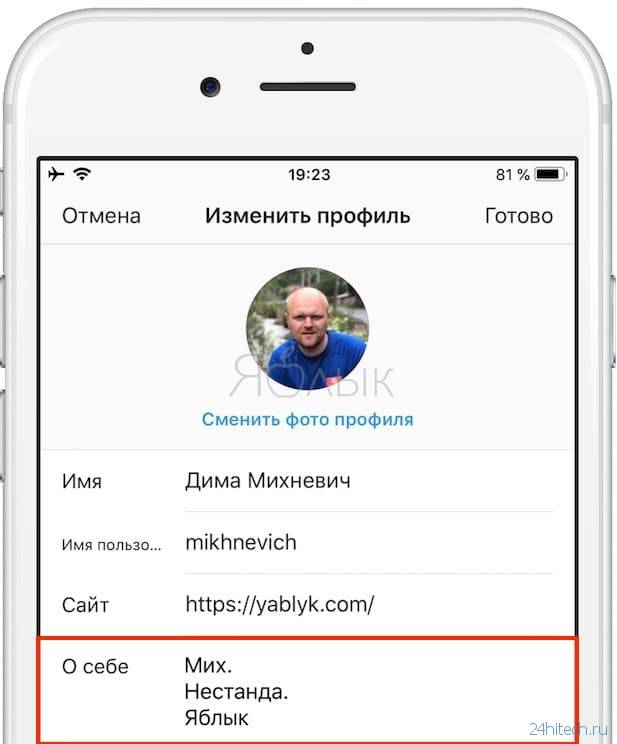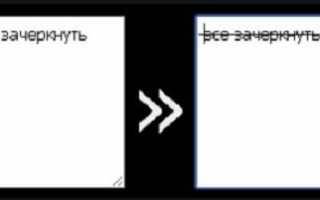Что стоит знать о хештегах в Инстаграм?
Хештег — это активная ссылка, которую можно прикрепить к своему посту в Инстаграме
С помощью подобных ссылок можно привлечь внимание к своим публикациям в Инстаграм, получить много лайков и новых подписчиков — главное, правильно подобрать хэштеги. Вот несколько правил, которым стоит следовать при создании тегов:
Можно делать хештеги в Инстаграме на Андроиде и Айфоне, способ для этого всего один — нужно поставить значок # перед нужным словом, например, вот так: #фото #котики #я_тебя_люблю
Теги можно делать как на русском, так и на английском языках — разница в том, что англоязычные теги будут привлекать подписчиков со всего мира, а русскоязычные — только с России и ближнего зарубежья.
Можно делать теги в Инстаграм с использованием нескольких слов, но разделять слова в этом случае нужно не пробелом, а нижним подчеркиванием — #отдых_на_море. Также, можно вовсе не использовать пробелов, а помечать начало нового слова прописной буквой, например так — #МнеГрустно или #толькоДЛЯтебя. Но, тут нужно быть внимательным, чтобы не повторить историю со сказочным Бали.
Следует делать теги в Инстаграм, соответствующие тематике изображения. Безсистемный набор хештегов может и привлечёт случайные лайки, но не понравится серьёзным подписчикам.
Под одним постом нельзя делать больше тридцати хештегов.
Смотрите теги про природу в другой статьи.
Настройки текста
Чтобы сделать Stories читабельными, их необходимо редактировать перед публикацией, меняя настройки в соответствии с поставленной целью. Для этого нужно ознакомиться с предлагаемыми “Инстаграмом” инструментами редактирования.
Шрифт
Существует 9 вариантов шрифтов для текстов в историях. У каждого из них свой вид: от классического и печатной машинки до неона. Поменять их можно, нажав на Aa в верхней части дисплея. Над всплывающей клавиатурой появится перечень шрифтов в карусели, которые имеют свой наклон и размер, анимацию и вариант выделения.
Существуют различные шрифты для сторис.
Размер
Чтобы история была воспринимаемой, нужно подобрать правильный размер текста. Есть 2 способа, как это осуществить:
- Шкала и ползунок по левому краю редактирования Stories. С помощью них происходит регулирование размера написанной фразы, а также количества слов в строке и их расположение. Вам понадобится двигать ползунок вдоль линии.
- После наложения текста и выхода из меню правки вы можете увеличивать или уменьшать получившуюся историю, двигая двумя пальцами по экрану. Это помогает не только настроить размер вашей фразы, но и определить ее расположение на дисплее.
Выделение
Если вы хотите наложить слова поверх фотографии, то для повышения заметности надписи пригодится выделение. У каждого шрифта свой вариант фона.
В меню редактирования в верхней части экрана есть 3 значка. Буква А в квадратной рамке – функция, отвечающая за заливку или тень под надписью. Фон может быть светлым или темным, для некоторых шрифтов – полупрозрачным. Чтобы выбрать, нажимайте на значок выделения, меняя настройки.
Цвет
Выбрать цвет слов в Stories можно 3 способами:
- Задать базовый цвет. Нажав на А в круге, вы перейдете от шрифтов к изменению цвета. Внизу появится палитра классических оттенков. Нажатие на нее поменяет цвет надписи. Пролистнув варианты справа налево, можно посмотреть еще 2 базовые палитры: с пастельными и черно-белыми оттенками.
- Выбрать свой тон из полного перечня. Для этого вам необходимо долгим нажатием на круги с представленными цветами вывести панель палитры и, не отрывая пальца, подобрать понравившийся оттенок.
- Использовать пипетку для выбора цвета из тех, что уже есть в истории на фото или видео.
В сторис можно выбрать цвет шрифта и фона.
Также заметку можно оформить в градиенте. Нужно выделить все, что написано, вызвать панель палитры. По ходу движения пальца по тонам отмечать желаемую для выделения этим оттенком область фразы.
Анимация
Вместе со шрифтом будет различаться и анимация надписей. Нужный значок находится сверху, правее всех остальных. Нажав на него, вы увидите, как будут меняться слова на экране.
3D
Помимо встроенной функции выделения слов, существует возможность написания их в 3D-формате. Потребуется создать надпись и отредактировать по желанию. Затем выделить ее, скопировать и вставить. После этого необходимо поменять цвет одной из фраз на темный и расположить оба текста друг на друге так, чтобы более глубокий оттенок слегка выглядывал из-под светлой надписи. Благодаря этому у верхнего появится тень, что создаст эффект 3D.
Зачеркивание
В Stories “Инстаграма” нет встроенной функции зачеркивания слов. Однако можно воспользоваться сторонними сервисами, а затем вставить скопированную фразу.
Чтобы получить подобный эффект с помощью инструментов Instagram, можно написать что-либо, после нарисовать поверх имитацию зачеркивания кистью.
Еще одним вариантом является наложение рисунка, гиф-картинки или полосы, набранной на клавиатуре.
Способ сделать невидимым
Для того чтобы добиться невидимости слов в истории, можно выбрать один из следующих способов:
- Сильно уменьшить текст. Все, что написали, нужно свести пальцами до невидимого размера.
- Убрать всю фразу за границы созданной истории. Текст не будет виден просматривающему.
- Закрасить слова цветом фона с помощью пипетки.
Как сделать зачеркнутый текст в Инстаграме
Писать зачеркнутым текстом, используя исключительно функционал Инстаграм невозможно, но не стоит преждевременно расстраиваться. Добавить интересные текстовые эффекты в свой профиль все же можно, и помогут в этом специально разработанные онлайн сервисы и приложения.
Мы уже писали о том, как изменить шрифт в Инстаграм. В использовании сторонних инструментов для редактирования текста нет ничего сложного. Как правило, работа со всеми сервисами сводится к следующим простым действиям:
- Запускаем выбранное приложение или открываем в браузере специальный сервис.
- В специально отведенном окне пишем текст или вставляем его из буфера обмена.
- Сервис/приложение автоматически обрабатывает текст и выводит его в соответствующую панель.
- Копируем зачеркнутый текст и вставляем его в нужное место в социальной сети.
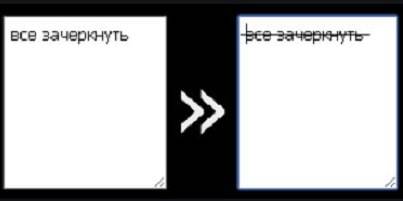
На выполнение всех четырех пунктов уйдет не более нескольких минут. Главная трудность, с которой могут столкнуться пользователи, желающие стилизовать текст подобным образом, — выбор оптимальной программы или сервиса. Их существует множество. Ниже рассмотрим самые функциональные и популярные способы преобразовать текст для Инстраграм.
Piliapp
- Платформа: Web.
- Язык интерфейса: русский, английский, испанский, немецкий и др.
- Поддержка кириллицы: да.
- Лицензия: бесплатно.
Для быстрого копирования также представлена кнопка “Копировать в буфер”, которая сразу скопирует весь текст в память устройства.
Textygram
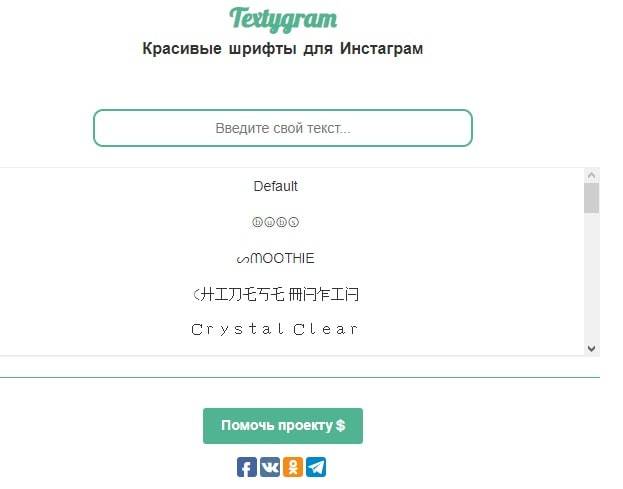
- Платформа: Web.
- Язык интерфейса: русский.
- Поддержка кириллицы: отдельные шрифты.
- Лицензия: бесплатно (при желании можно оказать помощь проекту и перевести деньги на счет).
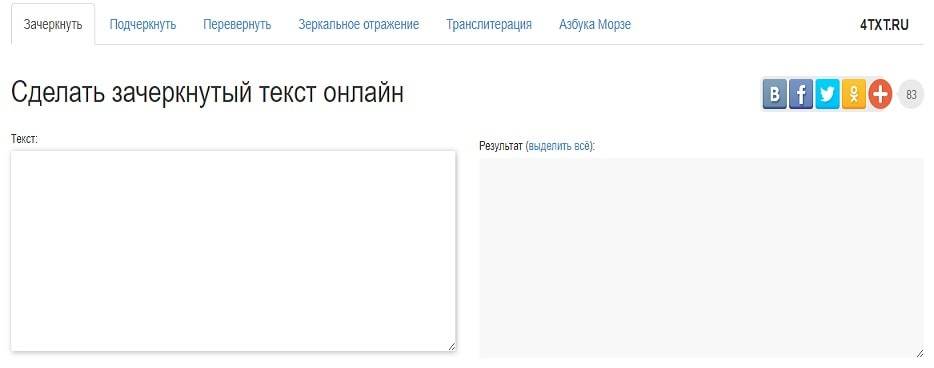
Better Fonts
- Платформа: iOS.
- Язык интерфейса: английский.
- Поддержка кириллицы: отдельные шрифты.
- Лицензия: платная.
Установив приложение, вы сможете писать красивыми шрифтами, смайлами, вставлять пузырьки, делать текст подчеркнутым, зачеркнутым, перевернутым. Первая неделя использования бесплатна. Далее стоимость подписки будет автоматически сниматься с учетной записи iTunes при предварительном подтверждении покупки.
Cool Fonts
- Платформа: iOS.
- Язык интерфейса: английский.
- Поддержка кириллицы: отдельные шрифты.
- Лицензия: платная.
Предусмотрены тут, конечно, и такие эффекты как курсив, жирный, подчеркнутый и зачеркнутый текст.
Stylish Text
- Платформа: Android.
- Язык интерфейса: английский.
- Поддержка кириллицы: отдельные шрифты.
- Лицензия: бесплатно (есть платный контент).
Stylish Text — качественный инструмент для обработки текста на Android. Приложение содержит более 115 шрифтов, а также позволяет писать зачеркнутым, изогнутым, текстом в кружках, квадратах, курсивом и так далее.
Разобраться, как работать с приложением будет достаточно просто, ведь прямо на странице в Google Play разработчик предлагает подробные инструкции по работе с каждым инструментом.
Font Changer
- Платформа: Android.
- Язык интерфейса: английский
- Поддержка кириллицы: отдельные шрифты.
- Лицензия: бесплатно (есть платный контент).
Редактор содержит 110 первоклассных шрифтов, в том числе позволяет писать зачеркнутым.
Нюансы создания историй в “Инстаграме” с надписями
Чтобы истории в “Инстаграме” были просматриваемыми, их следует разнообразить. Можно запостить текст в Stories без дополнительных файлов или добавить надпись к изображению или видео.
Для создания истории в “Инстаграме” надо снять фотографию или видеоролик или выбрать их из галереи. После этого появится возможность приступить к редактированию публикации.
Наложить фразу поверх выбранного фото или видео можно, нажав на значок Aa в правом верхнем углу. После этого вы сможете отредактировать цвет текста, шрифт, размер и др.
Без фото и видео
Если же ваша задача опубликовать информацию, послание или призыв без фото и видео, то есть 2 пути решения того, как прикрепить текст в истории в инсте:
- Выбрать из галереи файл (или сделать снимок), затем в окне редактирования историй закрасить его в цвет длительным нажатием на экран кистью с понравившимся оттенком. Так получится заливка, на которую можно добавить необходимую метку.
- Выбрать графу “Создать”. Она находится по левому краю окна изменения Stories и выглядит как Aa. После этого появится выбор уже разработанных градиентных фонов, куда добавится сноска.
Как сделать перенос строки в Инстаграм
Казалось бы, ничего сложного в расстановке абзацев нет. Но не в случае с Инстаграм, где если вы просто ставите отступы между строками, текст все равно сливается после публикации. Перенос текста на новую строку в Инстаграме съезжает, даже если использовать специальную клавишу Enter.
Скопировать готовый текст из заметок
Легче всего писать текст не в приложении, а в каком-либо другом редакторе заметок. Например, вы можете использовать любой текстовый блокнот на компьютере или “Заметки” в телефоне, а затем просто скопировать содержимое и опубликовать заранее заготовленный пост. Форматирование в таком случае будет сохранено.

Невидимый пробел для инстаграма
Простой способ, который поможет разделить текст на абзацы при редактировании в приложении Инстаграм — секретный пробел.
Как использовать невидимый знак:
- Откройте запись в приложении.
- Удалите пробел в конце последнего предложения до точки разделения.

Перейдите на новую строку, использовав клавишу “Ввод/Enter”.
Вставьте пустой символ.
Продолжайте писать сразу после секретного пробела. Готово!
Чтобы магия сработала, очень важно следить за тем, чтобы отсутствовал пробел в конце последнего предложения после точки или смайла. Важно! Секретный пробел не сработает, если новый абзац начинается с эмодзи
Удалите смайлик, иначе текст будет сливаться в одно полотно
Важно! Секретный пробел не сработает, если новый абзац начинается с эмодзи. Удалите смайлик, иначе текст будет сливаться в одно полотно
Бот в Телеграм
Еще один секрет успешного форматирования – Телеграм бот text4instabot. Просто закиньте роботу сплошной текст, а взамен получите готовый к публикации текст с пробелами.
Символы вместо пробелов
Типографически правильно разделять текст пустой строкой и поможет в этом специальный пробел. Но многие блогеры не желают заморачиваться с секретными пробелами и ботами. Они используют другие спецсимволы — точки, черточки, звездочки и так далее. Этот вариант также имеет право на жизнь.

Разделение текста абзацами — элементарное правило оформления. Текст без абзацев выглядит сплошным потоком сознания. Наверное, если он адресован близким людям, то у них еще будет желание разбираться в написанном, а вот мимо проходящего читателя зацепить вряд ли удастся.
Как в Инстаграм скрыть фото, на которых вы были отмечены
Перед тем, как выложить фото в Instagram, большинство пользователей проводят тщательный отбор, отсеивая неудачные на их взгляд кадры. Некоторые на этом не останавливаются и вдобавок еще всячески ретушируют снимок, добиваясь идеальной картинки. Но нашим друзьям невдомек обо всех этих стараниях и приготовлениях, и они просто отмечают вас на фото, где вы случайно затесались, испортив ваше тщательно подобранное портфолио.
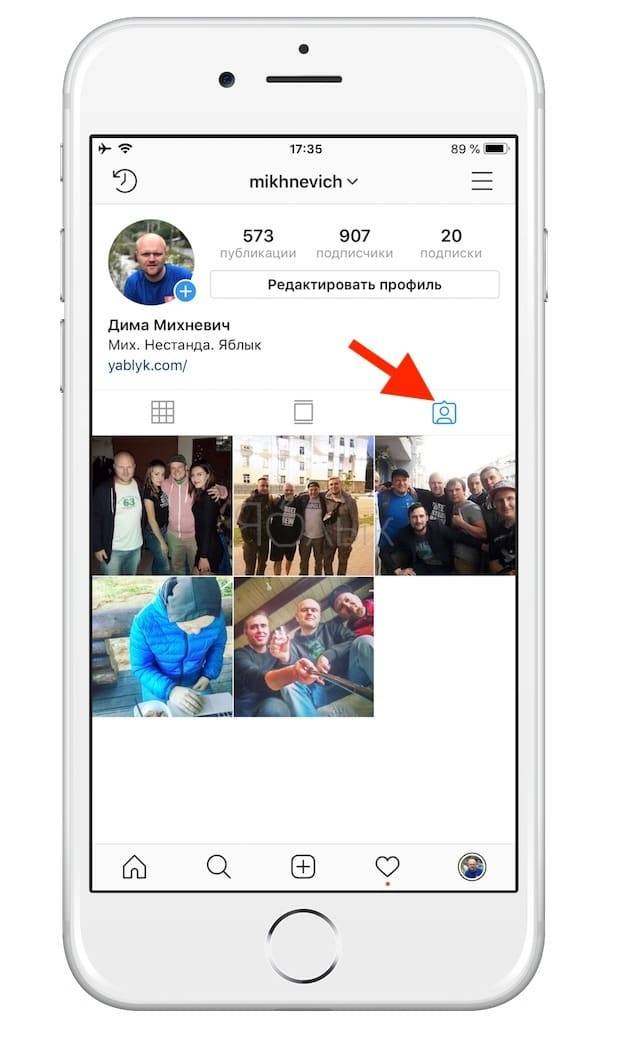
К счастью, неудачные фото, на которых вас отметили друзья, можно скрыть от всеобщего обозрения. Для этого откройте Instagram, зайдите в «Настройки».
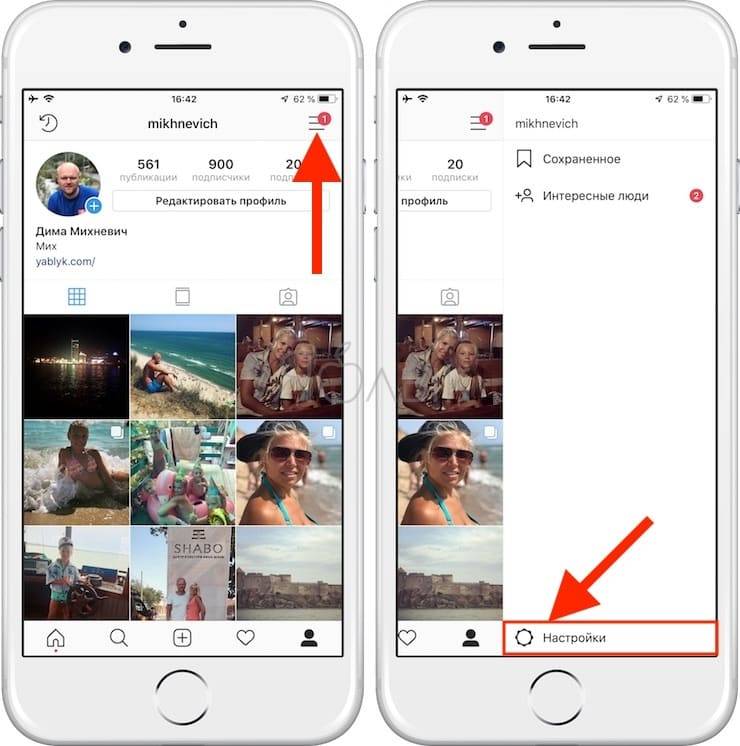
Прокрутите вниз и выберите «Фото и видео с вами». Нажмите на опцию «Скрыть фото и видео» и выберите снимки, которые нужно скрыть. Если вы не хотите, чтобы другие могли отмечать вас на фото, снимите галочку возле «Добавлять автоматически».
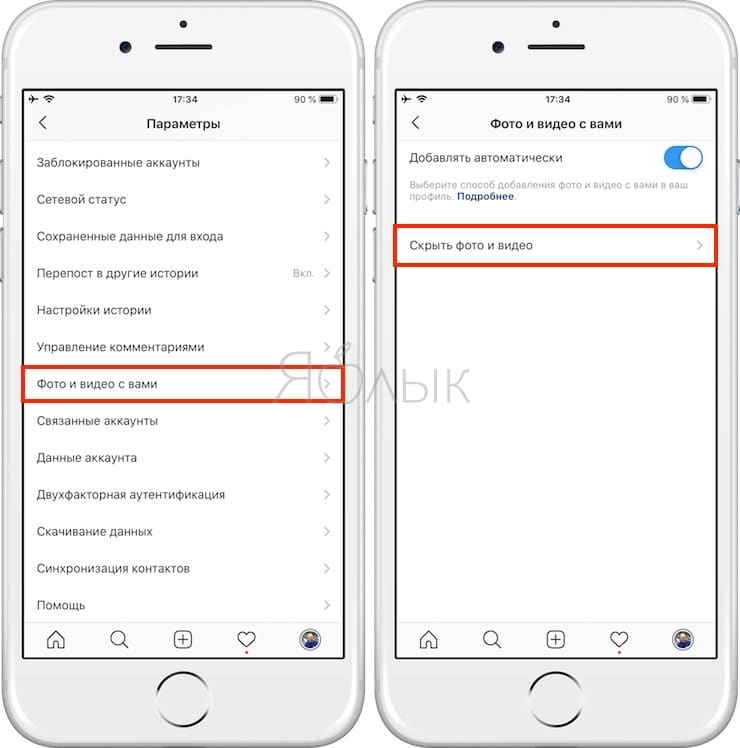
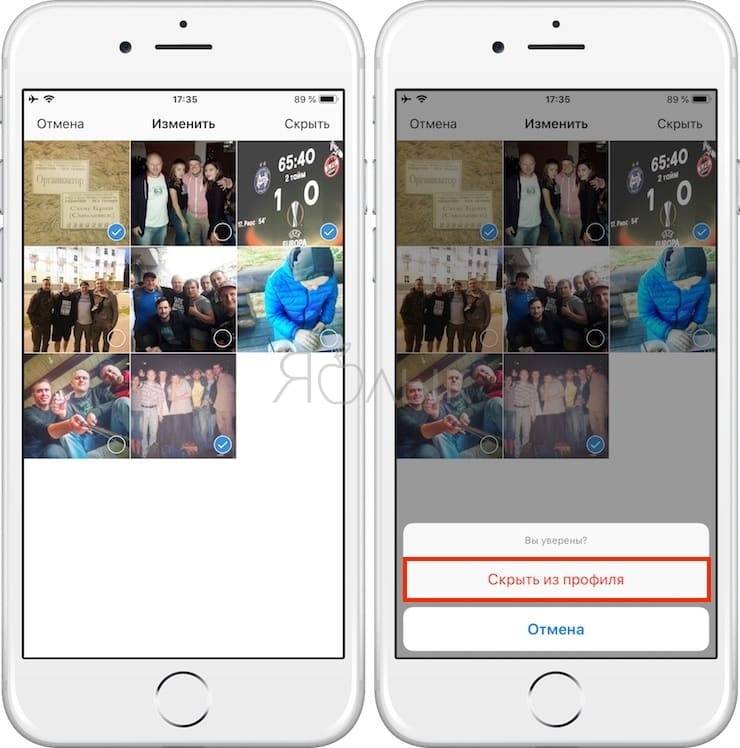
Можно также выбрать публикацию в разделе «Фото с вами» и нажать на три точки в правом верхнем углу.
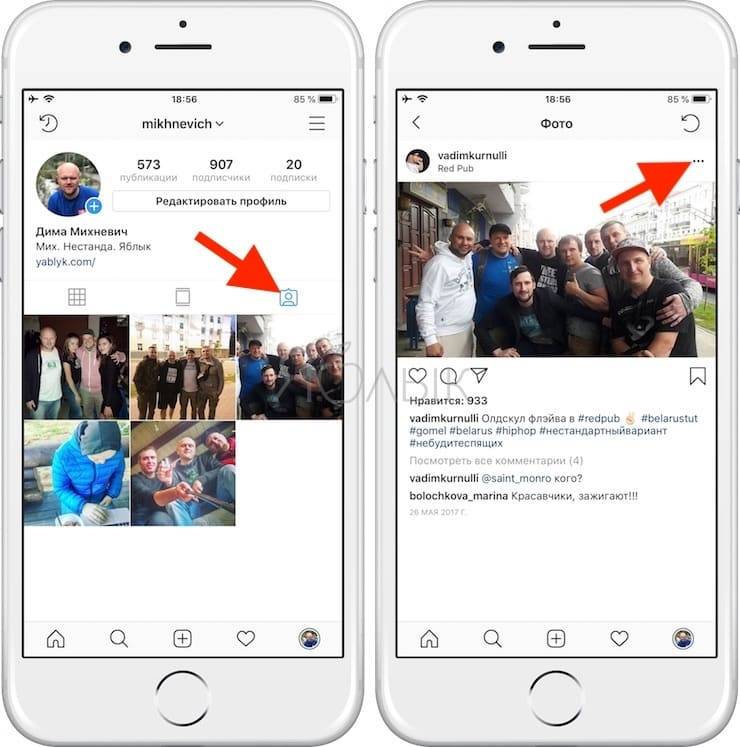
В пункте «Действия» выберите один из предложенных вариантов: «Показывать в моем профиле», «Скрыть из моего профиля», «Удалить меня из публикации» или «Пожаловаться».

ПО ТЕМЕ: Синяя галочка в Инстаграм: как получить статус проверенного аккаунта в Instagram.
Как копировать и вставлять
Процесс копирования фраз из Instagram можно совершать, как при выходе в данную социальную сеть, сидя за компьютером, так и при использовании мобильного телефона. Самым легким считается копирование с компьютера.
Открываем веб версию инстаграма. Выбираем нужный пост. Выделяем мышкой необходимые слова. Клацаем правой кнопкой мыши и выбираем строку «Копировать». Как видите все просто.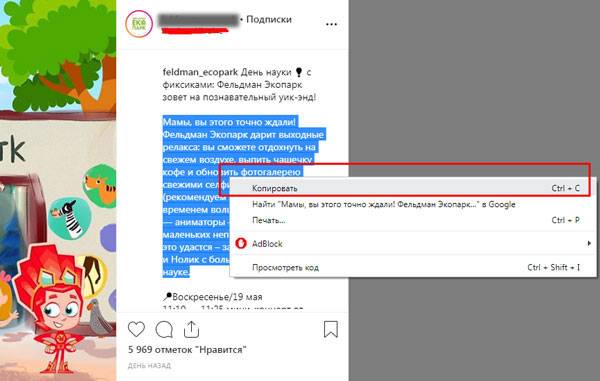
Давайте рассмотрим, как скопировать текст из приложения, установленного на смартфоне.
Открываем пост, который нас интересует. Нажимаем на три вертикальных точки, которые располагаются в верхнем правом углу.
В открывшемся меню выбираем строку «Копировать ссылку».
Запускаем браузер, установленный на мобильном устройстве. В поисковую строку вставляем скопированную ссылку.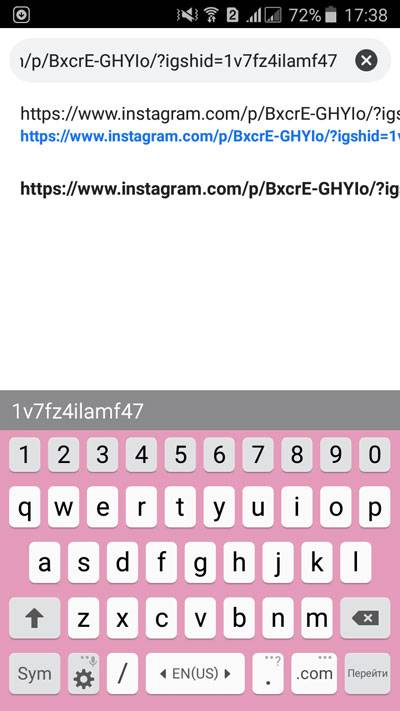
Загружается нужный пост, но уже в веб версии инсты.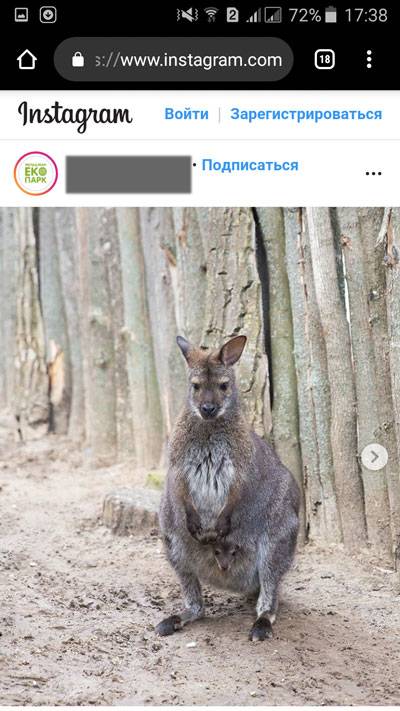
Дважды клацаем пальцем по нужному слову.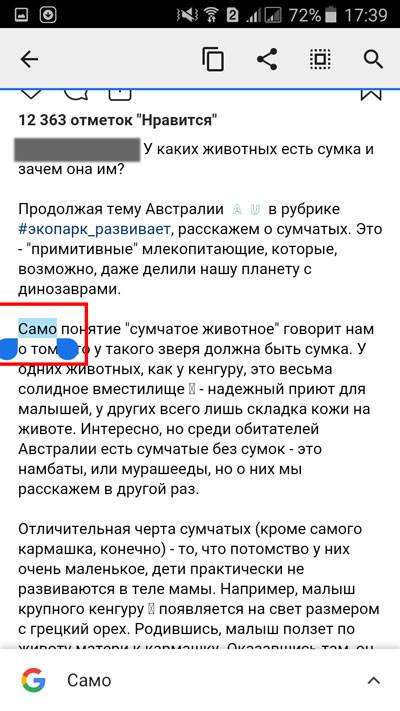
При помощи ползунков расширяем область копирования. Нажимаем на значок копирования, который располагается в верхней панели задач.
Можно пойти и другим путем, и установить специальное приложение, позволяющее с легкостью копировать фразы прямо в инстаграм.
Заходим в Play Маркет. В строку поиска вводим universal copy.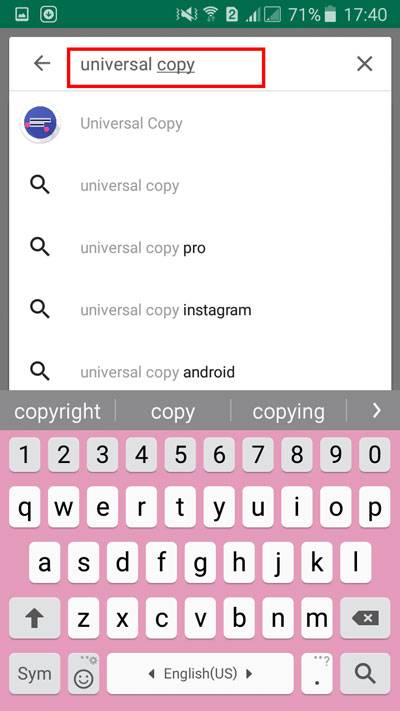
Выбираем одноименное приложение. Нажимаем на кнопку «Установить».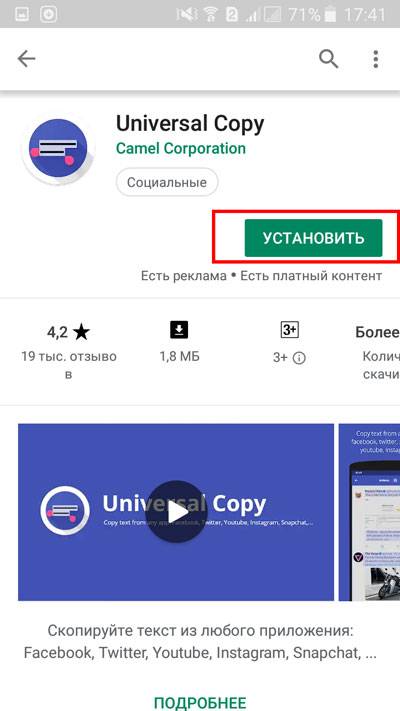
Запускаем установленное приложение.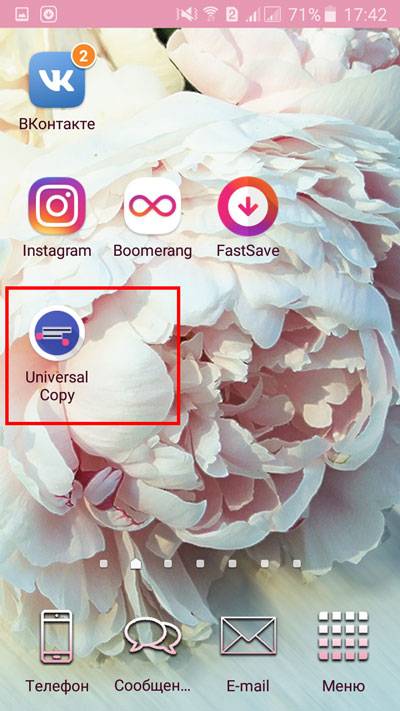
На первой строке замечаем, что оно «Отключено». Для включения нужно передвинуть переключатель.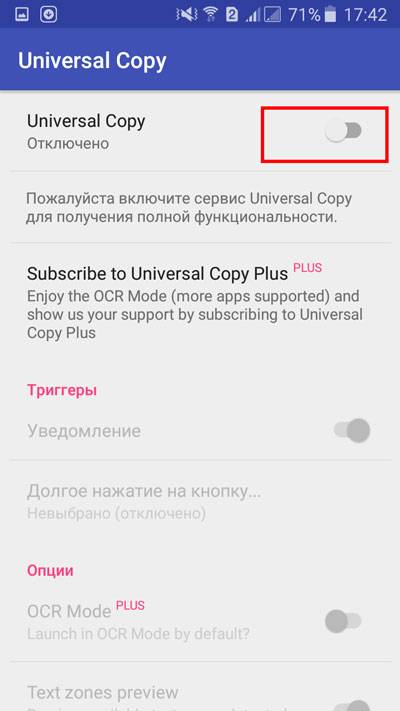
Выскакивает окно, в котором можно выбрать только одну строку «Открыть настройки». Нажимаем на нее.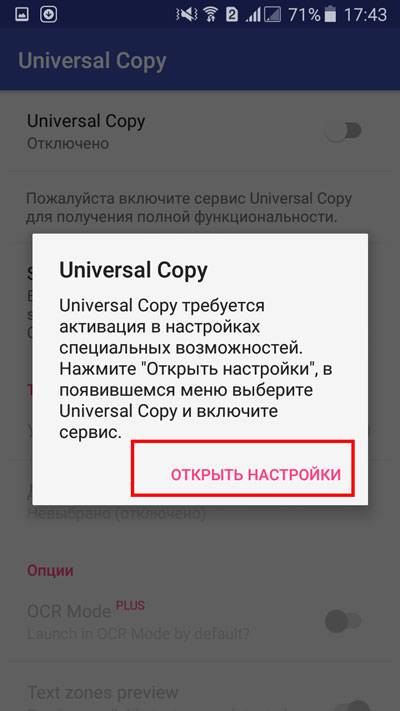
На новой страничке выбираем раздел Universal Copy.
Видим, что на данный момент программа выключена. Включаем ее нажатием на переключатель.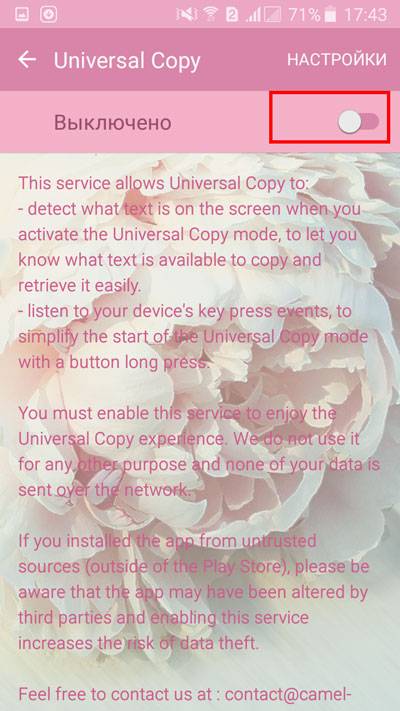
В открывшемся окне выбираем «Включить».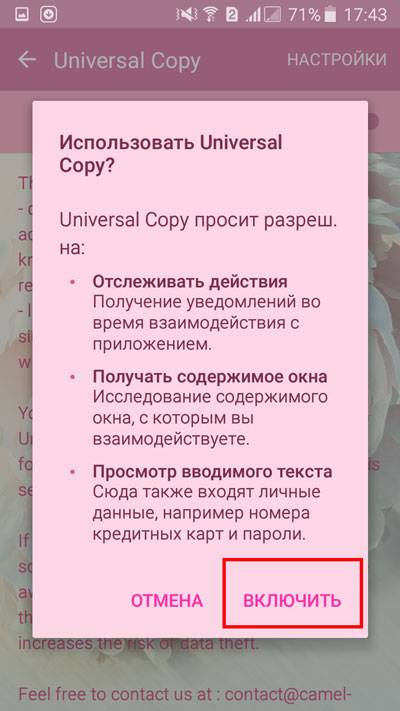
Теперь приложение работает в фоновом режиме. Если вы захотите что-то скопировать, находясь в инстаграме, нажимайте на программу, которая висит в режиме ожидания.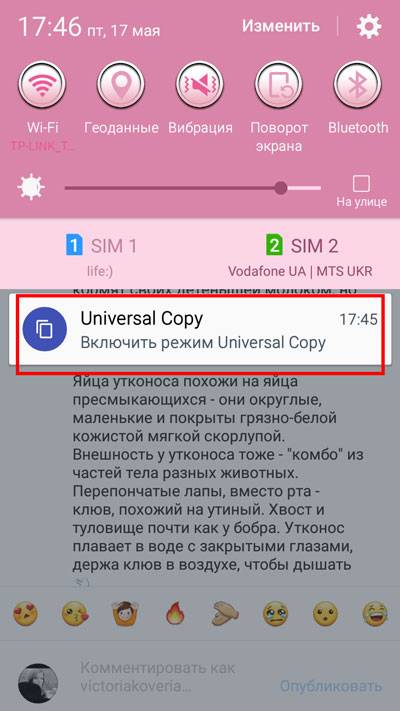
Тапайте пальцем по нужным предложениям.
Выделяйте нужную область. Нажимайте на значок копирования, который располагается в верхнем правом углу.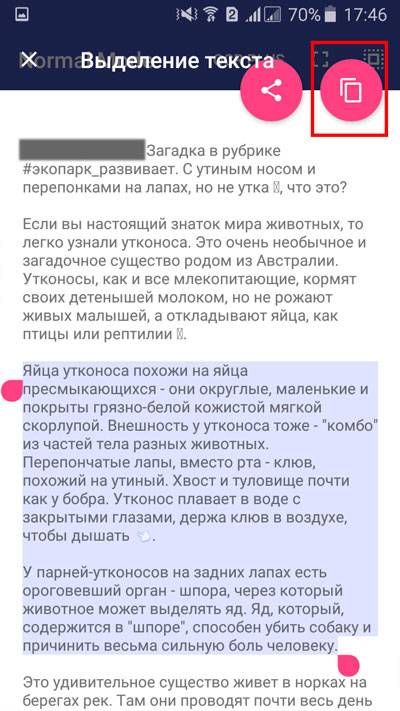
Видим всплывающую строку, сообщающую нам о том, что текст был сформирован в буфер обмена, копирование состоялось.
Если вас интересует, как вставить текст, то это проще простого. Наводим на область ввода, удерживаем палец до тех пор, пока не выскочит слово «Вставить». Нажимаем на него.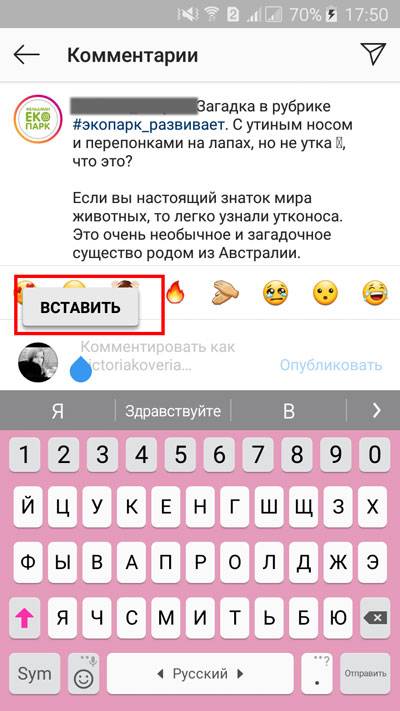
Контент вставлен.
О чем писать в Инстаграме в поле «О себе»?
Шапка профиля – это его центральное место
Впервые заглянув к вам на страницу, пользователи первым делом обратят внимание именно на нее
И тут важно, чтобы она зацепила. А для этого необходимо не просто что-то в ней написать, а написать круто, и продумано, подключив всю свою фантазию
А для этого необходимо не просто что-то в ней написать, а написать круто, и продумано, подключив всю свою фантазию.
Для заполнения поля «О себе» вам доступно 150 символов. В них вам надо уместить все, что хотите донести до аудитории. Делайте это лаконично, придумайте какую-то фразу, не забывайте про юмор. Ниже предлагаем вам посмотреть, что пишут о себе на странице популярные блогеры:
@sabintag – «Раздаю позитив по Wi-Fi. Мое тело меняется на твоих глазах. А волосы из мира Дисней»;
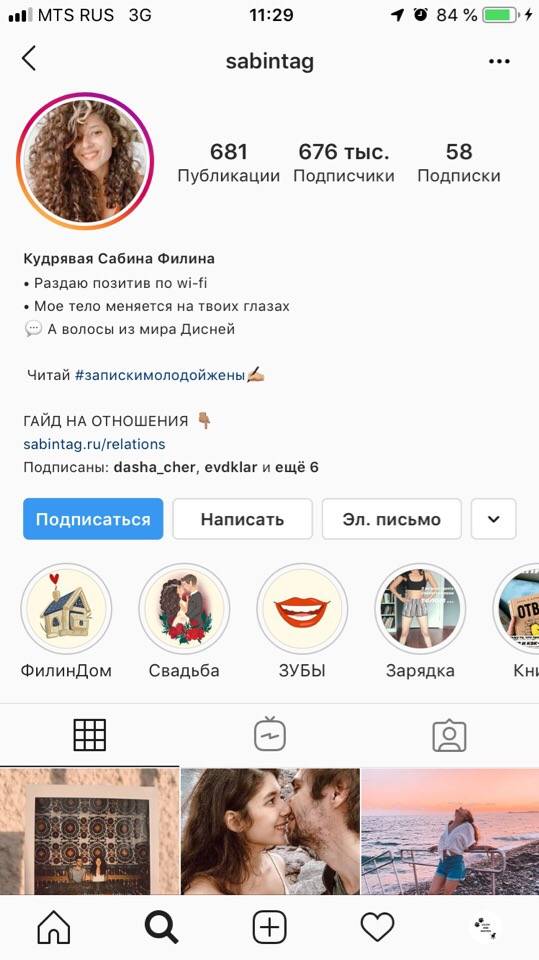
@margo.savchuk – «Подскажу тебя на чек-листы и курсы»;
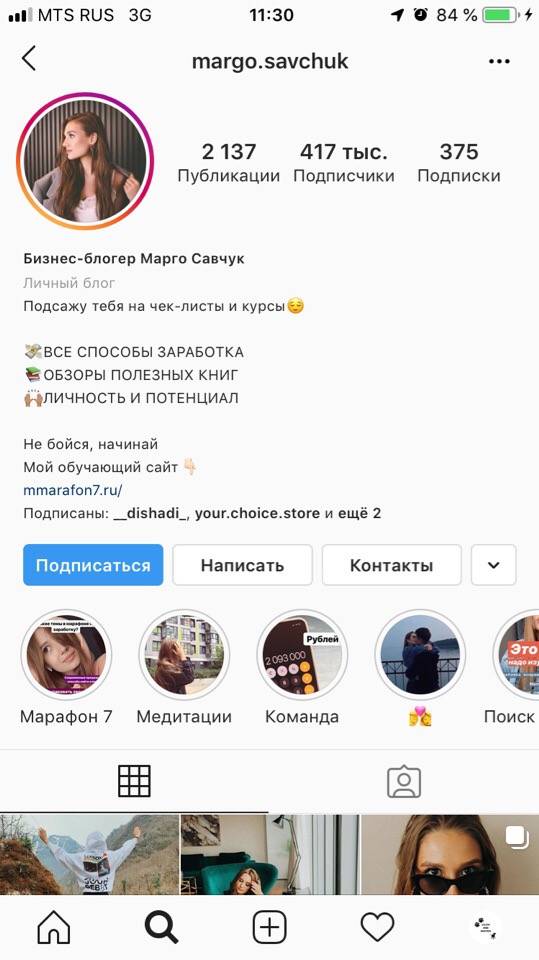
@sidorovaanastasiya – «Первый научный блог о волосах»;
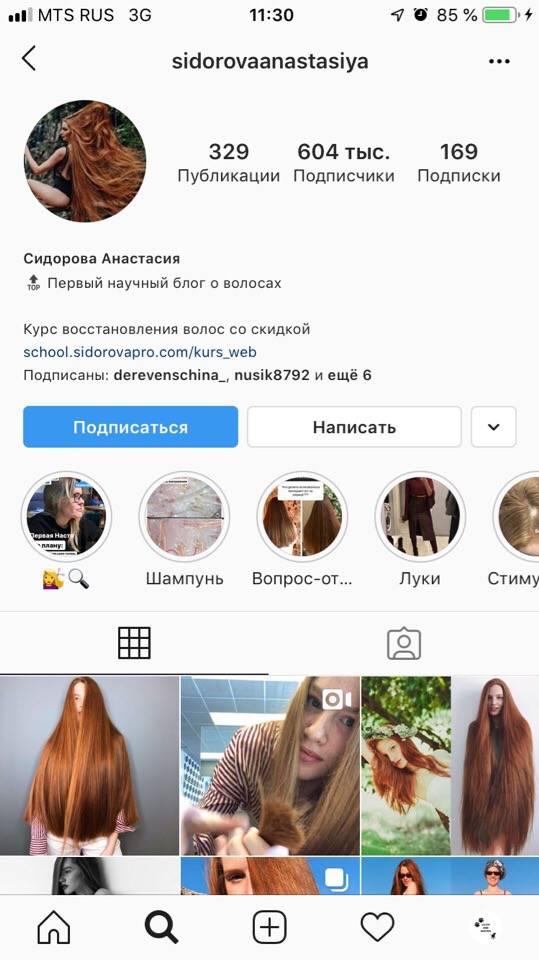
@reira_reira – «За секс, медицину и двор стреляю в упор»;
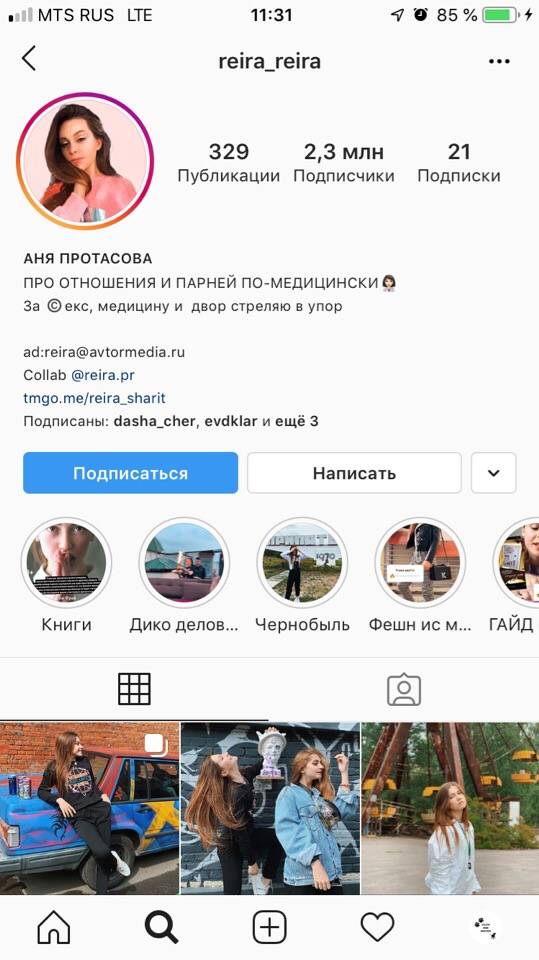
@evdklar – «Отфотошопила себя в жизни. В 19 лет снимаю сторис и миллионы со счета»;
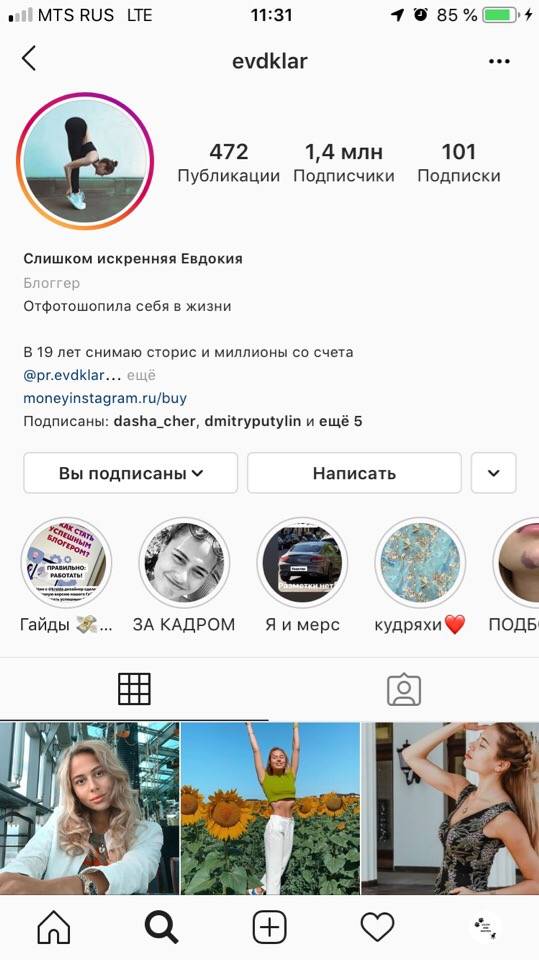
@dasha_kozlovskay – «Надевай пижаму, у нас тут девичник. Здесь решаются все твои проблемы».
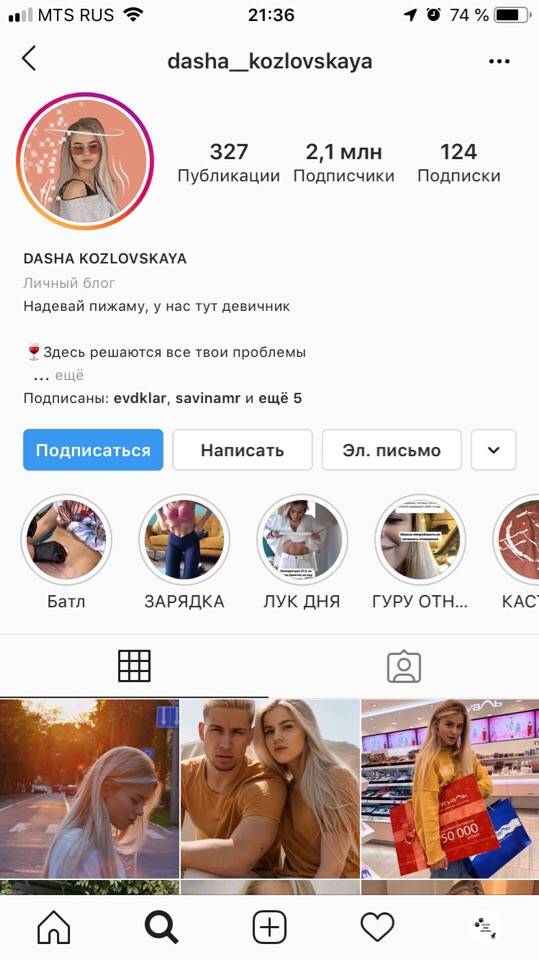
@ler_chek – «Родила двойню и выгляжу еще круче. Создала свой бренд косметики. Мои фотки облетают мир. А сториз – сериал с рейтингом 10/10».
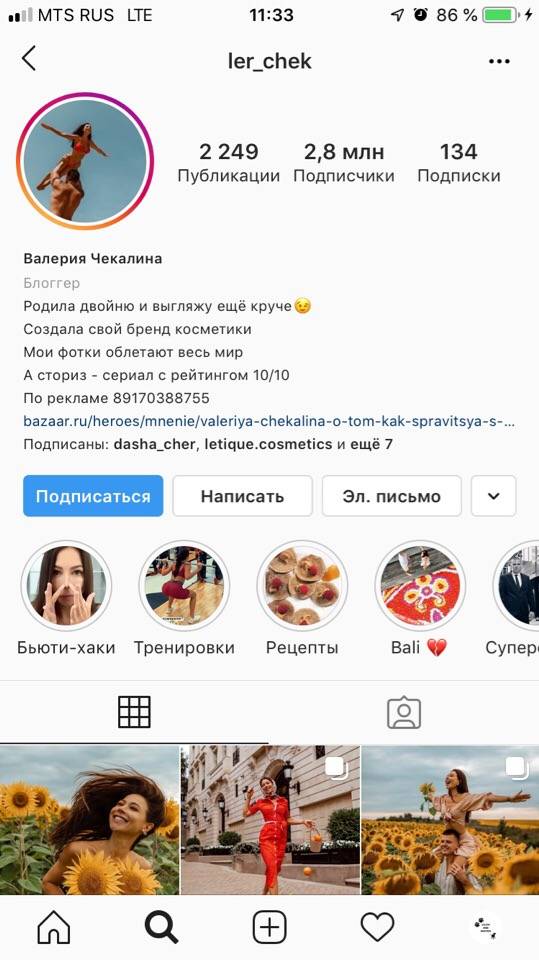
@kto_takaya – «Самая успешная бизнес-мама в Инстаграме. От общаги до квартиры в целый этаж»;
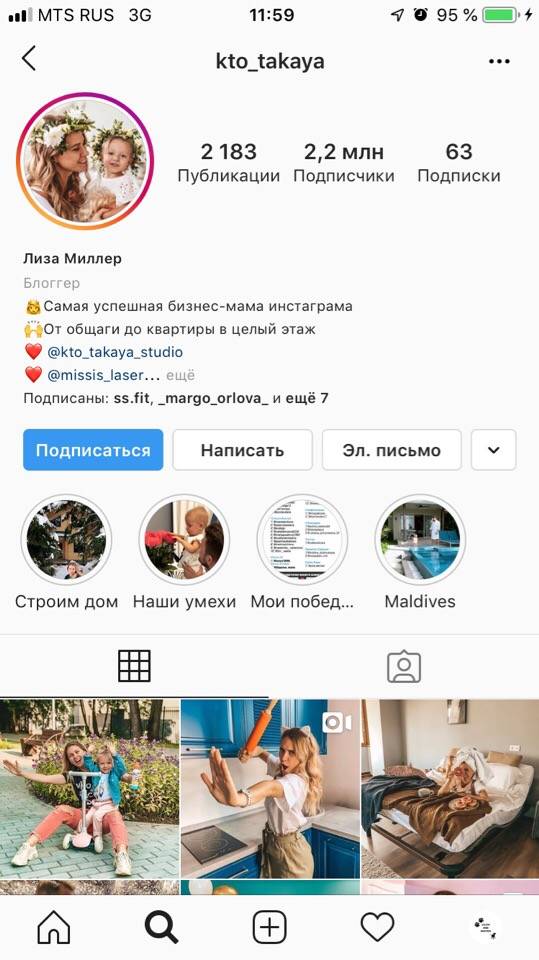
@rakamakafit – «Мастер спорта по прокачке вялых ягодиц»;
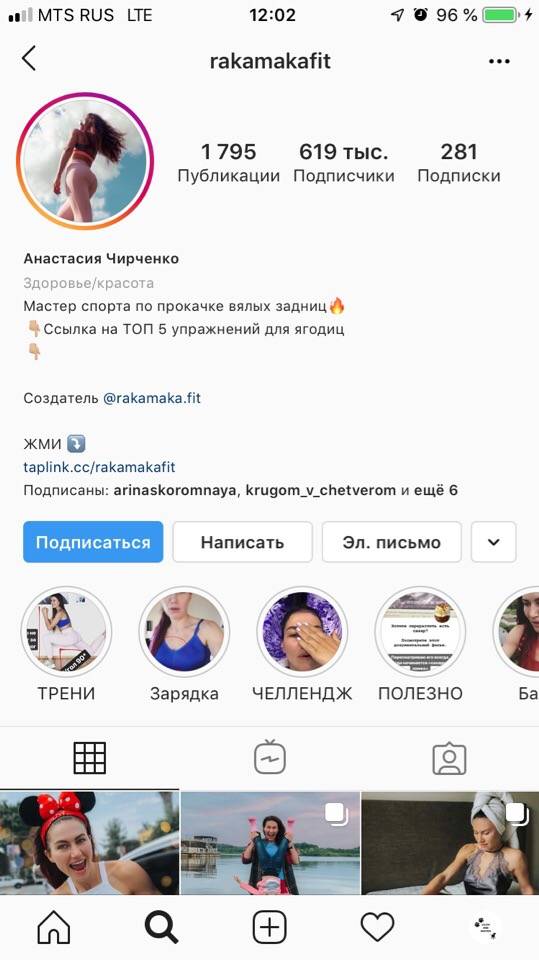
@kreida – «Бизнес начинается с идеи. И я знаю, как на ней заработать. Рассказать?».
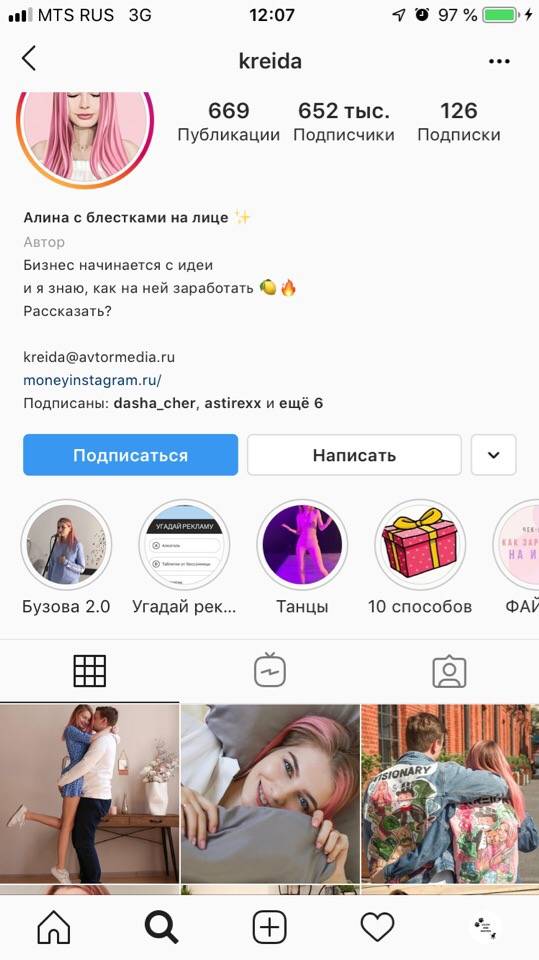
Как делать жирный шрифт для Инстаграма
Сделать жирный шрифт в Инсатаграме можно несколькими способами:
- используя приложения и клавиатуры для смартфона;
- боты для Телеграма с редактированием текста;
- сервисы для ПК: веб-редакторы для текста.
Используя приложения для смартфона, пользователь может сразу отправить созданный материал в Инстаграм. Через компьютерные программы – придется копировать и переходить в браузерную версию. В зависимости от выбранного способа, добавленный шрифт или символы нужно проверять через разные типы устройств.
Через сторонние приложения
Инструменты для редактирования текста делятся на два типа: клавиатуры и приложения. Первые работают постоянно, то есть пользователь заменят стандартный ввод текста на другую клавиатуру. Приложения доступны в Play Market и AppStore: их можно запустить, создать текст и добавить в Инстаграм.
Как сделать жирный текст в Инстаграм с помощью Font For Instagram:
- Скачать и установить приложение.
- Открыть – Instagram Bio.
- Выбрать снизу шрифт.
- Вписать текст на английском – нажать: «Копировать».
- Перейти в Инстаграм – Редактировать профиль.
- Вставить созданное описание.
Бот для Телеграма
В мессенджере Телеграм есть отдельные функции для редактирования текста. Скопировав полученный результат – его можно вставить в Инстаграм. Text4InstaBot создает абзацы, делает зачеркнутые и подчеркнутые слова.
В настройках форматирования есть: курсив, жирный и моноширинный. Используя параметры изменения шрифта, пользователь сможет изменить описание к фотографии или добавить в раздел: «О себе».
Как сделать жирный текст в Инстаграме через телеграм:
- Зайти в Телеграм – вписать в поиске сообщений: Text4InstaBot.
- Нажать на диалог – в строке «/Start».
- Написать текст – выделить.
- Правая кнопка мыши (с ПК) – Форматировать.
- Выбрать: «Жирный» – скопировать полученный результат.
- Вставить в Инстаграме.
Чтобы добавить подчеркнутый шрифт или зачеркнутый, нужно использовать основные команды чата – использовать тире или знак нижнего регистра. Добавляясь, пользователю будет предложена инструкция с командами, функциями и обновлениями бота.
Через компьютер
Выделить жирным текстом в Инстаграм можно с помощью сторонних сервисов. Как и в случае с приложениями, через генераторы подбирают шрифт, вписывают текст и после, получают результат.
Сервис работает только с английским текстом, учитывайте это!
Как сделать жирным с помощью messletters.com/ru:
- Зайти на сайт – в выделенной красной строке вписать текст.
- Выбрать из предложенных вариантов – Скопировать.
Кроме оформления с жирным шрифтом, сервис предлагает каталог смайликов, нестандартных символов. С их помощью создается интересное описание профиля столбиком или в строчку, выделяются главные моменты в тексте.
Как сделать разноцветный текст в истории
Теперь давайте разберемся, как сделать цветной текст для сториз в инстаграм. Надпись в историях можно сделать любого понравившегося цвета. Помимо базовых, находящихся в нижней панели функции набора текста, в Инстаграм предусмотрена целая палитра. Зажмите цвет и она появится. Другой вариант – подобрать цвет с фотографии. Нажмите на значок пипетки на панели с цветами и наведите на фото. Буквы будут автоматически принимать цвет участка изображения, на который вы поставите инструмент.

Более интересный вариант – радужный текст. Конечно, вы можете сделать его вручную, выбирая цвет каждой буквы самостоятельно, но лучше упростить задачу с помощью следующей хитрости:
Откройте сторис, загрузите фотографию и наберите текст.
Теперь выделите и удерживайте выделение одним пальцем. Текст должен быть выделен всё время!
Одновременно другим пальцем нажмите на какой-нибудь цвет до появления большой палитры.
Теперь трудное: удерживая один палец на буквах и второй на палитре, проведите ими в разные стороны. Первый палец ведите по тексту влево, а второй по палитре вправо
Важно делать это одновременно! У вас должен получиться такой разноцветный текст:
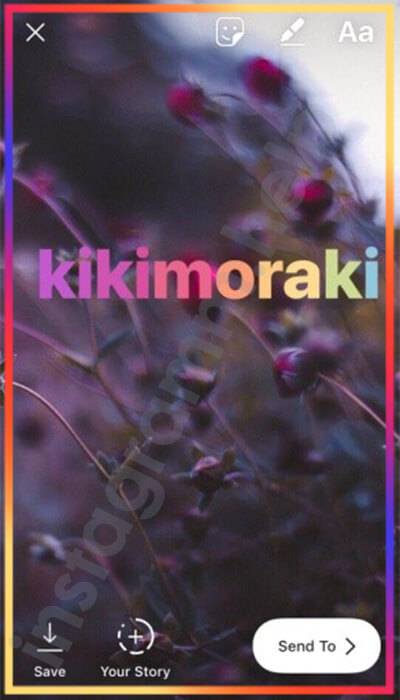
Для чего нужны абзацы в Инстаграм?
Абзацы делят текст в постах на логические блоки и помогают структурировать информацию. Людям проще читать материалы с проработанной структурой, где один абзац — это одна мысль.
Абзацы похожи на лестничные ступени. Шаг за шагом читатель приближается к основной мысли материала, опубликованного на странице блогера, компании или бренда в Instagram.
Тексты под фотографиями без отступов между абзацами тяжело читать — через 30 секунд строки превращаются в мешанину из букв.
Вряд ли вы дочитаете длинный текст без четкой структуры до конца.
Этот пост в Инстаграм без абзацев: предложения написаны через пробел.
Единственное желание во время чтения портянки текста — быстрее закрыть приложение и пойти смотреть ролики на YouTube.
Еще это очень дешево: цена подписчика — от 0.35 руб, а лайка — от 0.14 руб.
Можно привлечь живых подписчиков или ботов. Есть возможность накрутки просмотров для видео. Начинайте раскрутку своего профиля прямо сейчас.
Рассмотрим второй пример поста в Инстаграм. В этот раз текст разделен на абзацы.
Согласитесь, теперь воспринимать информацию в тексте стало проще и мы понимаем, о чем именно говорит автор в своем посте. Глаза не устают от большого количества букв в одной строке.
Также отступы между абзацами нужно использовать в шапке профиля.
В разделе «О себе» мы указываем важную информацию из своей биографии: род занятий, интересы, контакты для связи.
Абзацы помогут структурировать описание профиля.
Как поставить верхнюю запятую
Верхняя запятая или апостроф, как она правильно называется, часто используется в английском, французском, украинском и белорусском языке, но бывают случаи, когда её нужно написать и в русском слове. Это можно сделать с помощью кнопок клавиатуры или специального меню текстового редактора.
1
Апостроф – это небуквенный орфографический символ в виде верхней надстрочной запятой, который применяется в русском языке в следующих случаях:
- иностранные имена собственные с апострофом, чаще всего ему предшествуют буквы «Д» и «О» (например, Д’артаньян, О’Коннор);
- иностранные географические названия (к примеру, Кот-д’Ор);
- слова, написанные латиницей, с русским суффиксом (E-mail’ом).

2
Рассмотрим способы, которыми можно напечатать верхнюю запятую. Для начала самый простой. При русской раскладке клавиатуры нажимаем кнопку Ctrl и, удерживая ее, дважды щелкаем по клавише с буквой «э». Получим такой символ «’».

3
Поскольку апостроф очень часто используется в английском языке, то чтобы его напечатать, можно сменить раскладку клавиатуры на английскую. Теперь нажимаем ту же кнопку с изображением «э». На экране появится значок «‘».

4
В украинской раскладке верхняя запятая тоже вынесена на отдельную клавишу и находится там, где русская буква «ё». Нажимаем ее и получаем «’».

5
Поставить верхнюю запятую можно с помощью ASCII-кодов. Например, если зажать клавишу Alt и набрать 039, то на месте курсора появится символ «’». Теперь вводим 0146, также удерживая Alt. На дисплее видим «’».

6
Но набирать цифры нужно обязательно на цифровом блоке клавиатуры, а не в том ряду, что находится над буквами, иначе ничего не получится. Это будет немного проблематично для пользователей ноутбуков. Однако если нажать на кнопку NumLock, то цифровой блок включится на буквенном, и можно будет провести нужные манипуляции.

7
Поставить апостроф позволит текстовый редактор Microsoft Word. Рассмотрим на примере версии 2007. Нажимает на меню «Вставка» и там выбираем пункт «Символ». Во всплывшем окне кликаем по надписи «Другие символы…». Теперь в поле «Шрифт» ставим «Обычный текст» и среди представленных символов выбираем тот, который нам нужен. Это может быть «’» и другие. Дважды кликаем по нему или выделяем и нажимаем «Вставить». После этого закрываем окно. В документе появился нужный значок.
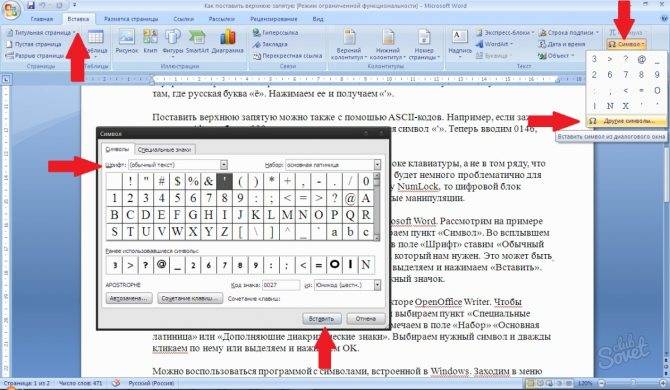
8
Подобная функция есть и в бесплатном текстовом редакторе OpenOffice Writer. Чтобы поставить верхнюю запятую, заходим в меню «Вставка» и выбираем пункт «Специальные символы…». В открывшемся окне «Выбор символа» о «Основная латиница» или «Дополняющие диакритические знаки». Выбираем нужный символ и дважды кликаем по нему или выделяем и нажимаем OK.
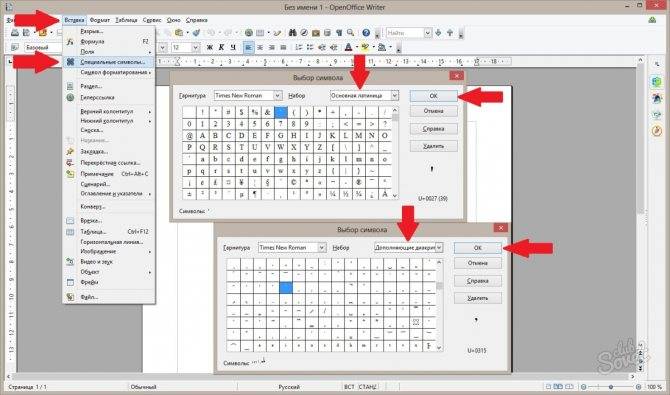
9
Можно воспользоваться программой с символами, встроенной в Windows. Заходим в меню «Пуск». Выбираем «Все программы», далее – «Стандартные», а там – «Служебные». Открываем утилиту «Таблица символов». Выбираем подходящий шрифт и дважды кликаем по значку апострофа или выделяем его и жмем «Выбрать». Он появится в поле «Для копирования». Теперь выделяем его, копируем в буфер обмена и вставляем туда, куда необходимо. Это делается последовательным нажатием комбинаций клавиш Ctrl+C и Ctrl+V.
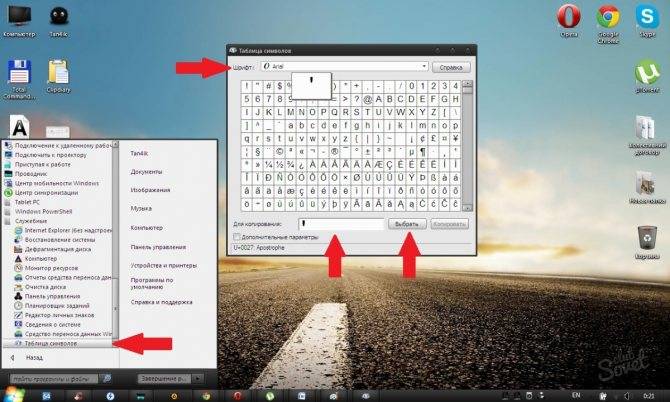
Теперь вы знаете, как поставить верхнюю запятую различными способами, и сможете выбрать тот, который будет вам наиболее удобным. А чтобы облегчить работу, ее можно напечатать лишь раз, а потом просто копировать и вставлять в нужное место.
Заголовки и разделы
Обычно в Инстаграме не разбивают текст на разделы. Но отделив несколько абзацев одной темы от другой, цены от хэштегов и от основного текста, вы облегчите читателю поиск нужной мысли.
В электронной переписке принято в начале раздела ставить заголовок, перед заголовком отбивать две пустые строки, а после заголовка одну. В Инстаграме две пустых строки не отобьешь, они сольются в одну. Поэтому можно отбивать с помощью спецсимволов.
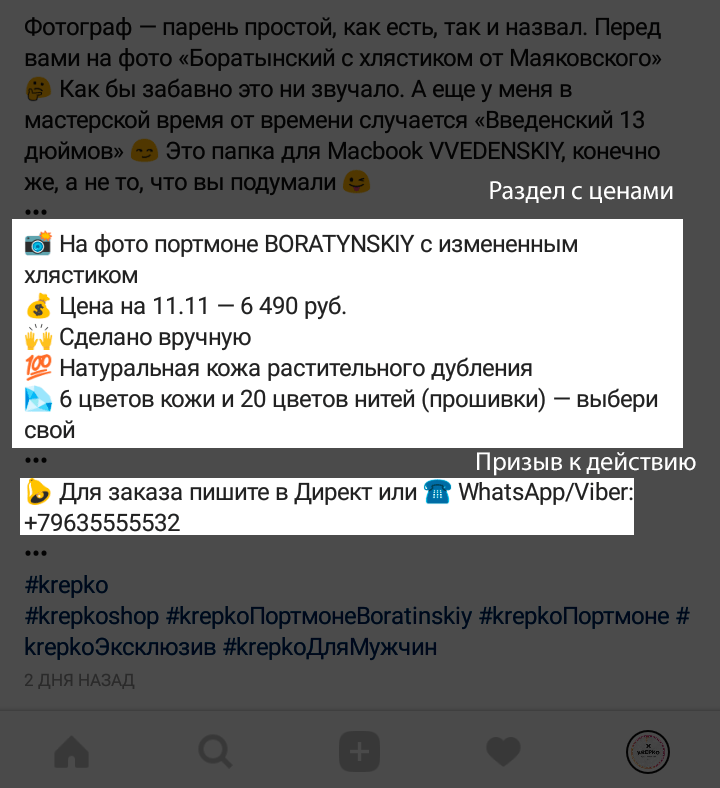 Выглядит немного грязно, зато понятнее, чем с пустыми строками
Выглядит немного грязно, зато понятнее, чем с пустыми строками
Не переусердствуйте, дополнительное выделение заголовков загрязняет текст.
Кстати, заметили на фото выше вместо пустых строк три точки? Так иногда делают, когда не умеют ставить пустую строку. Можно, конечно, поставить и одну точку, но три точки вроде как должны сказать «так и было задумано».
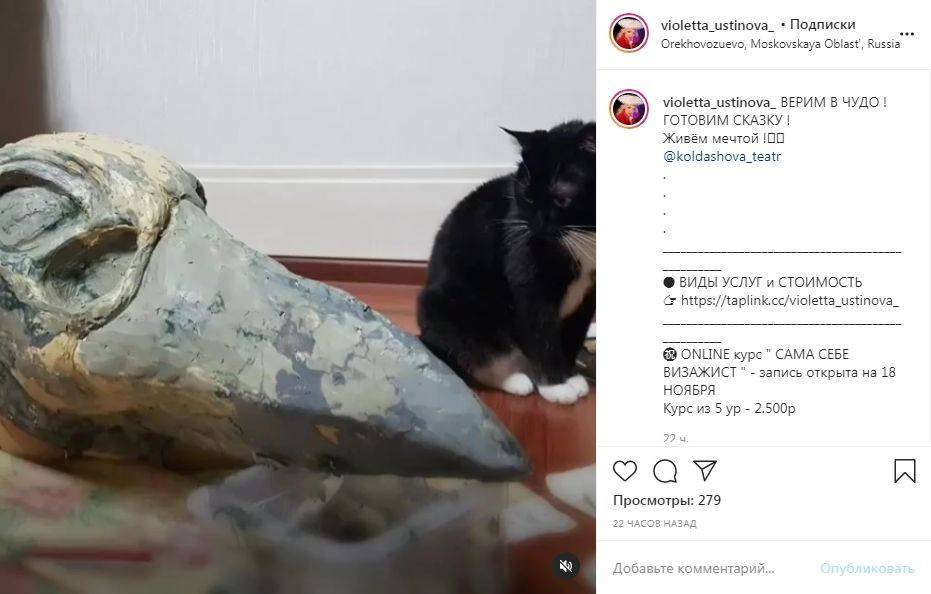 Когда хочется отступить побольше, а как – неизвестно, появляются точки и странные полоски. Так часто поступают творческие люди, когда хотят срочно показать что-то миру, а времени на качественную редактуру поста нет
Когда хочется отступить побольше, а как – неизвестно, появляются точки и странные полоски. Так часто поступают творческие люди, когда хотят срочно показать что-то миру, а времени на качественную редактуру поста нет
Есть способ проще — онлайн-сервис text4insta.ru
- Набираете ваш пост с необходимым количеством пробелов и пустых строк в форме на этой странице
- Просто нажимаете кнопку «Скопировать» и вставляете текст в Инстаграм. Все абзацы будут автоматически сохранены.
Подсказка: сервис работает даже без доступа в Интернет. Если будете держать эту страницу открытой на своем телефоне, сможете конвертировать тексты в любой глухомани Попробуйте!
️ В вашем тексте больше 2200 символов!
Скопировать для Инстаграм с абзацами Готово.
Осталось открыть Инстаграм и вставить скопированный текст.
А чтобы обработать новый текст (очистить окно), обновите страницу.
Что в Инстаграм пишут с новой строки?
Привлечь внимание к вашим постам, можно просто красиво подписав фотографию, применив различные шрифты, сделав текст на фото синими буквами или вообще градиентом. Тем не менее, с новой строки в основном пишут информацию, которая должна привлекать внимание
Как правило, это:
- подпись к постам;
- условия конкурсов;
- расписание розыгрышей;
- описание профиля.
Чтобы отредактировать текст в БИО и сделать так, чтобы на ваш профиль обратили внимание нужно:
- перейти в свой аккаунт;
- выбрать «Редактировать профиль»;
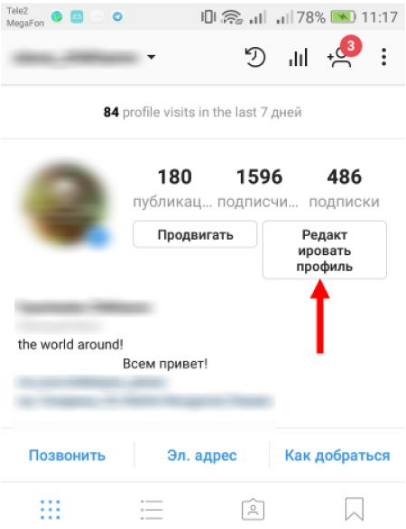
- в месте, где нужно сделать абзац нажмите «Enter»;
- поставьте «невидимый пробел» и вновь нажмите «Enter».
Теперь текст будет разделен пустой строкой. Главное – не забывайте о лимитах Instaram на количество знаков.
Как создать абзац в Инстаграм
Казалось бы, зачем уделять внимание оформлению текста, если социальная площадка заточена под визуальный контент? Дескать, самое главное – это разместить качественную и эстетичную картинку. А вот подпись может быть самой обычной, без каких-либо ухищрений

Объяснение: после размещения поста на странице текст часто превращается в одно сплошное месиво из букв. И это притом, что пользователь старался оформить его оригинально.
Большой и «слипшийся» текст непросто читать. Ваши подписчики вряд ли скажут «Спасибо!» за такую подачу информации. Но стоит лишь добавить абзацы, как сплошная «простыня» текста превращается в грамотно структурированную статью. Такие посты легко и удобно читать. Стремитесь к этому!
Чтобы добавить абзац, необходимо воспользоваться «невидимым пробелом» при оформлении текстовых материалов.
Инструкция:
- Добавьте первую часть подписи, поставьте точку по завершению фразы;
- Нажмите на кнопку «Enter» без добавления пробела после точки;
- Чтобы создать абзац, нужно добавить 1 пустую строку. В ней укажите невидимый значок;
- Еще раз нажмите «Enter»;
- Продолжайте описание.
Вот только где найти заветную «невидимку»? Найдите любой пост в Инстаграм, в котором добавлены абзацы. Со смартфона вы действительно увидите пустую строку между двумя частями текста. Нужный вам символ можно увидеть в веб-версии сайта. Посетите социальную сеть с компьютера, найдите публикацию с абзацами и позаимствуйте «невидимку». Скопируйте ее в «Заметки» смартфона и используйте при написании текстов.
Чтобы добавить красную строку в подписи, выполните следующие действия:
- Поставьте точку в конце первой части текста. Нажмите «Enter» без добавления пробела;
- Добавьте невидимый символ из «Заметок» смартфона. Начните писать новое предложение без добавления пробела.
Что это даст? «Невидимка» сместит текст поближе к центру.
Сервисы, упрощающие форматирование текста в Instagram

Короткие посты несложно редактировать вручную, но оформление больших объемов текста с помощью ручных операций слишком трудоемко. Да и незачем тратить на это время, если существуют сервисы-помощники:
Telegram бот . Он умеет вставлять разделительные строки, делать абзацные отступы, размещать текст по центру, писать зачеркнутым, подчеркнутым и полужирным шрифтом. Для форматирования здесь используются запятые, точки, звездочки и дефисы, которые Text4InstaBot заменяет пробелами и тегами инста-редактора. Полная инструкция приведена в окне сообщений бота в мессенджере Телеграм.
. Этот сервис еще удобнее предыдущего: вы просто пишете или вставляете пост в окошко, а Picture.plus добавляет в него абзацы, которые понимает Инстаграм. Помимо текста здесь допустимо использовать смайлы и хештеги.
и исправляют введенный текст на зачеркнутый. Кроме того, на Rru много ценных советов по оформлению инста-постов.
– многофункциональный платный сервис с собственным текстовым редактором. Вы просто набираете сообщение, используя привычные инструменты – перенос строки, отступы, списки и прочее, и оно в неизменном виде публикуется в Instagram. Также этот редактор позволяет вносить правки в уже опубликованные тексты
Причем ему не важно, через какую программу или сервис они опубликованы.
Писать посты в Инстаграм не так уж трудно и непонятно, как может показаться на первый взгляд. Хотя непривычно, но и это со временем проходит.
Удачных публикаций!
Как писать с компьютера
Есть клиенты, разработанные для ПК на Виндовс и Мак, но их мы рассматривать не будем: они установлены не у всех пользователей, а веб-версия доступна бесплатно и ее интерфейс одинаков для компьютеров разных производителей.
Как писать с новой строки в Инстаграме в шапке профиля:
- Перейдите на сайт сервиса.
- Введите данные авторизации.
- Кликните Войти.
- На панели управления вверху нажмите значок профиля (последний справа).
- Кликните на Редактировать в шапке аккаунта.
- Введите текст в поле О себе.
- Сделайте перенос, нажав на клавишу Enter на клавиатуре или просто перенесите курсор на новую строку.
- После редактирования кликните Отправить внизу страницы.
При переходе в профиль, вы увидите, что информация все равно пишется в одну строку – это нормально. В мобильном приложении текст будет иметь ту структуру, которую вы задали.
Важно: как зачеркнуть текст в приложении. Как сделать текст описания в Инстаграме с новой строки:
Как сделать текст описания в Инстаграме с новой строки:
- Откройте аккаунт.
- Кликните на публикацию.
- Справа от фотографии внизу найдите поле Добавить комментарий.
- Откройте блокнот или другое приложение для редактирования текста.
- Напишите то, что будет в описании вместе с переносами.
- Скопируйте то, что писали комбинацией клавиш: ctrl+а (выделить все), ctrl+c (копировать).
- В поле для ввода комментария вставьте то, что писали: комбинация клавиш ctrl+v.
- Нажмите Enter, чтобы комментарий отправился.
Перенести текст на новую строку instagram через компьютер можно только в комментарии к фото – само описание поменять нельзя. Такой функционал в веб-версии отсутствует.
Вопросы наших читателей
На самом деле форматирование текста очень важно
Изображение привлекает внимание к словам, которые вы хотите донести до пользователей. Если ваш текст будет смотреться сплошным полотном, мало кто захочет его читать
Вы можете использовать специальный пробел, сервисы, приложения, текстовые редакторы и так далее. В общем, способов предостаточно, выбрать что-то подходящее для вас достаточно просто.
Давайте попробуем еще раз, полностью очистите поле для ввода текста в Инстаграм, скопируйте отформатированный текст из приложения, сервиса или программы и вставьте его в Инстаграм. После этого не ставьте отступы или какие-то знаки, а сразу публикуйте пост.
p, blockquote 10,0,0,0,0 –> p, blockquote 11,0,0,0,1 –>
Источник статьи: http://instaved.ru/kak-v-instagrame-pisat-s-novoj-stroki/