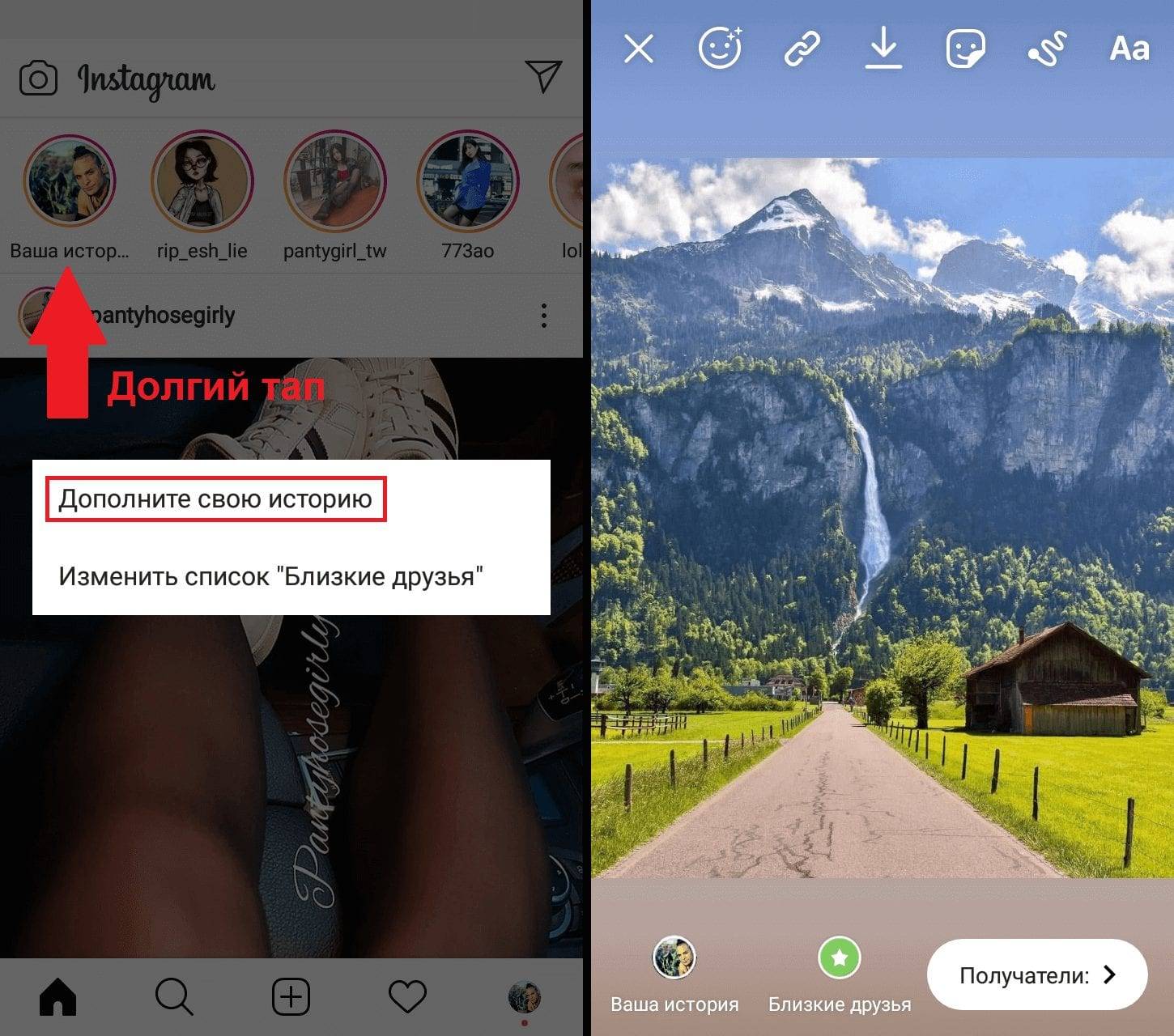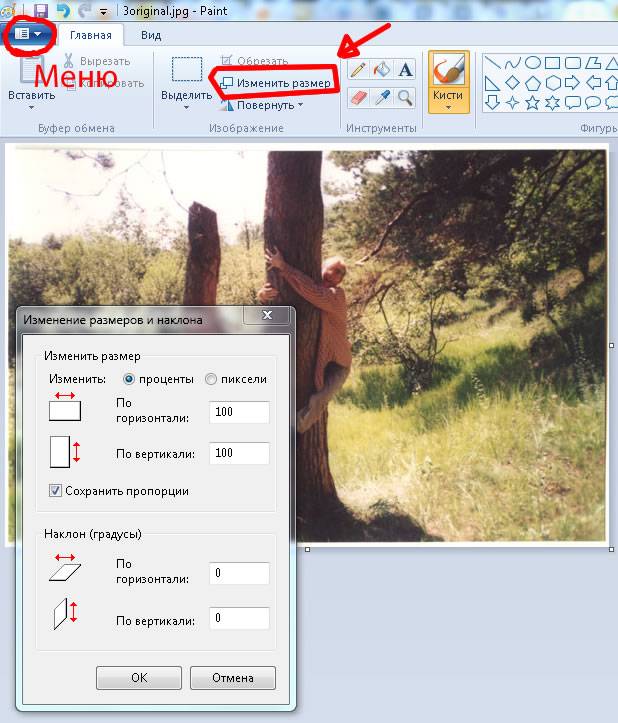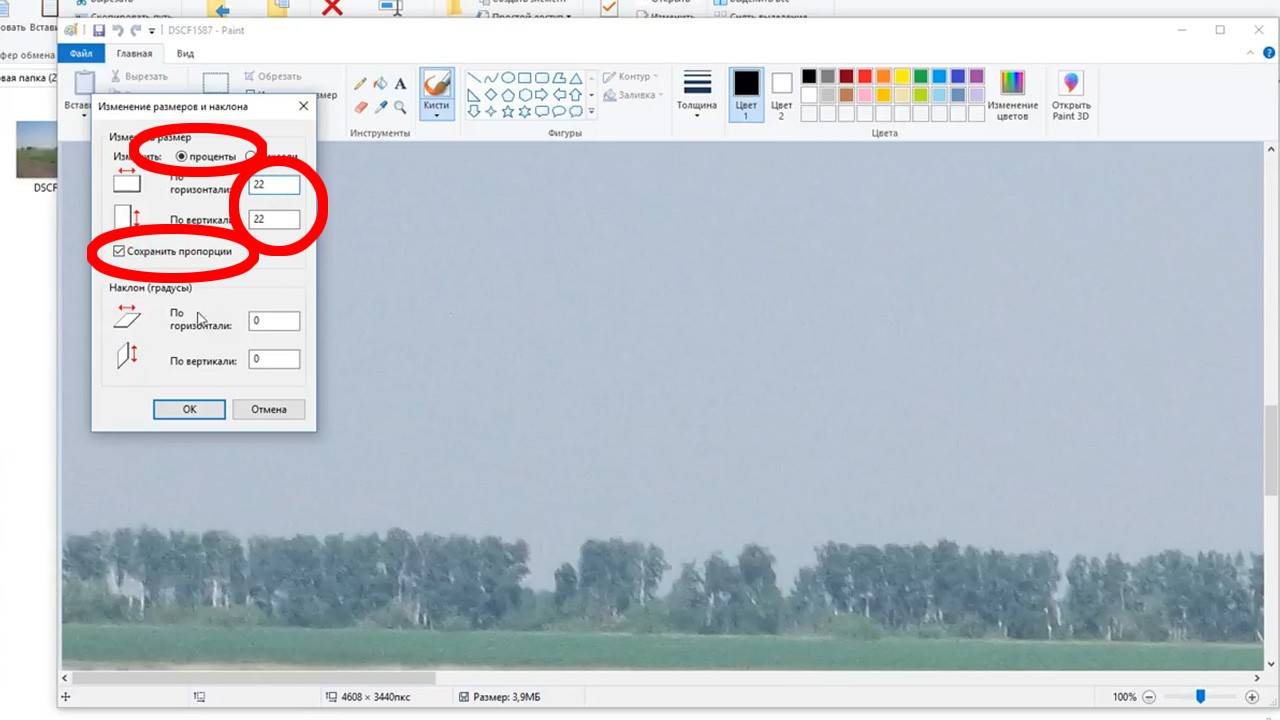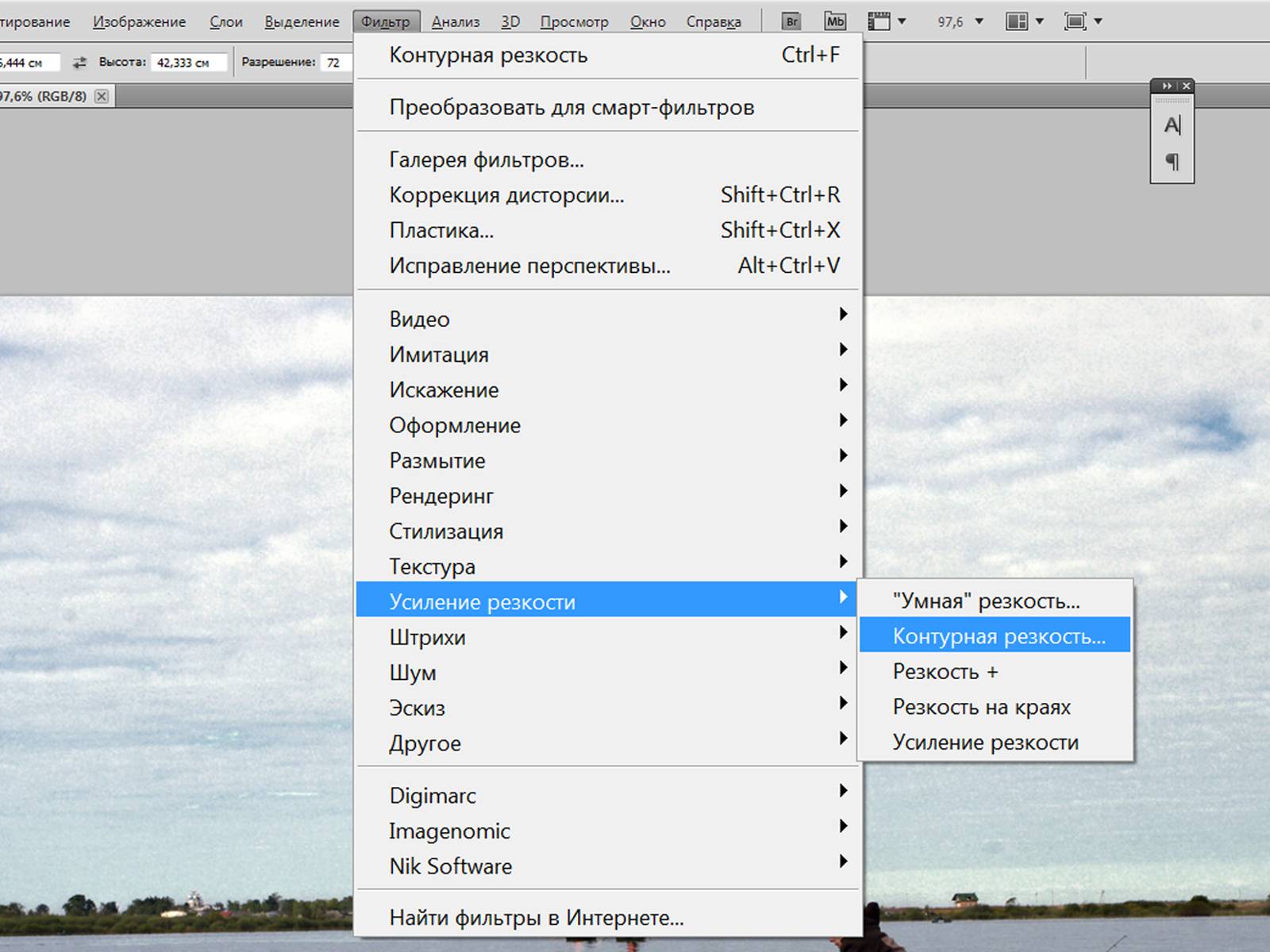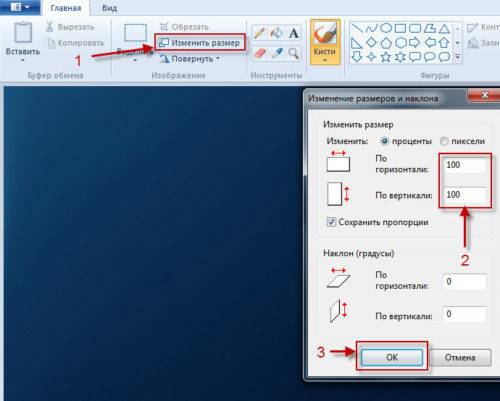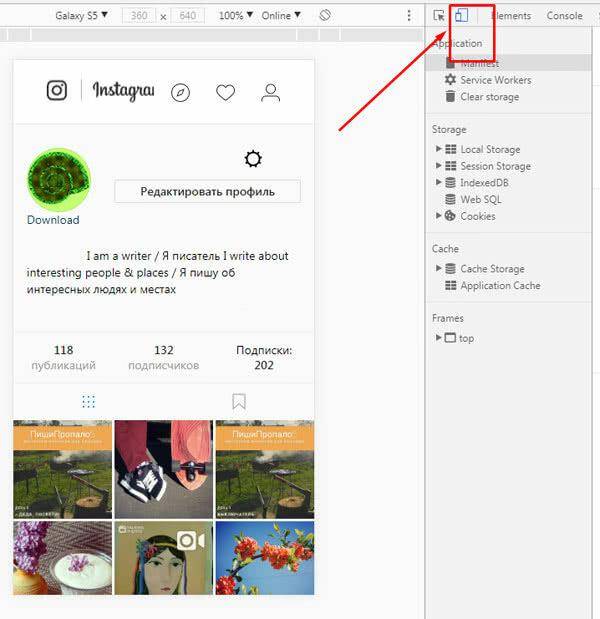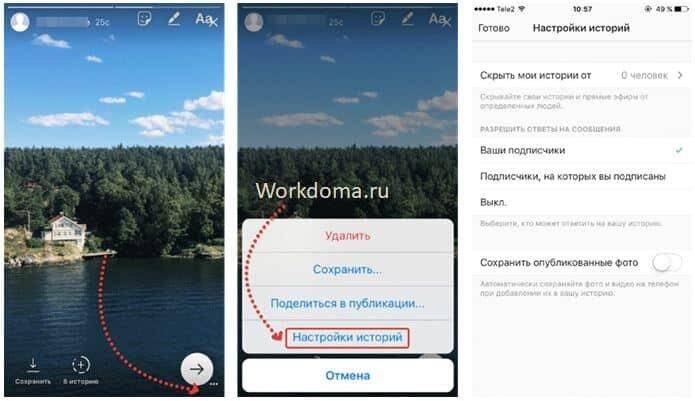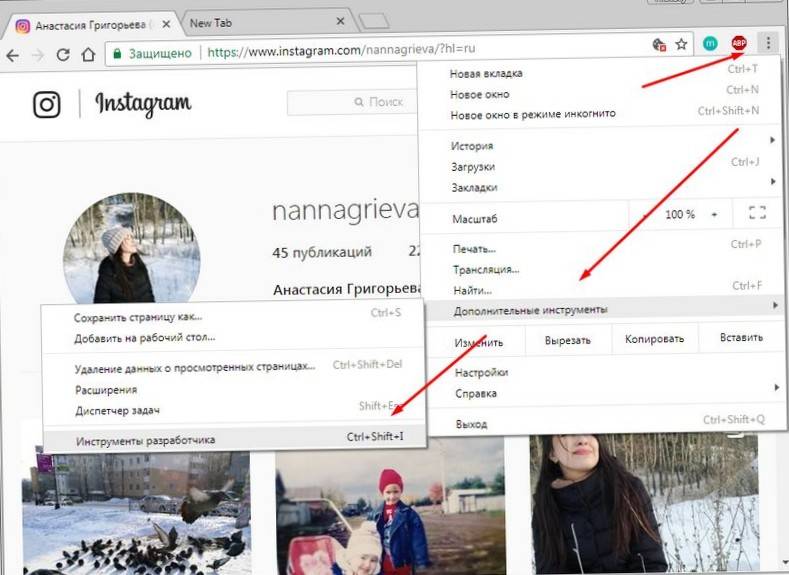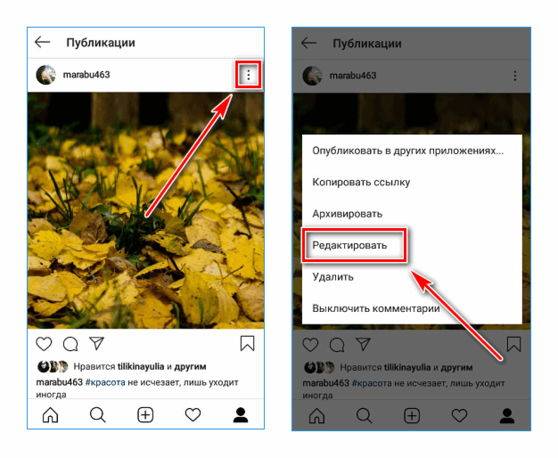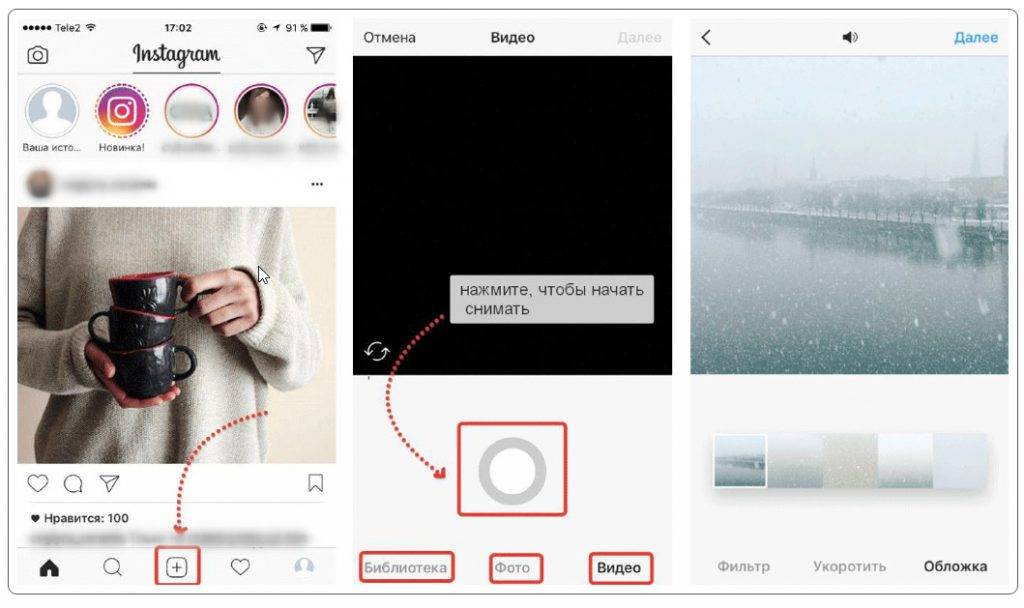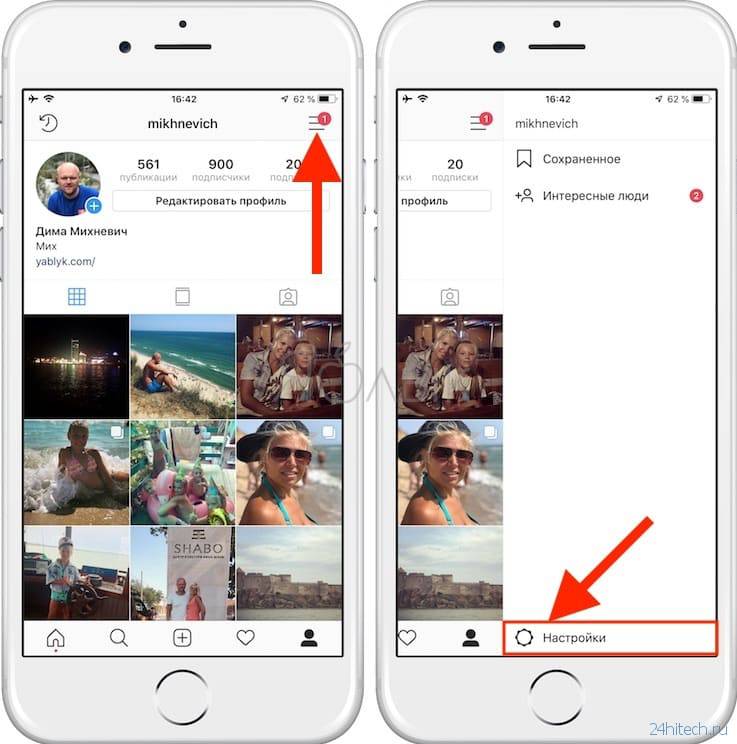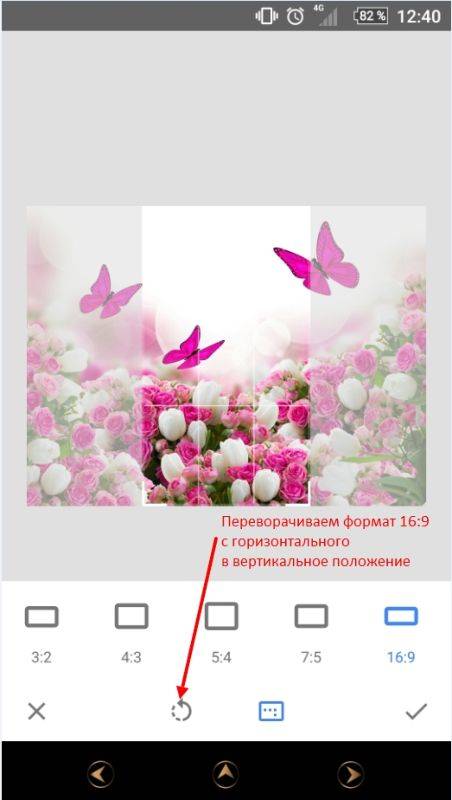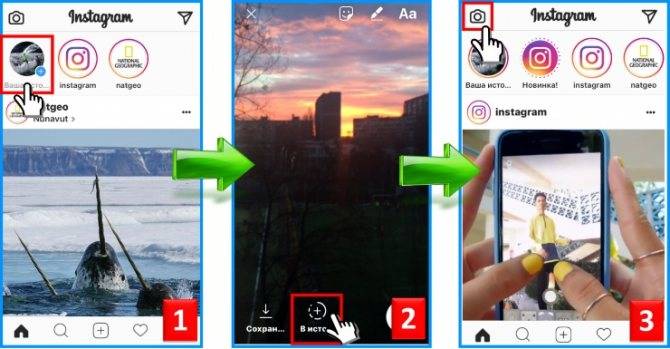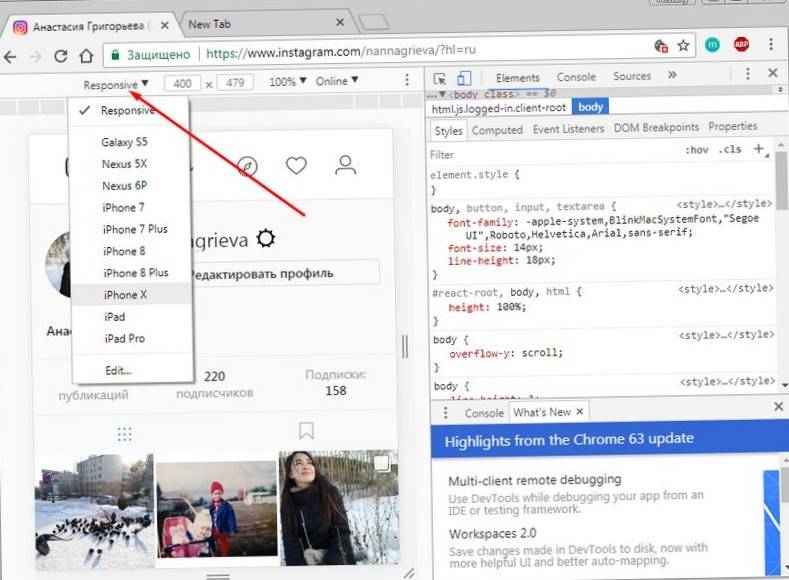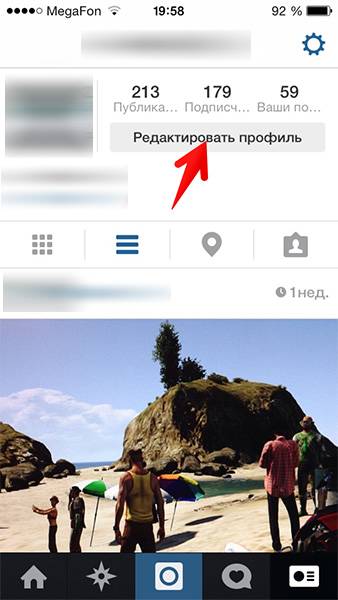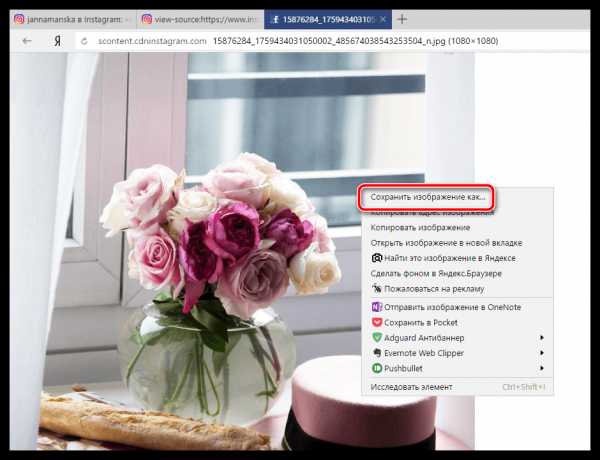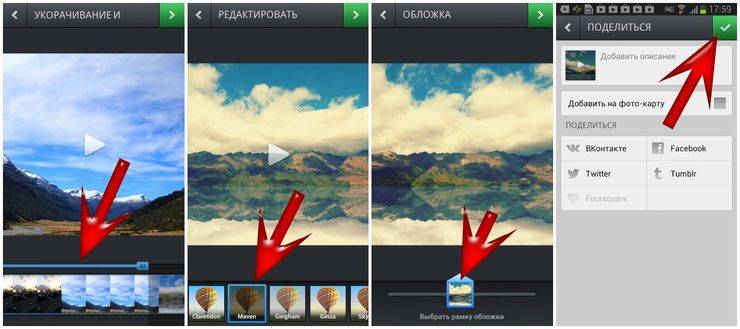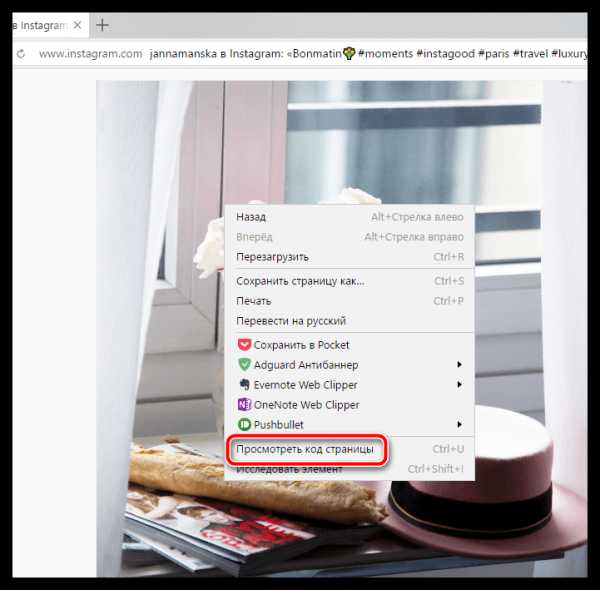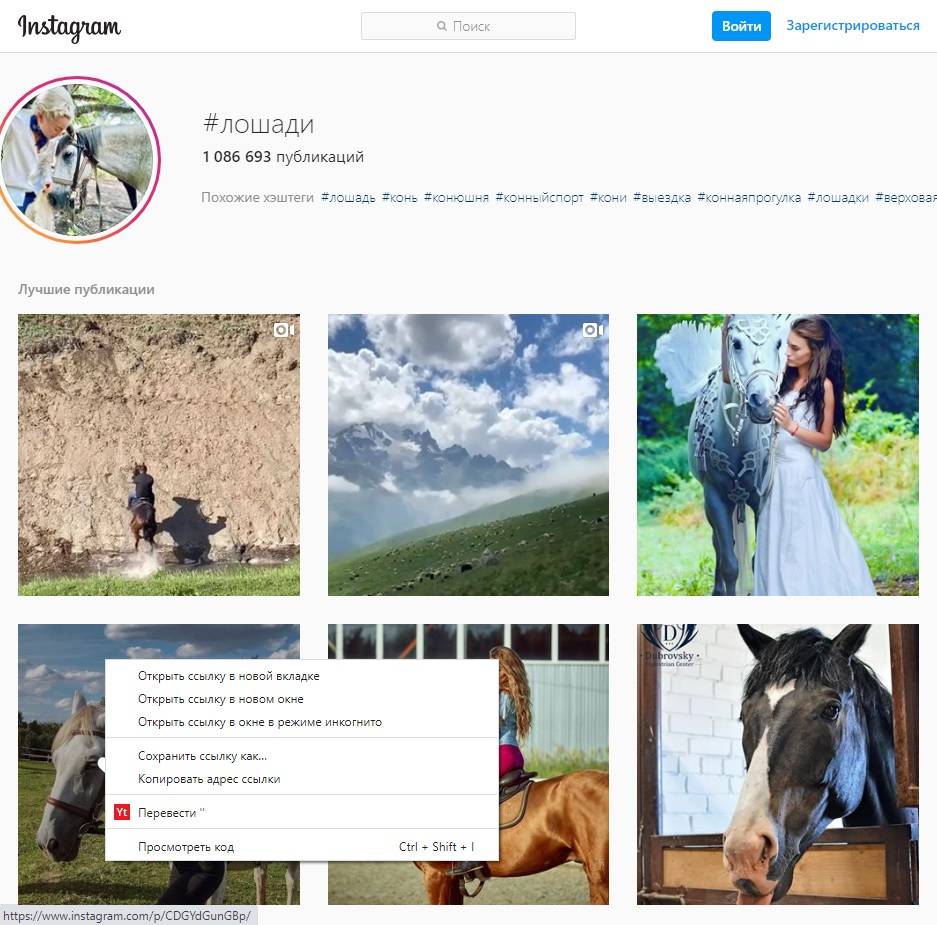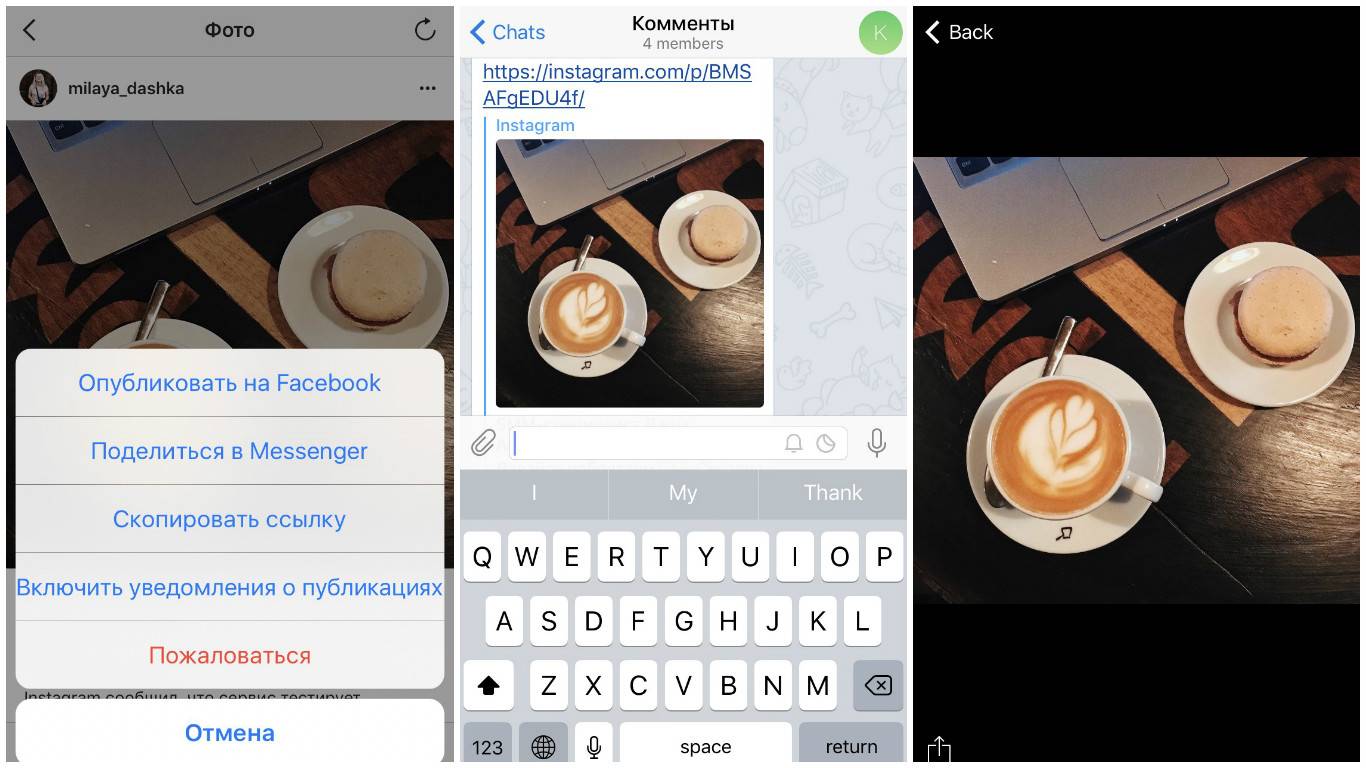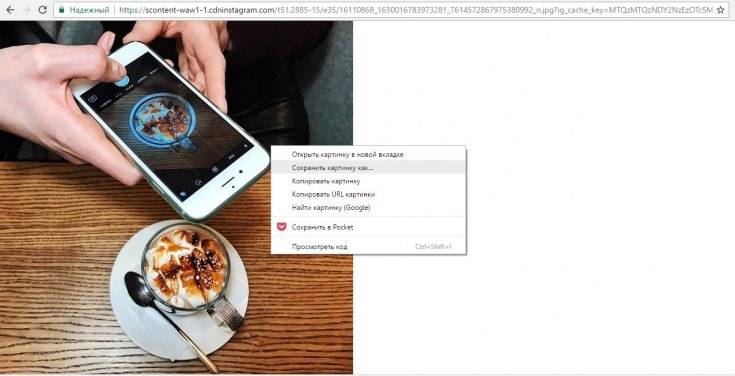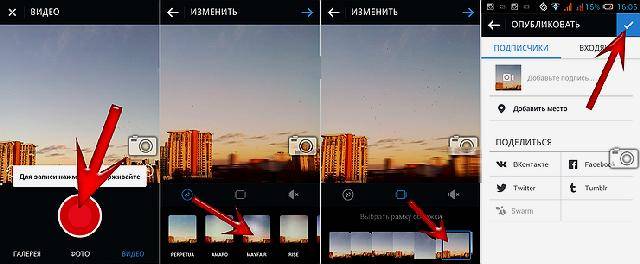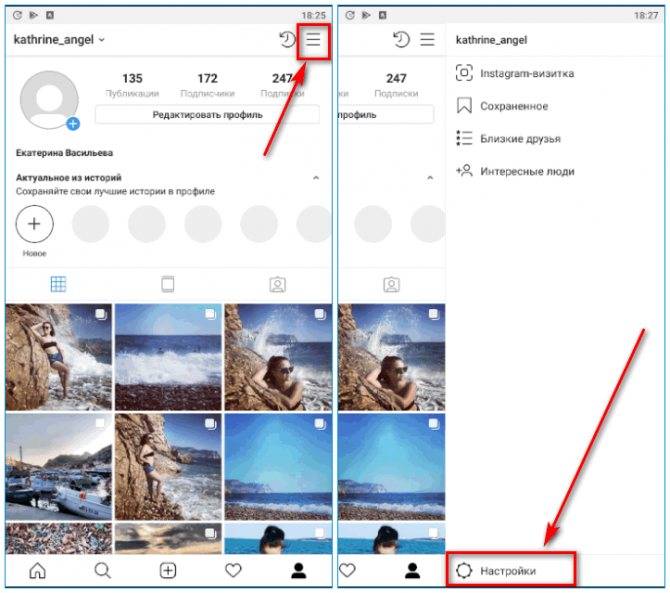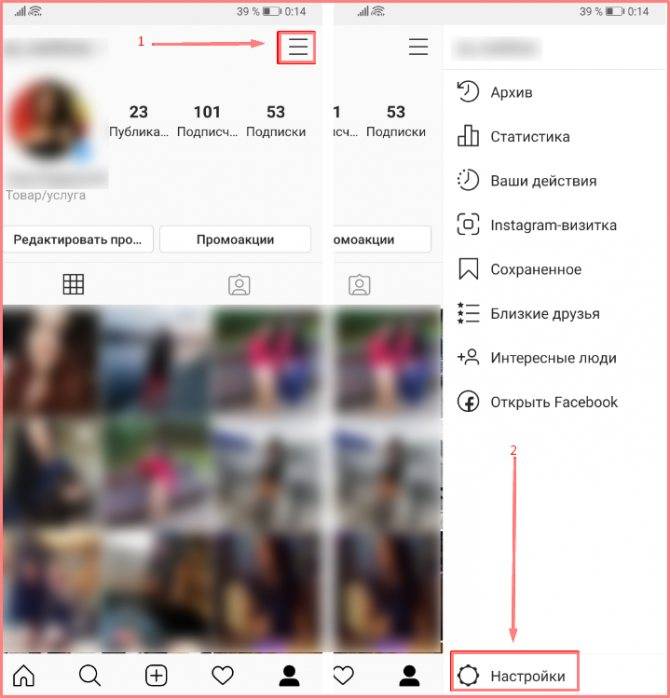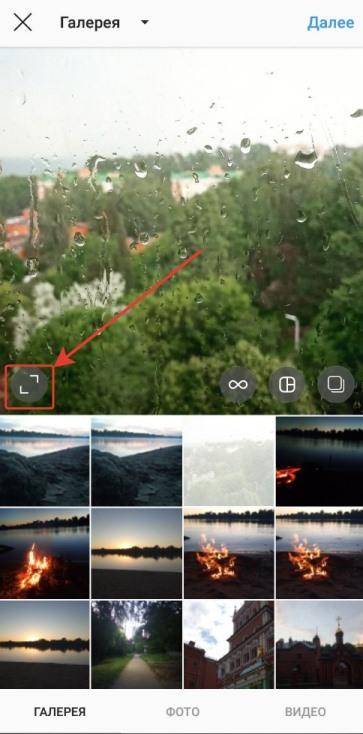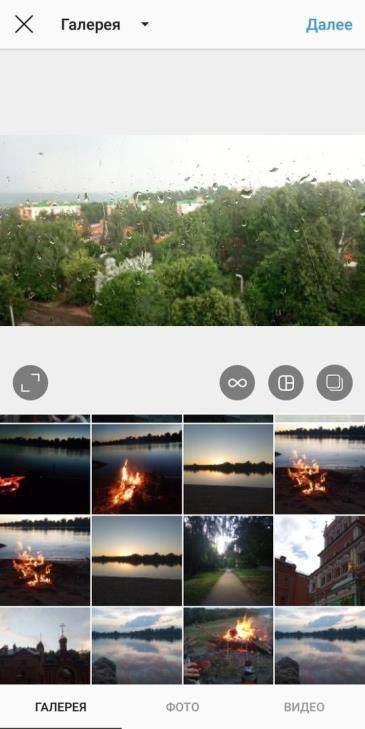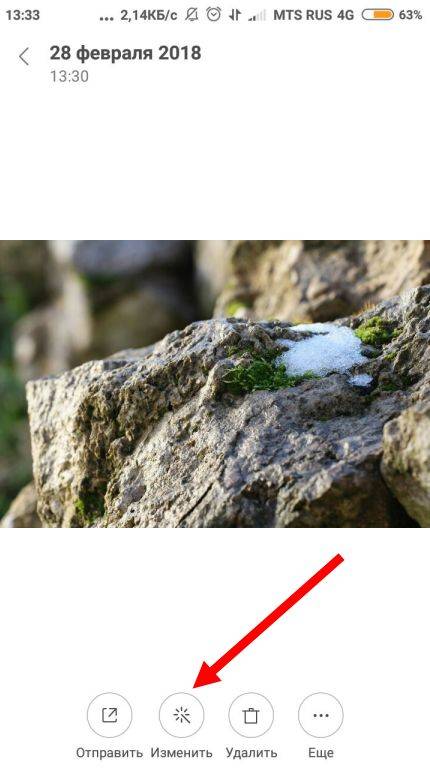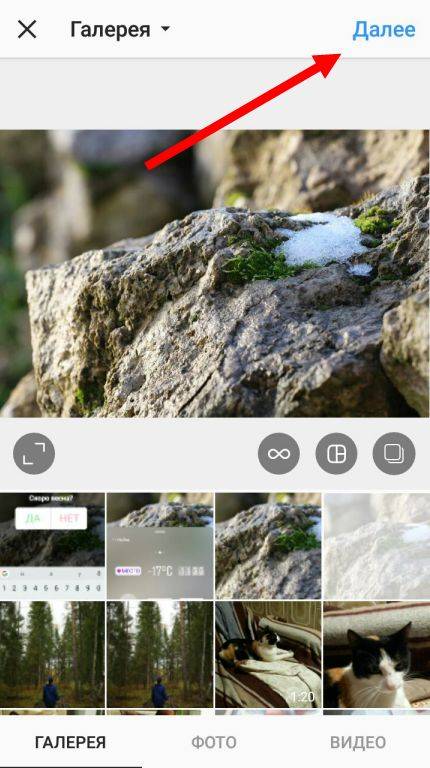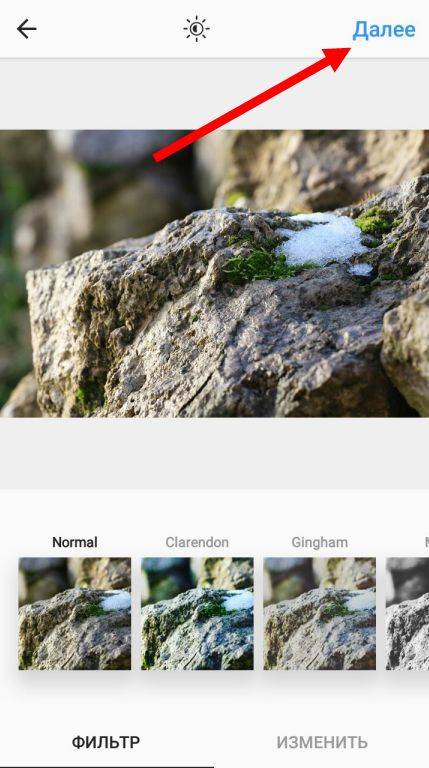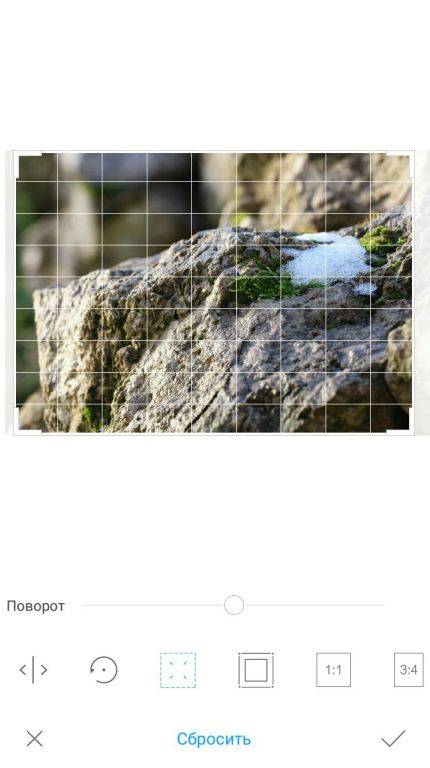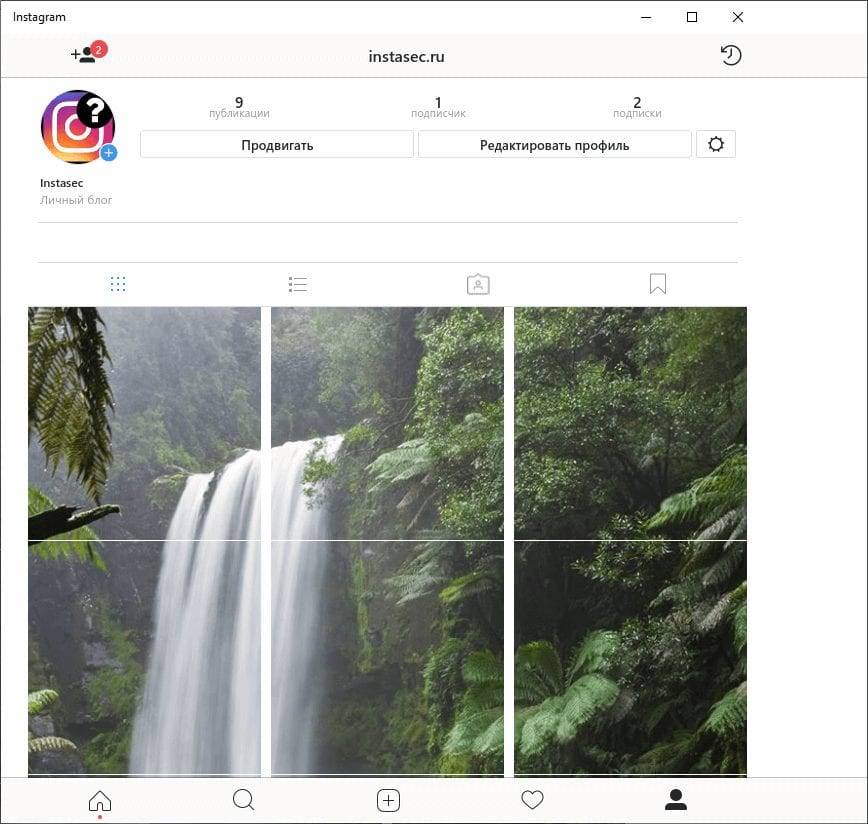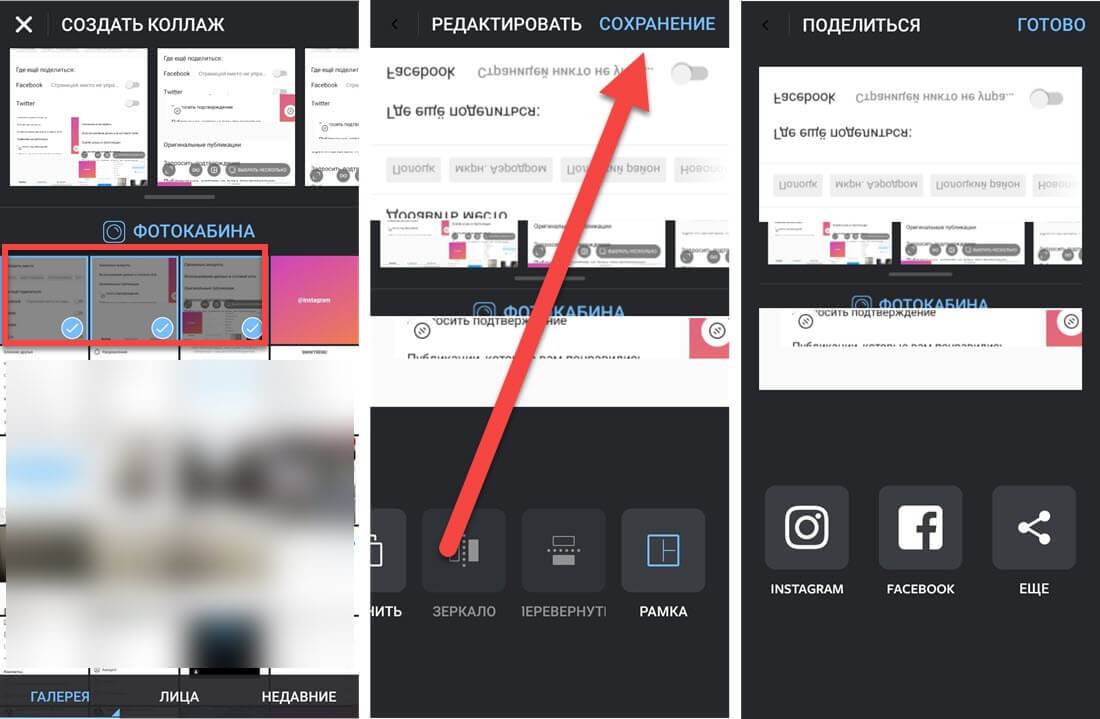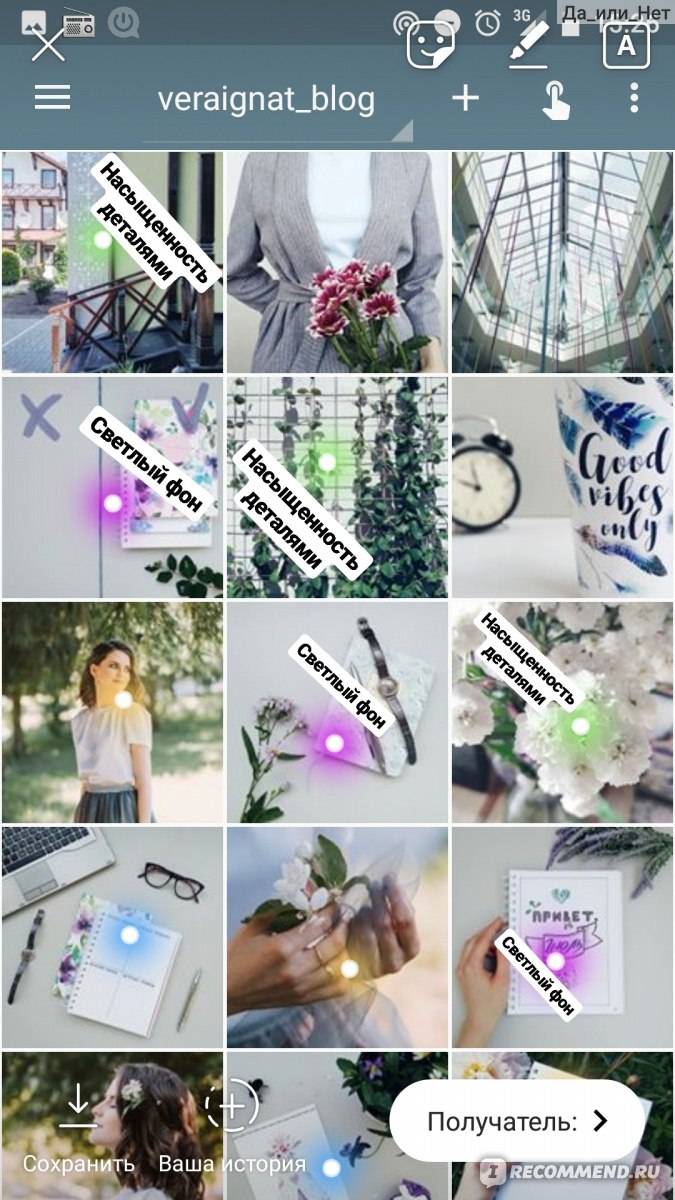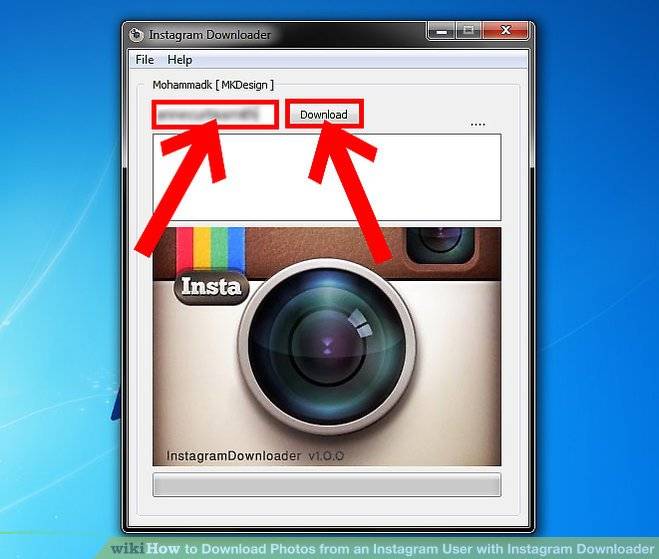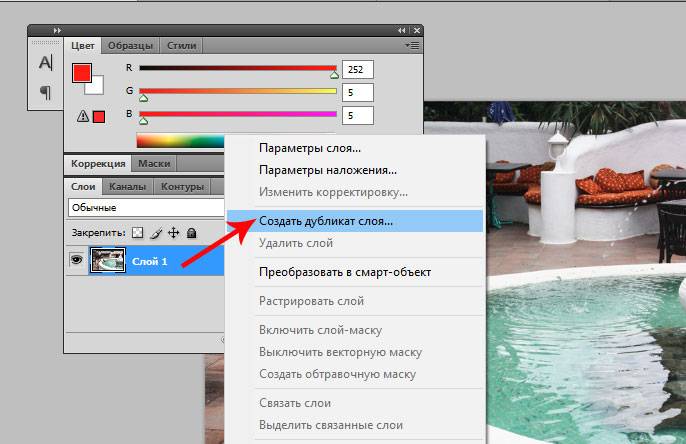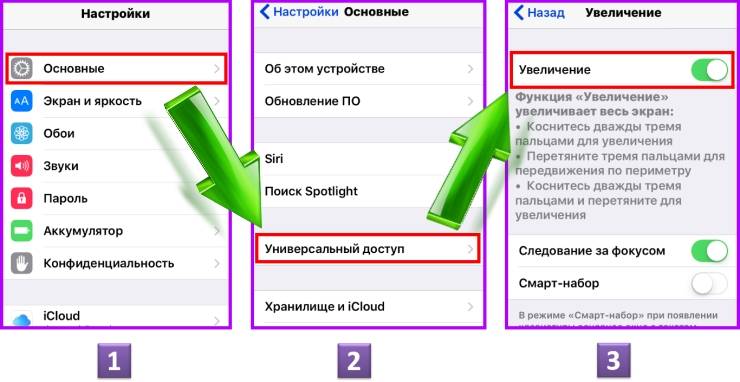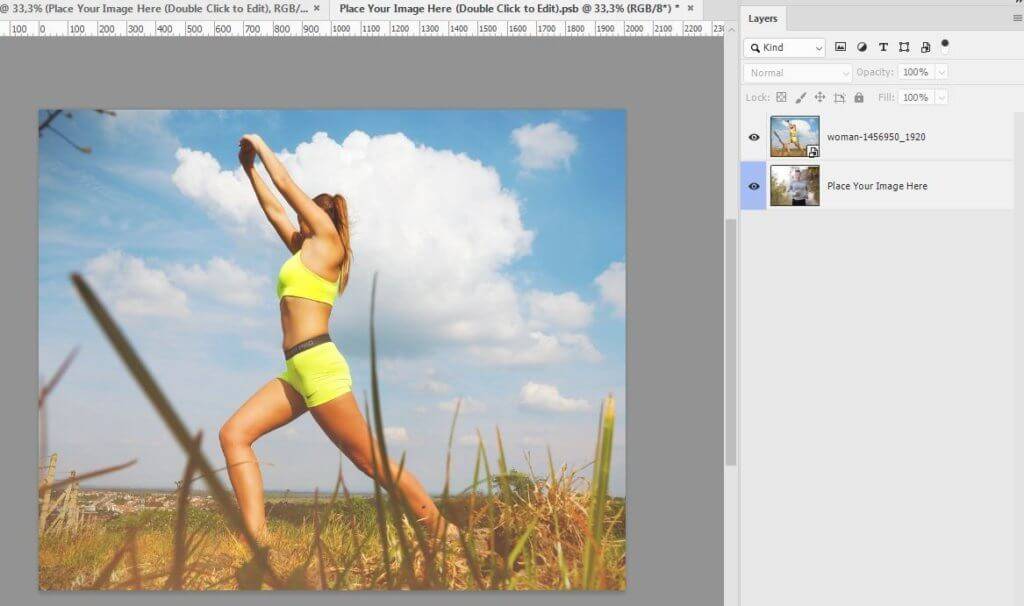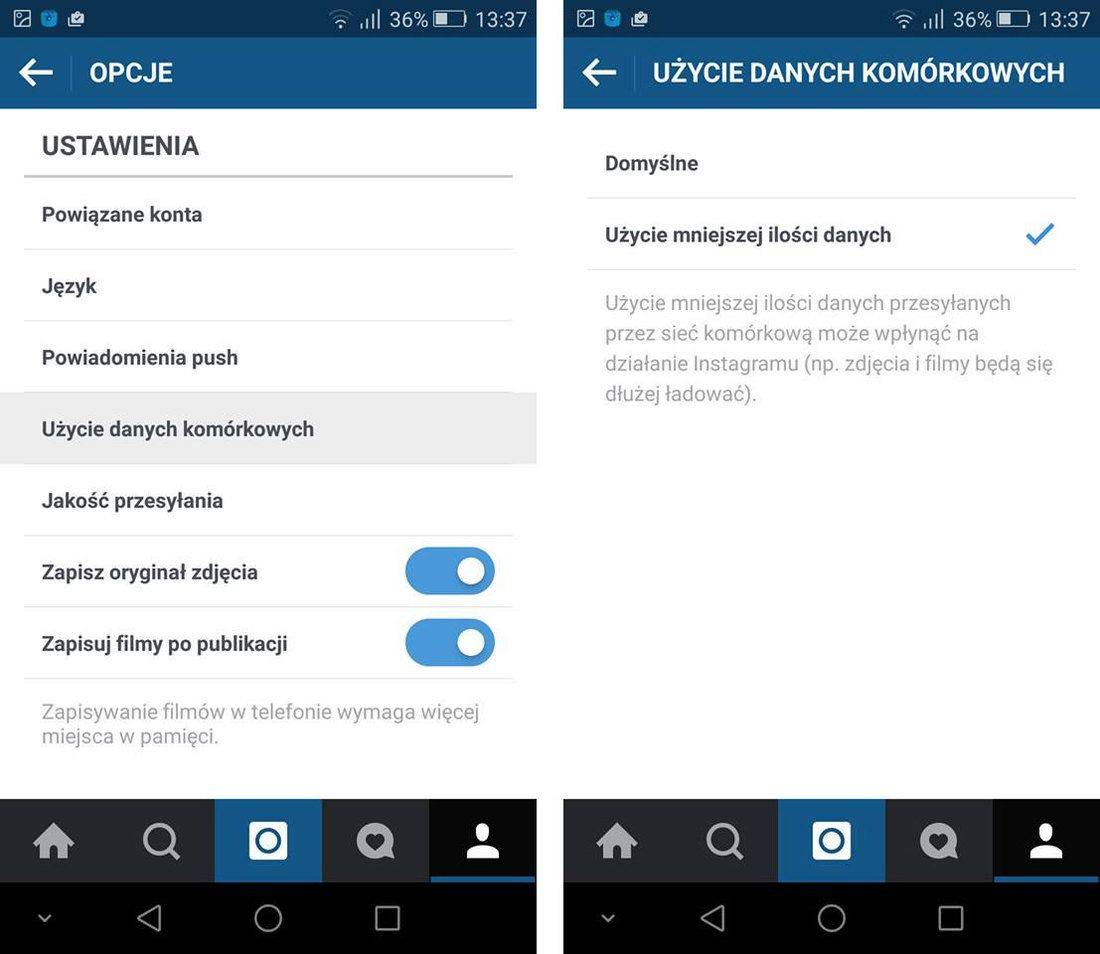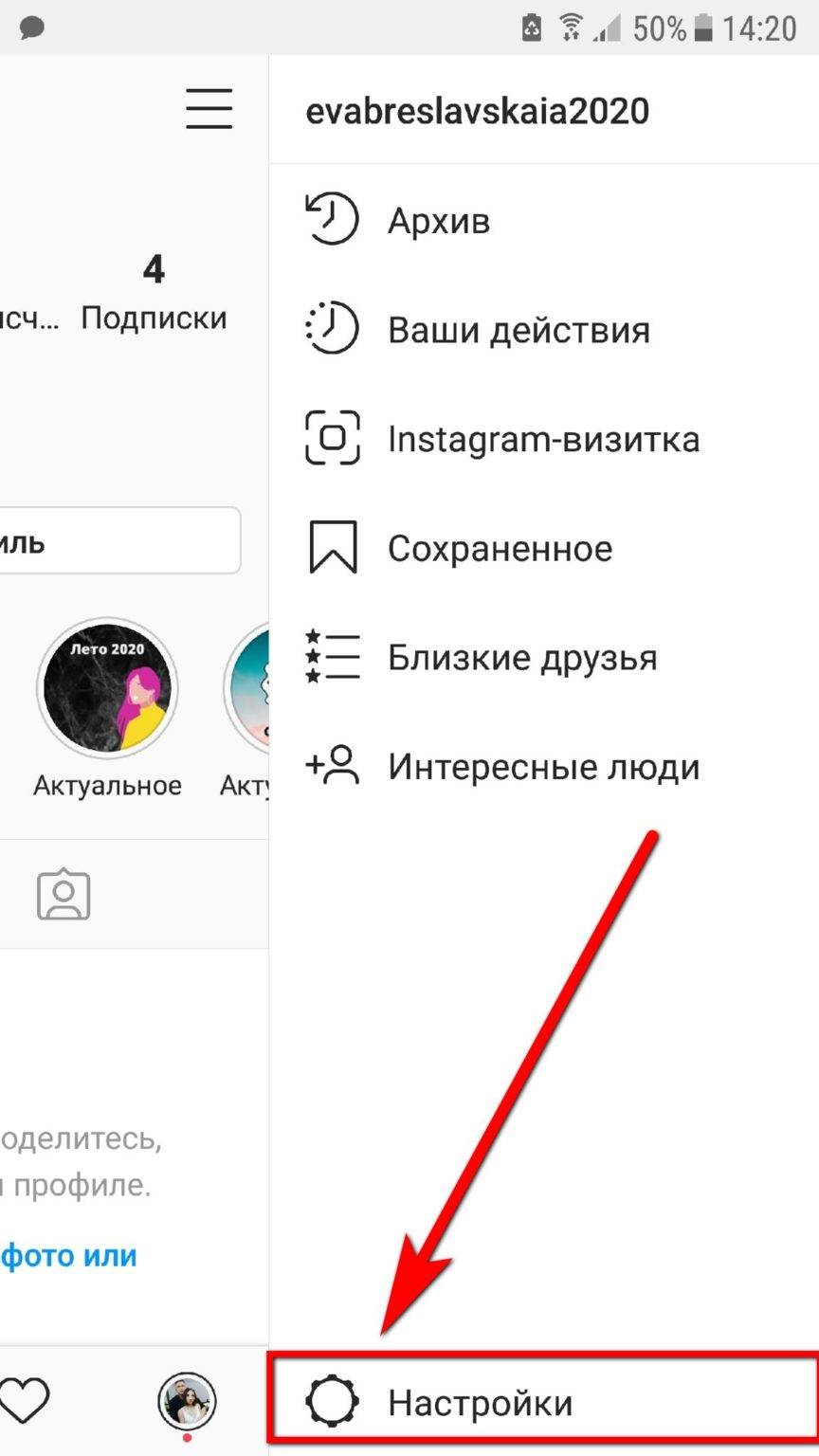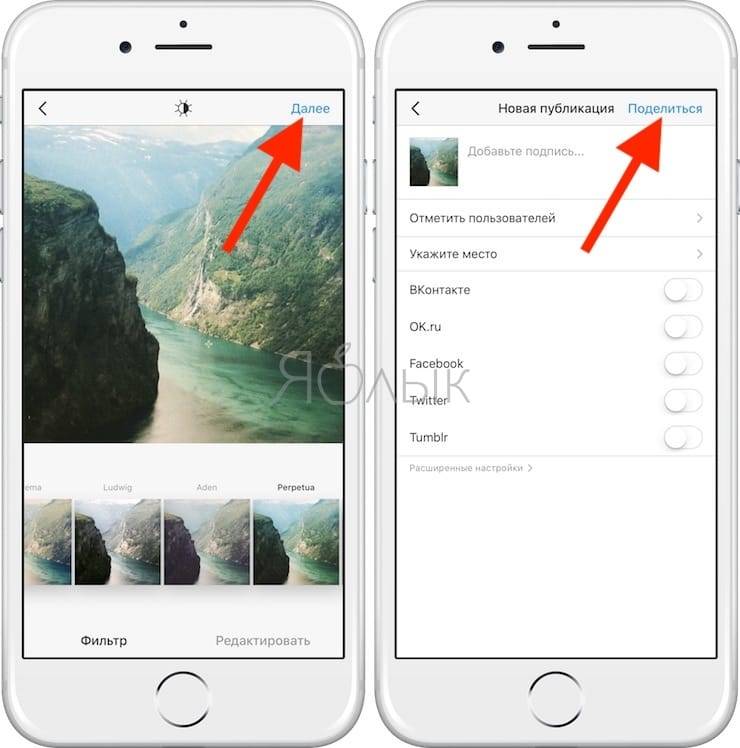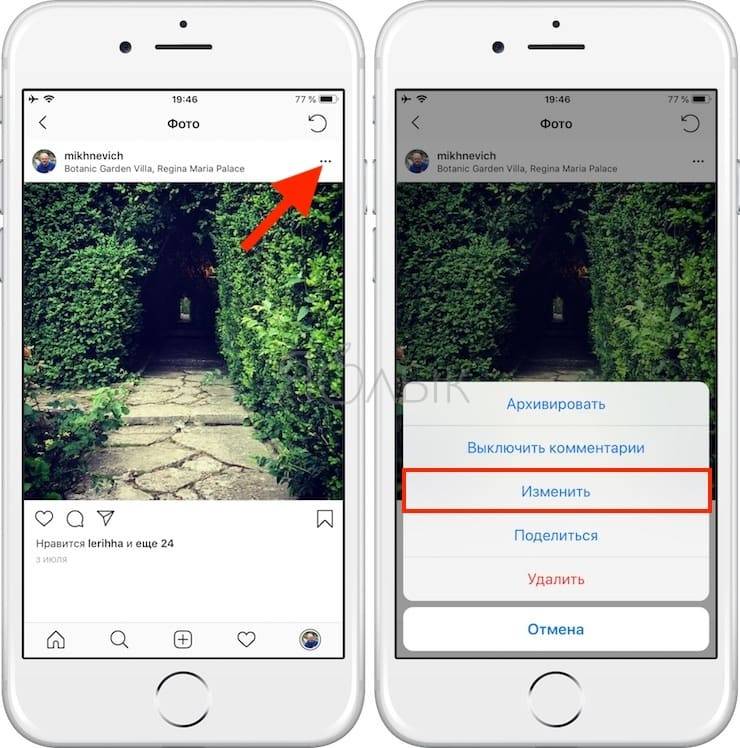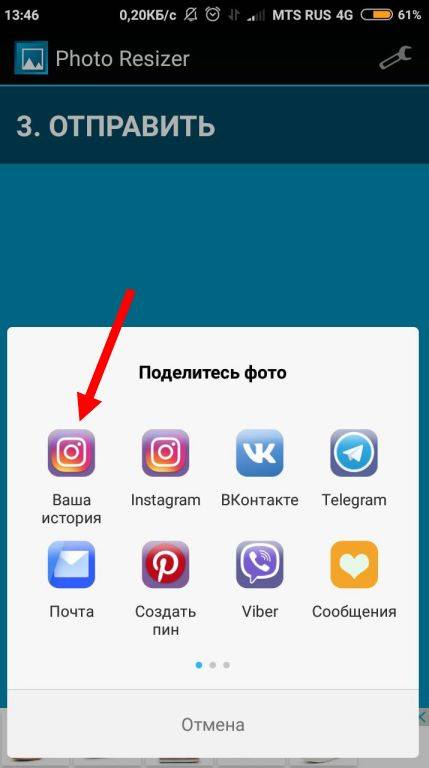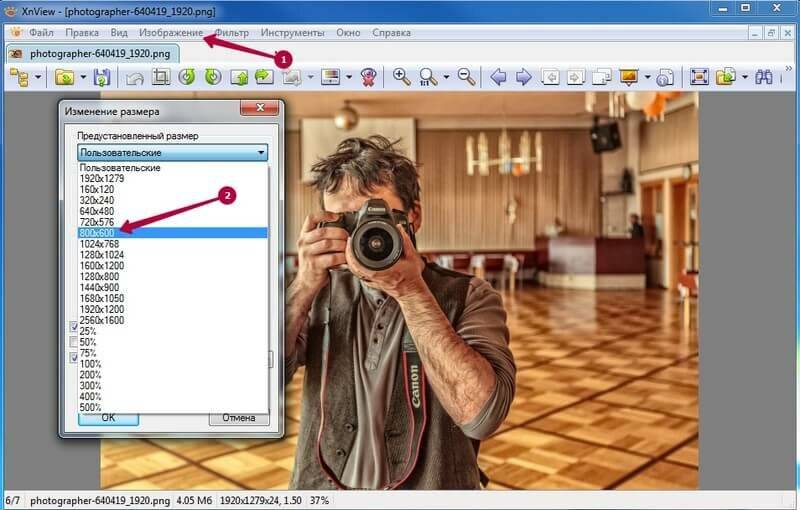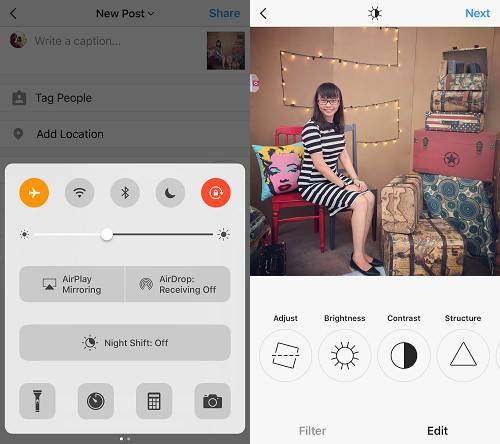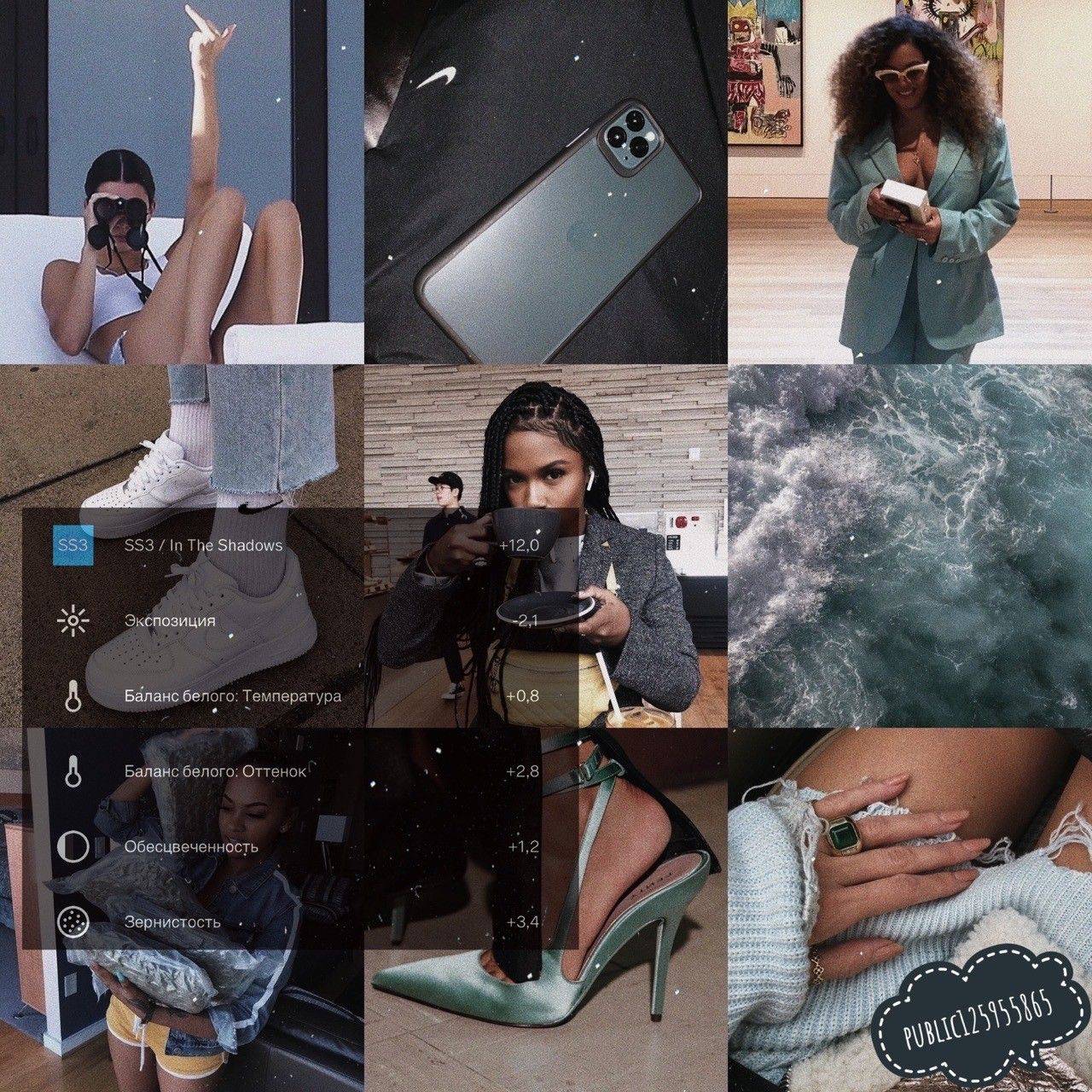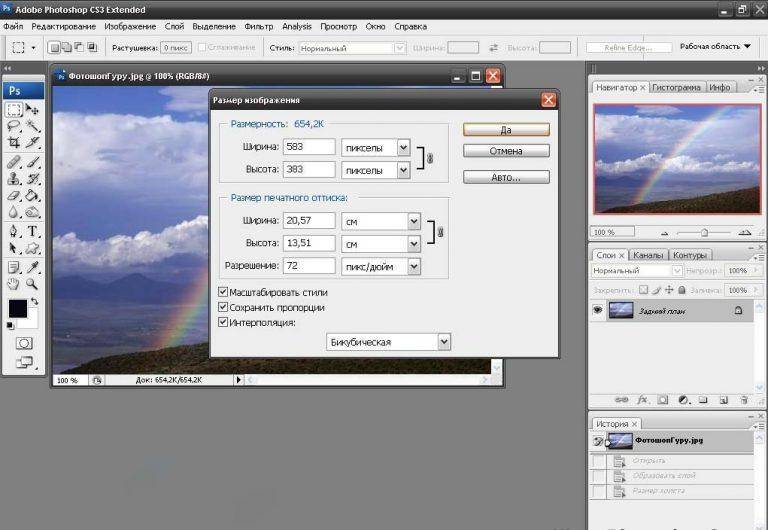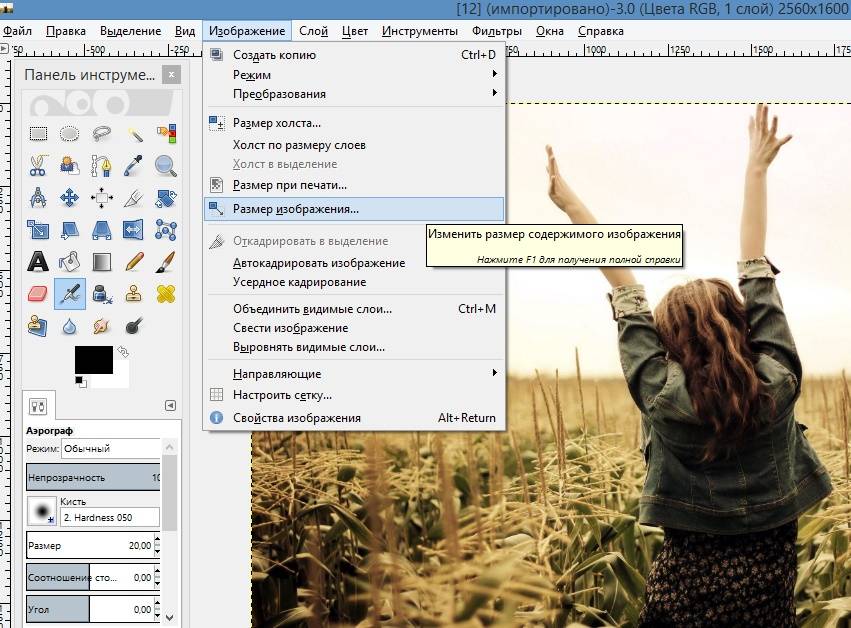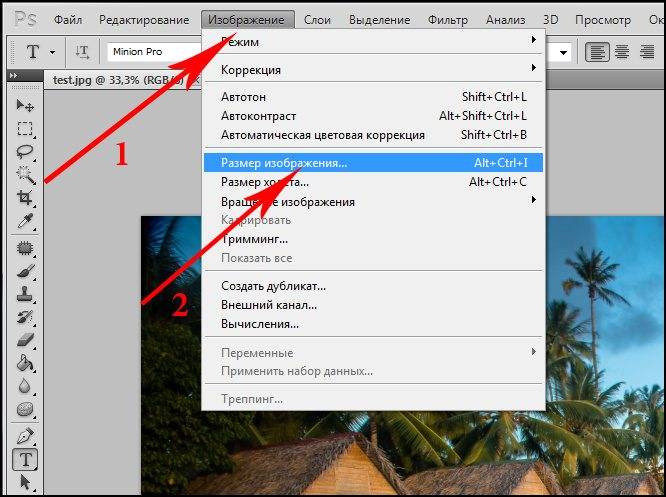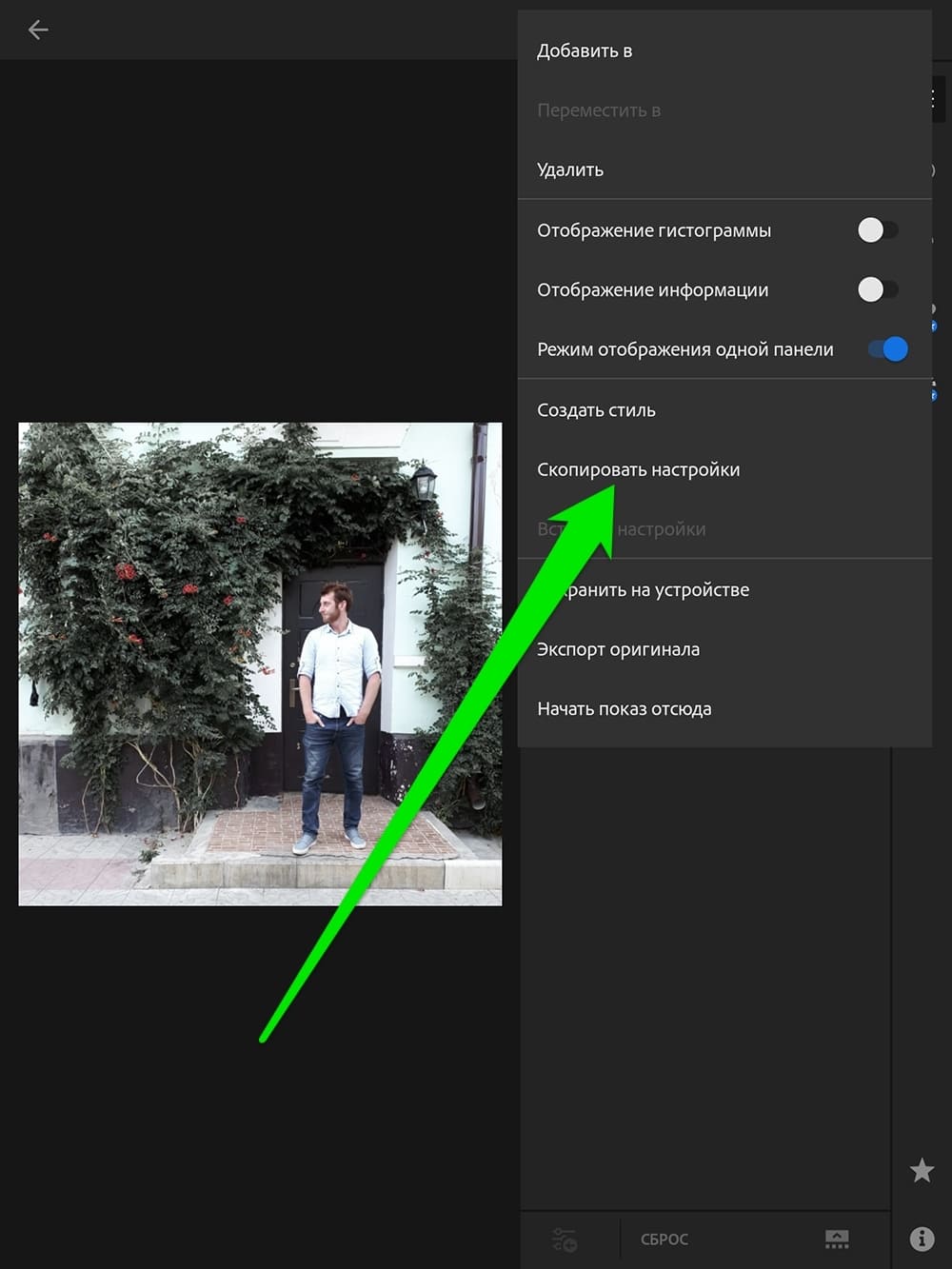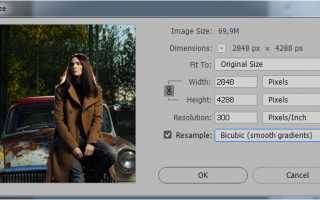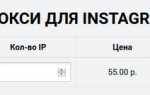Добавить в полном размере
Чтобы загрузить фото в полном размере в Инстаграм и не ухудшить его, необходимо подготовить изображение заранее, подогнать его под размеры, требуемые инстаграмом. Для этого подойдет программа «No Crop», которая доступна как в Play Market, так и в App Store. Работать с ней просто:
- Установите приложение на смартфон.
- Запустите приложение.
- Тапните по трем линиям, чтобы вызвать меню.
- Выберите пункт «Сохранить размер».
- Выберите первый пункт, так как именно 1080 на 1080 поддерживает Инстаграм.
- Выйдите из меню, нажмите кнопку «Edit» в меню главного окна приложения.
- Выберите подходящее изображение из галереи устройства.
- Оно появится в специальном окне. Подгоните его под размеры, для этого можно использовать жесты масштабирования. Картинка должна полностью заполнить поле. Если она превышает, тогда уменьшайте ее так, чтобы влезли все части. Неиспользуемое пространство останется заполнено прозрачным фоном, который не будет видно.
- Сохраните отредактированное фото в специальной кнопкой.
- Опубликуйте его в Instagram.
Изменение размеров изображения
Перед тем, как приступить к описанию «размеров для соцсетей», следует сразу прояснить один момент. Он очень простой, но для многих неочевидный, поэтому часто возникает путаница.
В диалоговом окне Image (Изображение) → Image Size (Размер изображения) представлены два способа задания размера изображения:
1) через изменение размера отпечатка и задание желаемого разрешения DPI (а точнее PPI) — точек или пикселей на дюйм или сантиметр отпечатка;
2) через изменение размера в пикселях (стандартный для большинства пользователей) — именно им нужно пользоваться в данном случае.
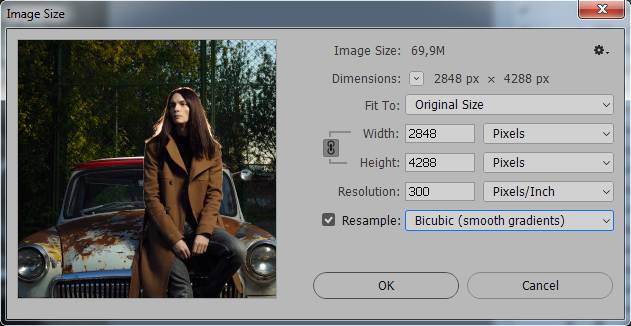
Первый вариант, по большому счету, необходим только дизайнерам при подготовке макетов печатной продукции. Если знать точный технический размер отпечатка и разрешение печатной машины, фотошоп автоматически рассчитает пиксельный размер изображения таким образом, что машина напечатает его в оптимальном разрешении. Это помогает избежать аппаратного изменения размера, которое может привести к потере четкости текста и графических объектов.
Второй вариант подходит для тех, кто изначально работает с фотографией (т.е. растровой графикой), когда первоначальный размер изображения изначально равен максимально возможному (зависит от разрешения матрицы фотоаппарата или настроек и модели сканера)
Про подготовку фотографий к печати сейчас говорить не будем, важно понять, что при подготовке изображения для публикации в интернет или просмотре на мониторах разрешение DPI (PPI) вообще ни на что не влияет. Поэтому размер картинки в этих случаях задается исключительно в пикселях
Важно
Для обеспечения оптимального качества просмотра на различных мониторах и устройствах необходимо загружать изображения в максимально допустимым соцсетью размере.
Не стоит выбирать размер, меньший максимально допустимого соцсетью, опираясь на отображение на мониторе конкретной модели. Например, фотография с размером в 1000px по высоте, загруженная в Вконтакте, будет без искажений отображаться на мониторах с разрешением 1920 х 1200 (то есть без изменения размера браузером). На мониторах же со стандартным разрешением Full HD 1920 x 1080 она уже будет сжиматься браузером, что приведет к потере четкости. С учетом того, что коэффициент изменения размера будет небольшим, потеря качества и детализации окажутся весьма ощутимыми.
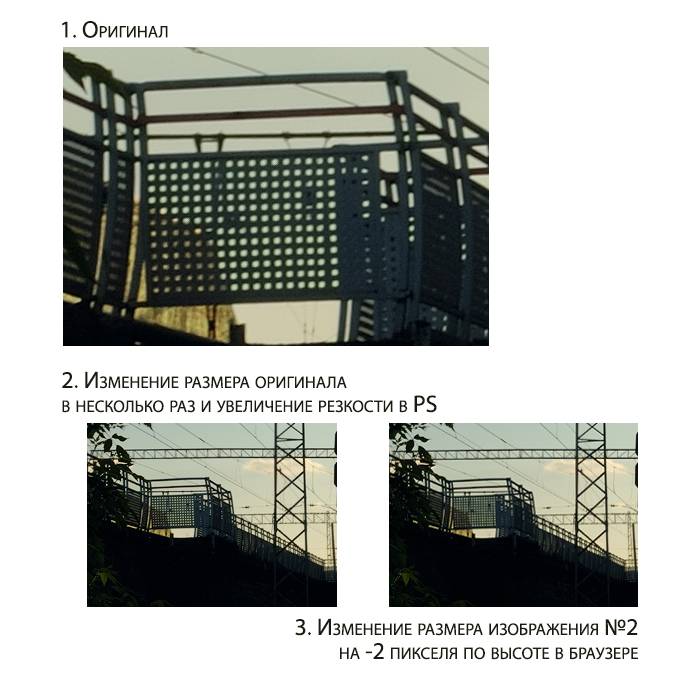
Стоит отметить также, что потеря качества при повторном пережатии JPG сервером соцсети для изображений маленького размера будет визуально более очевидной, нежели для крупных изображений.
Впрочем, в вопросе выбора размера важно не перестараться. Если размер изображения больше максимально допустимого соцсетью, при загрузке сервер соцсети сам уменьшит фотографию и сделает это по самому быстрому алгоритму
Разумеется, в этом случае не последует необходимого при любом изменении размера поднятия резкости, которое сделал бы фотограф вручную. Исключением является, разве что, Instagram, в котором обработка изображения перед загрузкой производится не сервером, а смартфоном пользователя, и уменьшение снимка учитывает связанную с этим потерю детализации.
С какими проблемами можно столкнуться при публикации записей
Часто инстаграмеры жалуются на то, что при публикации снимка в соцсети его размер автоматически уменьшается, и ухудшается качество. Это спровоцировано увеличением скорости добавления и снижением нагрузки на аппаратные устройства.
О том, как уменьшить фото для Инстаграмма без обрезки, речь пойдет далее. А пока вкратце расскажем о других проблемах, с которыми сталкиваются блогеры, когда делятся фотографиями:
- нестабильное соединение с интернетом, из-за чего контент загружается не полностью;
- неподходящий для инсты формат изображения (например, gif);
- «вес» и разрешение файла не подходят для соцсети, поскольку фото превышает допустимые параметры.
Если на дисплее высветилось уведомление: «Загрузка не удалась. Попробуйте через некоторое время еще раз», значит, причина кроется в системном сбое приложения. Или в мощности функционирования маршрутизатора. В такой ситуации подключаемся к интернету, работающему более стабильно, и выполняем повторную загрузку.
Цветовой профиль
Если ретушь производится в цветовом пространстве, отличном от sRGB, перед сохранением фотографии необходимо преобразовать цвета в стандартный цветовой профиль — sRGB IEC61966-2.1.
Сделать это можно, воспользовавшись командой Edit (Редактирование) → Convert to Profile (Преобразовать в профиль).
При этом выбираются следующие параметры: Engine (Движок) – Adobe, Intent (Алгоритм пересчета цветов) – Perceptual (Перцептуальный) или Relative Colorimetric (Относительная колориметрия), все галочки, которые возможно проставить — проставлены.
Важно
Подробнее о цветовых профилях Вы можете прочесть в соответствующем цикле статей:
Цветовой профиль изображения. Почему искажаются цвета
Цветовые пространства sRGB, Adobe RGB и ProPhoto RGB
Какое выбрать
Настройка и выбор цветового профиля. Практические вопросы
Для Андроида
Смартфоны на системе Андроид также обладают удобными опциями и приложениями, пользоваться которыми разрешается без ограничений. Среди них:
- Open camera. ПО отлично подходит для ночных и сумрачных съемок. Оно улучшает качество фото в режиме реального времени или постфактум при необходимости.
- Line camera. Продукт хорошо подойдет любителям портретной съемки и селфи, поскольку легко редактирует контент, делая его более приемлемым для поста.
- Better camera. Название программного обеспечения говорит за себя. С его помощью возможно делать качество более высоким в режиме реального времени при любых внешних обстоятельствах благодаря широкому функционалу интерфейса.
Как и в айфоне, в телефонах на операционной системе Андроид есть дополнительные функции, улучшающие изображение, получаемое непосредственно с камеры. Подвергать его редактированию постфактум также возможно.
Как выложить несколько фото в Инстаграм не обрезая
В Инстаграме доступна опция, позволяющая загружать до 10 фотографий и видеороликов в одном посте. Данная функция называется «карусель» или подборка. Чтобы создать карусель в Инстаграм без обрезки, выберите несколько фотоснимко или видео при публикации поста и сделайте нужные настройки. Есть возможность применения одного фильтра на все материалы и редактирования отдельных снимков. Возможно изменять последовательность фотографий и видеороликов в карусели, перемещая файлы по экрану. В ленте подобные посты отмечаются 3 точками в нижней части. Для переключения между входящими в карусель материалами делайте свайпы в левую/правую сторону.
Все допустимые размеры в пикселях
Чтобы не запутаться в размерах фотографий и видеофайлов, можно записать или сохранить информацию:
- фотографии в Ленту: 1080х1080, максимальный вес – 30 Мб, формат – JPG и PNG;
- видео в Ленту: горизонтальное – минимум 600х315, квадратное – 600х600, формат – MP4 и MOV, размер файла – до 4 Гб, продолжительность – 60 секунд;
- размер фото для Истории в Инстаграм: 1080х1920 (максимум), минимальное разрешение для видео – 720.
Несмотря на возможность публиковать горизонтальные и вертикальные снимки, идеальным размером и форматом для фото в Инстаграме остается квадрат.
При фотографировании нужно разместить предметы и точку центра таким образом, чтобы она находилась по середине. В некоторых приложениях и самом Instagram есть функция редактирования перспективы.
Чтобы изменить положение фотографии:
- Открыть Инстаграм – нажать на значок «Создать публикацию».
- Выбрать фото – перейти в раздел «Редактировать» – Выровнять.
- Отрегулировать с помощью колесика прокрутки.
- Сохранить результат – опубликовать.
С тем же инструментом можно менять размер фото для публикации в Инстаграме. Фотография будет размещена именно в том положении, которое указал пользователь.
Как сделать, чтобы Инстаграм не портил качество фото
Последние обновления программного обеспечения уже не заставляют пользователей выкладывать только обрезанные варианты постов. Сегодня у него есть два основных режима обрезания: “портрет” и “ландшафт”. Применить любой из них возможно при непосредственной публикации поста. Для этого достаточно нажать кнопку “<>” для обработки. Эти опции позволят избавиться от ранее практикуемых белых полей.
Помимо изменения режима публикаций необходимо обратить внимание и на настройки самого программного обеспечения. С их помощью также возможно регулировать текущий формат изображения и его качество
Для этого потребуется:
- Перейти непосредственно к настройкам приложения.
- Открыть вкладку “Расширенные настройки”.
- Открыть режим обработки изображений в режиме сохранения высокого качества. Для этого достаточно поставить галочку напротив соответствующей позиции.
Далеко не все будет зависеть от выставленных настроек социальной сети. Все, что выкладываешь, также предварительно следует подвергать проверке. Для этого необходимо пользоваться следующими рекомендациями:
- практика показывает, что лучше всего для публикаций отправлять картинки с программ для айфонов;
- потерю качества можно минимизировать, если предварительно менять/не менять расширение (JPG, BMP, PNG и т. д.) изображения, в данном отношении рекомендуется проэкспериментировать самостоятельно;
- несмотря на то, что Instagram уменьшает изображение, рекомендуется выкладывать только качественный контент не менее 1080х1080.
Многие интересуются, как выложить в Инстаграм фото без обрезки и полей в удобном для просмотра формате. Если предложенная выше схема и рекомендации не дают должного эффекта, отличным способом сохранения исходных характеристик может стать съема в открытом Инстаграме. В таком случае программа сама подберет подходящий размер и качественные характеристики, которые не будут требовать замены.
Примечание: Если выкладывать продукт заведомо плохого качества и с белыми полями, возможно столкнуться с тем, что после публикации оно окажется плохим. Поэтому предварительно рекомендуется выставить наилучшие настройки и подобрать лучший контент.
Инструкция, как уменьшить фото в Инсте
Конечно, даже если вы знаете, каким должен быть снимок, его придётся подогнать под рамки социальной сети. Итак, как уменьшить фото, чтобы оно поместилось в Инстаграм. В Инструкциях разберём как изменение размера, так и обрезку.
С помощью встроенных функций
Мы можем подгонять картинку во время создания публикации. Чтобы разместить снимок в полном размере, нажмите по круглой иконке с уголками снизу слева. Также вы можете, разведя пальцы, приблизить фотку. После, коснувшись изображения и передвинув его, вы сможете разместить в кадре то, что нужно. В плане разрешения же вам не нужно париться – соцсеть сама всё сделает за вас.
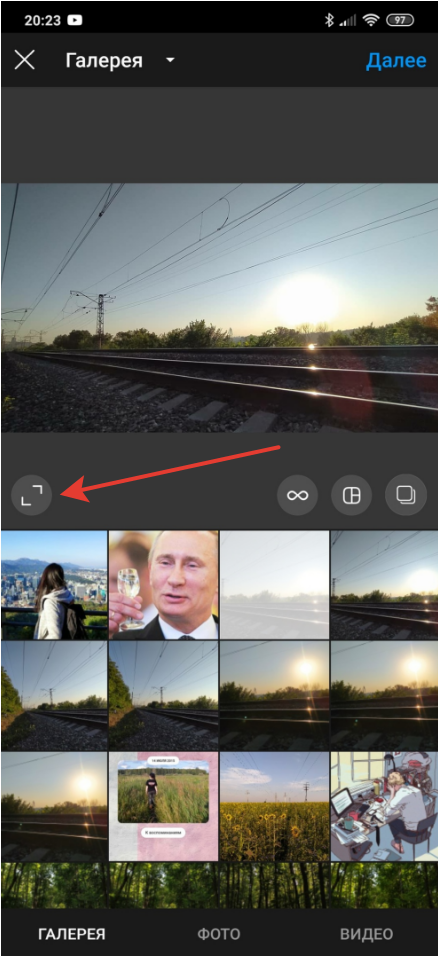
Через сторонние приложения
- Жмём по кнопке «Все фото».
- В правом нижнем углу находятся две голубые кнопки. Жмём по той, на которой изображена картина с плюсом.
- Откроется галерея, отмечаем фотографии, которые нужно добавить в приложение, и жмём по кнопке «Добавить» снизу справа.
- Касаемся иконки «Обрезка».
- Двигаем стороны появившейся фигуры, чтобы сделать её соответствующего размера. После – касаемся галочки в правом верхнем углу.
- Сверху справа будет иконка для того, чтобы поделиться. Три объединённые точки. В появившемся внизу меню выбираем «Сохранить на устростве». Либо, если нужно изменить параметры сохраняемого изображения, нажмите по «Экспорт как…». После откроются более подробные настройки сохранения, в том числе и разрешение.
На онлайн-сервисах
- Жмём по «Upload photo» и выбираем файл из памяти устройства.
- В левом вертикальном меню есть две кнопки, которые могут нам понадобиться. Первая, «Crop & Rotate», обрезает изображения. Вторая, «Resize», может изменить размер. Появятся цифры с Height и Width. Жмём по иконке «Custom», а потом – меняем цифры. Мы не можем сделать картинку больше или поменять соотношение сторон.
- Жмём по «Done» в нижнем правом углу. После – по «Save».
Проблемы при размещении фото в Инстаграме
Размещая снимок в социальной сети – размер уменьшается, качество снижается. Такой формат публикации применим к любым материалам в Инстаграм, чтобы увеличить скорость загрузки и уменьшить нагрузку на сервера.
Другие проблемы при размещении поста в социальной сети:
- неподходящее разрешение и размер файла. Снимок превышает допустимые требования;
- низкая скорость сети. При прогрузке, файл не был до конца загружен;
- формат изображения не подходит для Инстаграма. К примеру, GIF.
Если на экране появилось: «Невозможно загрузить. Попробуйте позже», значит проблема в скорости работы интернета или произошел сбой в Инстаграме. Нужно переключиться на более стабильное соединение и загрузить снимок заново.
Выложить без белого фона
Чтобы не было белого фона на фотографии, его нужно убрать, то есть, масштабировать картинку. Это так же можно сделать, через приложение «No Crop»:
- Установите программу «No Crop» на свое устройство.
- Запустите ее.
- Перейдите в меню.
- Тапните по пункту «Сохранить размер».
- Выберите первый, его использует инста.
- Перейдите на главное окно программы.
- Тапните на «Edit» и загрузите снимок.
- В рамке отрегулируйте картинку как нужно, для этого используйте жесты масштабирования. Сделайте так, чтобы вокруг нее не оставалось белого фона.
- Сохраните изображение.
- Опубликуйте его в инстаграм.
Теперь вы знаете, как добавить полное фото в Инстаграм без потери качества и белого фона.
Как выложить фото в Инстаграм без потери качества?
Причины ухудшения качества фотографий обусловлены техническими причинами. Чтобы загруженное фото быстро отправить на сервер, система автоматически сжимает фото. Меньшие пикселы лучше передаются. Также имеет большое значение и формат. PNG предпочтительнее, чем JPEG.
Но не все потеряно. Например, для устройств на базе Андроид. Один раз выставив необходимые настройки, можно навсегда забыть об искаженных фотографиях и мутных пикселях. Как это сделать? Алгоритм следующий:
- Зайти в приложение Инстаграм.
- Открыть пункт «Расширенные функции».
- Из предложенных вариантов выбрать «Использование высококачественной обработки изображений» и подтвердить свой выбор галочкой.
- Загрузить фото и любоваться.
Как сделать чтобы Инстаграм не обрезал фото
Довольно продолжительное время не было никакого способа быстро выложить фото в первозданном виде — оно обязательно обрезалось под размеры квадрата. Но администрация инстаграма идет на встречу всем своим пользователям. Так они заметили, что многие пытаются выложить фотографию нестандартного размера, а когда у них не получается, просто отменяют процесс и отказываются от публикаций
Поэтому они добавили новую функцию, которая позволяет выкладывать фотографии в первозданном виде, если для вас это важно
Не все знают, как это делается, поэтому посмотрите на фото ниже.
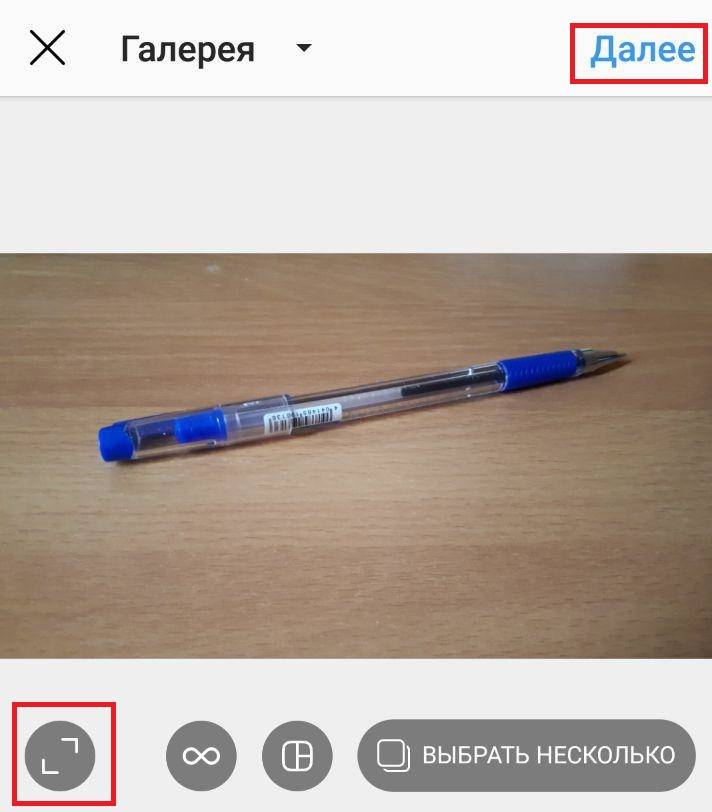
Когда вы добавляете новую фотографию из галереи, и она не соответствует стандартам инстаграм, в левом нижнем углу можно увидеть маленький кружок с двумя уголками. Если кликнуть один раз на этот значок, фотография примет первоначальный размер. Можно ее немного подвигать, если есть необходимость, а потом продолжить оформление привычным образом — далее, выбор эффектов, добавление подписи и размещение.
В новостной ленте она будет отображаться в горизонтальном виде, как вы ее и добавили.
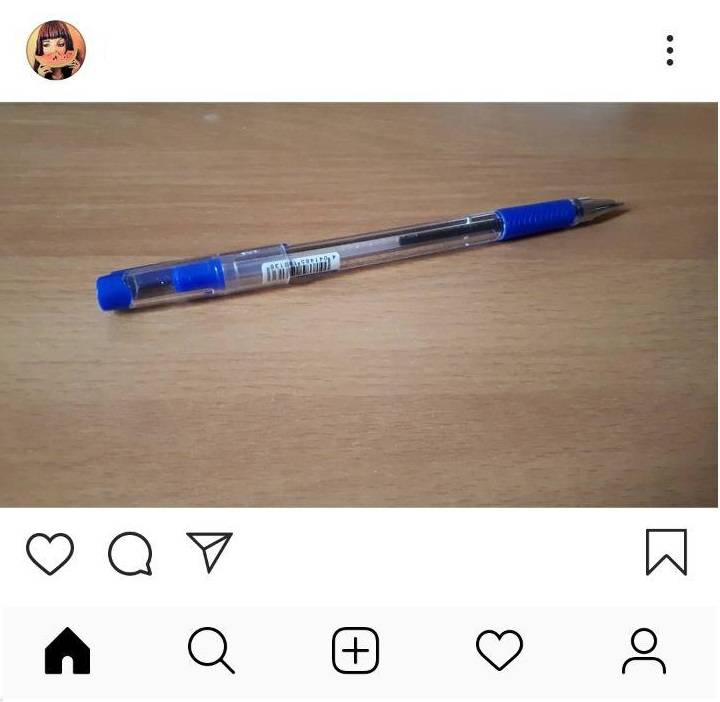
Аналогичным образом можно добавить и вертикальную фотографию. Просто не забывайте нажимать на эту кнопку, если вдруг добавляете что-то нестандартного размера, чтобы инстаграм не обрезал фото.
Помимо этого удобного и встроенного метода можно использовать и другие варианты. Они актуальны для тех, кто добавляет фотографии через компьютер или если вдруг метод с этой кнопкой не работает.
Как загрузить фото в Инстаграм без потери качества
Установка конкретной конфигурации на ОС Android позволит забыть о помутнении либо других дефектах размещаемого материала. Ведь перед закачкой снимки проходят некоторую модерацию, вследствие чего страдает резкость, цветопередача либо иные параметры. Также стоит отдать предпочтение формату масштабируемой графики (PNG) в противовес JPEG.
Для пользователей Android существует инструкция по сохранению качества созданных творений:
- Откройте ПО социальной сети на мобильном гаджете и выберите «Расширенные настройки».
- Поставьте «птичку» в прямоугольнике, выделенном на скриншоте.
- Подтвердите намерение и опубликуйте снимок.
Без обрезки
Мы разобрались, как выложить фото в Инстаграм без потери качества. Теперь настала очередь выяснить способ обойти ограничение на добавление исключительно квадратных картинок. ПО InstaSize, работающее на нескольких платформах, позволяет избежать обрезки Ваших шедевров. Достоинства программного продукта:
- лёгкое редактирование рамок и масштаба;
- понятный интерфейс;
- обширный выбор фоновых изображений;
- большие размеры фотографии;
- открытый исходный код;
- интересный подбор фильтров.
Первым делом загрузите приложение с Эпл Стор, после чего: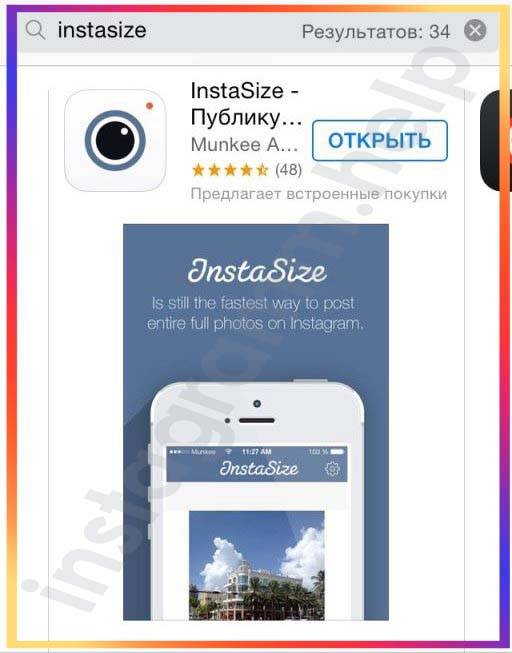
- Откройте нужную фотку.
- Отметьте фоновое оформление при желании.
- В Вашем распоряжении создание мозаики с любым позиционированием картинок.
- При необходимости подвергните файл фильтрации.
- Сохраните итоговый вариант в Галерее либо в аккаунте социальных сетей в виде готового поста.
Всё, отныне в коллекции записей Вашей учётной страницы присутствует фотография нестандартного размера. Таким образом, можно избежать кадрирования перед тем, как загрузить фото. В Instagram без потери качества Вы вольны отправить материал тоже с помощью InstaSize.
Без приложения
Чтобы выложить фотографию на всеобщее обозрение, не прибегая к использованию сторонних сервисов, придерживайтесь инструкции:
- откройте режим загрузки контента, коснувшись плюса;
- подберите интересующий файл;
- тапните по иконке с изображением двух угловых стрелочек, чтобы масштабировать рисунок;
- если хотите, отфильтруйте картинку;
- по желанию напишите заглавие и дополнительную информацию, а также укажите хештеги.
Теперь материал требуемого формата доступен в списке постов на личной странице.
Размеры фото для профиля – во весь кружок
Размер главного фото в профиль Инстаграма – 110 X 110 пикселей. Но, владелец учетной записи может выбрать любой снимок, которые есть у него в хранилище смартфона.
В таком случае, фотографию придется отдалять или приближать. На экране появится кружок-рамка, показывающий положение объекта в кадре.
Изображение можно подстроить под размер аватарки, используя сторонние приложения:
- PicsArt. В разделе «Рамки» выбрать круглый тип границы;
- Photoshop. Инструмент «Овал» – выделить круг – Вырезать.
Вырезав любого размера овальную область, владелец страницы сможет разместить её в профиле, отрегулировав положение.
Популярные способы оформления главного снимка:
- сделать вокруг человека рамку с фоном из Инстаграма. Получится, что при размещении Историй будет одновременно две рамки;
- круглая рамка и слегка выступающая вперед фотография. Изображенный пользователь, как будто «выходит» за рамку;
- белый фон и человек, изображенный на фото.
Для аватарки рекомендуется фотография, где видно лицо владельца без лишних фильтров. Через приложения можно вырезать фигуру из селфи и переместить на картинку.
Как вырезать фигуру человека в Pics Art:
- Перейти в приложение (скачать можно тут).
- Выбрать «Создать» и фотографию из Галереи.
- Перейти в инструменты «Своб.вырезать» – внизу отметить значок с человечком.
- Нажать «Сохранить» – теперь фотография будет в стикерах.
- Подставить задний фон, используя «Стикеры» по поиску – растянуть по всему холсту.
- Отметить «Стереть по фигуре» – сохранить результат.
Далее – из картинки можно вырезать овал, выделив человека или добавив круглую рамку. В отношении изображения профиля, в Инстаграме нет четких требований. Единственное, что нужно учесть: реальная фотография и высокое качество. При уменьшении, мелкие объекты будут неразличимы, а если качество ниже требуемого – то и размытым.
Размеры постов в IGTV
Идеальный размер обложки фото: 420px x 654px
IGTV , или «Ютуб в инстаграмме», как его иногда называют, дебютировал с опцией «только портрет» в 2018 году. Ранее пользователям приходилось снимать свой контент (иногда часами!) В горизонтальном соотношении 9:16. Тем не менее, после получения отклика от пользователей, которым было трудно снимать длинные материалы таким образом, Instagram решил разрешить видео-ролики на IGTV в мае 2019 года. Ура!
Это открывает массу новых опций для съемки контента IGTV, а также несколько размеров постов, о которых следует помнить. Вот все аспекты, о которых нужно знать, когда дело доходит до ваших видео на IGTV!
- Вертикальные видеоролики IGTV имеют минимальное соотношение сторон 4: 5 (портрет) и максимумальное 9:16 (Как в сториз)
- Горизонтальные видеоролики IGTV имеют минимальное соотношение сторон 5: 4 и максимальное 16: 9.
- Одноминутный предпросмотр обрезается до квадрата 1: 1.
- Ваша обложка IGTV (вы можете выбрать фотографию из своего видео, как это делала Flourish Collaborative ) Должна иметь соотношение сторон 1: 1: 55 и разрешение 420px на 654px.
Фотографии
Кто-то ещё помнит приложения для Инстаграм, которые помогали опубликовать прямоугольное фото? Которые на самом деле создавали гигантскую белую рамку?
Время квадратных публикаций давно ушло. Теперь Инстаграм кушает прямоугольные и квадратные кадры. Есть три варианта кадров:
Квадрат — по умолчанию Инстаграм предлагает обрезать фотографию до квадрата. Отлично смотрятся в аккаунте
Все фотографии квадратные, ничего не обрезано, все важное на фотографии.
Пейзаж со сторонами кадра 1,91:1 — самый лучший формат, на мой взгляд, в ленте видна фотографи, описание фотографии и комментарии. Для рекламных форматов, это почти идеально
Такие же пропорции актуальны и для видео.
Вертикальную фотографию со сторонами 4:5
Лия Канарская, SMM-специалист:
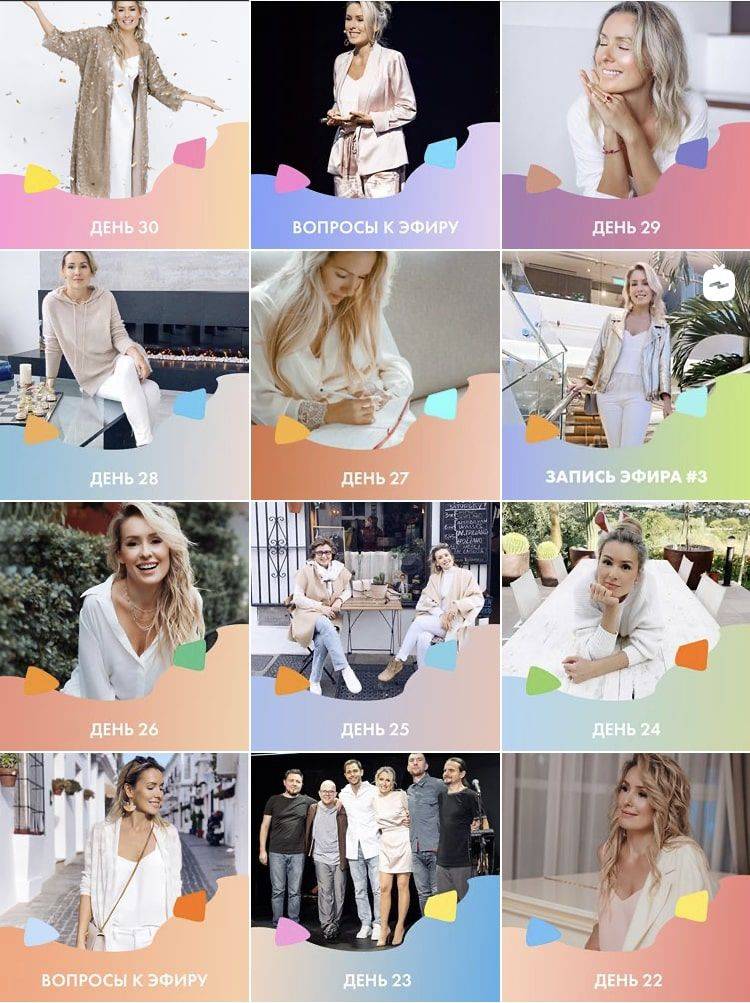 Выигрышный визуал в Инстаграм дает большое преимущество блогеру
Выигрышный визуал в Инстаграм дает большое преимущество блогеру
Разрешение для фотографий — 1080 px. Можно загружать более качественный контент, но Инстаграм его все равно обрежет.
Давайте посмотрим варианты разных форматов кадра.
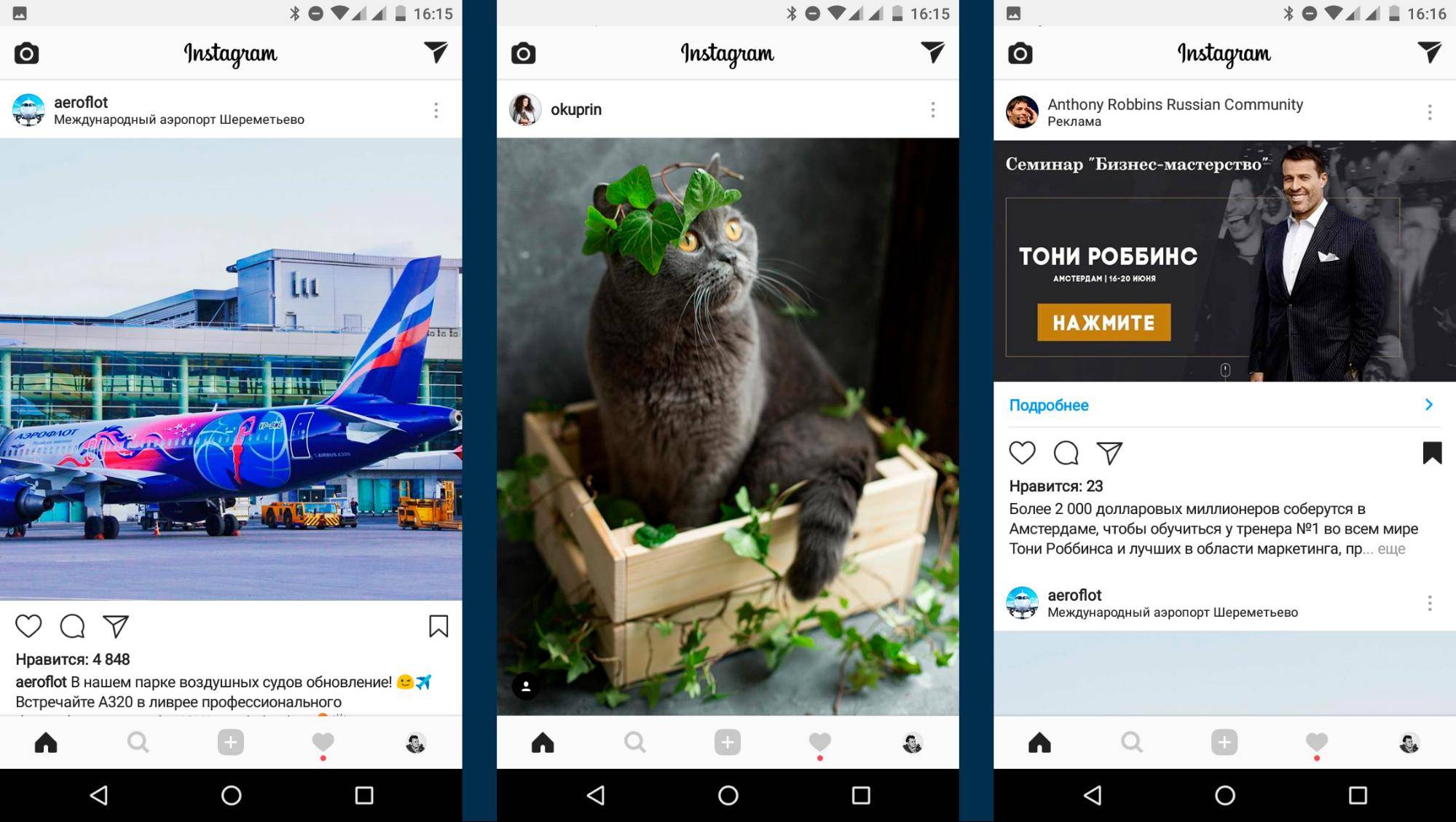 В пейзажных фотографиях видны все три строчки подписи и комментарии. В квадратных видна только 2 строчки подписи. В вертикальных фотографиях видно только фото.
В пейзажных фотографиях видны все три строчки подписи и комментарии. В квадратных видна только 2 строчки подписи. В вертикальных фотографиях видно только фото.
Обратите внимание на маленькую хитрость. Фотографии где много текста на самих фотографиях, текстовые логотипы, плашки, как правило, получают меньший охват, чем чистые фотографии
Текст на фотографии — помогает управлять вниманием, помогает в навигации, но уменьшает охват.
Видео
Видео: стандарт сжатия видео H.264, предпочтителен высокий профиль, пиксели широкоформатного кадра, фиксированная частота смены кадров, прогрессивная развертка.
Аудио: стерео, формат сжатия AAC, 128 кбит/с + предпочитаемое. Инстаграм имеет свои алгоритмы распознавания авторских прав на аудио. Поэтому для фоновой музыки лучше использовать бесплатную музыку, creative commons. Иначе есть шанс потерять аккаунт за нарушение авторских прав.
Формат видеофайлов поддерживаемых Инстаграм:
- 3g2 (видео для мобильных устройств)
- 3gp (видео для мобильных устройств)
- 3gpp (видео для мобильных устройств)
- asf (видео в формате Windows Media)
- avi (видео в формате AVI)
- dat (видео в формате MPEG)
- divx (видео в формате DIVX)
- dv (видео в формате DV)
- f4v (видео в формате Flash)
- flv (видео в формате Flash)
- m2ts (видео в формате M2TS)
- m4v (видео в формате MPEG-4)
- mkv (видео в формате Matroska)
- mod (видео в формате MOD)
- mov (видеоролик QuickTime)
- mp4 (видео в формате MPEG-4)
- mpe (видео в формате MPEG)
- mpeg (видео в формате MPEG)
- mpeg4 (видео в формате MPEG-4)
- mpg (видео в формате MPEG)
- mts (видео в формате AVCHD)
- nsv (видео в формате Nullsoft)
- ogm (медиа-формат Ogg)
- ogv (видео-формат Ogg)
- qt (видеоролик QuickTime)
- tod (видео в формате TOD)
- ts (транспортный поток MPEG)
- vob (видео на DVD)
- wmv (видео в формате Windows Media)
По факту тот файл, который получится с видеокамеры вашего телефона залезет в Инстаграм.
Максимальная продолжительность видео: 60 секунд.
Видеокодеки: H.264, VP8
Практически любые видеоредакторы, которые вы скачаете из магазина приложений умеют делать видео, которое скушает Инстаграм
Обратите внимание на сжатие файла, некоторые приложения снижают качество картинки
Пропорции видео может быть квадратом, пейзажом или вертикальным. Но если вы захотите поместить в галерею, то обрезайте видео до квадрата.
Подходящие размеры для Сторис
В соответствии с проведенными исследованиями, пользователи в среднем проводят 28 минут на просмотр «Временных публикаций».
Снимая видео или фотографию из стандартной камеры в Stories, формат изображения будет соблюден по требованиям системы. Но, чтобы размер картинки из стороннего ресурса или Галереи телефона подошел, нужно знать размер фото для Инстаграма в пикселях.
Для видеофайлов и снимков требования и формат разные:
- максимальный размер фотографии: 1080 на 1920;
- минимальный – 600 на 1067.
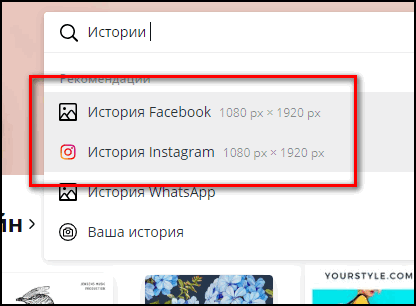
Размер фото для Stories в Инстаграме стандартный, но его можно отредактировать при размещении.
К примеру, видео горизонтальное и не помещается полностью:
- Перейти в Истории – добавить видео.
- Зажать с обеих сторон и слегка сжать картинку.
- Разместить по холсте любым удобным способом.
В Инстаграме доступно уменьшение фотографии или видео прямо в самих Stories. Подобный формат также используется при репостах и размещении GIF-стикеров. Пользователю достаточно зажать объект и сделать жест «отдалить», чтобы картинка оказалась меньше. Также работает и с приближением.
Вокруг отдаленной публикации остается свободное пространство, которое подстраивается под цвет изображения. Пользователь может создать пустой пост, добавить градиент и уже после добавлять видео или фото. Получается рамка, которую можно украсить стикерами или текстовым сообщением.
Как выложить живое фото в Инстаграм?
Производители современных девайсов преуспели во внедрении максимально впечатляющих функций. Например, iPhone 7 умеет передавать на фото не только статичные кадры, но и движение. При этом файл будет сохранен не как видео или gif-ка, а именно как фото. Такие файлы весят гораздо меньше, чем другие графические файлы. Их можно редактировать и накладывать фильтры.
Однако после загрузки в ленту живое фото будет выглядеть как обычное статическое фото. Чтобы передать весь эффект, приходится воспользоваться сторонними приложениями и превратить файл в gif-ку. На помощь приходит один из следующих приложений:
- Motion Live от Google;
- Alive;
- Live GIF;
- Lively.
Несмотря на отличие в интерфейсе и названиях, все приложения работают по одному принципу – помогают преобразовать файл в формате gif или как видео в хорошем качестве. Результат загружается в Инстаграм обычным способом.