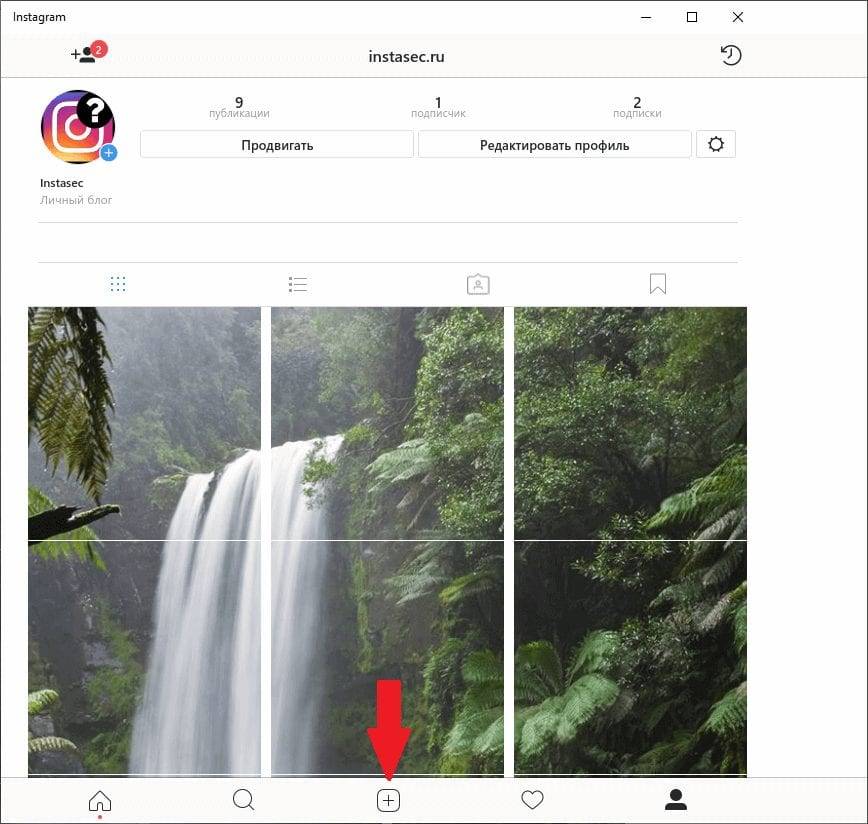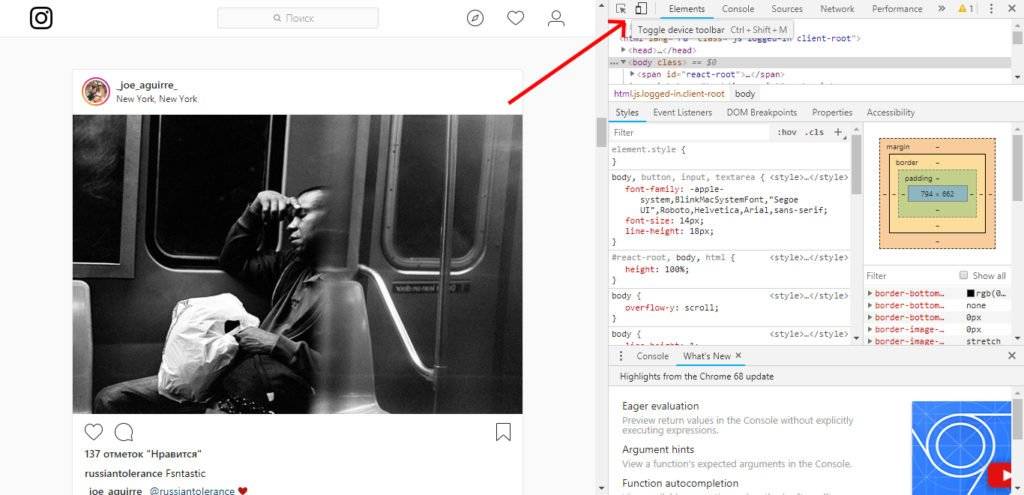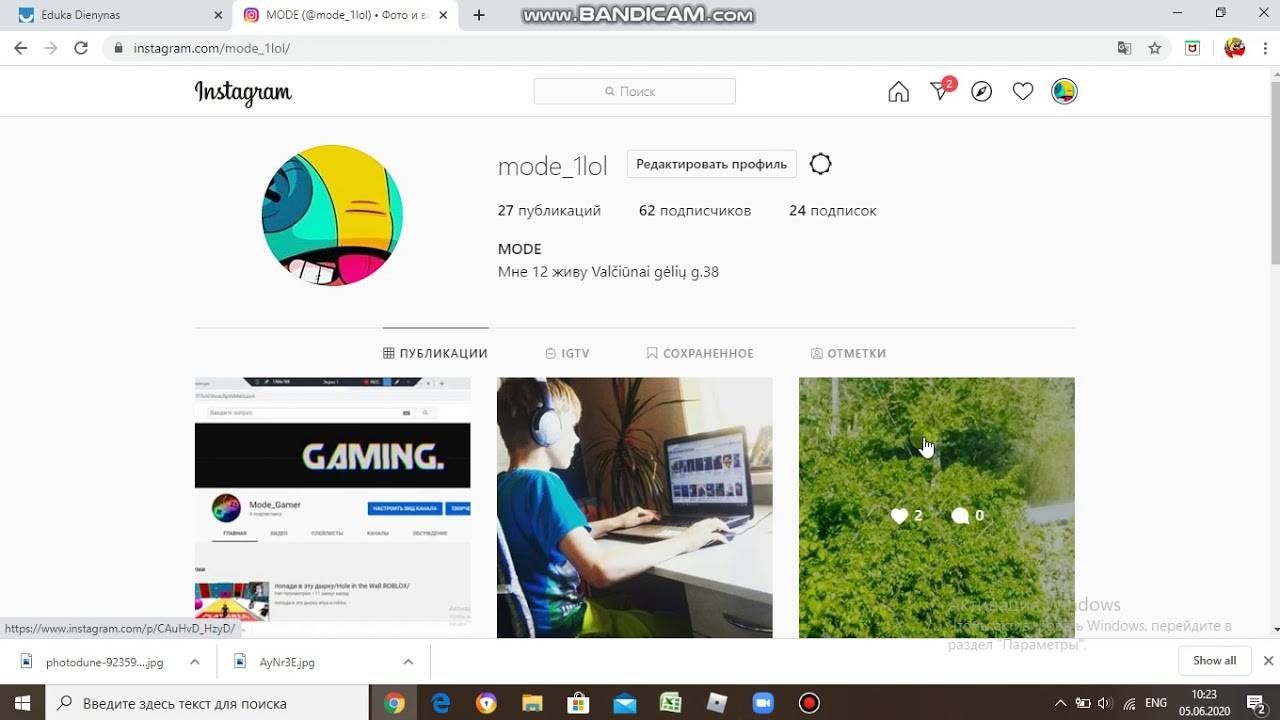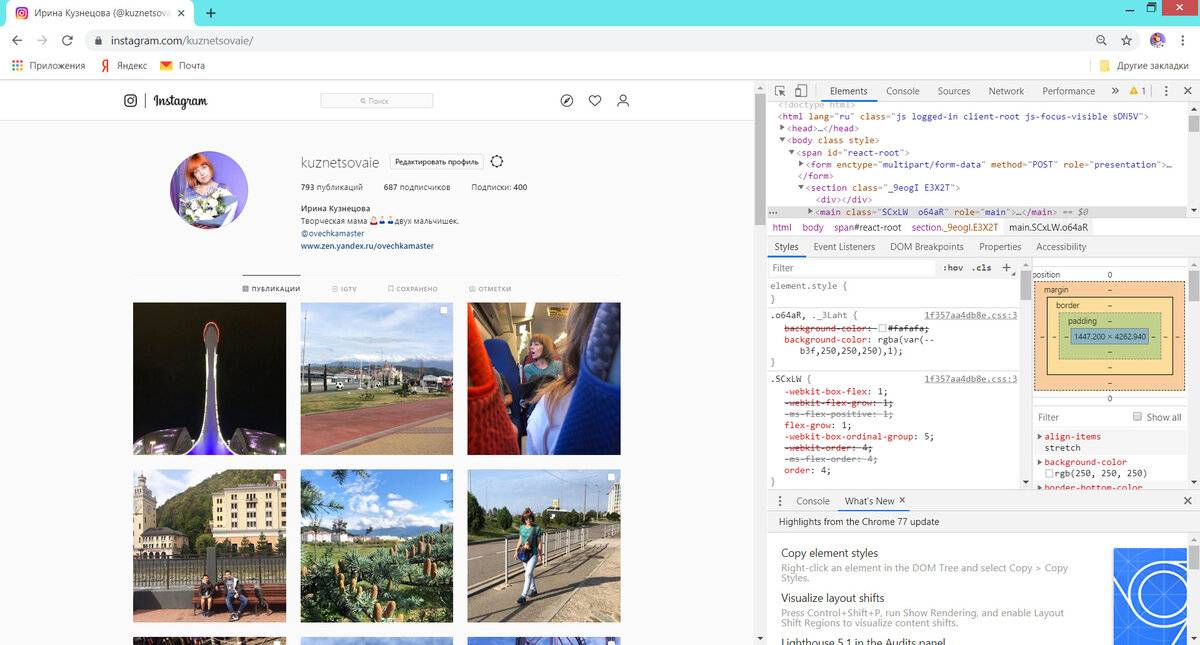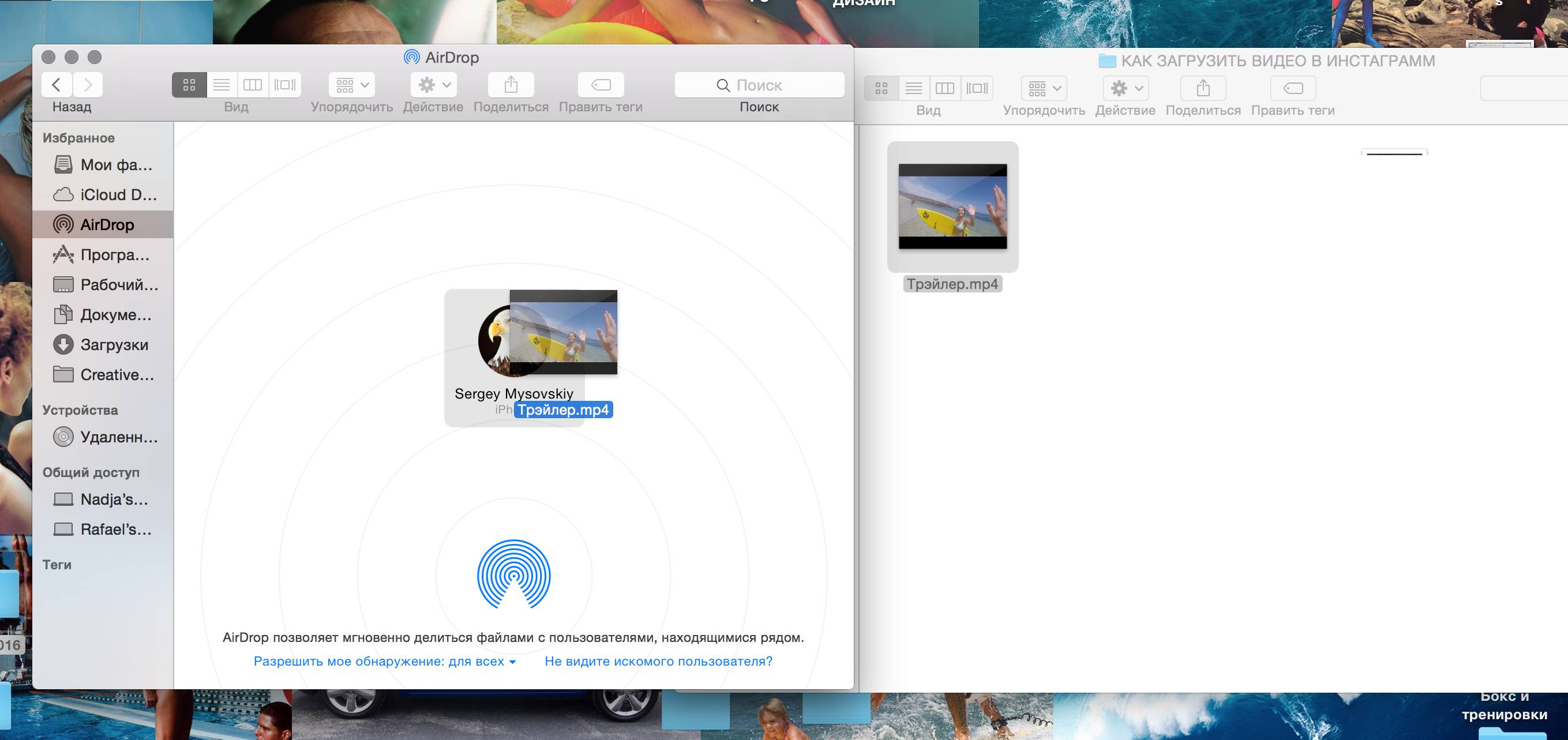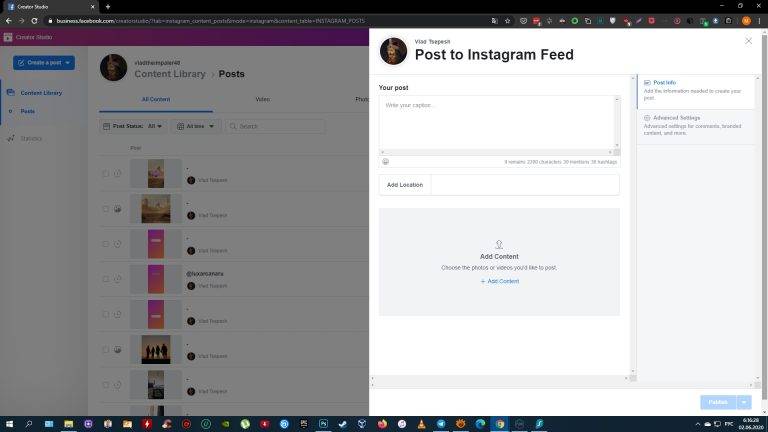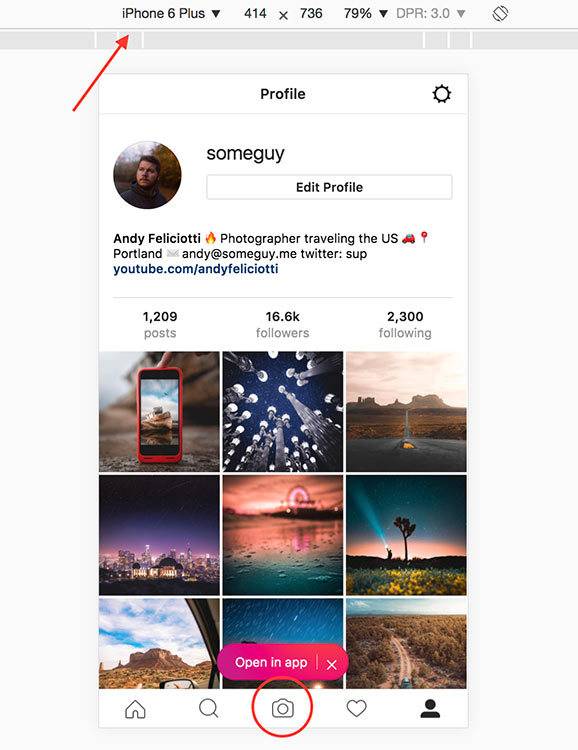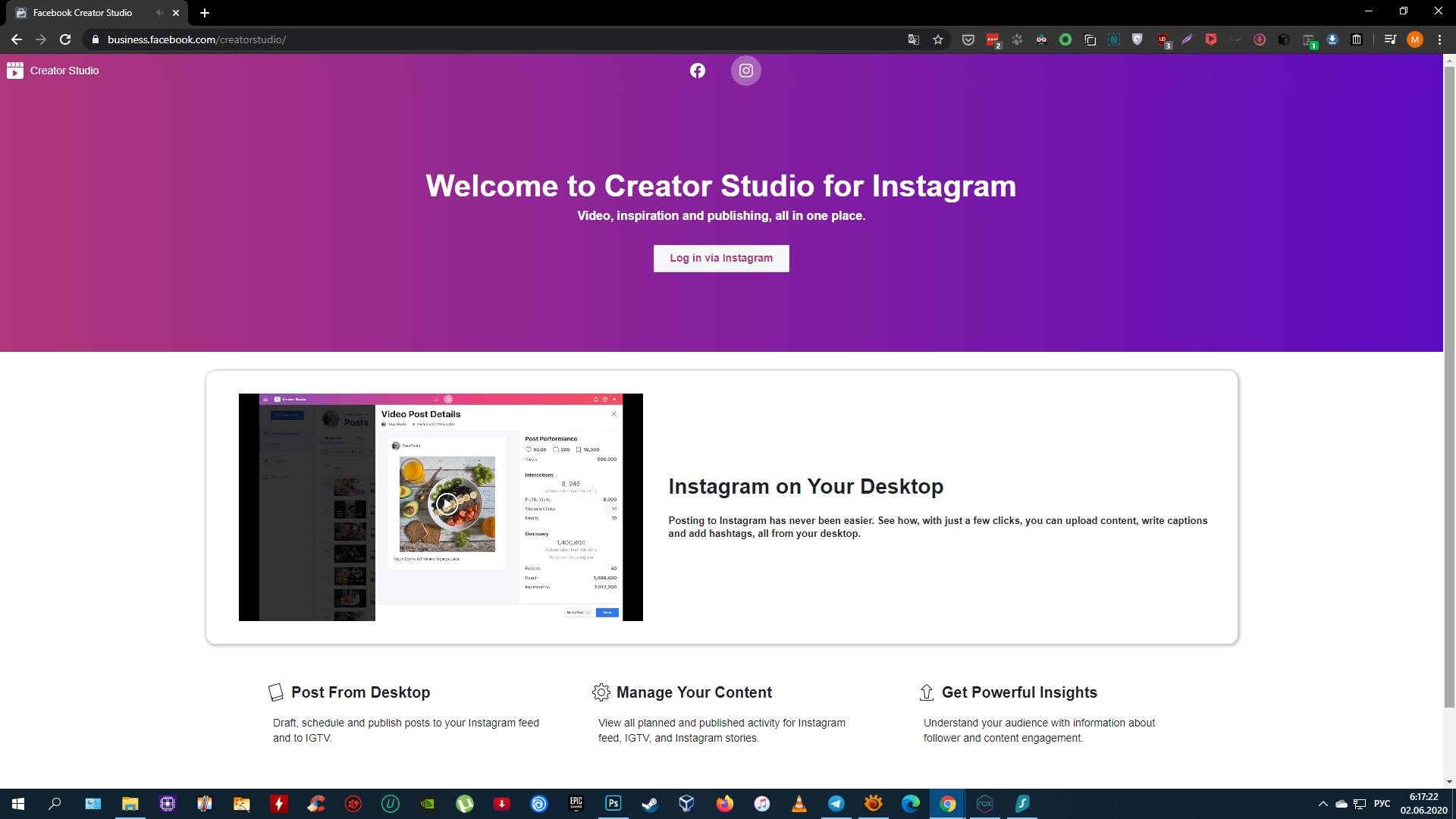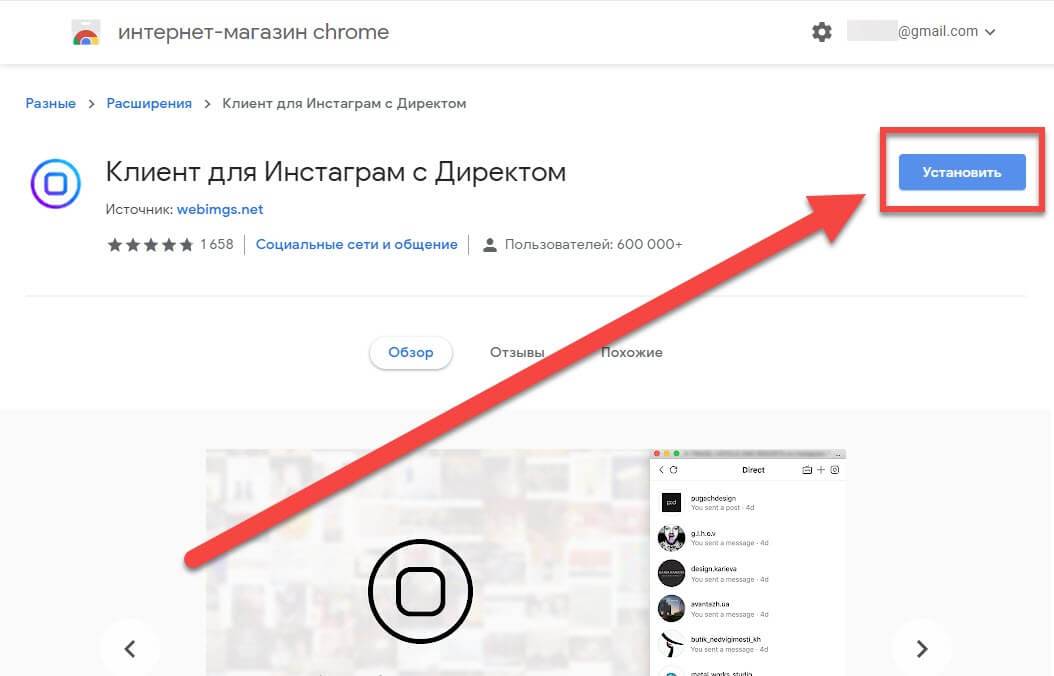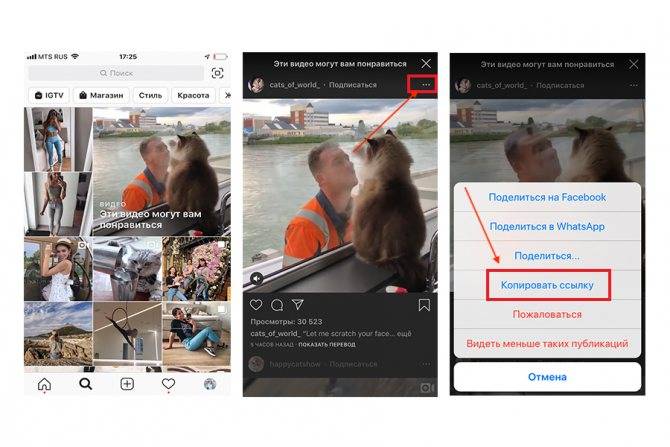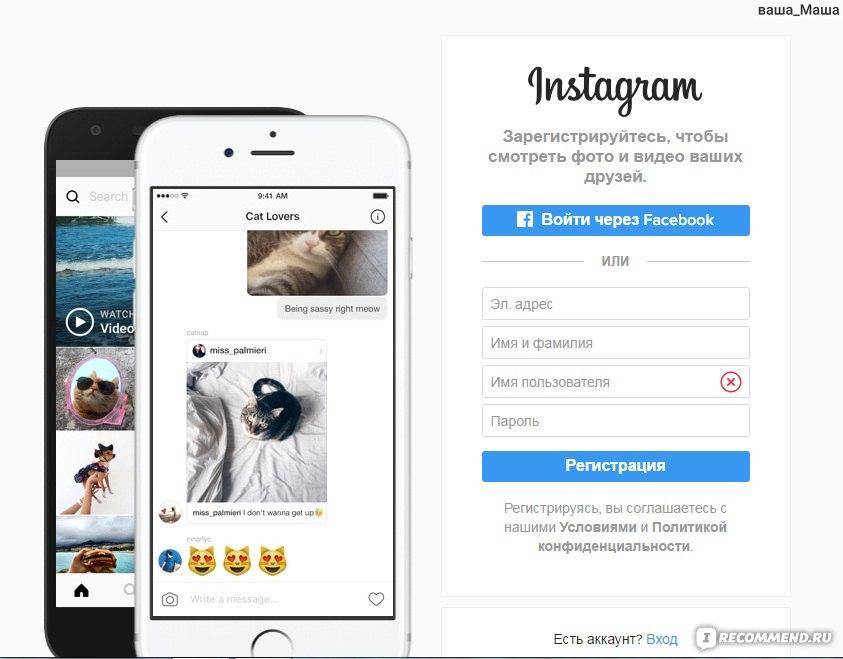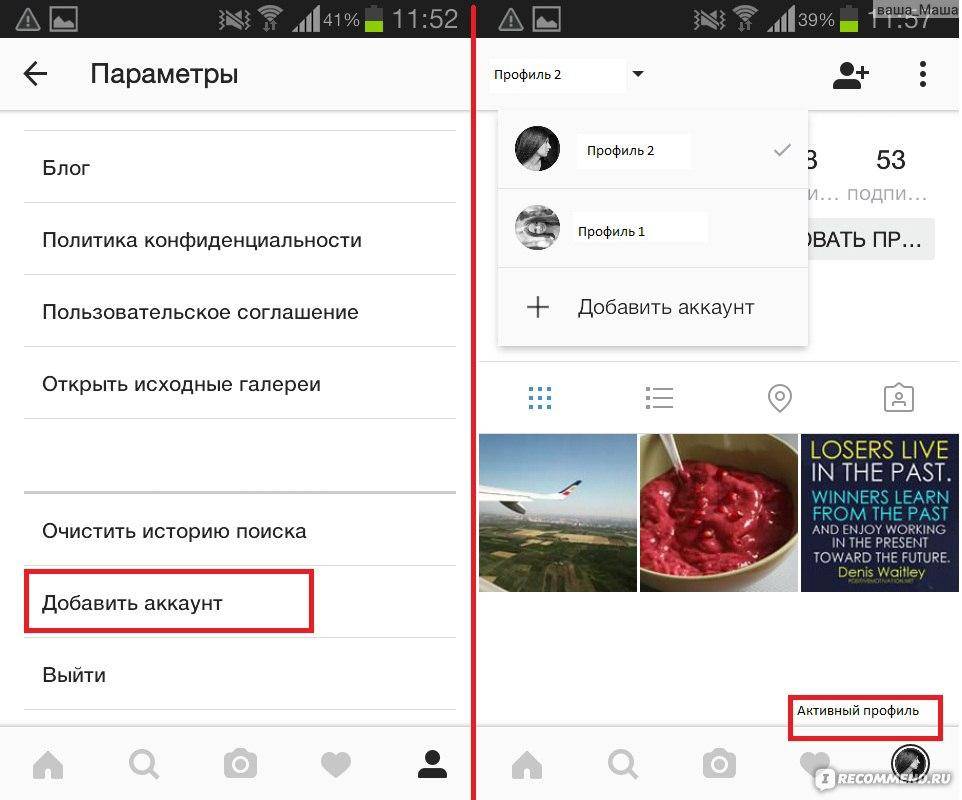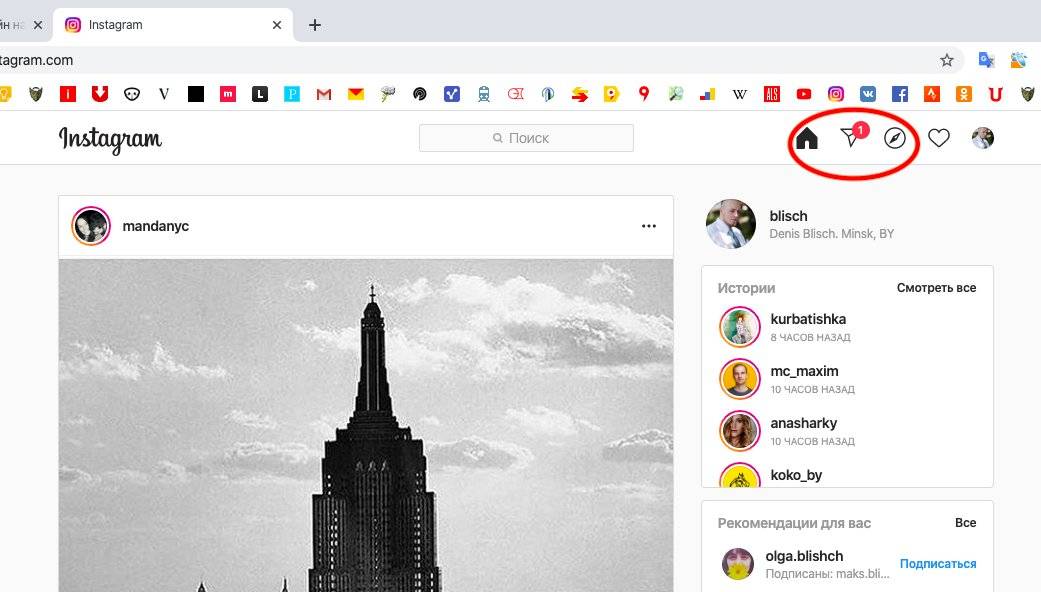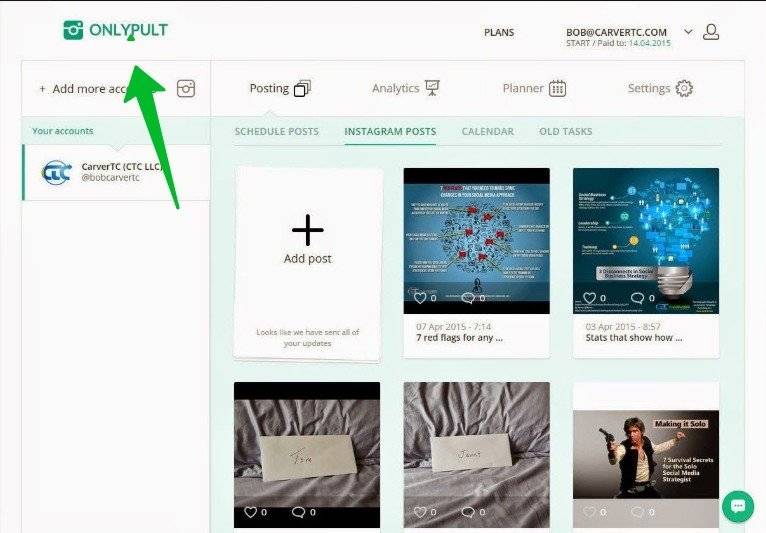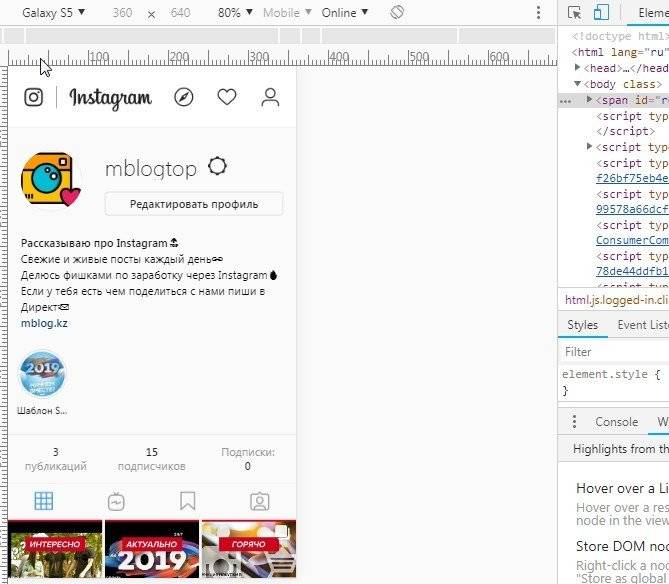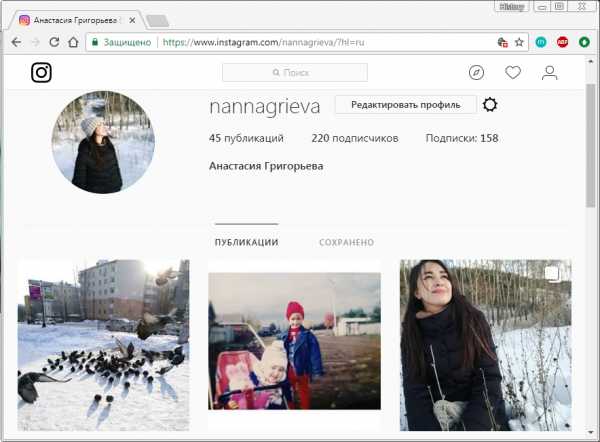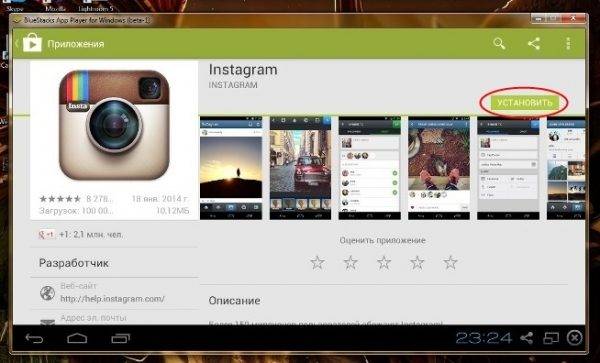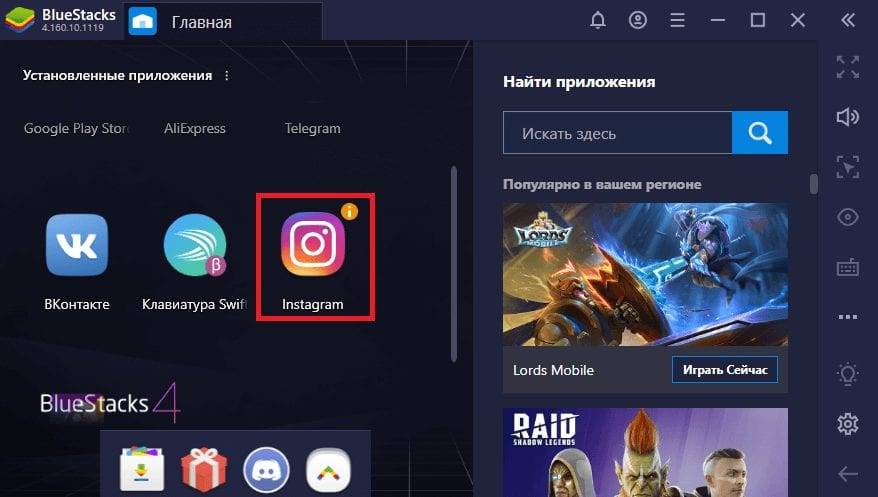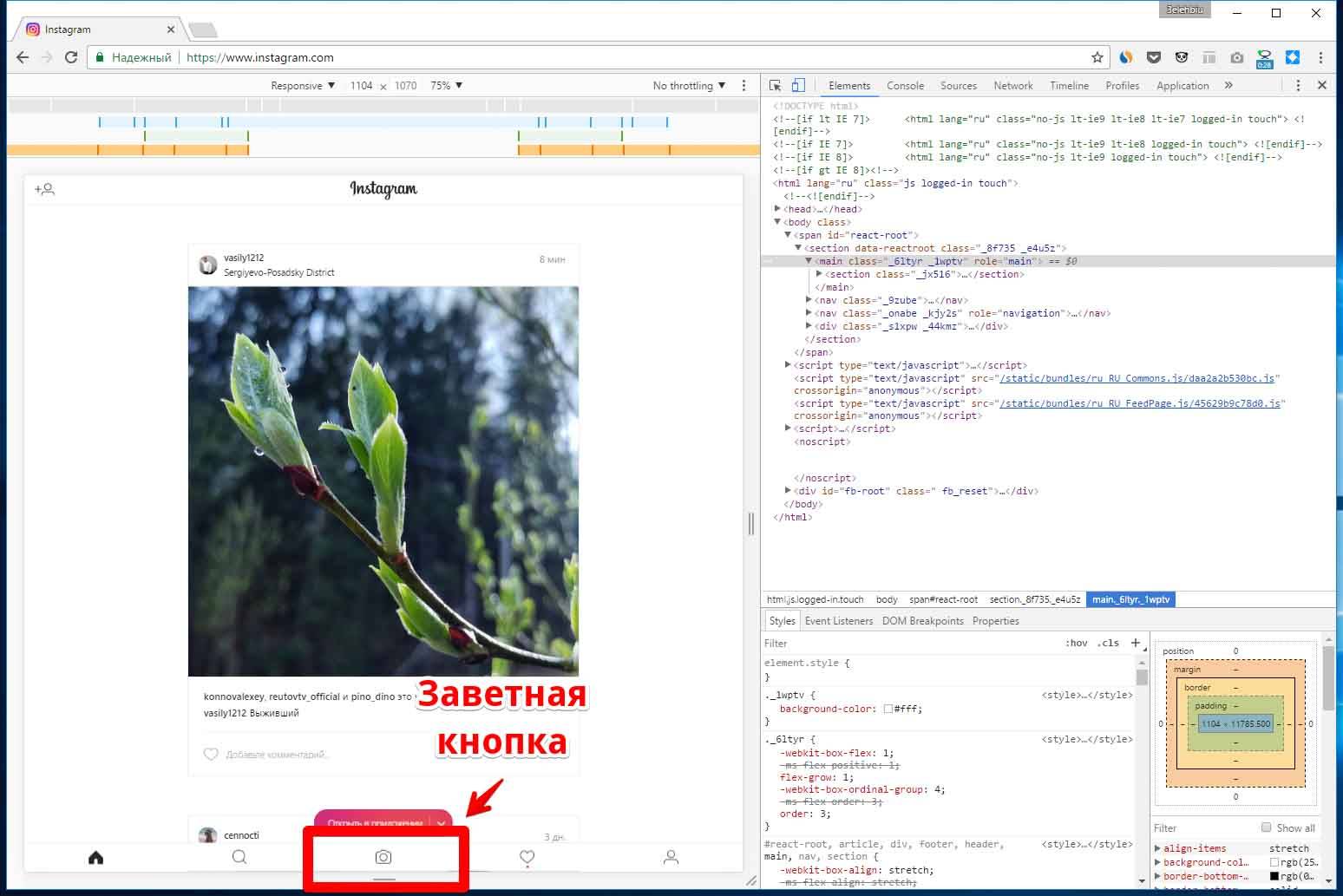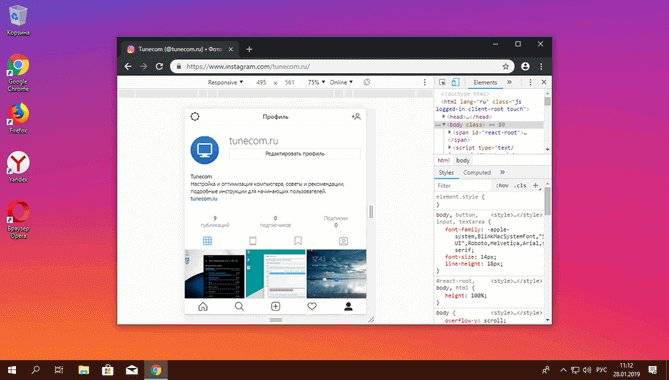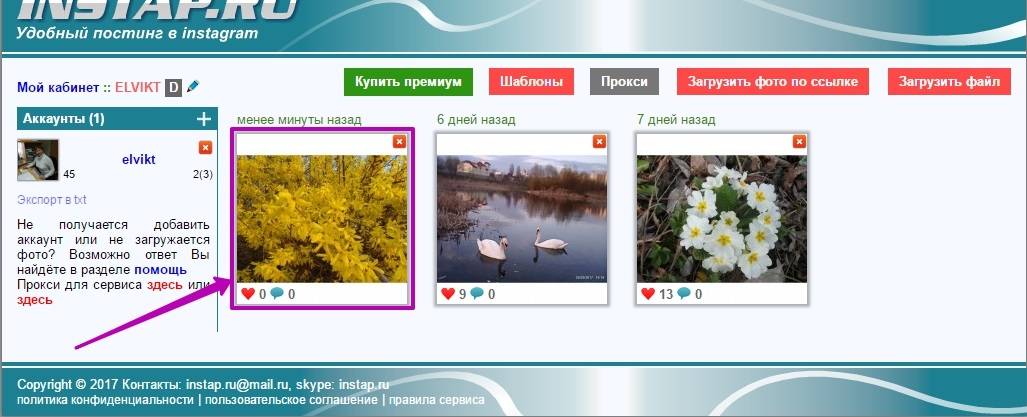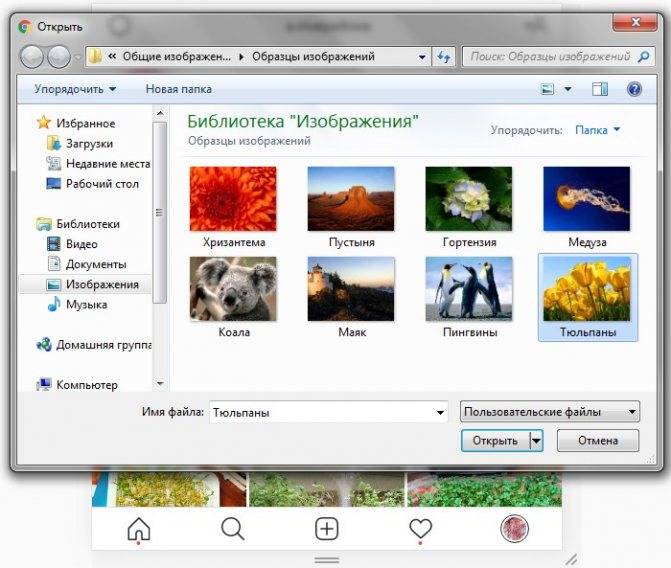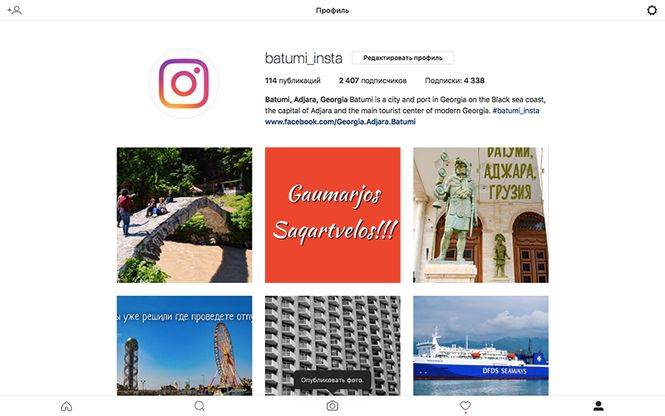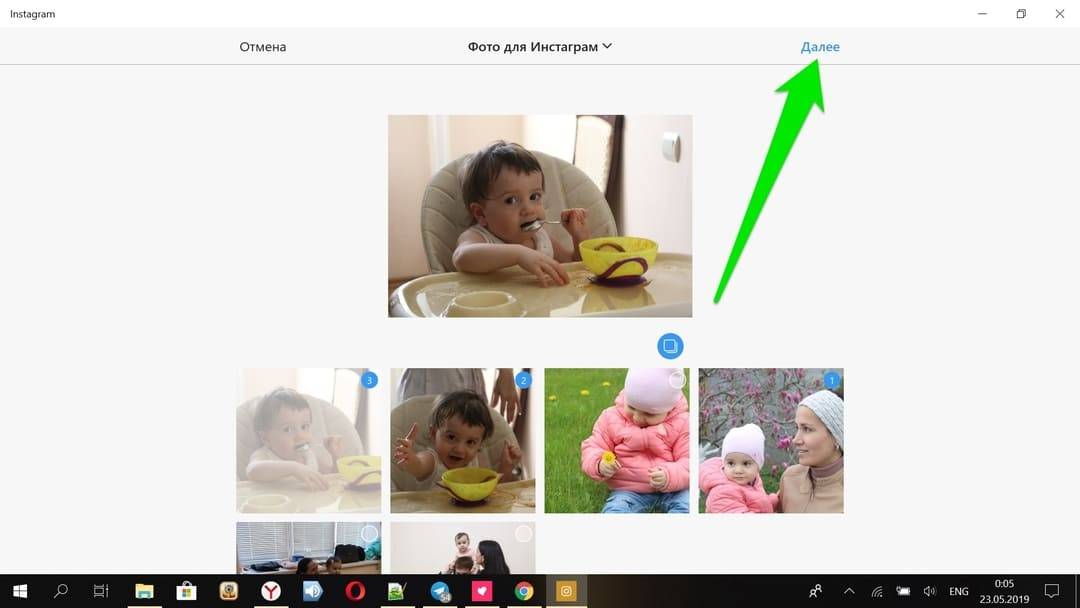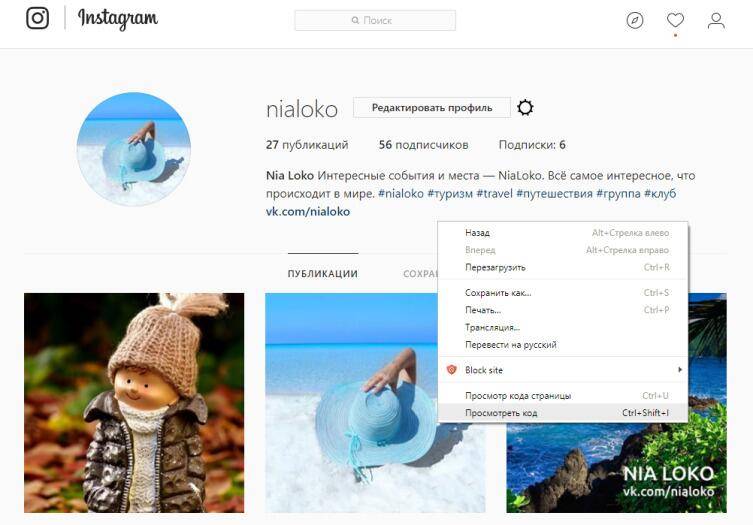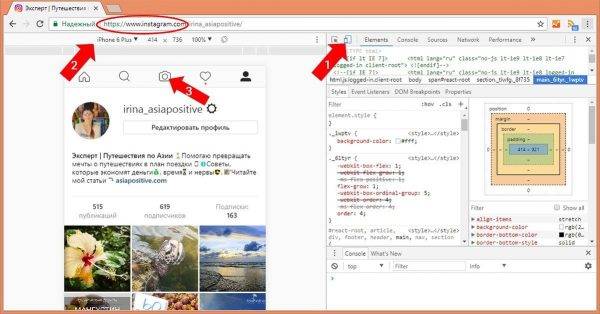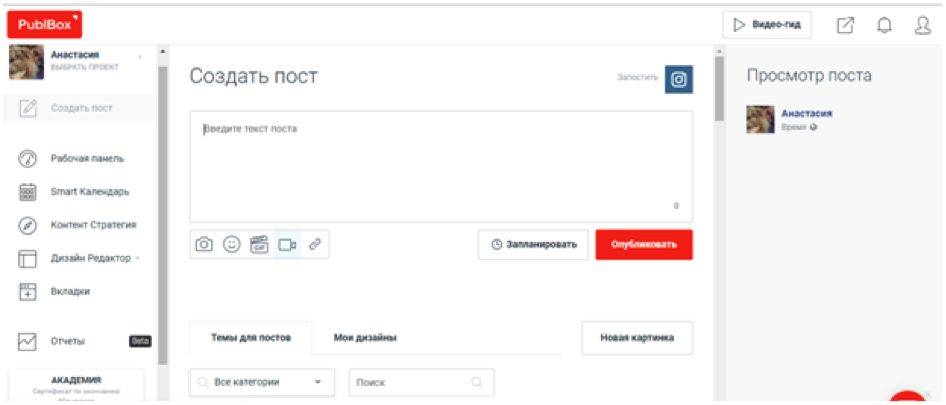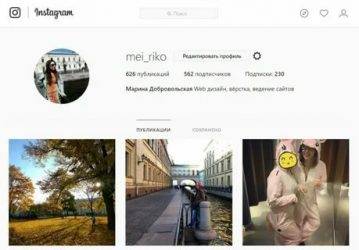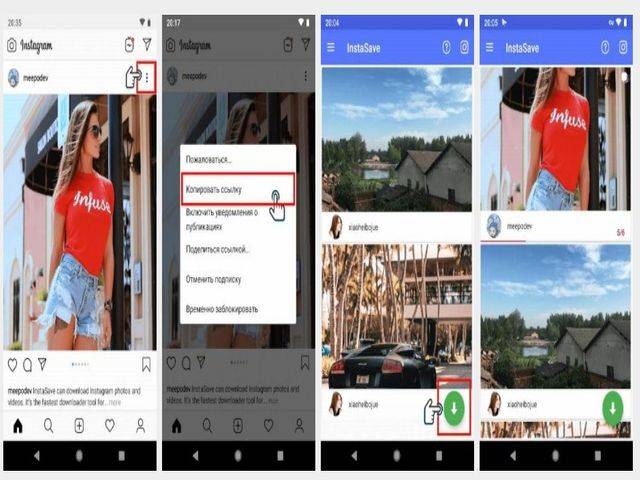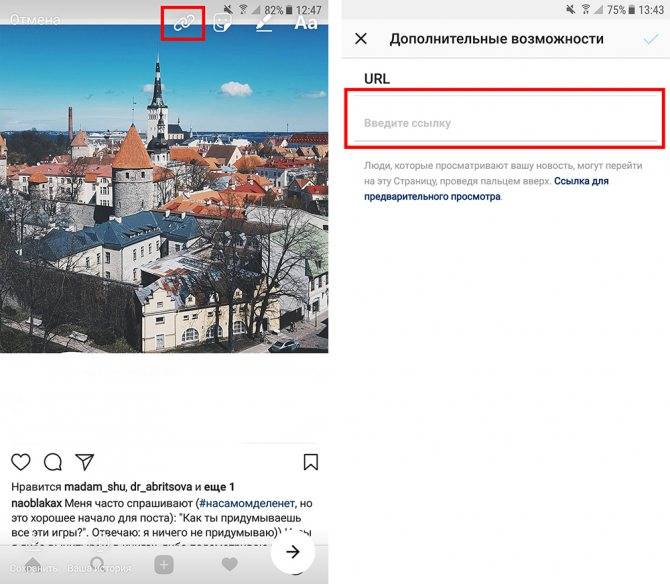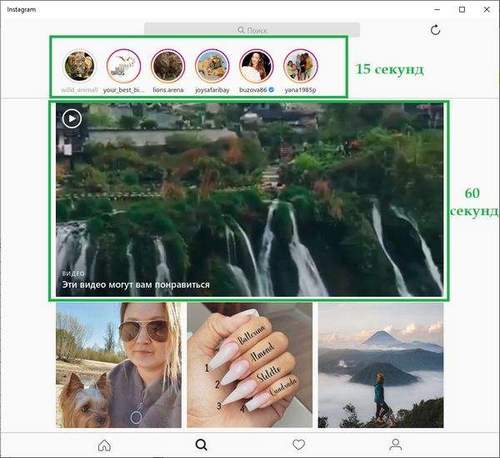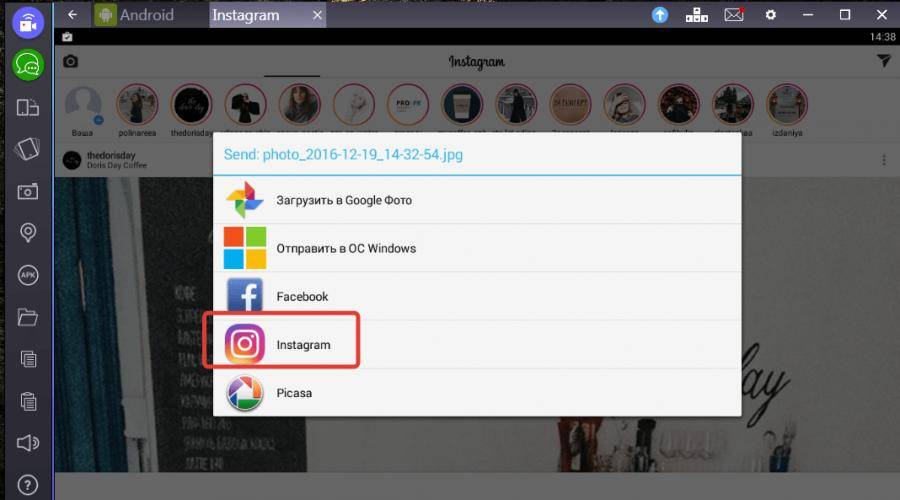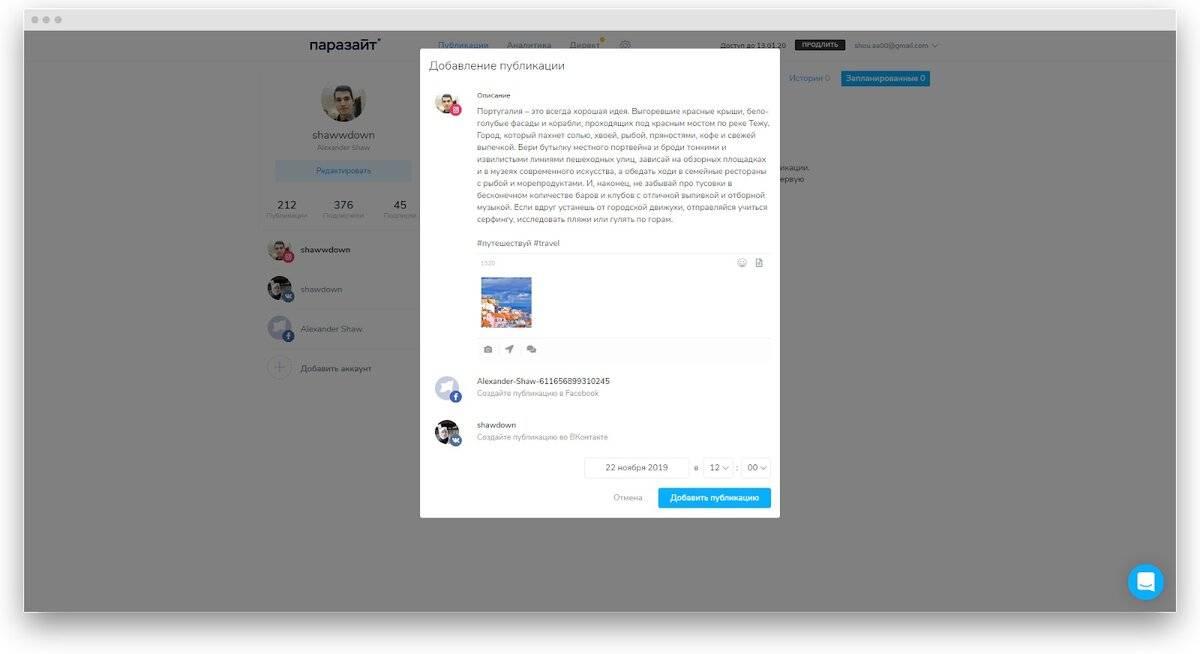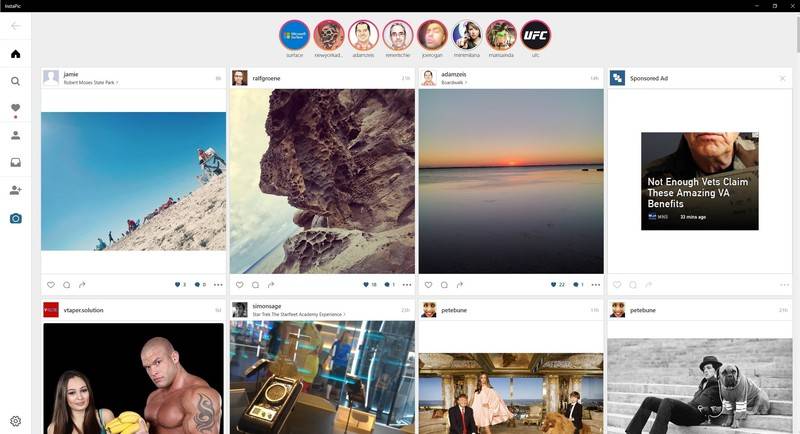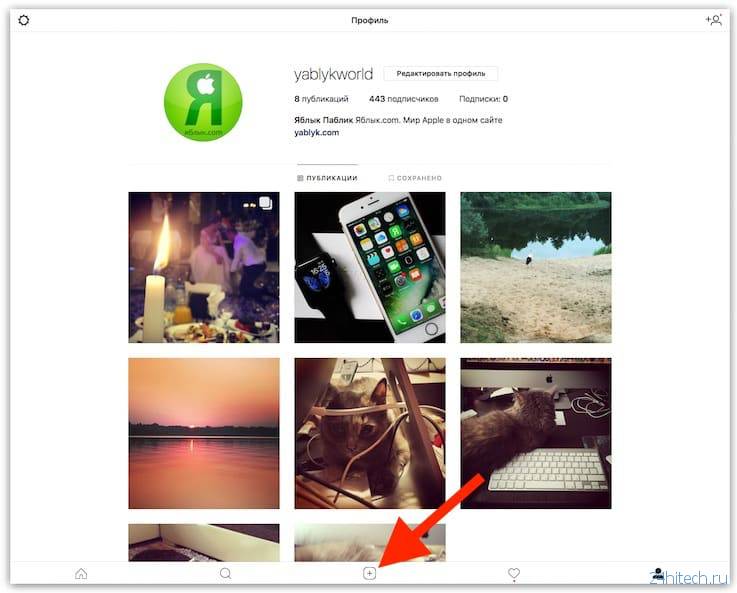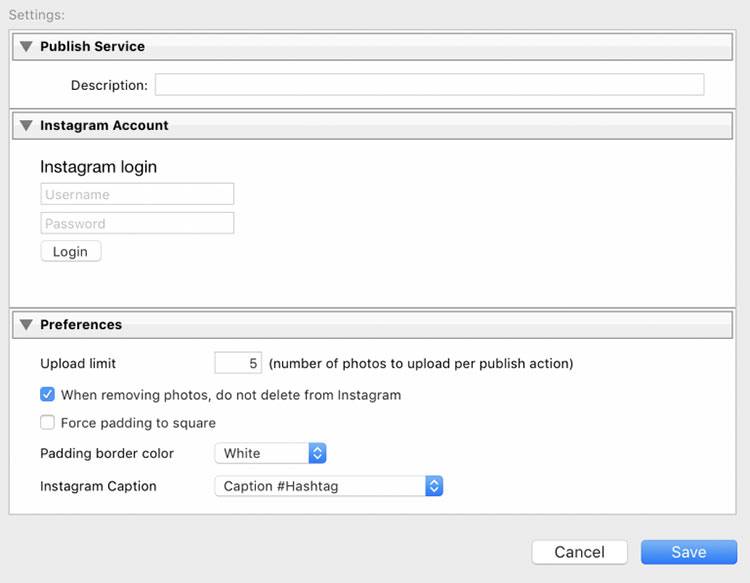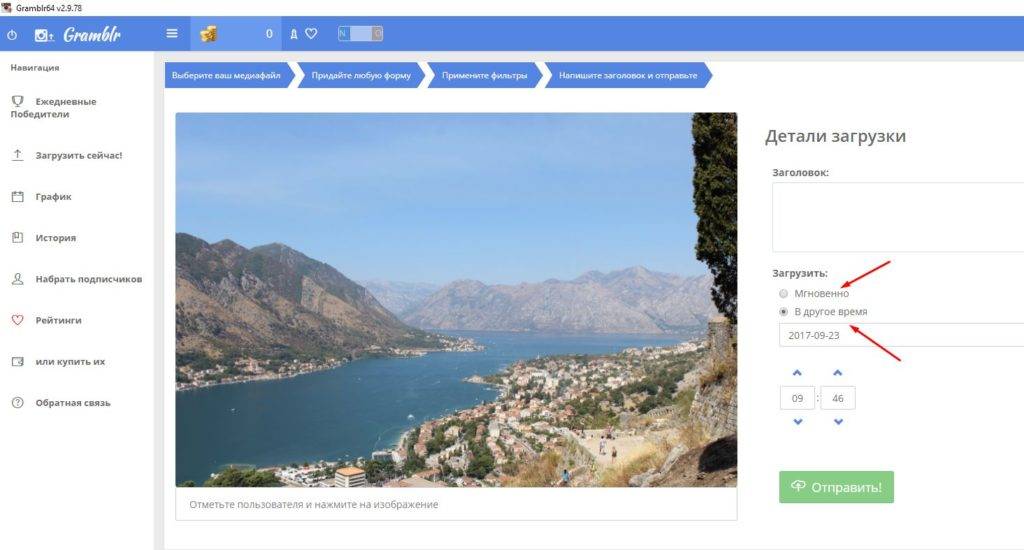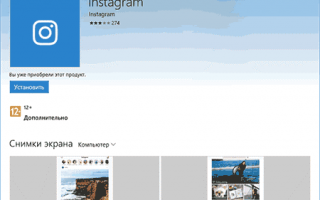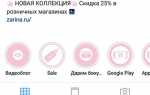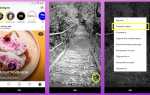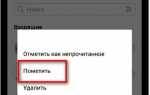Как добавить фото в Инстаграм с компьютера
Instagram – это приложение для смартфона. И предполагалось, что люди будут пользоваться им только на мобильных устройствах. Поэтому веб-версия Инстаграма не такая, как на телефоне. Ее можно открыть с компьютера, но загрузить через нее фотографии нельзя.
Зато есть несколько способов, как обойти ограничения веб-версии. Самый быстрый – это открыть браузер в режиме разработчика. Но он не очень удобный и для частой работы больше подойдут другие варианты: расширения, онлайн-сервисы или программы.
Способы загрузки фото в Инстаграм с компьютера
| Плюсы | Минусы | |
|---|---|---|
| 1. | Быстро Без скачивания программ |
✘ Неудобно ✘ Функции соцсети урезаны (нет Директа) |
| 2. | Быстро Удобно |
✘ Требуется скачивание/установка плагина ✘ Функции соцсети урезаны (нет Директа) |
| 3. | Доступны все функции Инстаграма (в т.ч. Директ) | ✘ Требуется установка и настройка эмулятора |
| 4. | Удобно Без скачивания программ |
✘ Небезопасно ✘ Работает с перебоями ✘ Нет большинства функций |
| 5. | Удобно | ✘ Требуется скачивание программы и регистрация ✘ Нет большинства функций |
Без программ
Многие пользователи предпочитают не устанавливать дополнительный софт, поэтому им важнее узнать, как добавить несколько фото в инстаграм с компьютера без программ. Выполните следующие действия:
- Зайдите на сайт www.instmsk.ru.
- Зарегистрируйтесь на нем. Сделать это несложно: ресурс предложит воспользоваться уже имеющимся у вас аккаунтом какой-нибудь соцсети, например, фейсбук или вконтакте.
- Зайдите на домашнюю страницу, иконка которой традиционно выглядит как домик.
- В предложенном меню выберите загрузку нескольких файлов.
- На следующей открытой странице отметьте первый пункт, куда показывает красная стрелочка на скриншоте ниже, чтобы вставить в один пост сразу серию снимков.
- Перетяните нужные картинки в цветное окошко ниже, либо нажмите на него, чтобы открыть браузер и оказаться в нужных папках.
- Сервис предложит отредактировать изображения, вписать хэштеги, задать местоположение. После всех манипуляций выберите время когда вам хочется увидеть появление публикации и запустите файлы в работу.
Способ 2 – Клиент для Windows 10
Недавно разработчики социальной сети добавили официальное приложение Instagram в Windows Store.
Если вы используете восьмую или десятую версии ОС, зайдите в магазин и скачайте ПО.
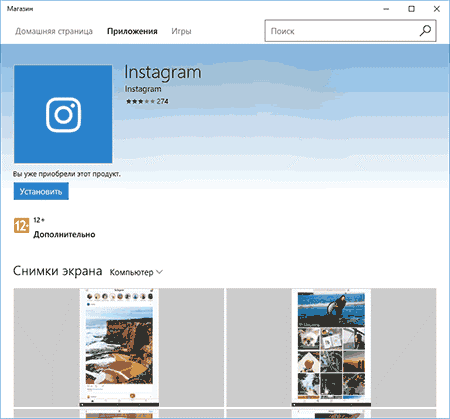
Публикация фотографий через приложение тоже имеет ограничения, однако, их можно обойти.
Следуйте инструкции:
- Переместите снимки в папку «Изображения» — «Альбом камеры» на вашем компьютере;
- Зайдите в приложение Instagram;
- В правом верхнем углу кликните на значок камеры. По умолчанию клиент позволяет делать снимки на веб-камеру компьютера и публиковать их;
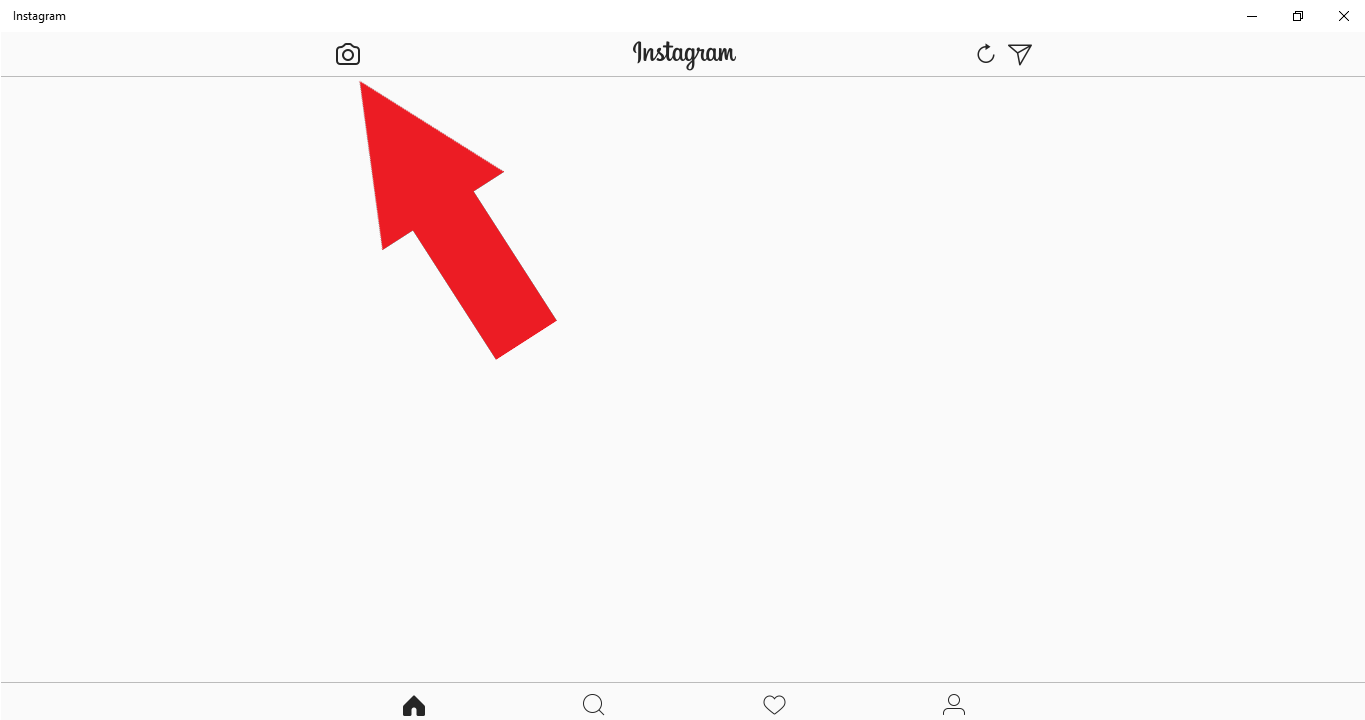
Рис.13 – десктопное приложение для Windows
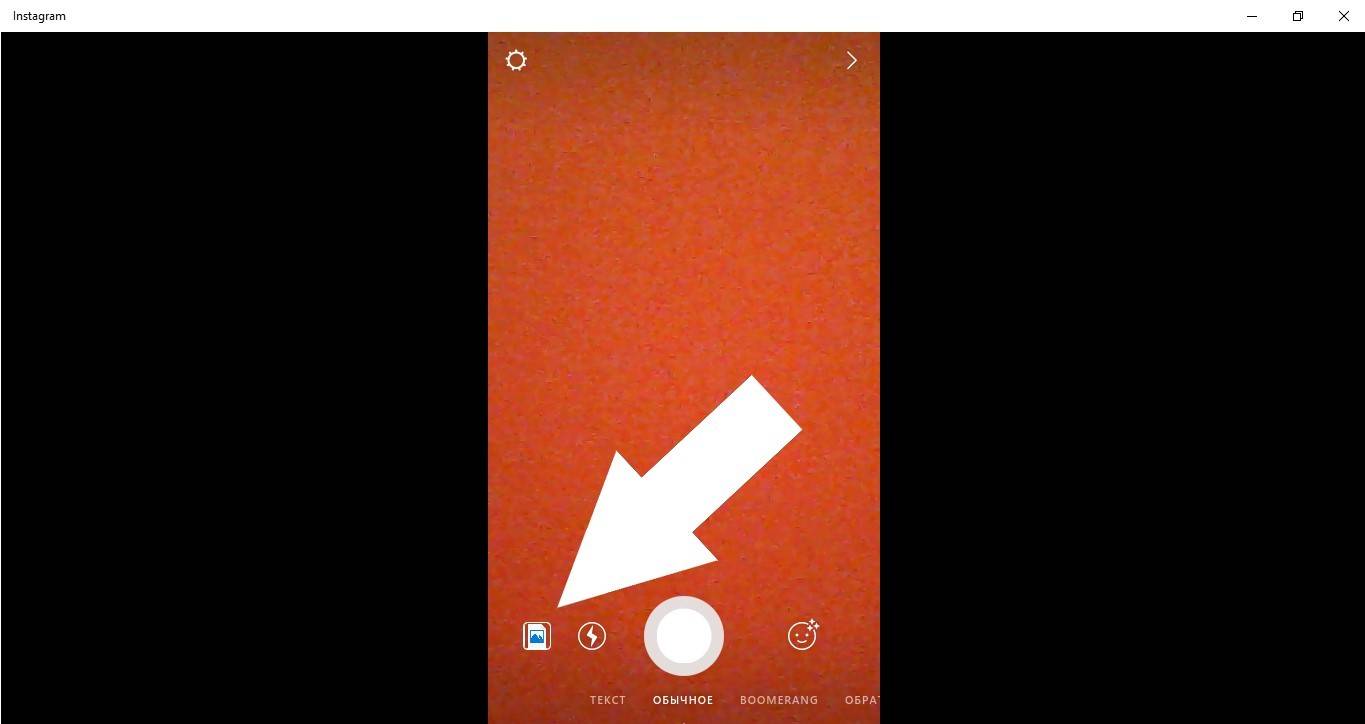
Рис.14 – окно создания снимка
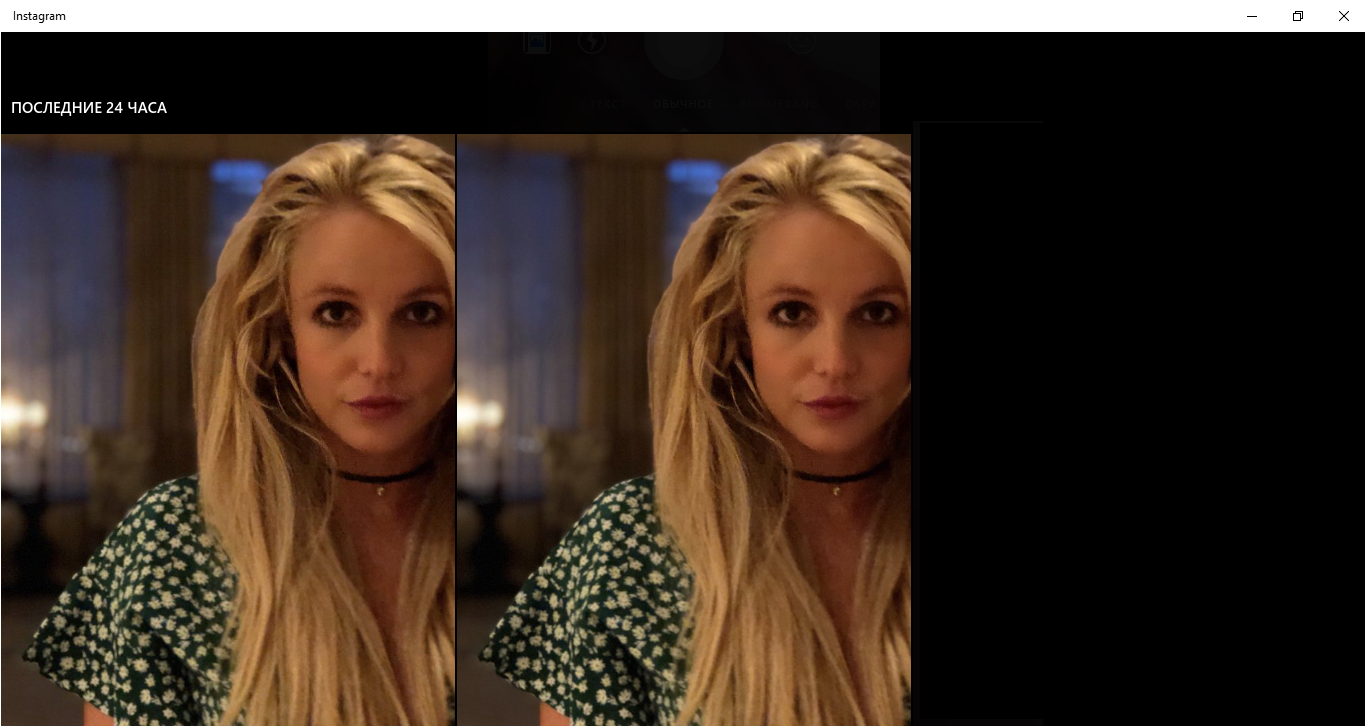
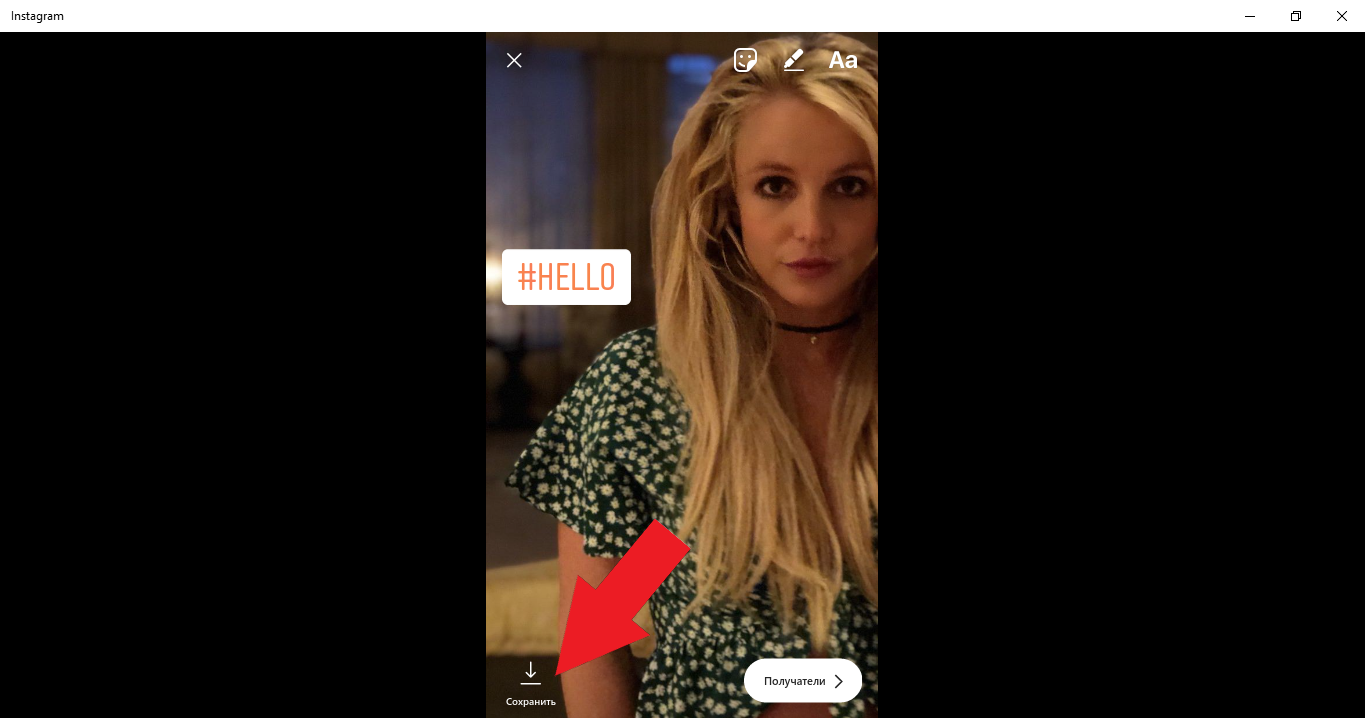
Далее выберите, как опубликовать снимок – в форме истории или добавить в ленту. Сохраните действие.
Если вы добавили фото на свою страницу, чтобы увидеть его, кликните на значок своего профайла.
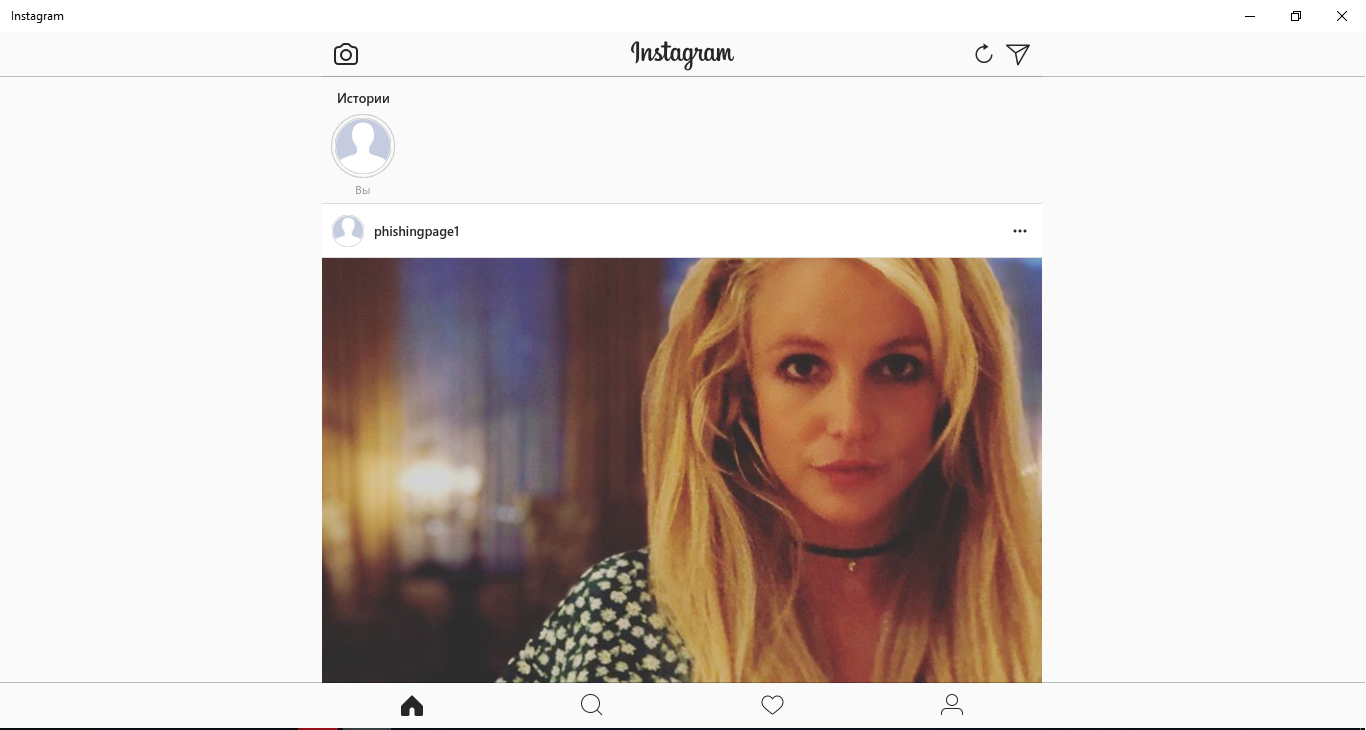
Помимо опции публикации и редактирования снимков, десктопный клиент Инстаграма для Виндовс работает с директом.
Чтобы перейти в список своих диалогов, достаточно нажать на соответствующую клавишу в правом верхнем углу экрана.
Чтобы начать переписку с другим пользователем введите в поле поиска его никнейм.
Затем откроется окно диалога, в котором вы сможете отправить сообщение, эмодзи, фото или документы.
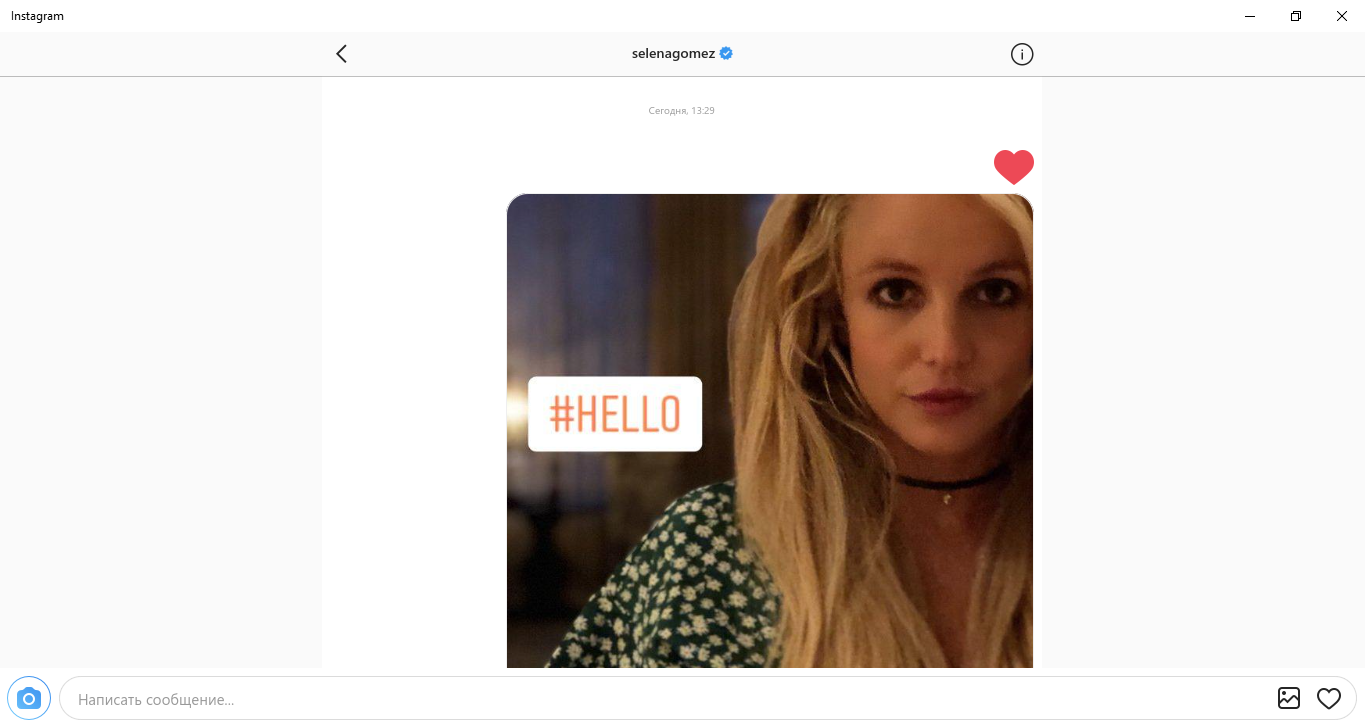
Как добавить сразу несколько фото в Инстаграм с компьютера
Чтобы удовлетворить стремление выложить серию изображений существует две возможности.
- Установить специальное приложение
- Воспользоваться он-лайн сервисом.
Среди приложений, которые помогают юзеру загрузить нужные снимки, вы можете остановить свой взгляд на эмуляторах мобильных устройств или специально разработанных для закачивания в Instagram изображений ПО. Из эмуляторов наиболее популярны NoxPlayer и Bluestacks, которые выложены в интернет и вы вправе их бесплатно скачать. Талантливые программисты сотворили также проги, созданные специально для публикации изображений, например, Grambl.
Как выложить несколько фото в Инстаграм
Когда то Instagram позволял выкладывать только изображения в определенных пиксельных пропорциях. Сначала существовало ограничение 640×640 пикселей. С июля 2015 года разработчики дали возможность улучшить качество, допустив максимальный размер в 1080×1080 пикселей. Заметив, что пользователи часто вообще отказываются от публикации, если им не удается вставить фото без обрезки, администрация изменила свои правила. В настоящее время можно по желанию юзеров вообще не делать кадрирование и обрезку.
В полном размере
Выложить фотографию в полном размере в современной версии Инстаграм легко. Вот как это можно сделать:
- Добавьте фотографию из галереи.
- Нажмите один раз на круглую серую кнопку с двумя уголками, расположенную слева снизу. Изображение примет первоначальный вид.
Без обрезок
Используя эту кнопку можно выкладывать как горизонтальные, так и вертикальные фото. Каждый раз только следует не забывать отжать ее один раз. И в новостной ленте ваши картинки отобразятся именно так, как вы и задумывали: необрезанные, в полном размере. Такая свобода творчества и самовыражения делает инстаграм еще более популярным среди все большего количества пользователей.
Как добавить фото в Инстаграм к уже опубликованному посту
Если пост уже опубликован, то пополнить его новыми материалами уже невозможно. Существующая публикация может редактироваться, но изменить можно только подпись, и расположение. Для этого выберите подлежащую редактированию фотографию в своем профиле, нажмите на три точки справа вверху от нее и выберите пункт редактировать. После этого вы сможете отредактировать подпись, добавить или изменить место.
Для карусели также нет возможности добавления новых фото. Даже их порядок задается при публикации, который потом невозможно изменить. Сделать это можно только удалив их и опубликовав заново. Добавить картинки можно только в Сториз – временный пост, который будет удален через 24 часа.
Как добавить фото в Инстаграм
Известно несколько возможностей, как загрузить фото в инстаграм через компьютер. Имеется два принципиальных подхода к этому:
- Непосредственно из браузера, который используется для интернет-серфинга.
- Одной из специально созданных для этой цели программ.
Первый способ удобен тем, что не нужно инсталлировать никакой дополнительный софт. Второй подразумевает примерно такие же знакомые действия, как на смартфоне, либо максимально упрощает весь процесс.
Для Яндекс Браузер
Если для интернета используется Яндекс браузер, то схема действий следующая:
- Зайдите в свой аккаунт на Instagram.com.
- Вызовите контекстное меню правым щелчком мышки в пустом месте страницы.
- Нижний пункт «Исследовать элемент» – то, что нам нужно, выберите его.
- Активируйте кнопки, указанные на скриншоте. Слева не обязательно выбирать iPad. Если у вас другой гаджет, нажмите на черный треугольник около названия устройства и в выпадающем меню выберите свою модель, чтобы интерфейс выглядел привычно для вас.
- Перезагрузите страницу. Горячая клавиша для этого действия – F При этом не закрывайте открытые окна меню. После обновления странички слева можно будет увидеть знакомую иконку с камерой.
- Кликните на нее и загрузите нужный снимок.
Для Google Chrome
Тот, кому удобнее интерфейс Google Chrome, по указанной ниже инструкции также могут научиться тому, как добавить фото в инстаграм с компьютера. Это также делается без программ, не понадобится предпринимать никаких сложных действий
- Войдите в браузерную версию инстаграм и вызовите контекстное меню правым кликом мыши.
- В появившемся списке действий нажмите последний пункт под названием «посмотреть код». Тем, кто быстро работает с кнопками клавиатуры, удобно будет вместо кликанья мышью, просто нажать сочетание клавиш Ctrl+ Shift+I. Эти действия аналогичны и позволят открыть исходный код странички.
- В компьютерах с системой Windows справа откроется консоль с кодом, над ней нужно активировать кнопку-тумблер включения панели инструментов для девайсов. После активации она должна подсветиться синим цветом.
Если нажать черный треугольник справа от кнопки Responsive, то можно найти в выпадающем списке нужный девайс и добиться, чтоб формат изображения был как на вашем смартфоне. На скриншоте ниже показано, что мы выбрали параметры отображения интерфейса как на смартфоне Galaxy S5.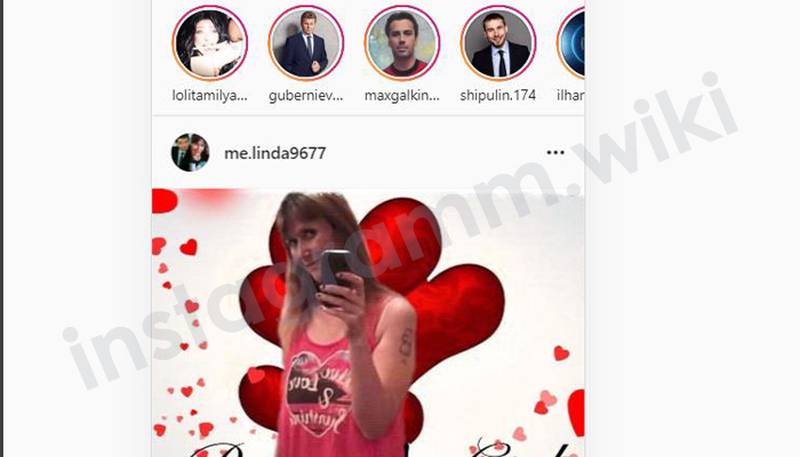
- Нажмите на клавиатуре F5 или кнопку с круговой стрелкой в левом верхнем углу браузера.
- Нажмите либо на иконку «камера» сверху слева, либо на значок «+» внизу под изображением.
- В открывшемся браузере выберите папку, из которой хотите загрузить картинку, нужное изображение и кнопку «открыть»:
Чтобы вернуться, к обычному изображению странички на компьютере, закройте консоль с кодом, нажав на крестик справа, и снова обновите страничку.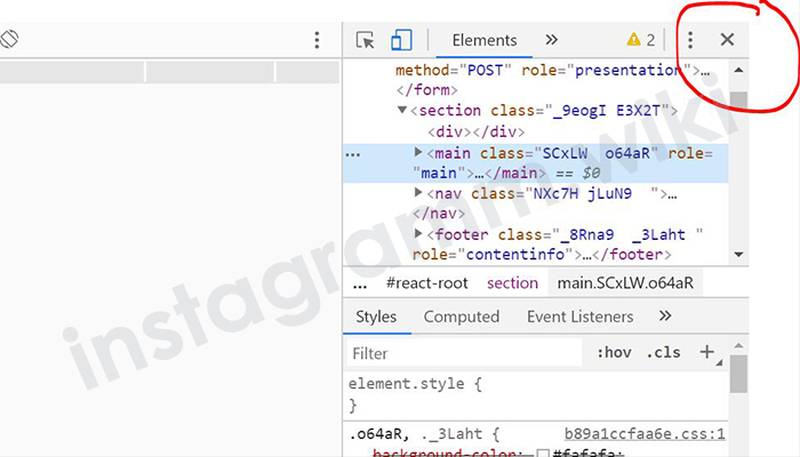
Браузер Opera
Чтобы узнать, как загрузить фото в инстаграм через компьютер в Opera, войдите в instagram и действуйте так:
- Сделайте клик ПКМ на свободном от текста и картинок месте.
- В появившемся списке нужно найти и щелкнуть на пункт «Просмотреть код элемента».
- Активируйте значок, показанный на скриншоте стрелкой, чтобы он стал синего цвета.
- Выполните перезагрузку странички клавишей F
- Ткните на иконку с камерой, загрузите пост.
Как выложить несколько фото с компьютера
Теперь рассмотрим, как это сделать посредством эмулятора Bluestacks:
- Получите эмулятор с ресурса bluestacks.com
- Включите программку и дождитесь, пока не будут закончены все настройки (это происходит только при первом запуске).
- Зайдите, когда вам настоятельно будет предложено, в аккаунт гугл или создайте, если его у вас еще нет.
- Зайдите в Play Store.
- Найдите и инсталлируйте Instagram.
- Вы окажетесь в знакомом интерфейсе приложения, которое через компьютер будет точно таким же, как и у вас в телефоне. В профиле, вам будут доступны все кнопки, в том числе и позволяющие делать в инстаграммме загрузку. Остается воспользоваться ставшей доступной опцией загрузки, тапнув на знак «плюс».
Как загрузить несколько фото в Инстаграм
Сайт Instagram, к сожалению, не позволяет загружать фото с компьютера. Однако это осуществимо обходными путями. Очень удобен для этой цели ресурс Instmsk. Что нужно сделать:
- Откройте сайт instmsk.ru
- Зарегистрируйтесь или авторизуйтесь на нем, нажав соответствующие кнопки и заполнив необходимые поля данных.
- Привяжите свой аккаунт Instagram, следуя текстовым указаниям.
- На главной странице выберите кнопку для мультизагрузки.
- Выберите первый пункт мультизагрузки, чтобы отправить все изображения в один пост.
- В том же окне перетащите в указанное поле ваши снимки или откройте проводник Windows. Последнее действие активируется, если вы нажмете в области красного поля мылкой.
- Добавьте теги, укажите время публикации и нажмите кнопку внизу для запуска в работу и публикации.
- Через некоторое время ваши фотки должны появиться в инстаграмме.
Другие сторонние приложения
Чтобы разместить фото в Инстаграм с компьютера можно воспользоваться дополнительными программами или утилитами от сторонних разработчиков. Наиболее безопасным способом является установка специальных расширений для браузера. Они подойдут в тех случаях, когда вы собираетесь пользоваться социальной сетью постоянно, поскольку позволяют опубликовывать контент в несколько кликов.
Наиболее популярными и эффективными являются следующие плагины:
User Agent Switcher – универсальное расширение, совместимое со всеми известными веб-обозревателями. В его основные функции входит быстрое переключение на мобильную версию сайта и использование всего функционала Instagram, в том числе добавление фото и видеозаписей.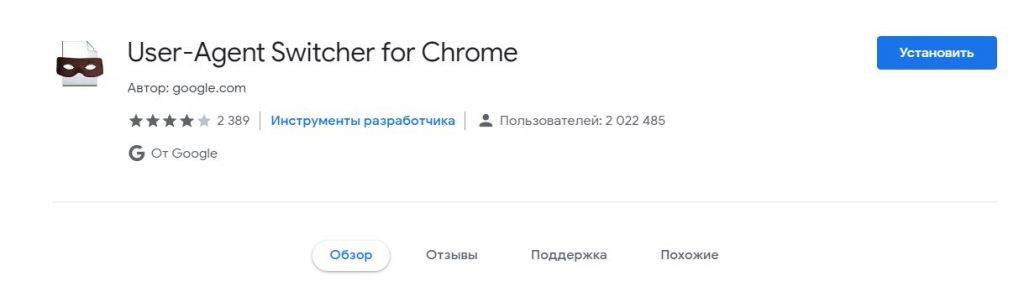
«Скачать с Инстаграм (+Загрузить фото)» — расширение, позволяющее не только загружать фотографии в социальную сеть, но и скачивать их оттуда. Кроме того, плагин совместим со всеми популярными интернет-обозревателями. После установки дополнения при посещении официальной веб-версии Instagram появятся дополнительные значки на главной странице профиля: иконка мобильного телефона и фотоаппарата. Во втором случае, возможно добавлять фото в Инстаграм с компьютера только в формате JPEG.
Gramblr
Существует специальная программа для компьютеров, работающих на операционных системах Windows и MacOS, которая не требует установки – Gramblr. Перед тем, как добавить фото в Инстаграм с компьютера, необходимо скачать приложение с официального сайта. После запуска сделайте следующее:
Введите логин и пароль от учетной записи, чтобы войти в профиль.
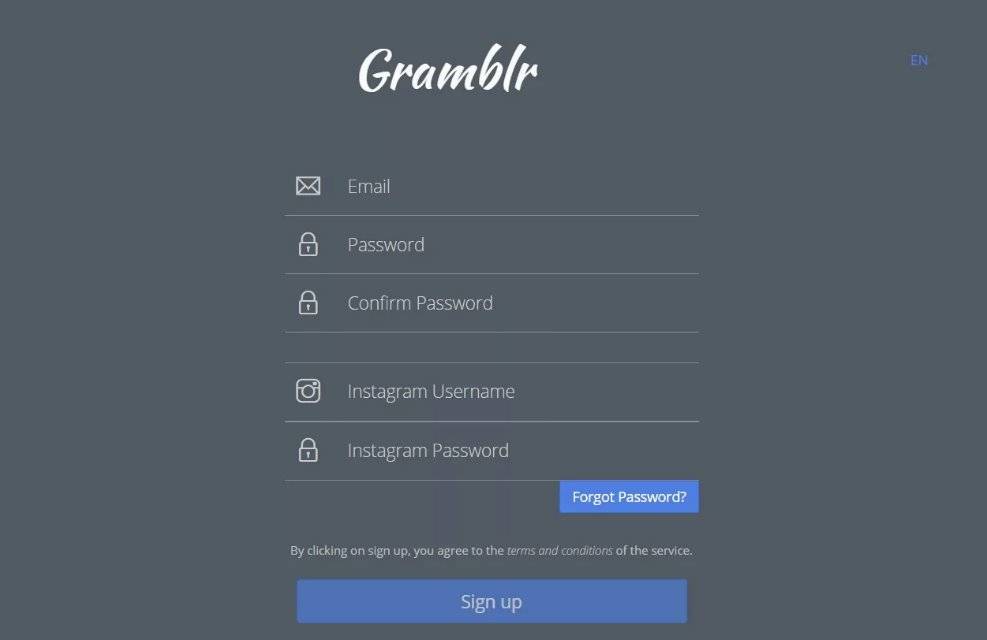
Чтобы загрузить фотографию, кликните по полю в интерфейсе программы или просто перетащите нужный фотоснимок в окно.
Затем добавьте описание и хештеги, а также есть возможность применять фильтры и анимацию к изображению.
Получившийся пост вы можете опубликовать сразу или отложить на определенное время, посредством кнопки «Schedule».
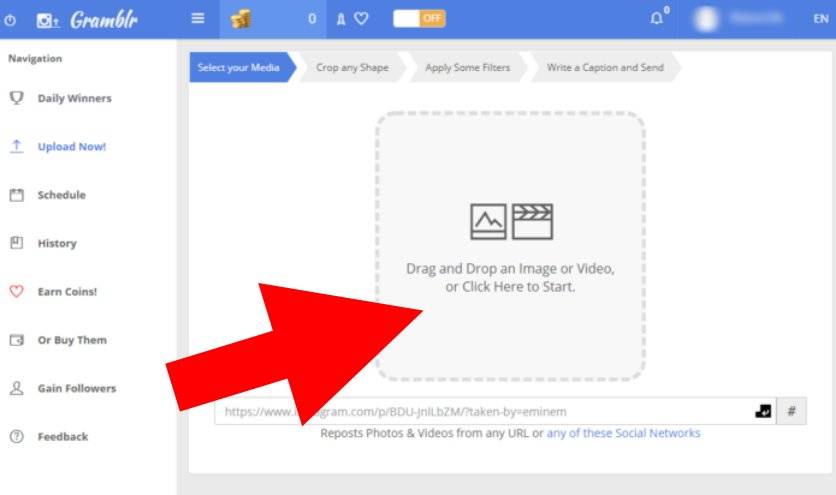
Эмулятор Android
Загружать фото в Инстаграм с компьютера можно через эмулятор операционной системы Андроид. Одной из самых известных программ является Bluestacks. Она позволяет не только использовать приложения, предназначенные для мобильных устройств на базе Android, но и играть в игры, используя клавиатуру и мышь.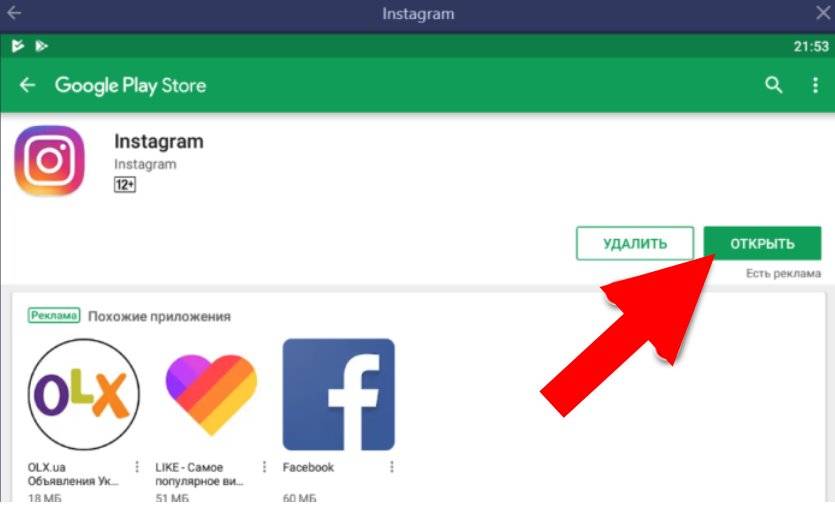
Чтобы залить фото в Инстаграм с компьютера, скачайте эмулятор с официального сайта или проверенного ресурса и установите его на ПК. После чего следуйте пошаговой инструкции.
- Аналогичным с мобильным устройством способом скачайте Instagram из магазина приложений Google.
- После установки запустите Инстаграм и введите данные своей учетной записи.
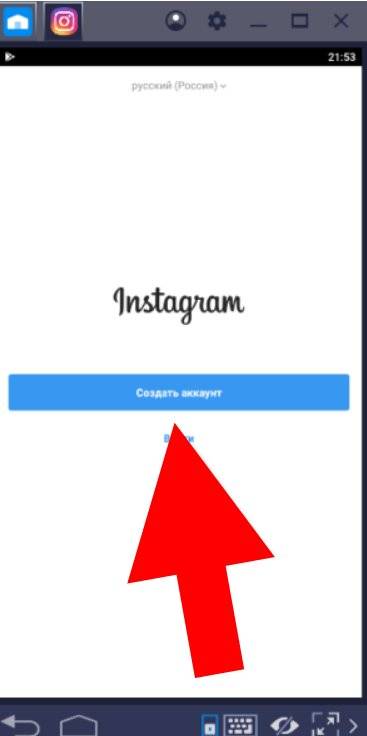
На панели, расположенной внизу главного окна, нажмите на иконку в виду плюса.
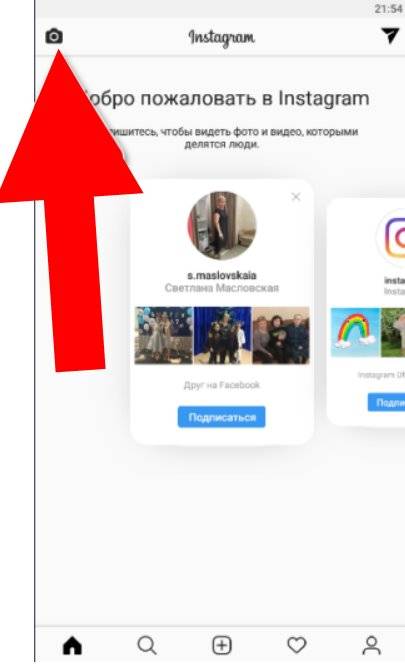
В появившемся окне раскройте меню пункта «Галерея» и нажмите на строку «Другие», затем «Выбрать из Windows».
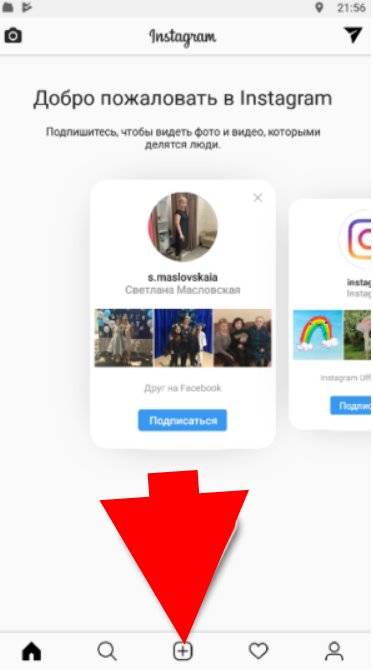
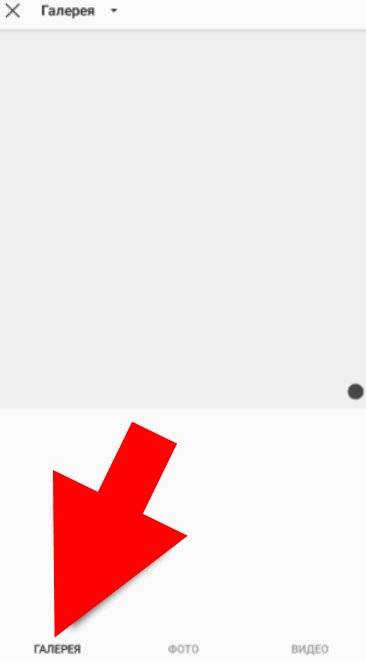
Щелкните на нужное изображение в проводнике операционной системы.
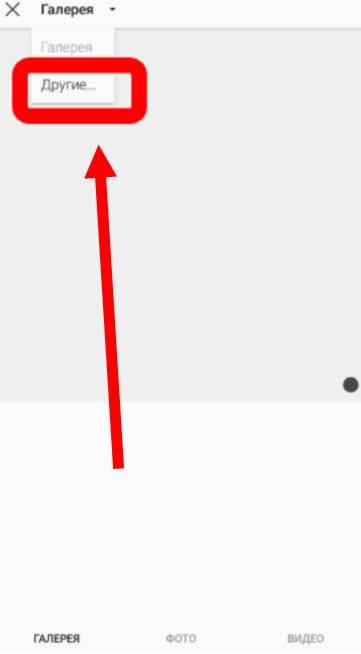
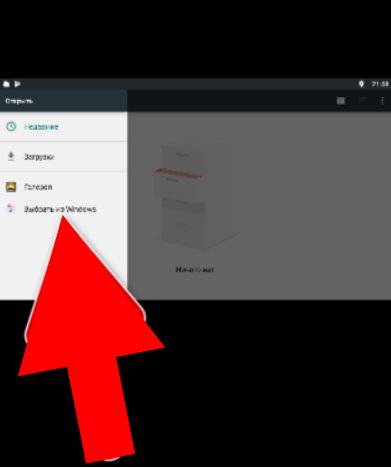
Способ 4: онлайн-сервисы
Онлайн сервисы – это специальные сайты, которые помогают публиковать записи в Инстаграме. Вы заходите на такой сайт, вводите свой логин/пароль от Инсты и получаете более продвинутый функционал для публикации постов.
Важно помнить! Онлайн сервис – это сторонний ресурс, это НЕ Инстаграм. И когда вы вводите туда логин и пароль пользователя, то фактически передаете свои данные для входа неизвестно кому
Это может быть небезопасно!
Вот три наиболее популярных сервиса, при помощи которых можно публиковать фото в Instagram:
Подробно на них останавливаться не буду, так как там всё просто и интуитивно понятно: регистрируетесь, добавляете аккаунт и публикуете посты с фото. Но помните, что сервисами вы пользуетесь на свой страх и риск!
С помощью эмулятора андроид BlueStacks
-
Скачайте и установите BlueStacks App Player. Приложение Instagram для Android превосходна, и вы можете запустить его на своем рабочем столе, используя бесплатный эмулятор Android BlueStacks App Player, позволяющий загружать фотографии в Instagram с вашего ПК или Mac. Загрузите и установите BlueStacks , затем подождите несколько минут, пока эмулятор запустится впервые. Закройте учебник крестиком в правом верхнем углу, убедитесь, что выбран правильный язык, и нажмите кнопку со стрелкой.
- Войдите в свой аккаунт Google. Нажмите «Продолжить», затем войдите в систему, используя свою учетную запись Google. Ознакомьтесь с условиями обслуживания и, если вы согласны, нажмите «ОК». Следующие флажки не являются обязательными; если вы используете только BlueStacks для загрузки в Instagram, не стесняйтесь снимать их все. Нажмите стрелку «Далее», затем введите свое имя (оно будет использоваться только для персонализации некоторых приложений).
-
Установите приложение Instagram. Теперь вы увидите версию магазина Google Play. Найдите Instagram (панель поиска находится в правом верхнем углу), выберите официальное приложение, когда оно появится, и нажмите «Установить». Приложение запросит доступ к информации, включая ваши контакты и местоположение. Если с вами все в порядке, нажмите «Принять». Через некоторое время значок Instagram появится на вкладке Мои приложения. Нажмите один раз, чтобы запустить.
- Загрузить, применить фильтры и поделиться. BlueStacks будет меняться в зависимости от размера и формы вертикально ориентированного смартфона. Войдите в свой аккаунт Instagram с вашими обычными данными (ссылка для входа внизу). Ваш Instagram-канал будет выглядеть так же, как на телефоне. Нажмите значок плюса внизу, затем выберите «Галерея». Нажмите раскрывающееся меню «Галерея» в левом верхнем углу и выберите «Другое», затем нажмите «Выбрать из Windows». Найдите фотографию, которую хотите загрузить, выберите ее и нажмите «Открыть». Теперь вы можете обрезать картинку, добавить фильтры и подпись и поделиться ею со своими подписчиками через все обычные социальные сети.
Эмуляторы Андроида
Выложить фотографии с компа в Инстаграм можно и при помощи различных эмуляторов Android. Эти программы позволяют запускать с компьютера приложения и игры, не имеющие одинаковой по функциональности версии для Windows. С помощью эмуляторов пользователь может даже удалить страницу в Инстаграме. Лучшей программой подобного типа для компьютеров на Windows считается BlueStacks:

Переходим в меню загрузки и дважды кликаем по скачанному файлу левой кнопкой мыши.

После стандартной процедуры установки открываем программу, в поисковую строку вводим слово Instagram.
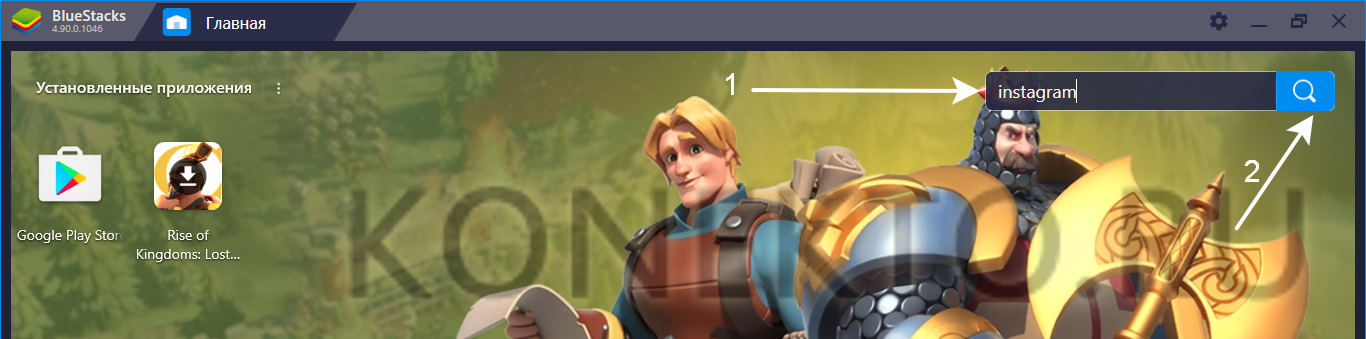
Выбираем нужное приложение и нажимаем «Установить».
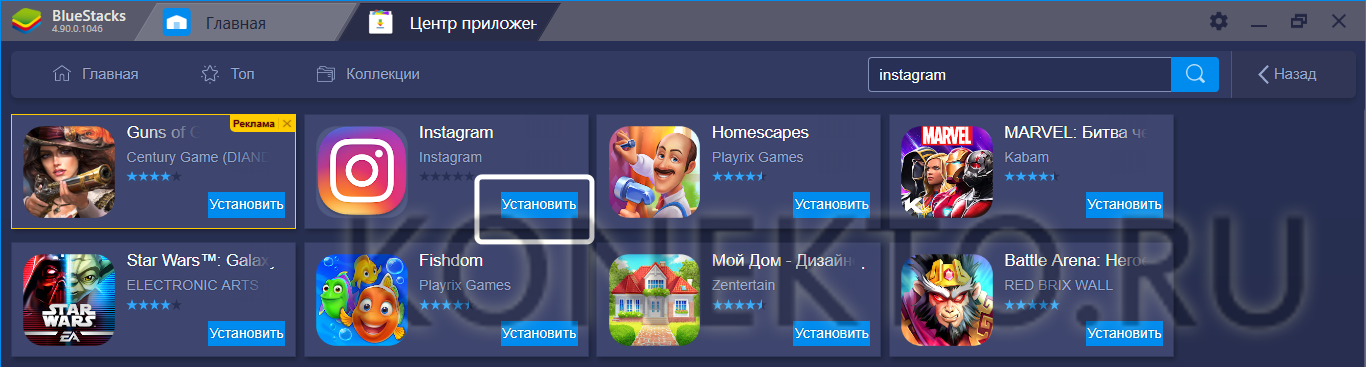
Кликаем «Войти».
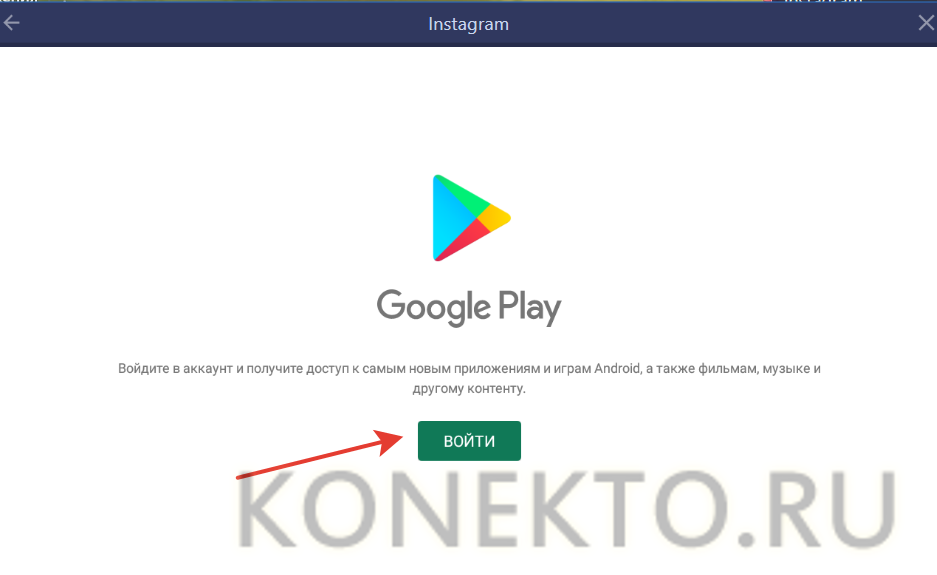
Указываем номер телефона или адрес почты Gmail и нажимаем «Далее».
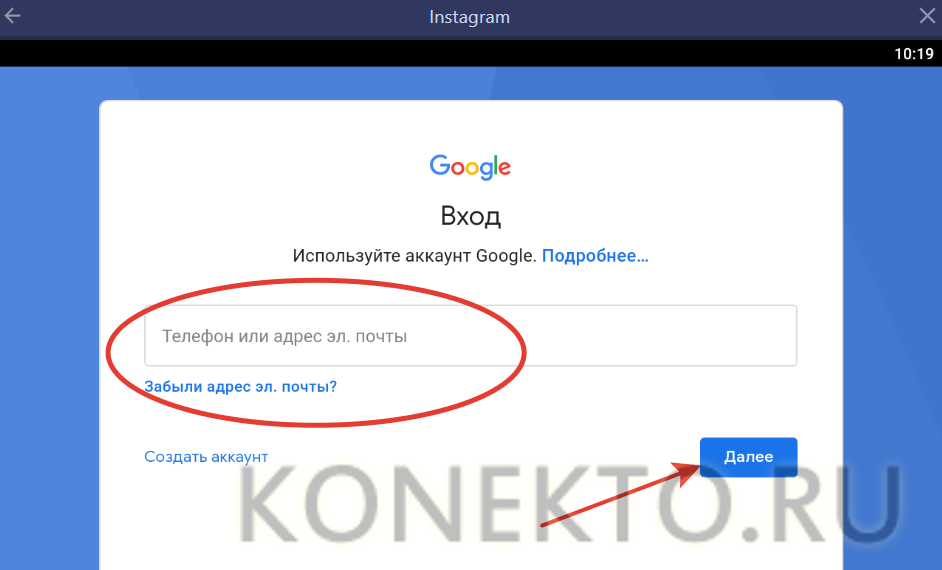
Вводим пароль.
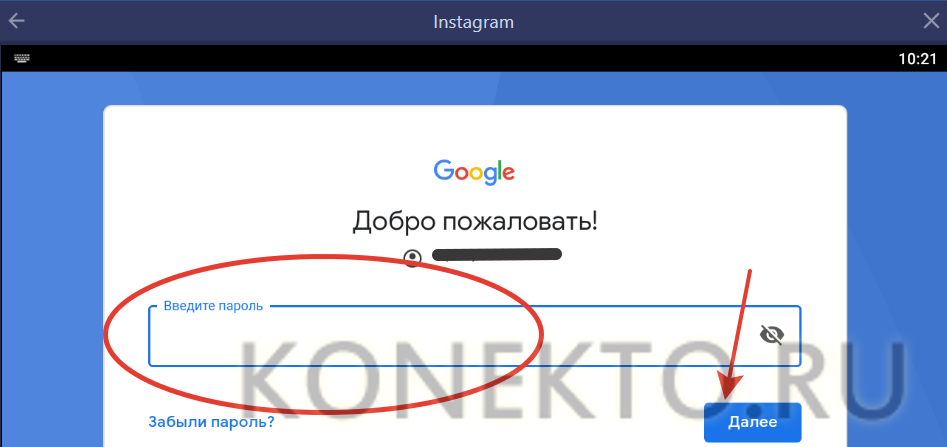
Принимаем условия пользовательского соглашения.
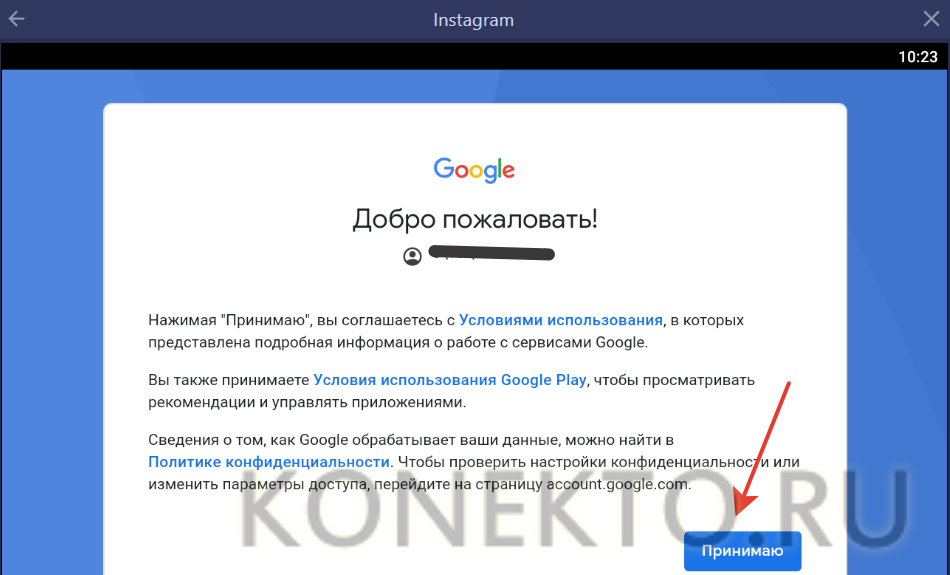
При необходимости отключаем или включаем сохранение резервной копии на Google.Диске и нажимаем «Принять».
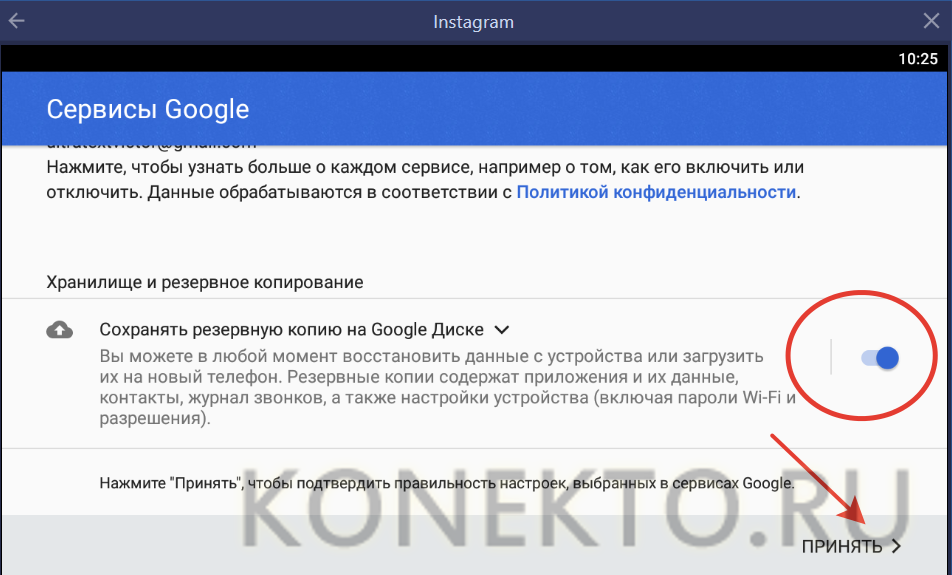
После авторизации вновь в строке поиска вводим слово Instagram.
Открываем приложение.
Нажимаем на кнопку «Установить».
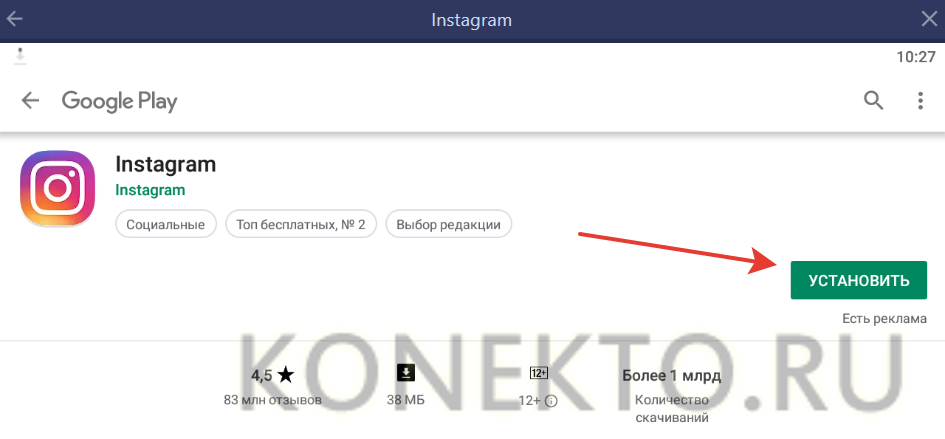
Кликаем «Открыть».
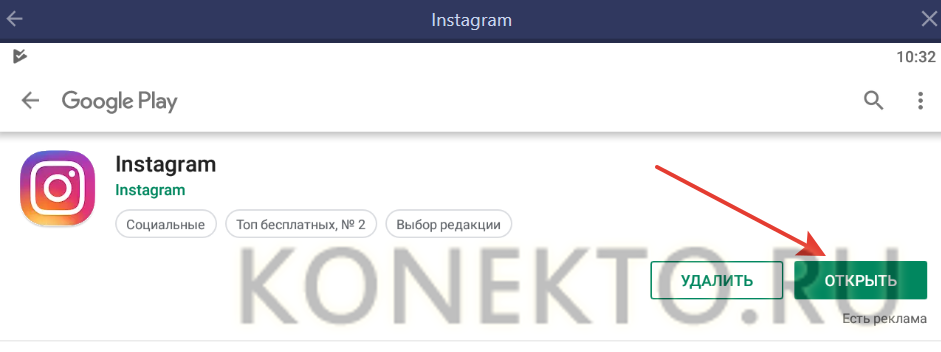
Нажимаем на кнопку «Войти».
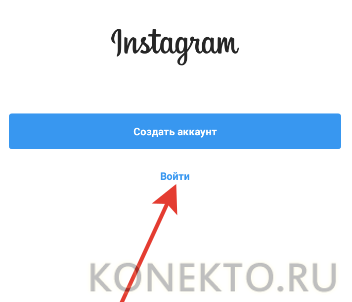
Вводим пару логин/пароль.

Нажимаем на кнопку «Добавить».
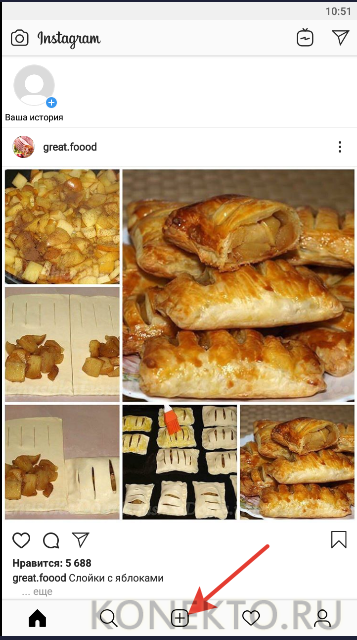
Переходим в раздел «Галерея».
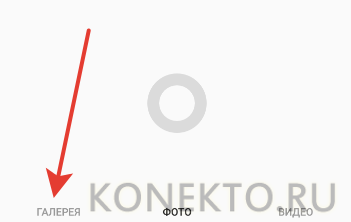
Заходим в меню и выбираем подраздел «Другие».
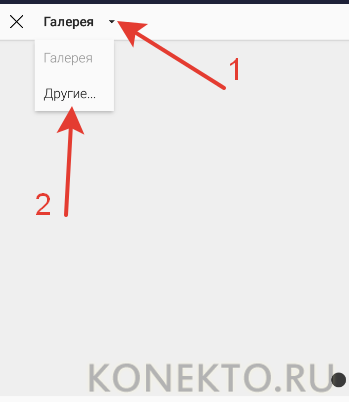
В возникшем разделе нажимаем на кнопку «Выбрать из Windows».
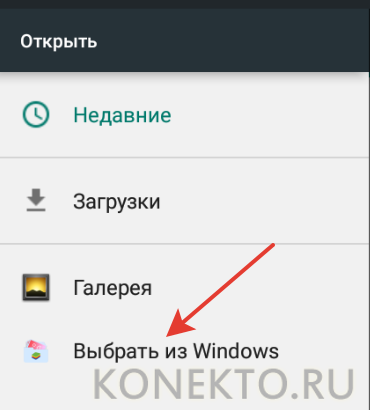
Находим нужный файл.
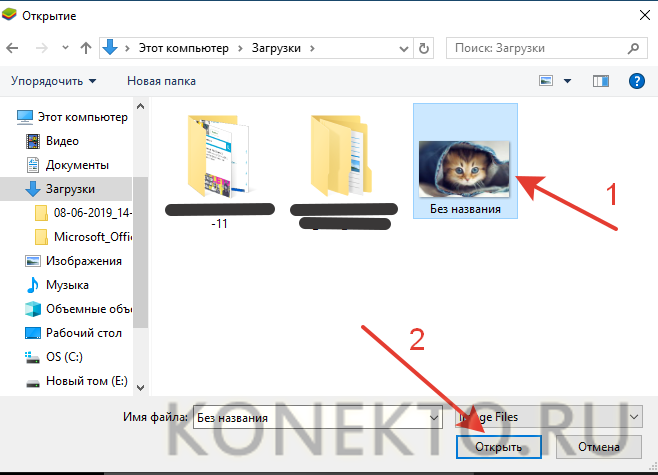
Затем следует стандартная процедура публикации (применение фильтров, добавление подписи и т.д.).
С помощью эмуляторов для компьютера в Инстаграме можно не только добавить фото, но и видео. Однако этот метод имеет ряд ограничений. Сама программа довольно тяжелая и способна тормозить на слабых компах. К недостаткам относят и разные баги. Например, при обработке фотки вместо выбранного снимка может возникнуть черный экран. В этом случае следует следует выполнить ряд действий:
Заходим в меню настройки программы.
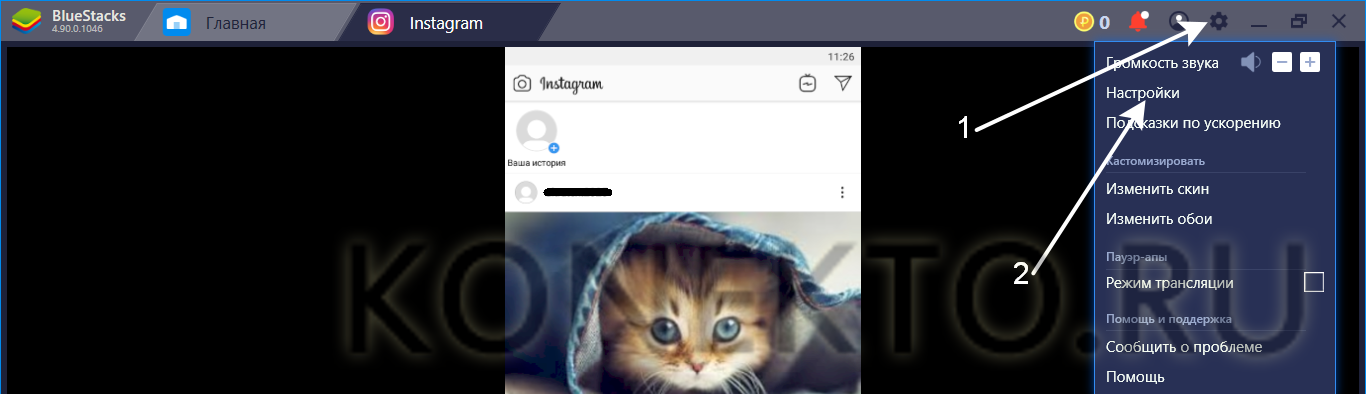
Переходим в раздел «Движок» и выбираем опцию Open GL.

После этого программу нужно перезапустить. Проблема исчезнет.
Как добавить фото в Инстаграм через компьютер в BlueStacks
Более сложный способ: публикация фотографий при помощи программы-эмулятора операционной системы Android. После установки программы, вы можете воспользоваться операционной системой Андроид на компьютере. Эмуляторы, в основном, используют для того, чтобы играть в мобильные игры на компьютере без использования телефона.
Добавлять фото в Инстаграм с компьютера мы будем на примере самого популярного эмулятора Android для ПК — BlueStacks (BlueStacks App Player):
- Установите программу BlueStacks на компьютер, а затем запустите приложение.
Обратите внимание, что при помощи эмулятора Андроид, вы можете воспользоваться всеми возможностями приложения, которые отсутствуют веб-версии Instagram.
- Откройте вкладку «Мои приложения», в поле «Поиск» введите: «Instagram».
- Установите, а затем откройте приложение Инстаграм. Программа BlueStacks переключится в режим мобильного устройства.
- Нажмите кнопку «плюс» для добавления фотографии с компьютера.
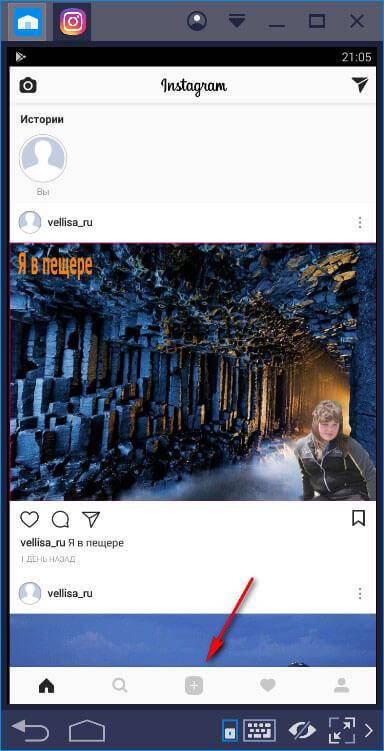
- В следующем окне сначала нажмите внизу на кнопку «Галерея», а потом вверху нажмите на стрелку около «Галерея», выберите в контекстном меню «Другие…».
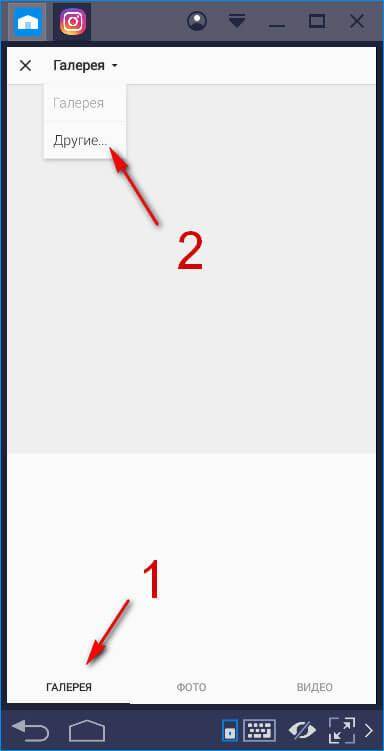
- В следующем окне выберите «Выбрать из Windows».
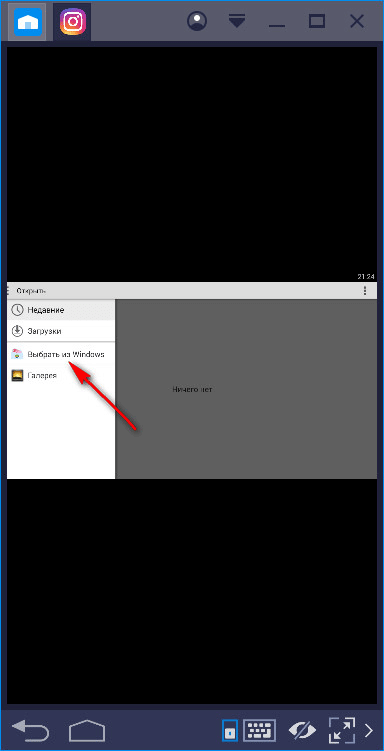
- Откроется окно Проводника, в котором нужно выбрать подготовленную фотографию для публикации в Instagram.
С Айфона
На iOS также присутствуют два пути, как добавить фото в инстаграм:
- Находясь в
- Из фотопленки.
Рассмотрим первый вариант:
- Откройте и авторизуйтесь в инстаграмме.
- Прикоснитесь к знаку «плюс» внизу экрана.
- Подберите снимки или видео из предложенных, либо найдите в других местах, нажав на черную стрелочку вверху около названия текущей папки.
- Отредактируйте изображения инструментами, которые предлагает использовать сервис.
- Загрузите их, нажав «Поделиться».
Не менее удобен вариант из фотопленки:
- Включите приложение «Фото».
- Выберите фотографии.
- Нажмите на иконку с изображение квадратика и стрелки.
- В предложенном списке тапните на значок Инстаграм. Если его нет, нажмите три точки в конце списка всех приложений и откройте доступ к сервису Inatagram.
- Отредактируйте фото, подпишите и вставьте еще данные, которые предложит программа.
- Задействуйте кнопку «Поделиться».