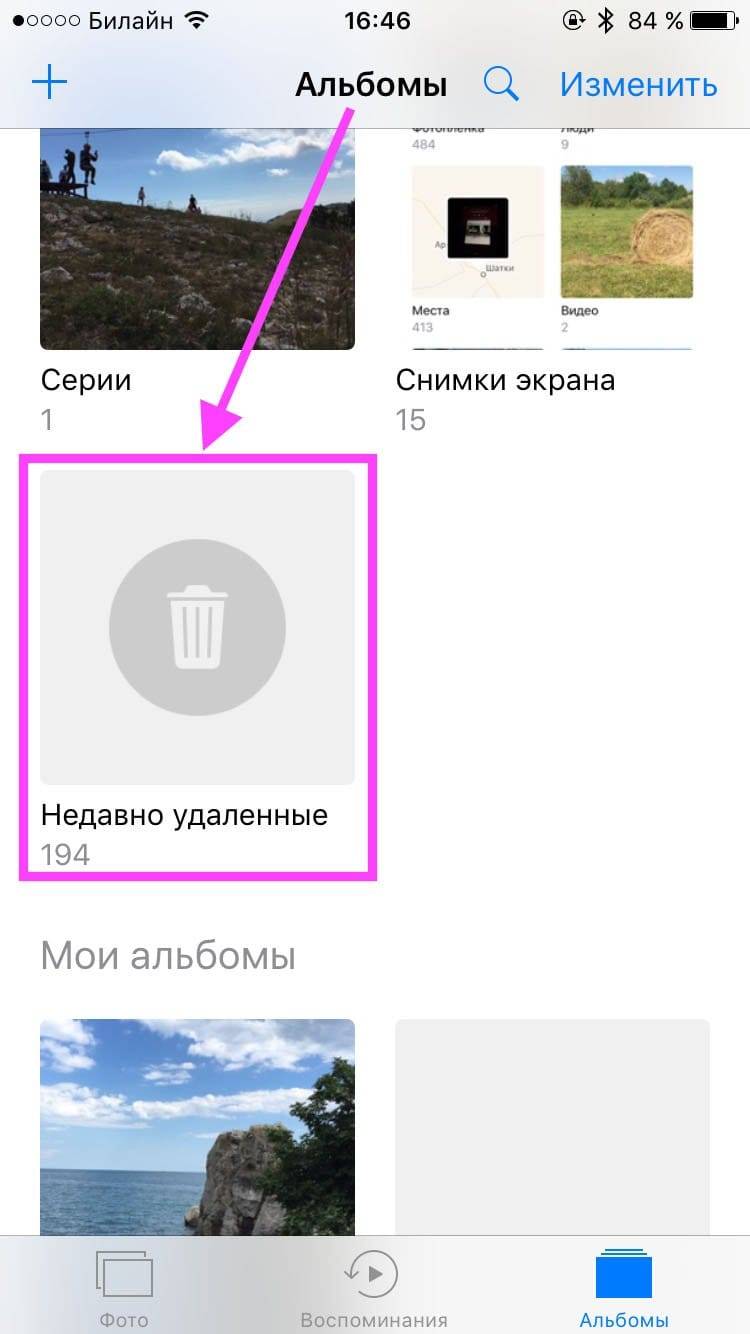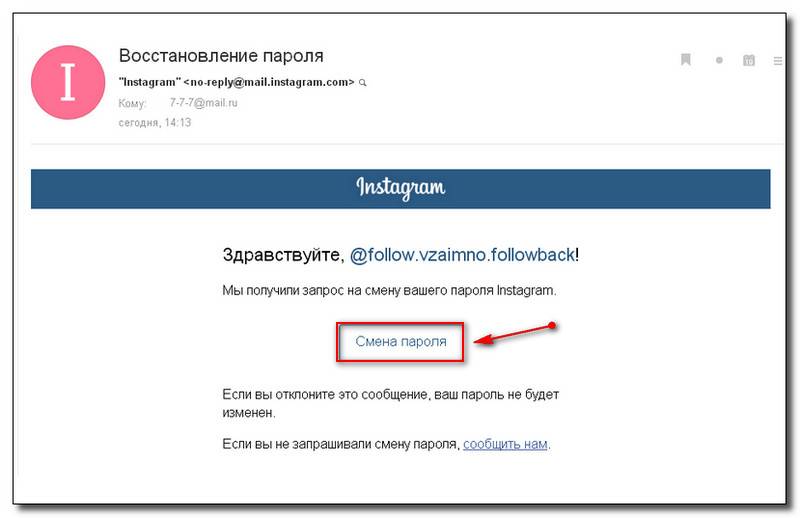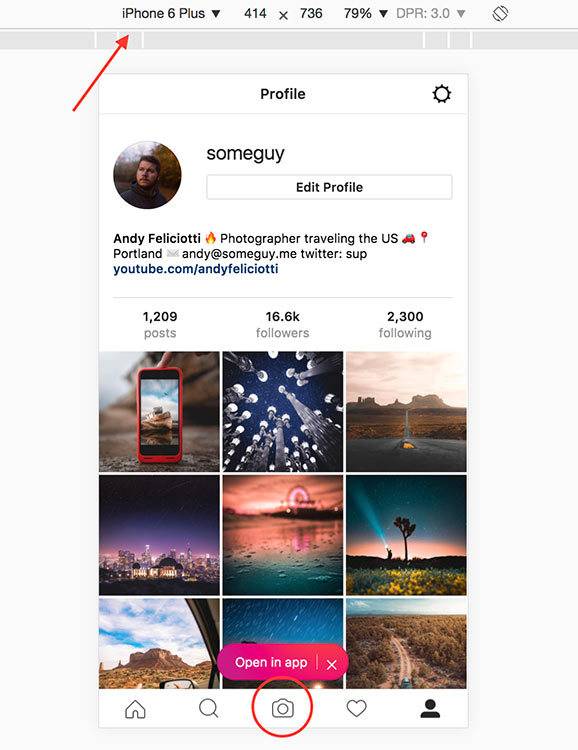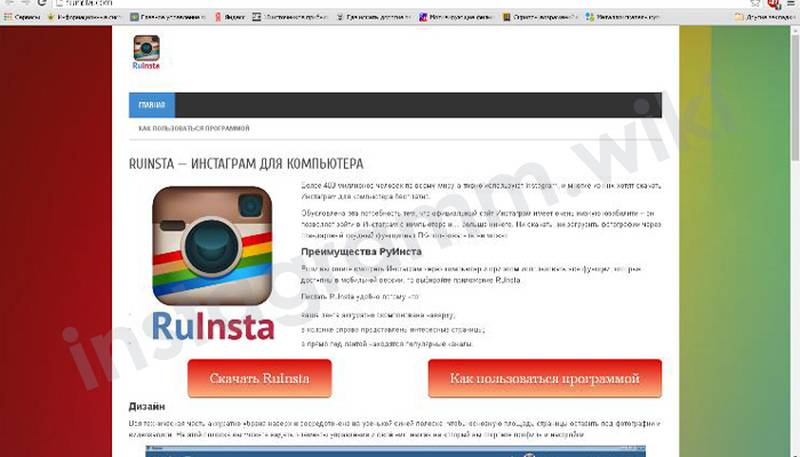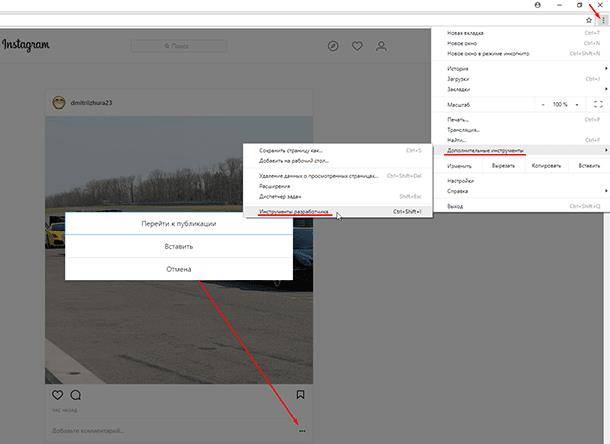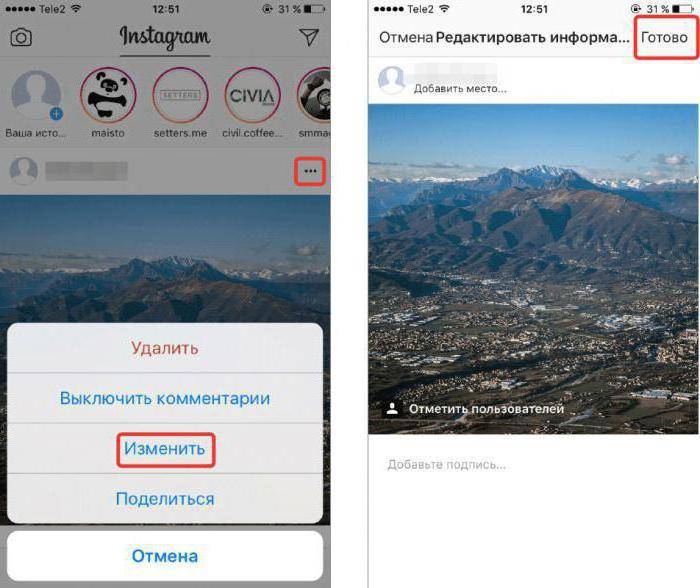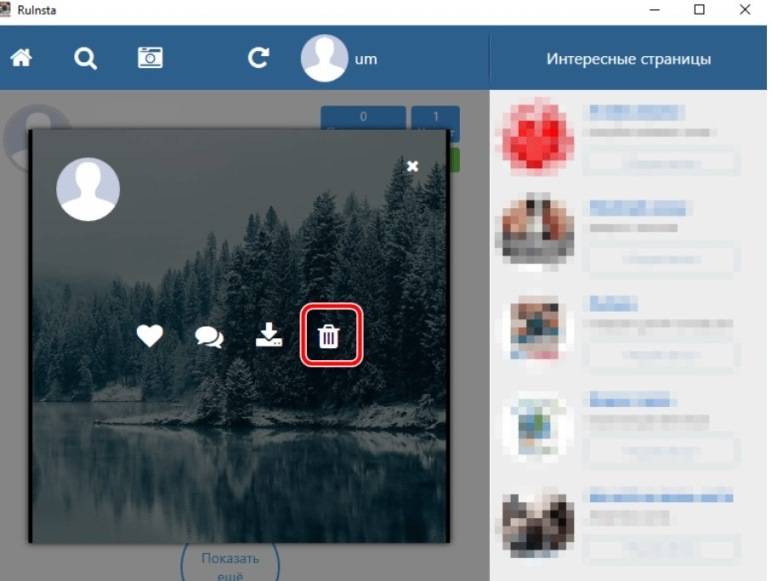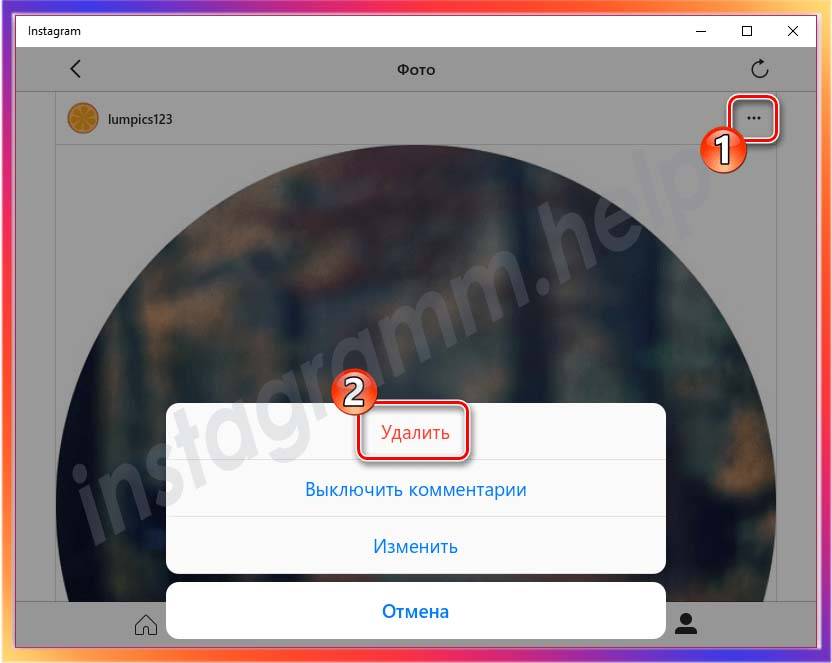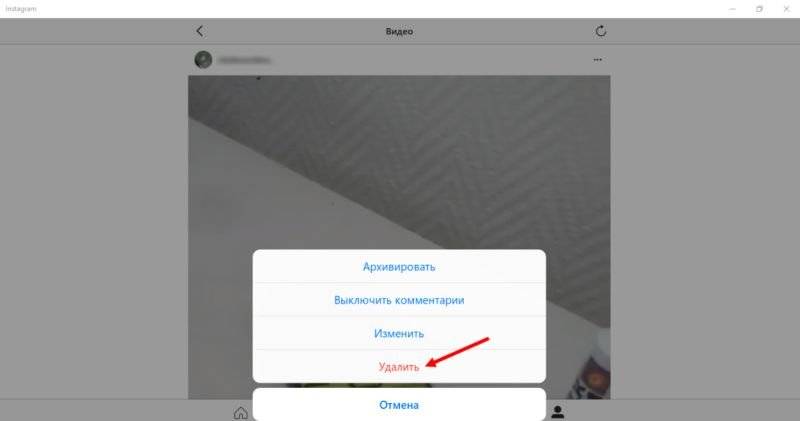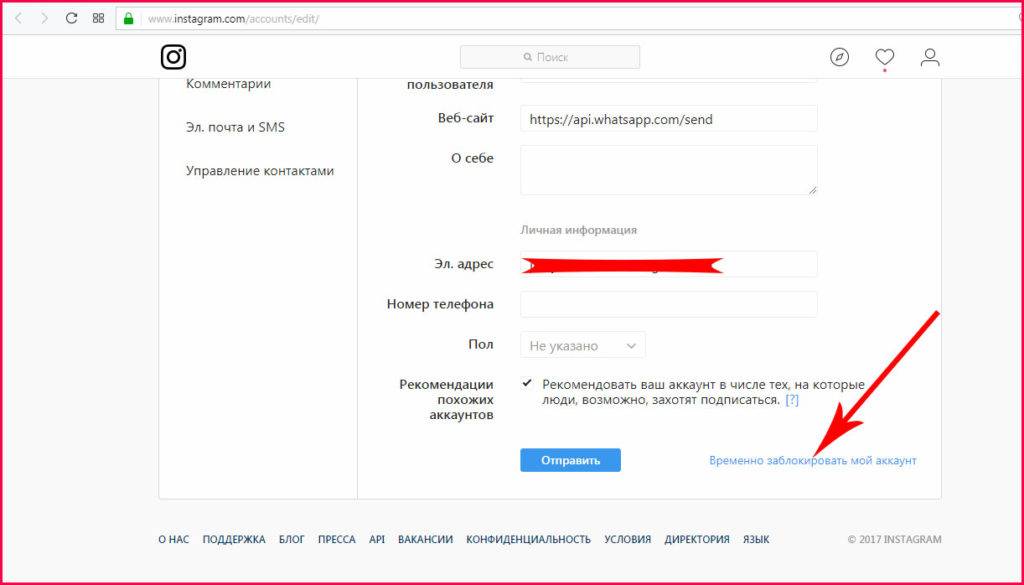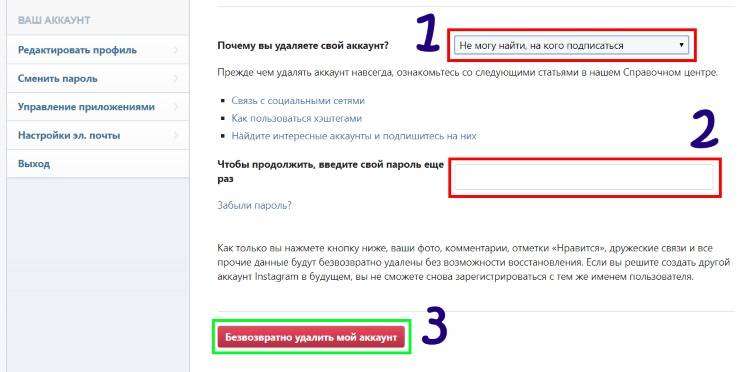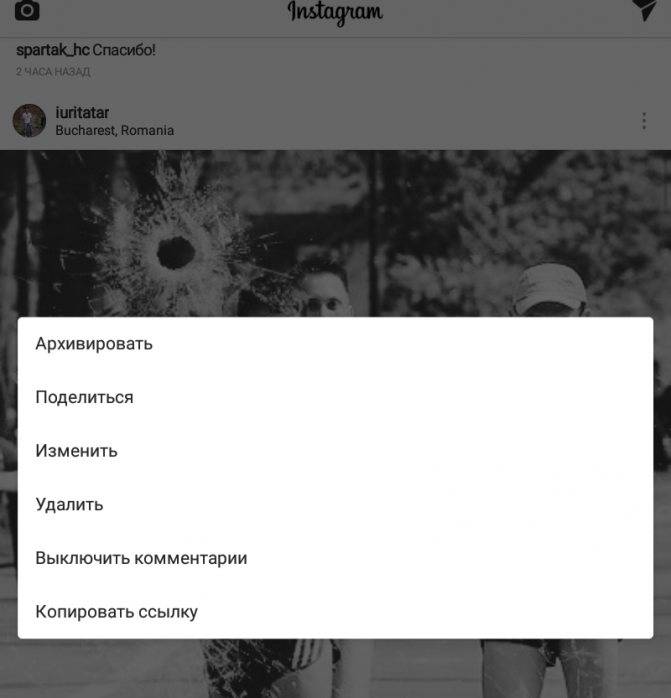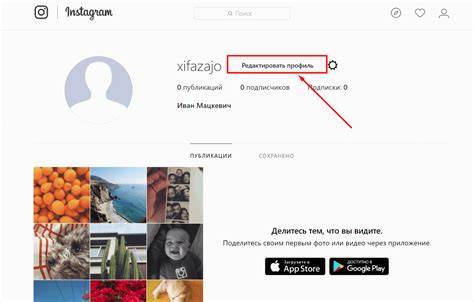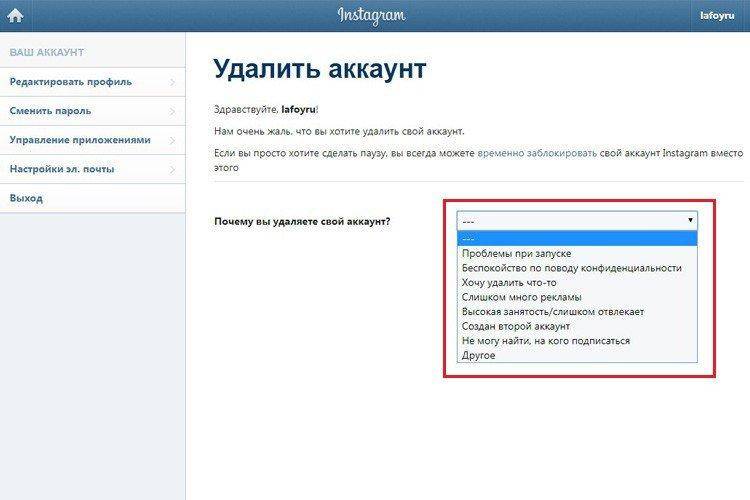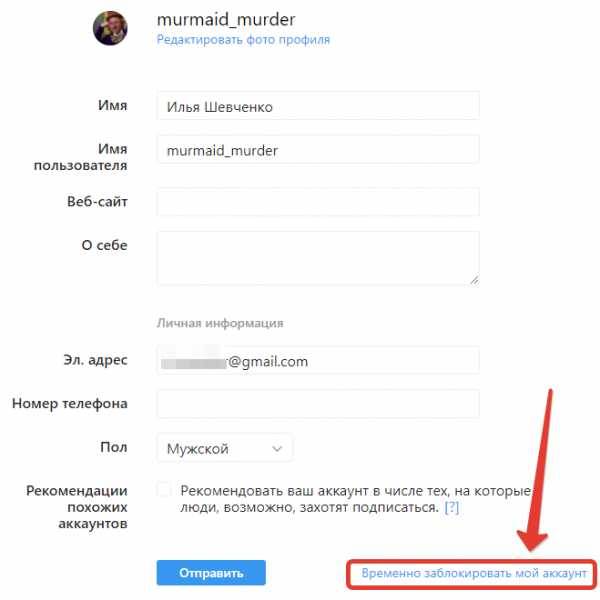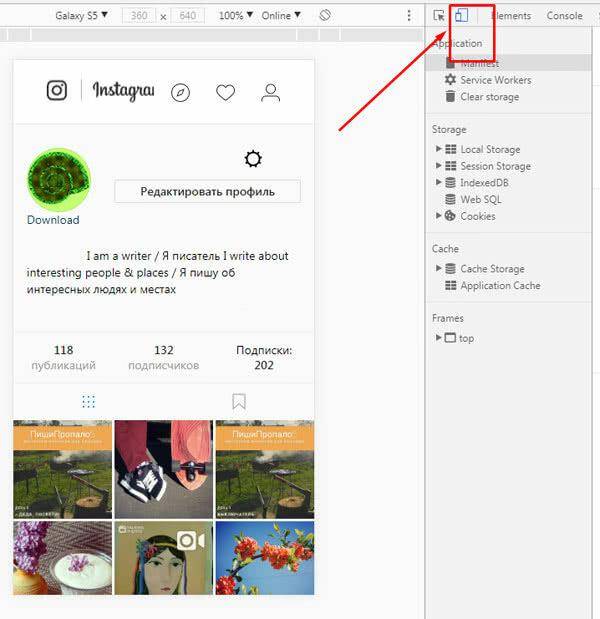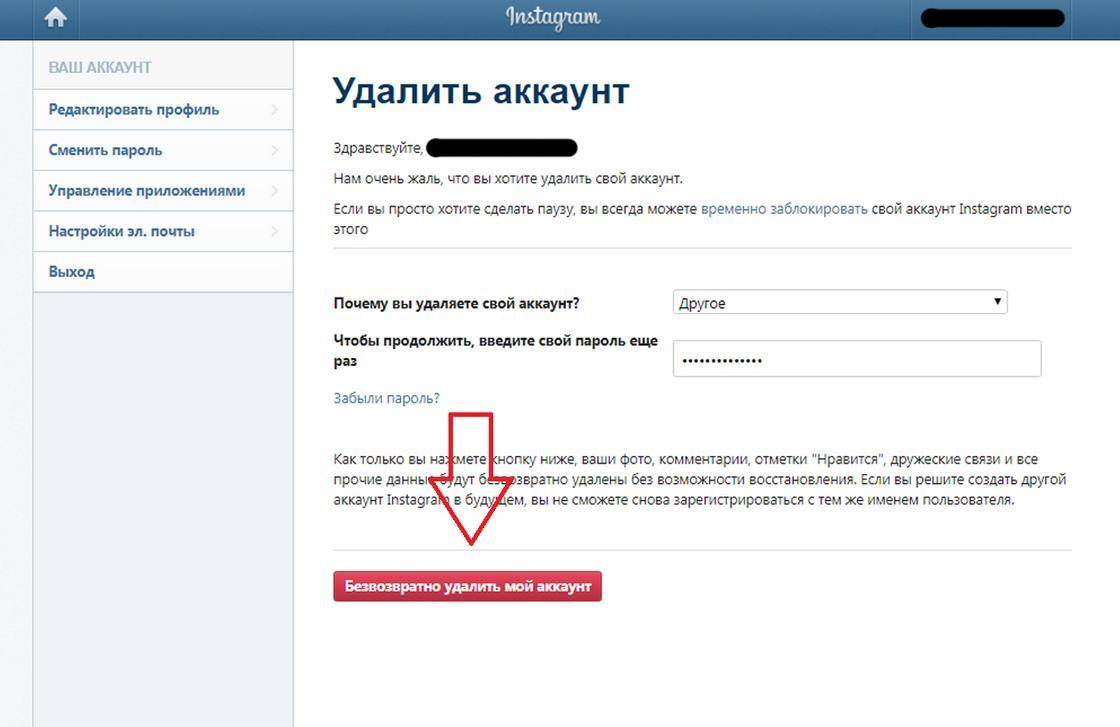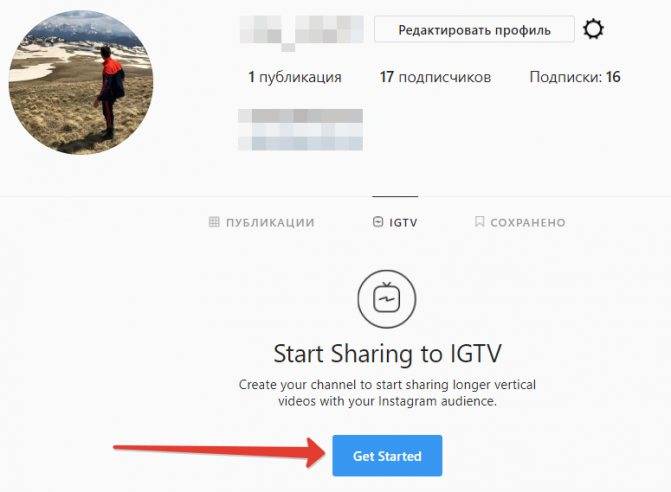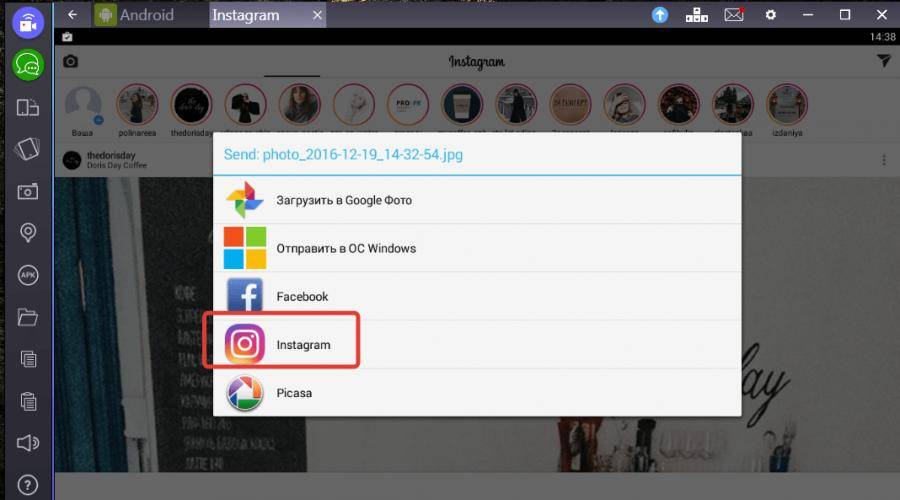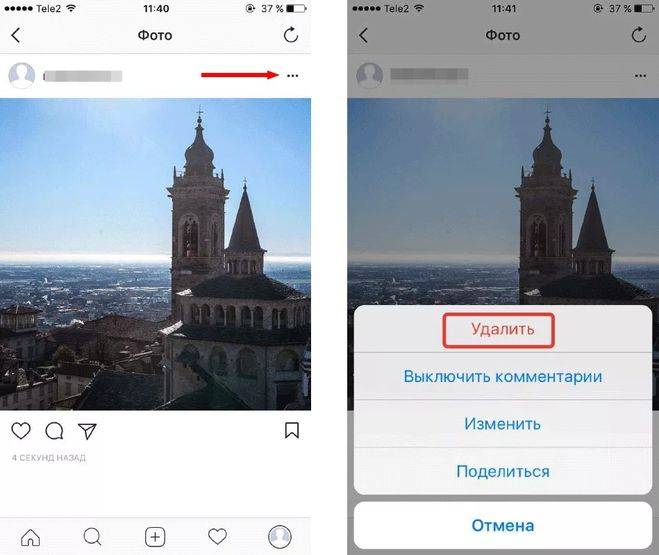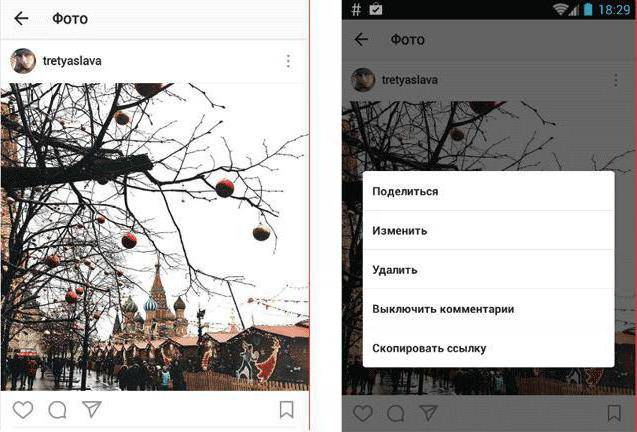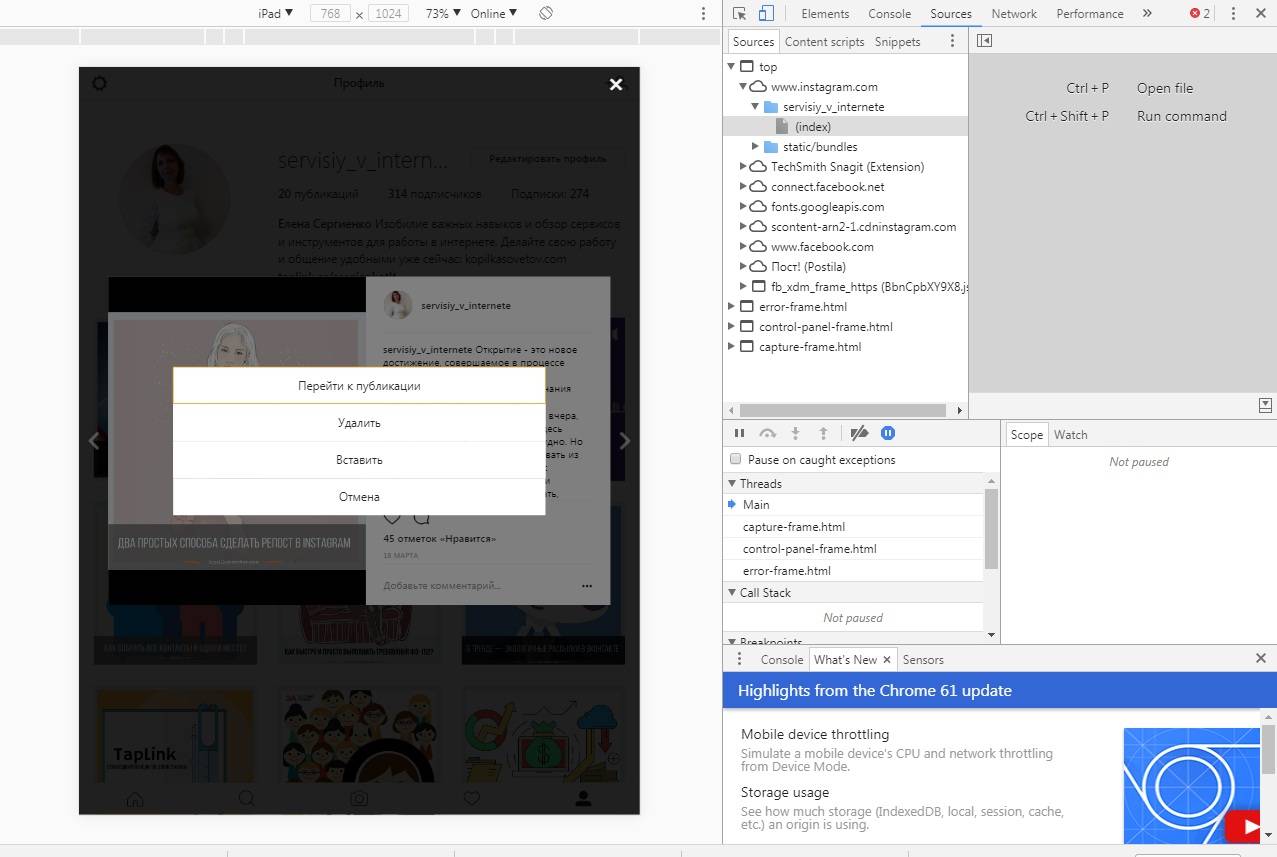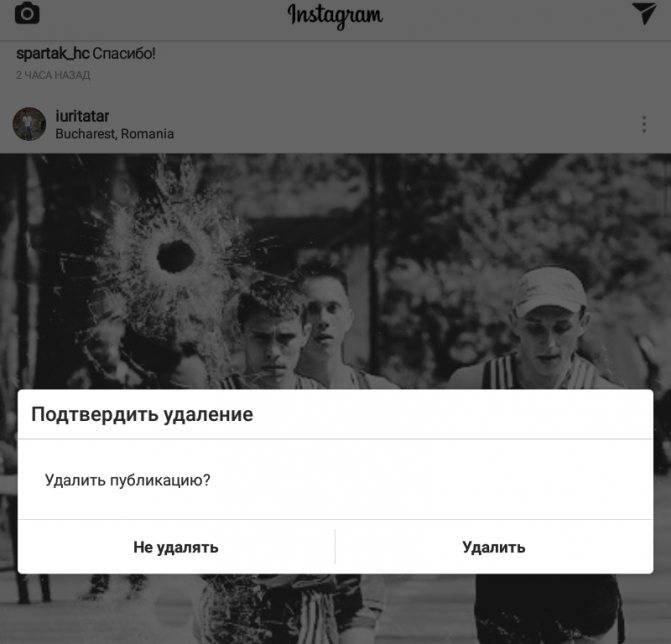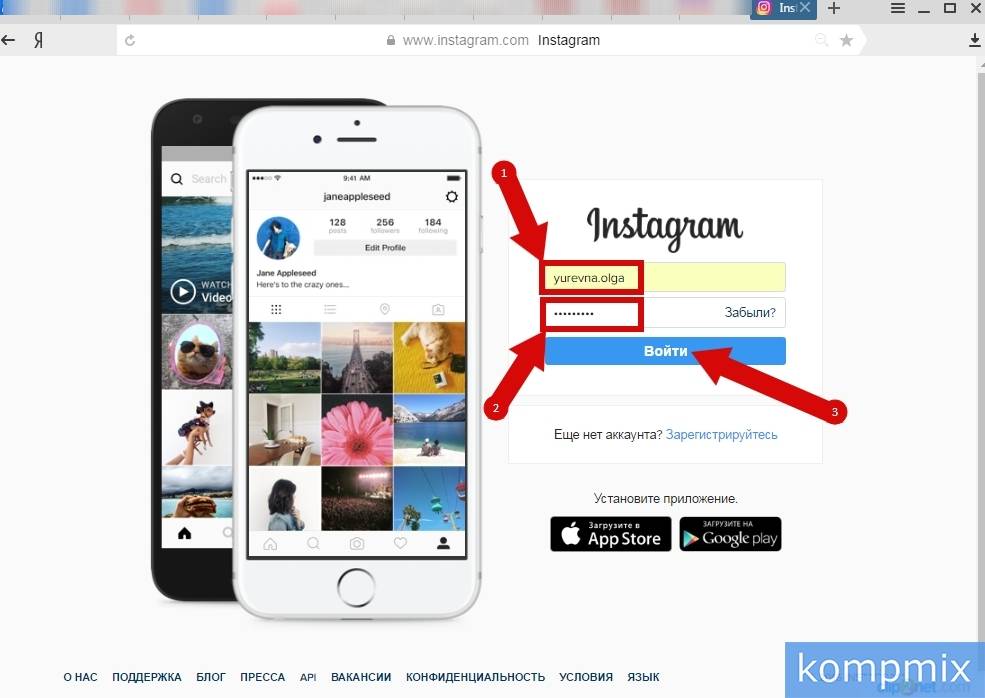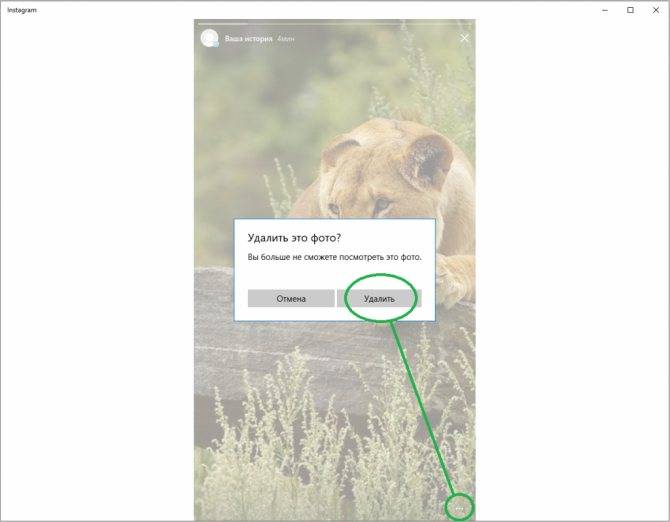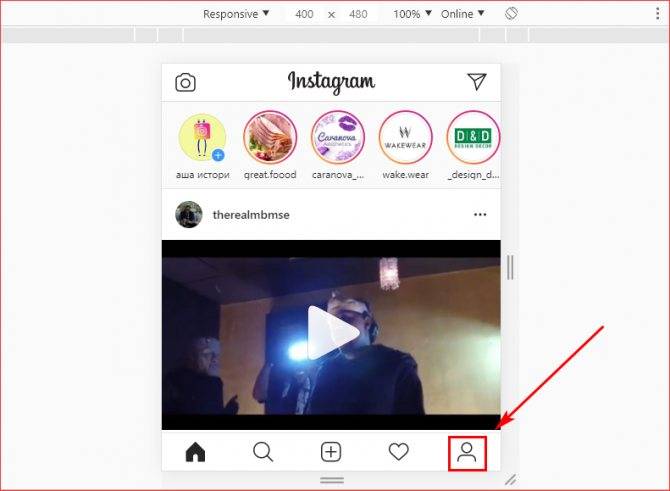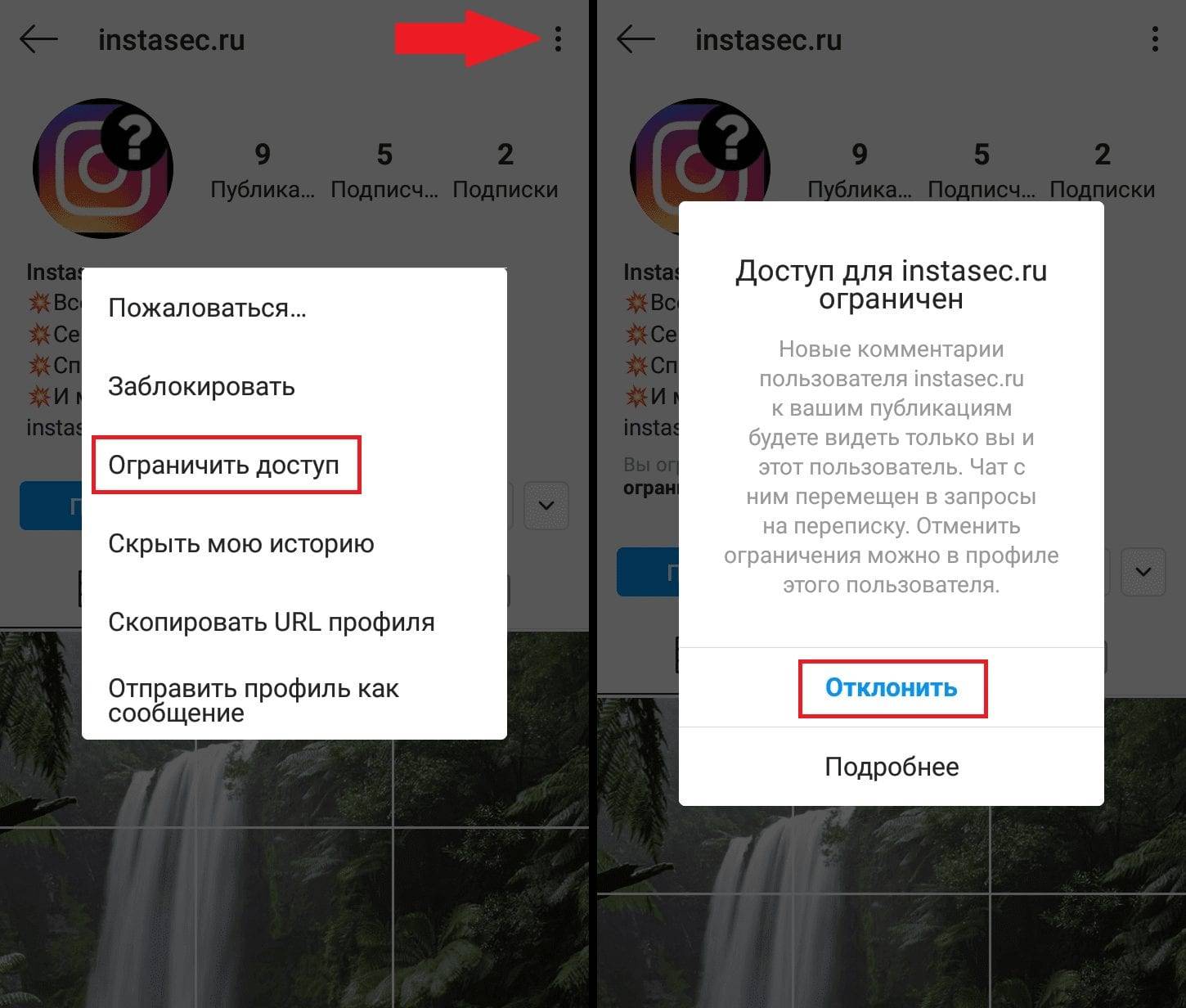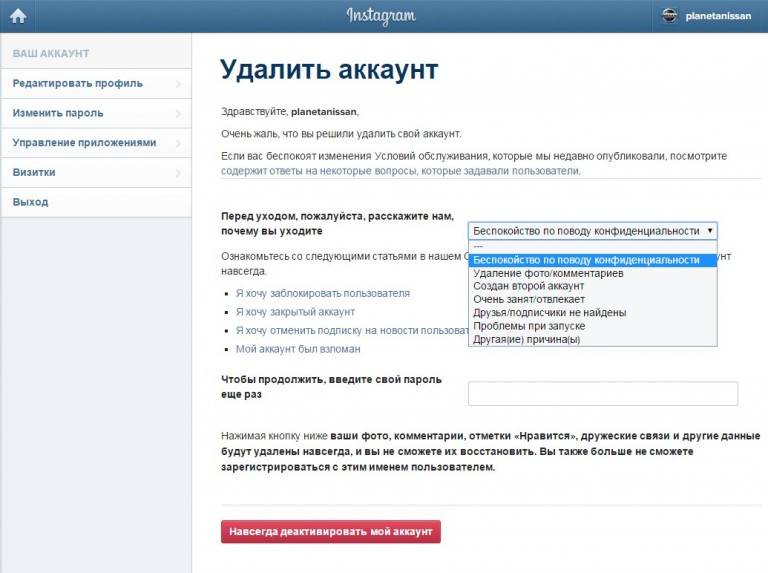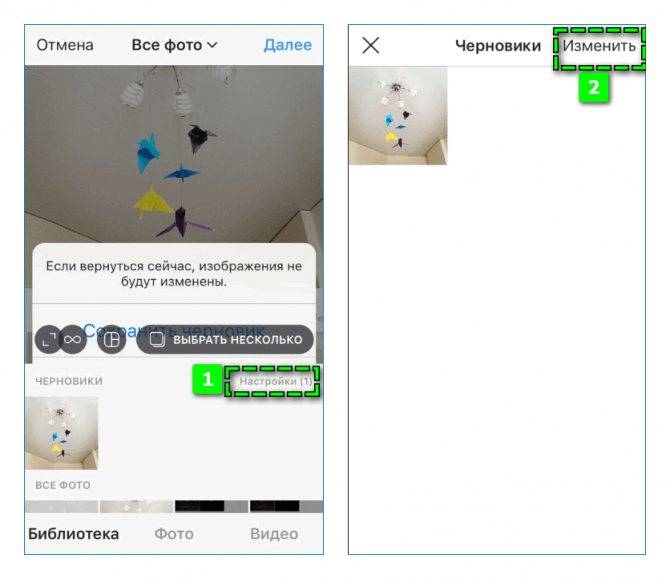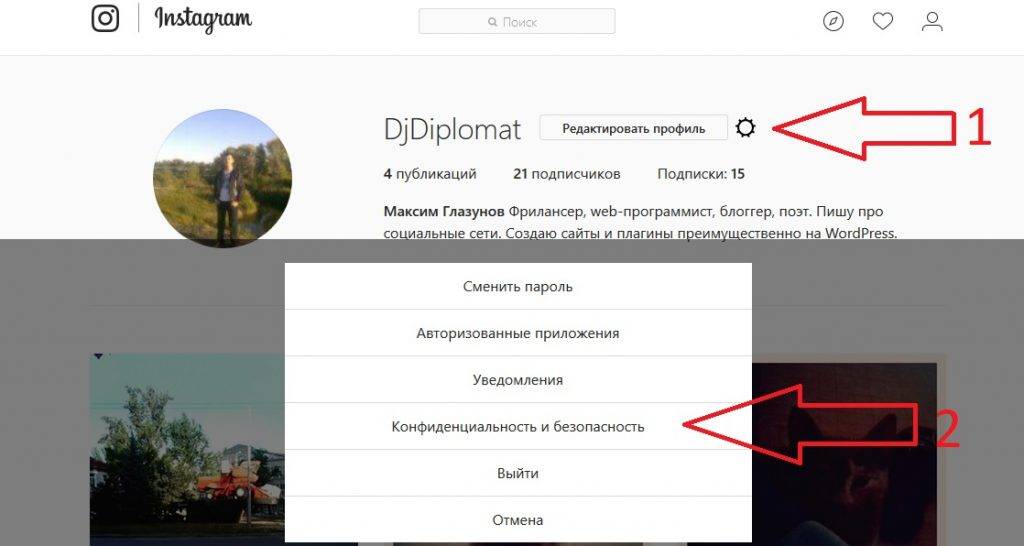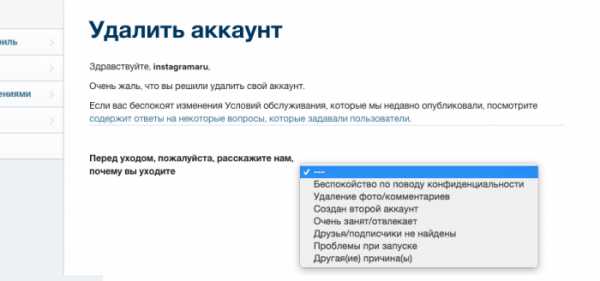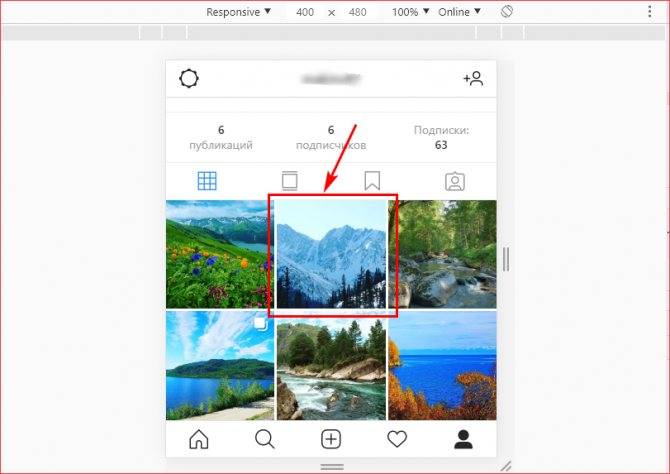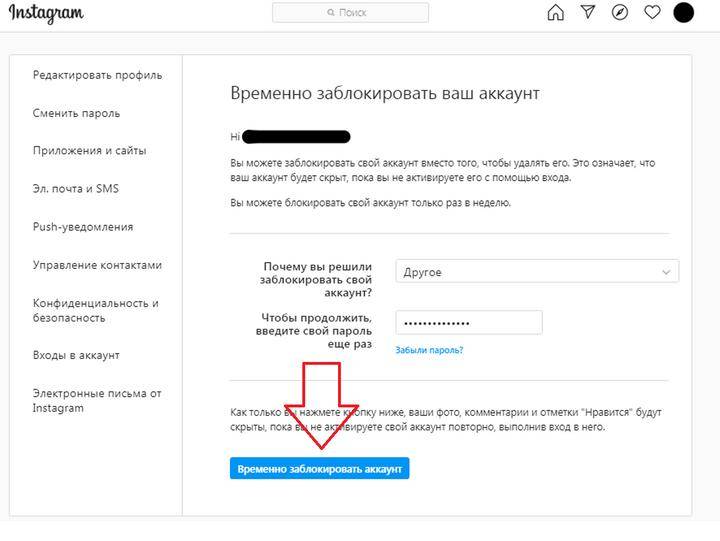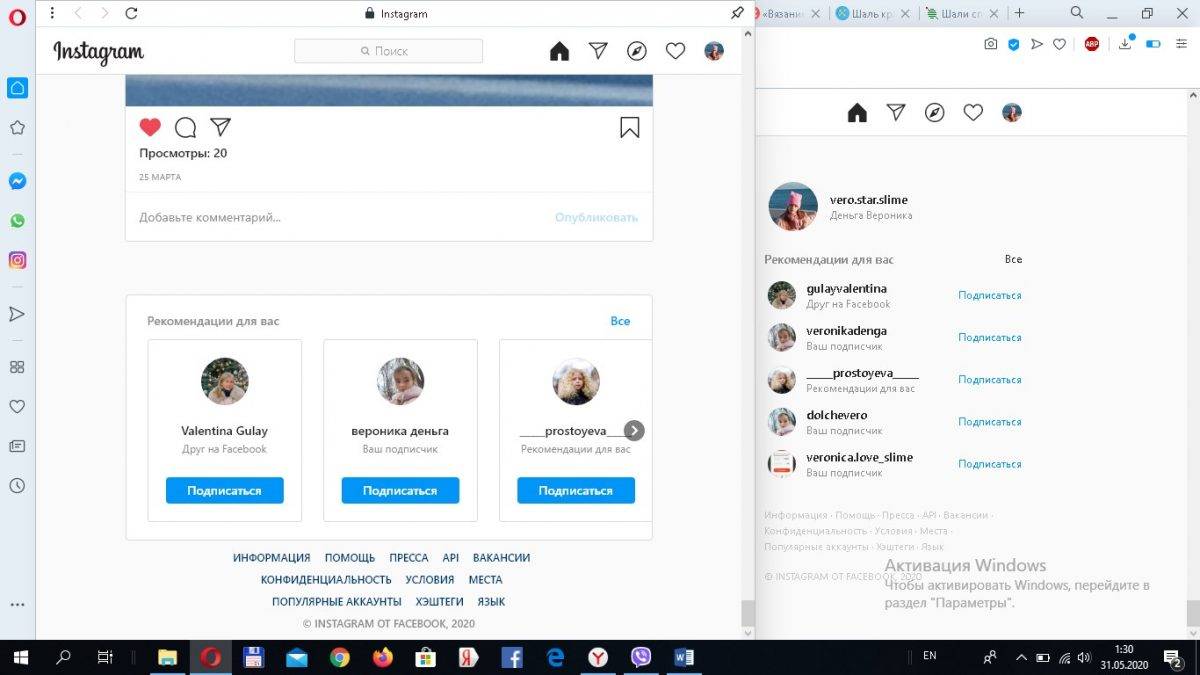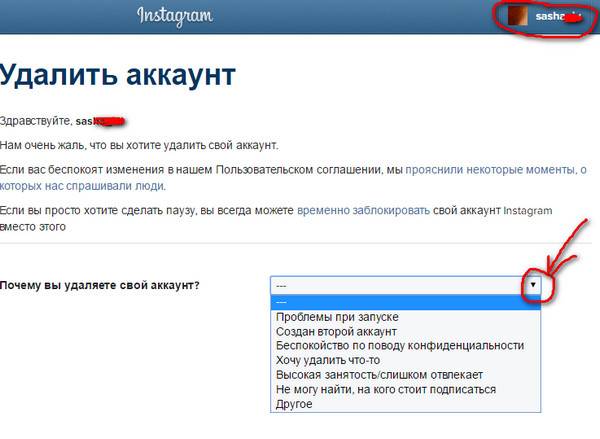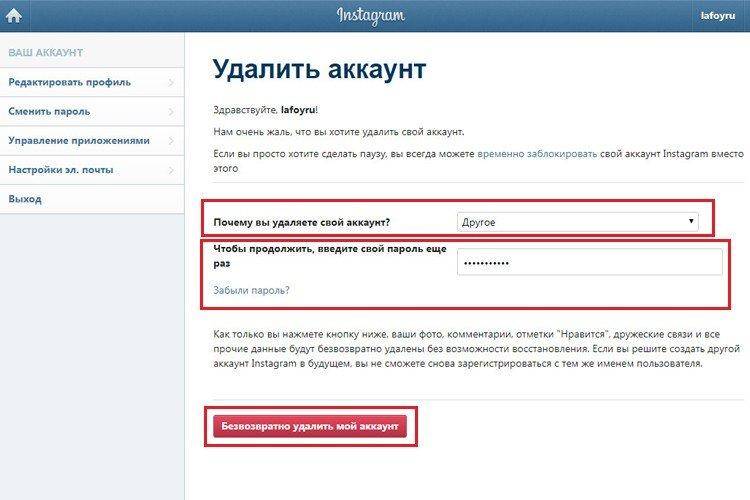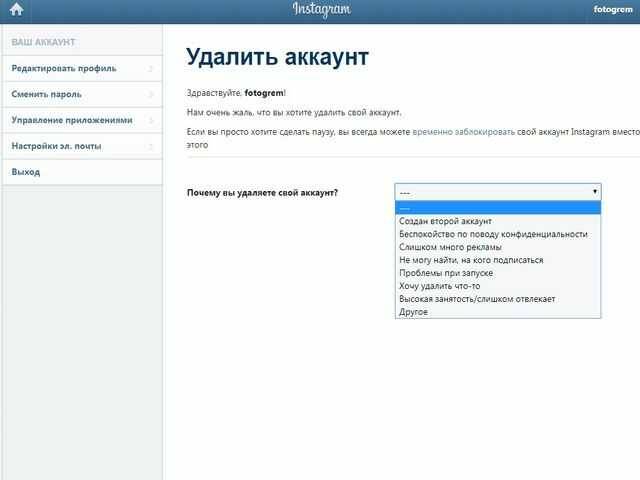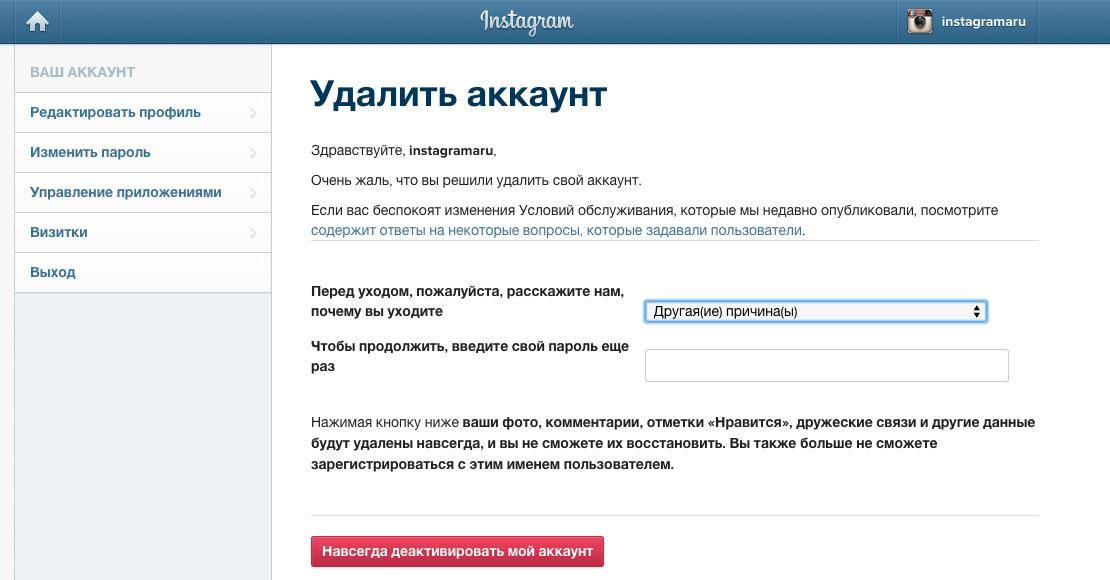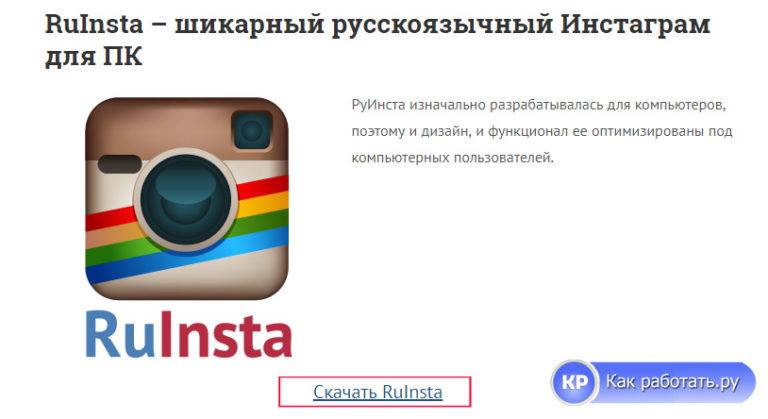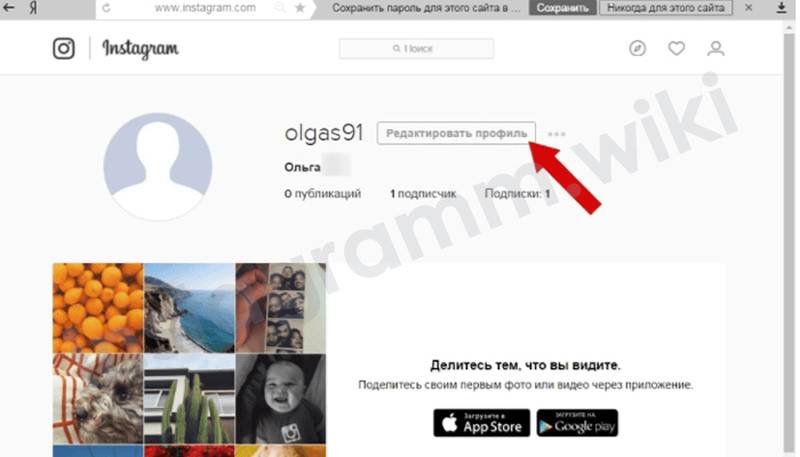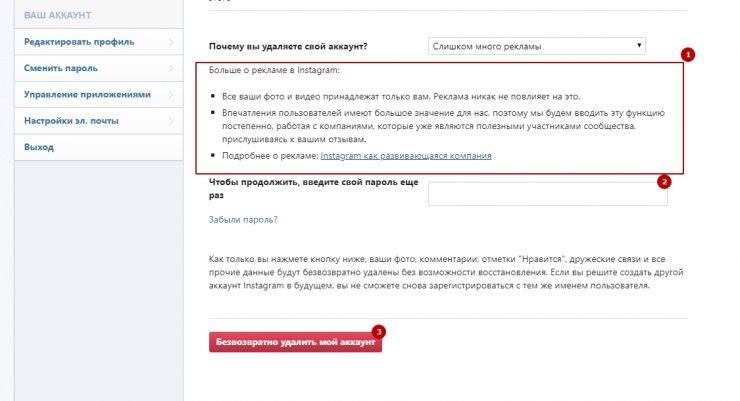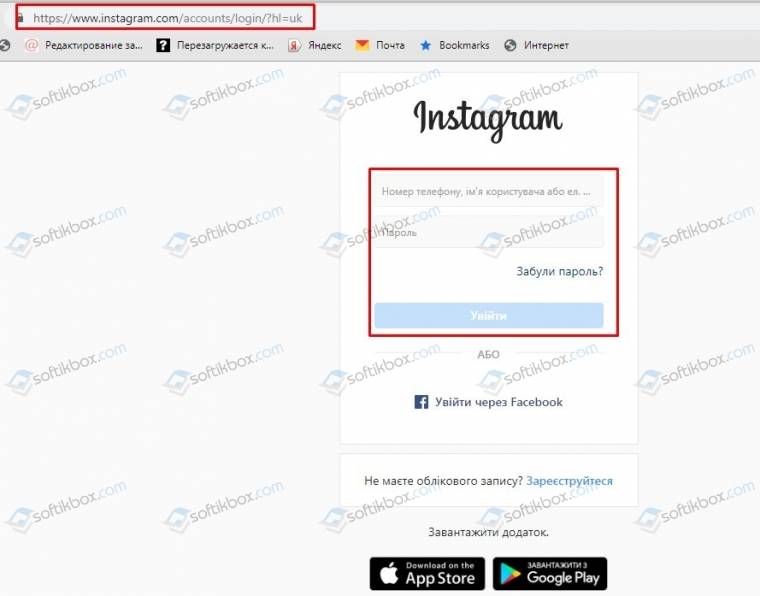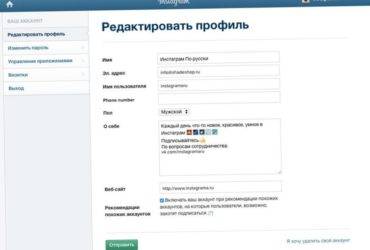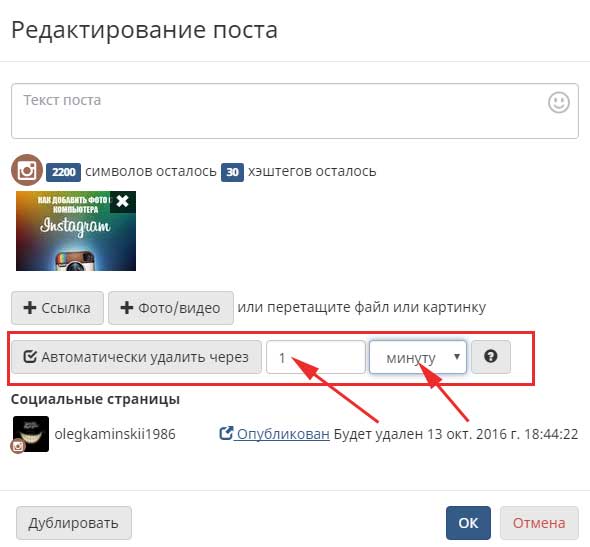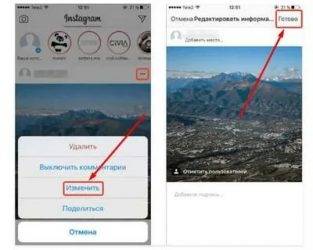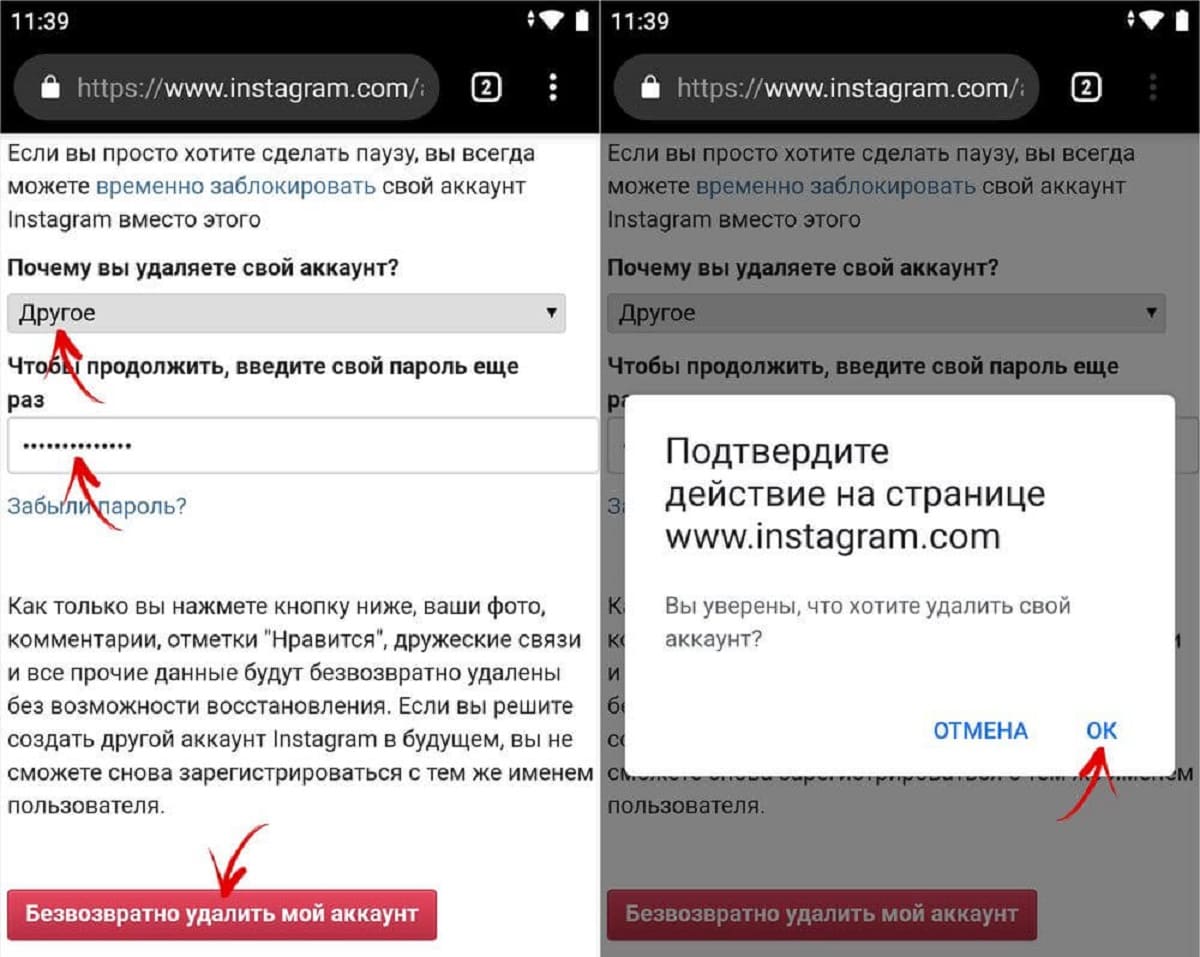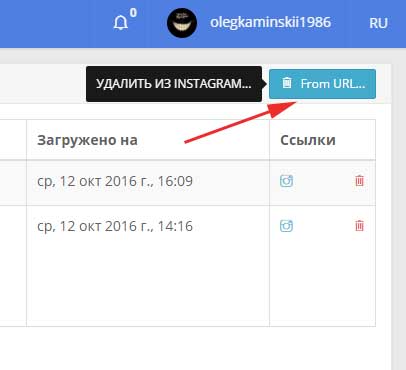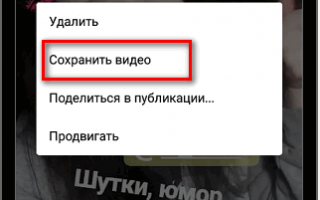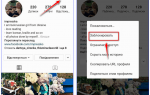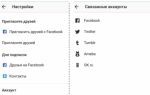Трудности и проблемы при архивации и разархивации
Если пользователь не обновил приложение, то функция «Архивировать» не появится.
Причины, почему Instagram не получил новую версию:
- устаревшее программное обеспечение смартфона. Перейти в «Настройки» телефона – Об устройстве – Обновление ПО;
- отсутствие локализация или для выбранного региона еще не было новых версий;
- технический сбой или неполадка. Нужно удалить и установить заново Instagram.
Посмотреть Архив с телефона не получится, если владелец учетной записи удалял, а не скрывал фотографии. В отличие от стандартной очистки Ленты от снимков и видео, функция архивации просто исключает публикацию из списка доступных. Получить доступ к удаленным фотографиям нельзя, даже после прямого обращения в Instagram.
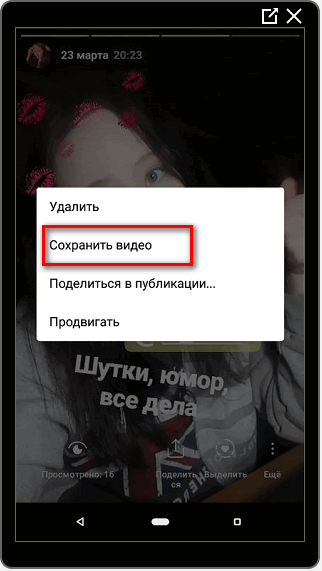
Разархивировав фото в Инстаграм, пользователь больше не сможет редактировать описание. Переходя к публикации, доступно только два варианта: Удалить или Показать в профиле.
Такой снимок можно сохранить и переопубликовать. Со Stories проще: их размещают заново, скачивают и публикуют в Ленте. Архивация – удобный и простой способ, как защитить информацию о себе от посторонних и не потерять интересные фотографии.
Как разархивировать фото и видео в Instagram
Архивирование стало доступным недавно. Преимущество в том, что пользователь может «спрятать» снимки или видео на время. К примеру, это необходимо для того, чтобы:
- презентовать профиль работодателю и временно скрыть «нежелательные» файлы;
- провести конкурс-розыгрыш;
- убрать материалы, которые пока что кажутся неактуальными;
- пройти проверку и так далее.
После архивации возникает закономерный вопрос о способах «достать» файл.
Опции доступны в личном кабинете и не требуют дополнительных подтверждений. Пользователь может сделать это:
- с телефона;
- с ноутбука или персонального компьютера.
Давайте разберемся, как вернуть архивированное фото в инстаграм. Часто у блогеров начинается паника после случайного нажатия «не на ту кнопку». Причина в том, что в разделе «Настройки» «спрятанных» фотографий и видео нет. Чтобы найти архивированную публикацию, необходимо нажать на кнопку в виде часов. После этого система покажет все доступные в разделе файлы.
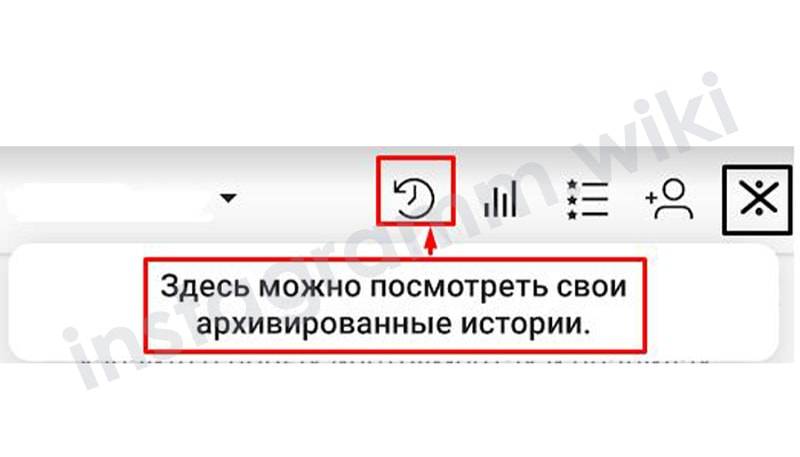
Если блогер ничего не архивировал, меню будет пустым. Если же «прятали» публикации, то нужно в разделе будет отображаться их список. Любой из постов можно восстановить и «вернуть в ленту».
С телефона
Инструкция по тому, как разархивировать материал через смартфон, проста. Вы можете воспользоваться схемой и при авторизации в Андройд, и при входе в аккаунт через IOS. Клиенту необходимо будет:
- попасть в аккаунт и нажать на кнопку в виде часиков с обратной стрелкой;
- перейти (это происходит автоматически) в меню с деактивированными записями;
- нажать на нужную публикацию, чтобы выбрать ее;
- кликнуть на меню с «3 точками», после чего увидеть список доступных опций;
- выбрать «Показать в профиле» и подтвердить свое решение.
Обратите внимание, что при восстановлении через телефон файл появляется «на прежнем месте»! Дата и время поста сохраняются.
Блогеры пишут, что неплохо было бы внедрить возможность «пакетного восстановления» сразу нескольких записей. Но пока что мультивыбор недоступен. Поэтому приходится тратить время на то, чтобы «доставать» каждый файл. Но зато теперь вы знаете, как разархивировать фото в инстаграм.
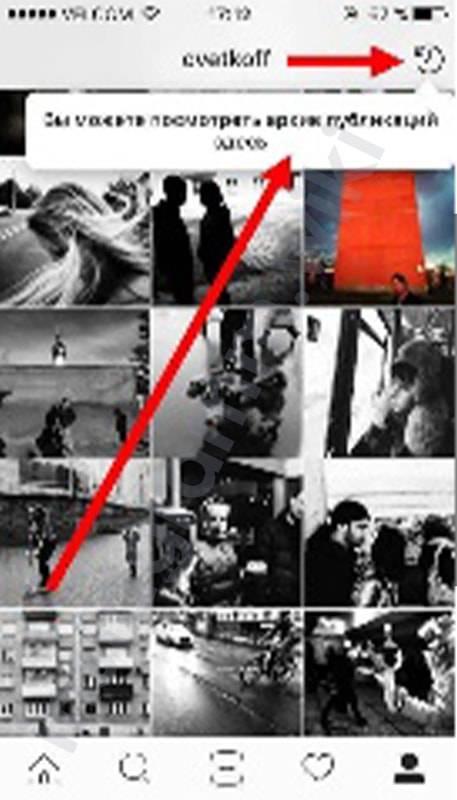
С компьютера
Блогеры часто спрашивают, можно ли вернуть архивированные истории через профиль, открытый на ПК. Данная опция не поддерживается в детскопных версиях. В официальной инструкции социальная сеть дополнительно подчеркивает это и указывает, что функция доступна только для мобильных приложений на IOS и / или на Android. Единственный способ восстановить статью через персональный компьютер – использовать эмуляторы. Более подробную информацию можете уточнить в «Справочном центре».
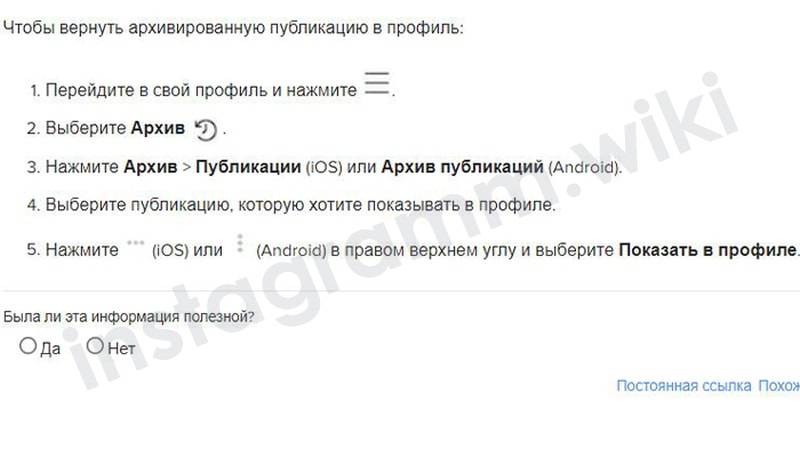
Удаление фото в Инстаграме при помощи эмуляторов мобильных систем через компьютер
В онлайн-версии Инстаграма отсутствует возможность как добавлять, так и удалять ваши посты, поэтому приходится искать способы обхода этого ограничения. Проще всего удалить не понравившиеся фото с помощью:
- Компьютерной версии приложения. Речь идёт о полноценной официальной утилите, которую можно скачать в магазине Виндовс. С её помощью можно выполнять все те же действия, что и в обычном мобильном Инстаграме, но существуют некоторые нюансы, делающие её использования не столь удобным. Однако, чтобы ответить на сообщение в директе или быстро удалить пост, в котором вы разочаровались, такое решение подходит неплохо. Но для постоянного использования лучше выбрать что-то поудобнее.
- Эмуляторов Андроид и iOS. Это значительно более удобный вариант. Вы эмулируете мобильную ОС, после чего ставите на неё само приложение Инстаграма и получаете весь тот функционал, что был доступен и на вашем основном устройстве. Единственное, о чем стоит позаботиться, – отсутствие Root-прав в эмуляторе, так как в противном случае большинство утилит, в том числе и Инстаграм, просто откажутся запускаться. Также, если у вас стоит двухфазная аутентификация, то необходимо будет подтвердить вход с помощью СМС, которая придёт на номер, указанный в настройках аккаунта.
Естественно, второй вариант значительно удобнее, но у обычного пользователя ПК могут возникнуть проблемы, как на этапе подбора, так и установки эмулятора. Вы найдёте множество различных приложений, внешне и функционально они будут сильно коррелировать друг с другом, и если ранее эмуляторами вы не пользовались, то выбирайте максимально простой в обращении софт
Так, хорошо подойдёт Bluestuck, в котором нет никакого лишнего функционала и можно отключить root-права, что, как упоминалось выше, крайне важно. Далее достаточно будет скачать Инстаграм с Плей маркета и авторизоваться в нём
Управление и функционал загруженных на эмулятор утилит – аналогичны тем, что есть у вас на мобильном устройстве. Единственное различие – вместо пальцев вы будете использовать курсор для тапов по экрану. Более продвинутым пользователям пригодится возможность использования ВПН и прокси при работе в приложении с ПК, но для этого лучше устанавливать не эмулятор, а специальный софт, которым пользуются СММ-менеджеры. Но при загрузке любой подобной утилиты, особенно с неизвестных ресурсов, не забывайте проверять файлы на наличие вирусов.
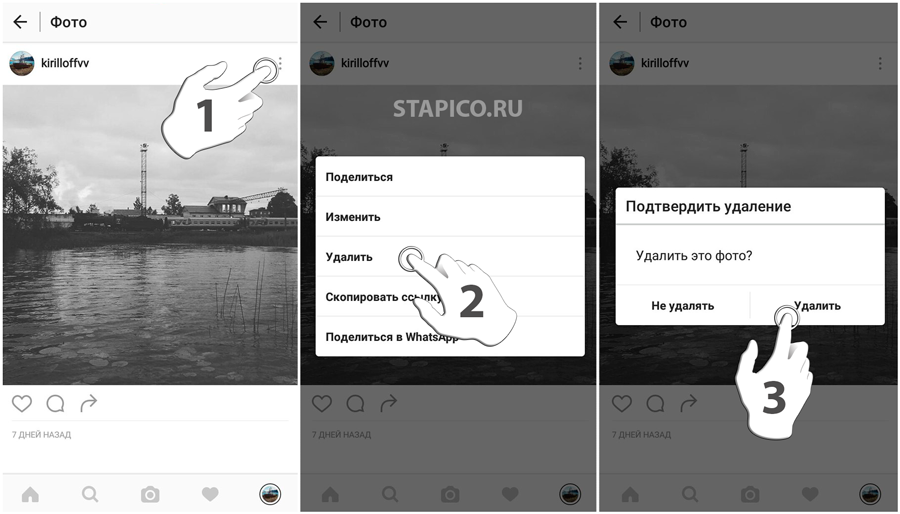
Как удалить фотографию в Instagram
Стоит сразу заметить, что стандартными способами удалить фотографии в своём профиле Instagram с компьютера у вас не получится. Для этого придётся использовать различные сторонние приложения и эмуляторы. Если же удаление происходит со смартфона под управлением iOS или Android, то проблем с удалением нежелательных фото не возникнет.
Вариант 1: Стандартное удаление со смартфона
Проще всего работать с фотографиями со смартфона. Это же касается и вопроса их удаления
Неважно, какая операционная система установлена на смартфоне — iOS или Android. Для обеих ОС последовательность действий примерно одинаковая
- Откройте приложение Instagram и перейдите на главную страницу своего аккаунта. Для этого просто нажмите на изображение миниатюры вашей главной фотографии в нижнем правом углу.
- Перед вами будет список всех постов и фотографий, которые есть в вашем профиле и видны другим пользователям. Среди них найдите то фото, которое требуется удалить.
- В верхнем правой углу у фотографии нажмите на иконку в виде троеточия. Она отвечает за вызов контекстного меню.
- Здесь нужно будет воспользоваться кнопкой «Удалить».
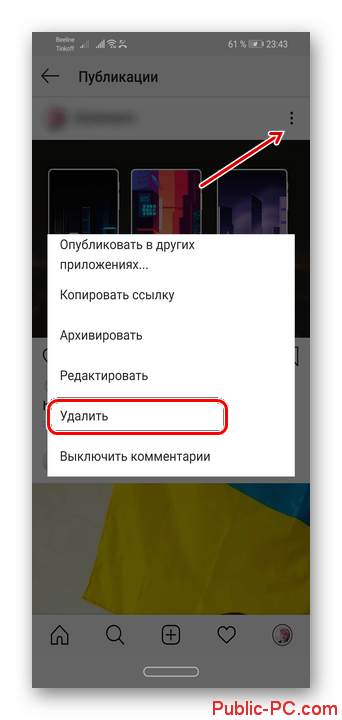
Если по каким-то причинам удаляемая фотография не исчезла, обновите страницу. Возможно, это из-за багов в работе приложения.
Вариант 2: Использование приложения Instagram для Windows
В обычной веб-версии социальной сети для компьютеров нужного инструментария для работы с фотографиями не предусмотрено. Однако существует официальная версия Instagram для Windows. Правда, она поддерживается только операционными системами 8, 8.1 и 10.
Загружать это приложение желательно из официального магазина Microsoft. Загрузка и установка данного приложения рассматриваться подробно не будет, так как процесс достаточно лёгкий и состоит из нажатия кнопки «Загрузить». Когда нужное приложение будет на вашем устройстве, переходите к действиям:
- Выполните запуск данного приложения у себя на компьютере и пройдите авторизацию в своём аккаунте Instagram.
- После этого перейдите на главную страницу профиля, воспользовавшись соответствующей иконкой в виде человека в правом нижнем углу окна.
- Среди представленных изображений откройте нужное.
- Затем нажмите на иконку в виде трёх точек и выберите в меню «Удалить».
- Подтвердите удаление публикации.
Вариант 3: Использование программы RuInsta
RuInsta – это своего рода альтернатива официальному приложению Instagram для Windows. Интерфейс этого приложения может показаться более функциональным и удобным для многих пользователей. В целом данная программа работает по схожей логике с классическим вариантом:
- Программу нужно будет скачать с официального сайта разработчика. Перейдите на него и найдите кнопку «Скачать RuInsta». Воспользуйтесь ею. В отличии от классического приложения Instagram для ПК, это поддерживается и более ранними версиями Windows.
- Во время первого запуска программы пройдите авторизацию в своём аккаунте Instagram. Можете не бояться, что ваш логин или пароль «уведут». Приложение в этом плане полностью безопасно.
- По завершении авторизации перейдите в свой профиль. Для этого нажмите по миниатюре главной фотографии в верхней строке. В контекстном меню выберите соответствующий раздел.
- Среди своих постов выберите тот, который требуется удалить. Нажмите на него, чтобы открыть его в расширенном виде.
- По центру фотографии должны отобразится иконки с перечнем доступных действий. Если они не появились, вам нужно будет навести курсор мыши на фотографию, чтобы их увидеть. Среди доступных иконок воспользуйтесь той, что имеет вид мусорного ведра.

Будьте осторожны, так как фотография удаляется безвозвратно из профиля, но при этом приложение не даёт вам подтвердить удаление.
Говоря о приложениях для компьютера, есть ещё несколько вариантов, но их рассматривать не имеет смысла, так как они пользуются малой популярностью, да и не всегда безопасны.
Итак, вы узнали, как можно удалить фотографию в Instagram. Не забывайте, что вместе с фотографией удаляется и её описание, комментарии и лайки.
Как удалить аккаунт в Инстаграме с компьютера?
Перед изучением схемы действия, следует разобраться, что профиль можно не просто удалить, но временно или постоянно заблокировать. Закрытый профиль после проведения операции становится недоступным для изучения.
Как только человек предпринимает попытку перейти по прежнему адресу, на месте страницы будет выводиться сообщение о невозможности отразить аккаунт. Заблокированную страницу можно будет через время вернуть через зарегистрированный телефон.
Если пользователь проводит удаление, возвратить профиль не получится. Сведения с сайта будут удалены. По этой причине перед удалением страницы стоит хорошо подумать и взвесить положительные и отрицательные стороны подобной операции.
Пошаговая инструкция
Чтобы убрать профиль из социальной сети навсегда, нужно выполнить несколько несложных действий. Для осуществления операции потребуется действовать через способ задействования FAQ Инстаграма. После этого следует произвести такие манипуляции решения вопроса, как удалить профиль в Инстаграме через компьютер:
- проведение авторизации;
- выбор причины;
- подтверждение производимого действия повтором пароля;
- удаление.
После выполнения данной операции вернуть страницу в приложении не получится. Все что можно сделать, это просто завести новый аккаунт при желании снова вернуться в социальную сеть на смартфоне.
Как удалить Сторис в Инстаграме
Два основных способа, позволяющих удалить неудачную Сторис в Instagram, – через браузер или мобильное приложение. В целом, алгоритм действий обоих случаях одинаковый. Основное различие – интерфейс социальной сети, расположение нужных иконок.
В мобильном приложении
Чтобы убрать из общей ленты размещенную Сторис со смартфона:
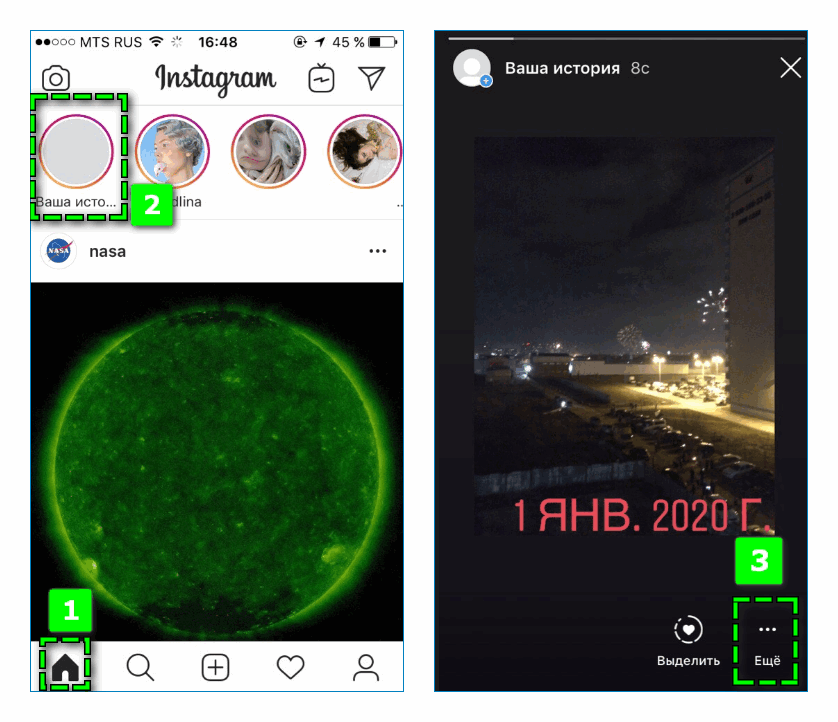
- Запустите приложение Instagram.
- Откройте основную страницу социальной сети через иконку домика внизу экрана.
- Кликните на «Ваша история».
- Найдите в ленте Сторис, которую требуется удалить.
- Перейдите в параметры с помощью кнопки «Еще».
- Нажмите «Удалить» и подтвердите действие.
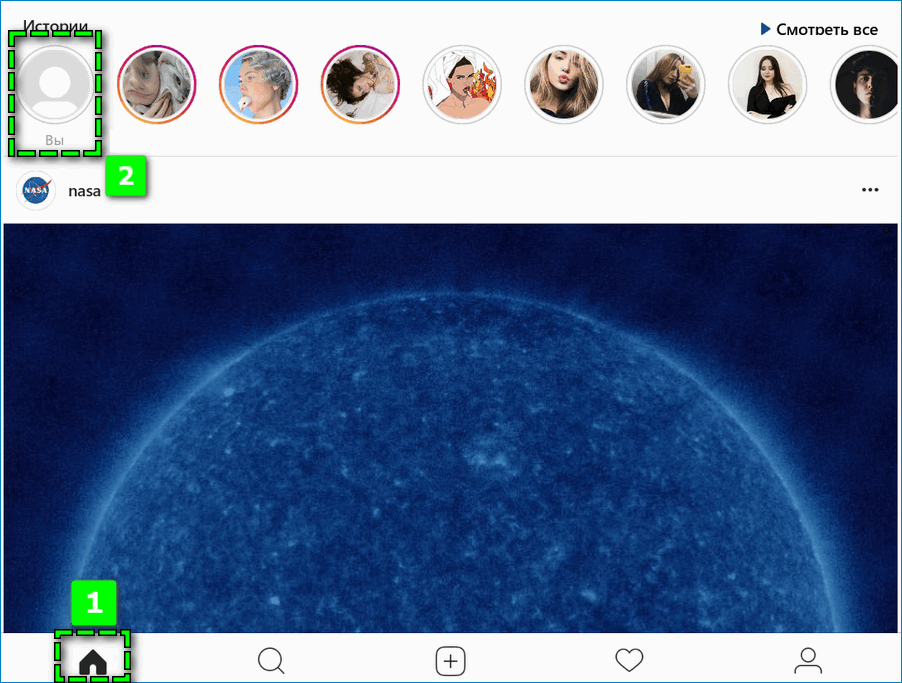
Через официальную программу убрать Сторис можно с компьютера. Установите Instagram и войдите в профиль.
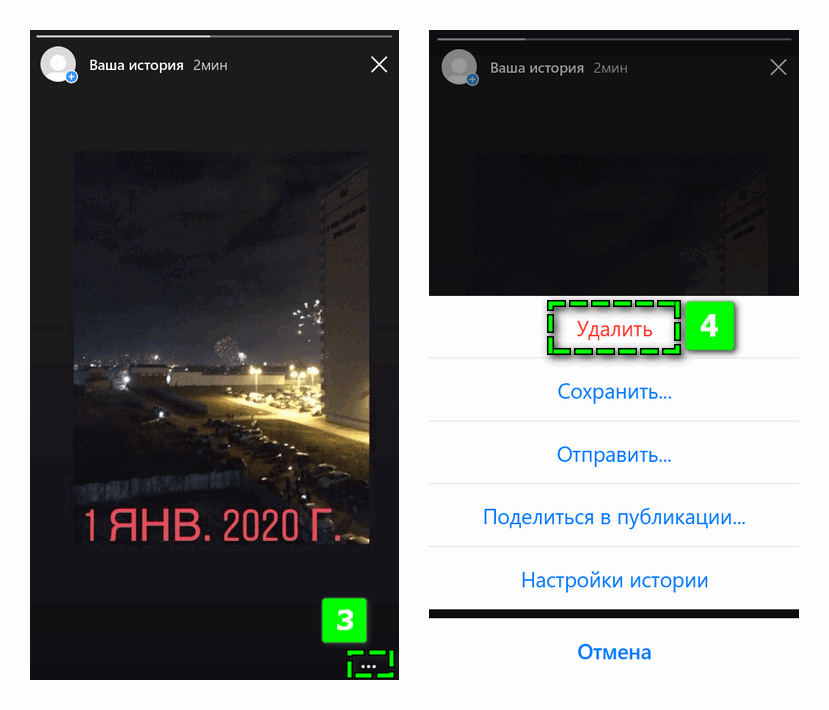
Аналогичным образом перейдите к истории и через параметры удалите публикацию.
В браузере на компьютере
Чтобы удалить Сторис Instagram через браузер:
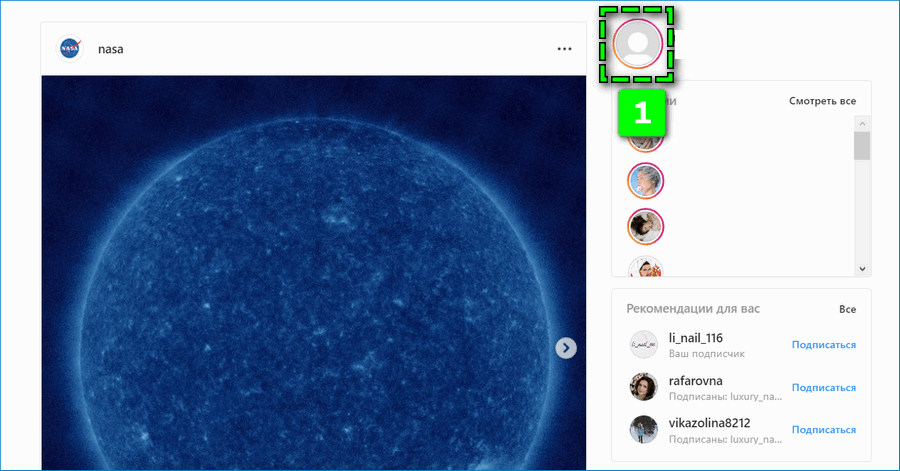
- Перейдите на страницу основной ленты социальной сети.
- Кликните по собственному аватару в правой части экрана.
- Найдите иконку в виде трех точек в верхнем углу.
- Дважды подтвердите действие кнопкой «Удалить».
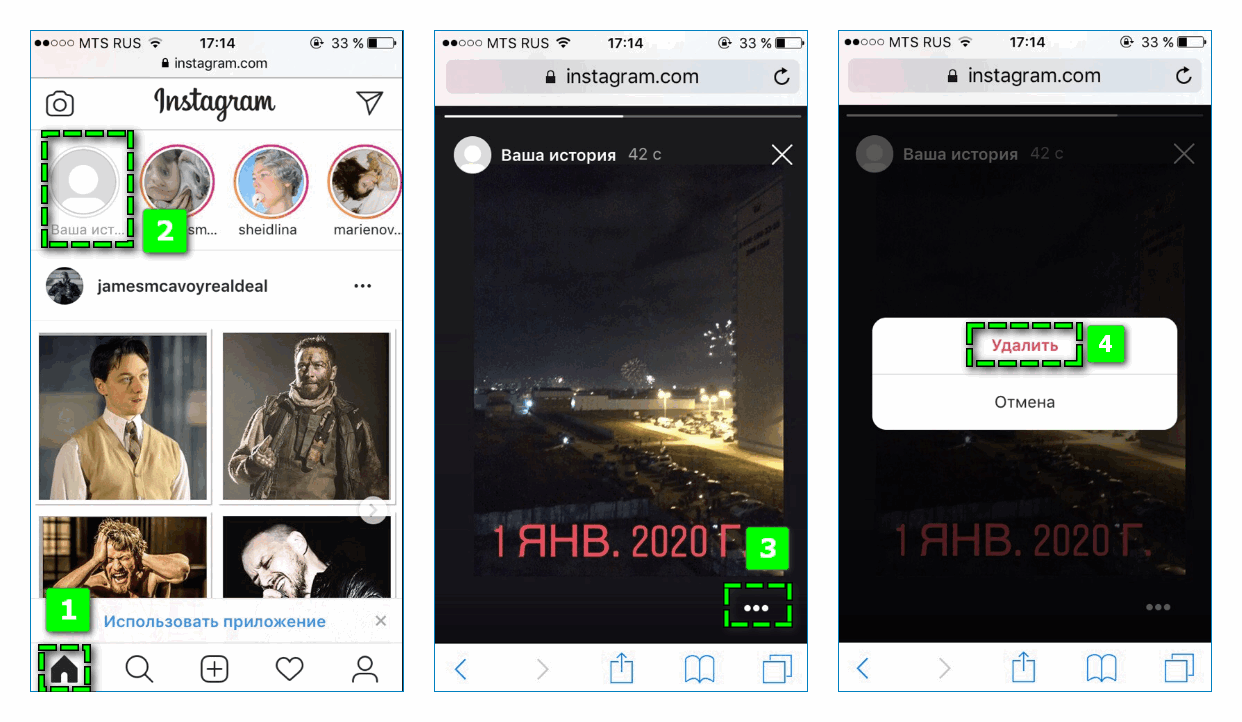
Выполнить удаление через браузер можно на смартфоне. Войдите в профиль с помощью веб-обозревателя и в верхней панели кликните на «Ваша история». Затем – «Удалить» через иконку настроек.
Как удалить пост в «Инстаграме» с компьютера
Если у Instagram-пользователя нет возможности убрать ненужный пост через приложение для смартфона, то в этом поможет персональный компьютер. Однако данная процедура потребует немного больше времени и усилий.
Через браузер
Браузерная версия Instagram не предусматривает возможности удаления своих постов. Однако есть хитрость, при помощи которой можно обмануть систему. Пользователю понадобится изменить настройки браузера таким образом, чтобы сайт социальной сети «видел» компьютер как телефон. В результате этого весь мобильный функционал становится доступным с ПК.
Пошаговая инструкция по ликвидации поста через браузер с компьютера:
1. Откройте ресурс Instagram через браузер, например, Google Chrome.
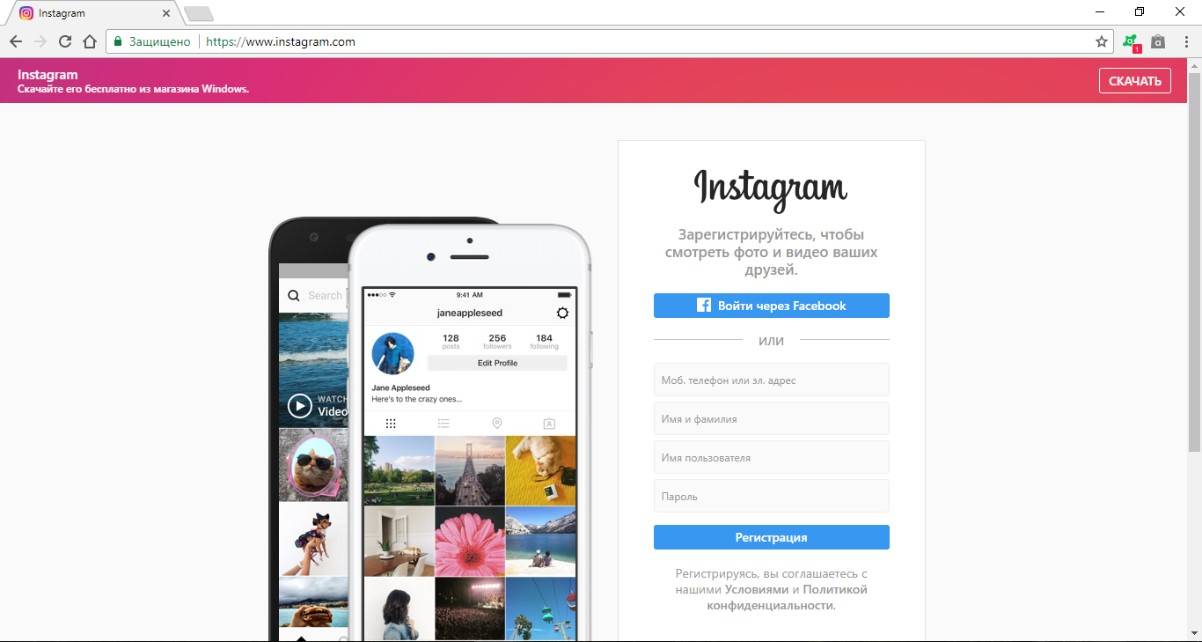 Открытие «Инстаграма» в Google Chrome
Открытие «Инстаграма» в Google Chrome
2. Авторизуйтесь в социальной сети.
3. Зайдите на свою страничку в «Инстаграме».
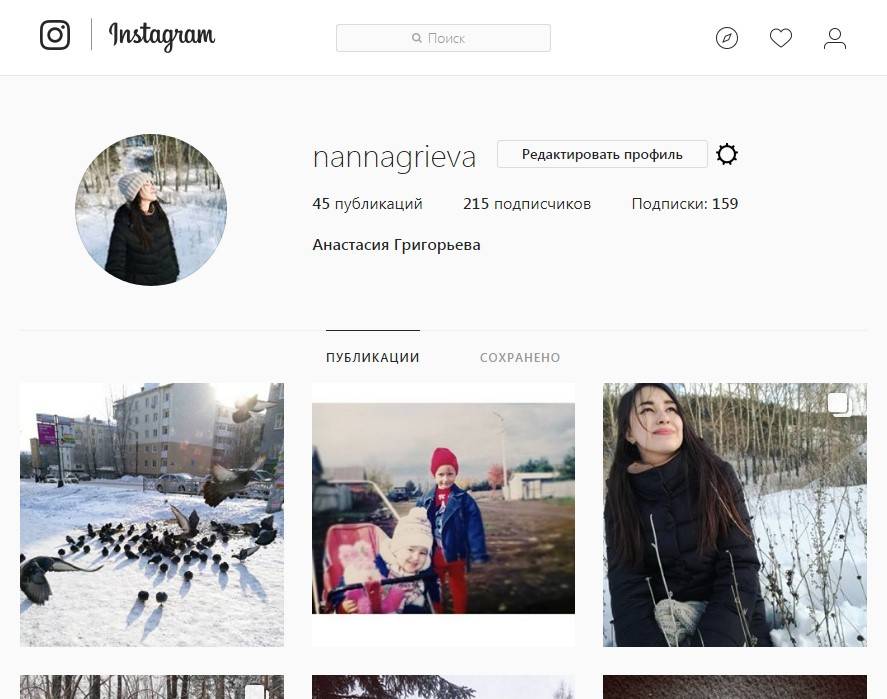 Открытие Instagram-аккаунта
Открытие Instagram-аккаунта
4. Откройте настройки браузера, для этого понадобится нажать на три точки в верхнем правом углу.
5. Кликните по пункту «Дополнительные инструменты», а затем по строчке «Инструменты разработчика».
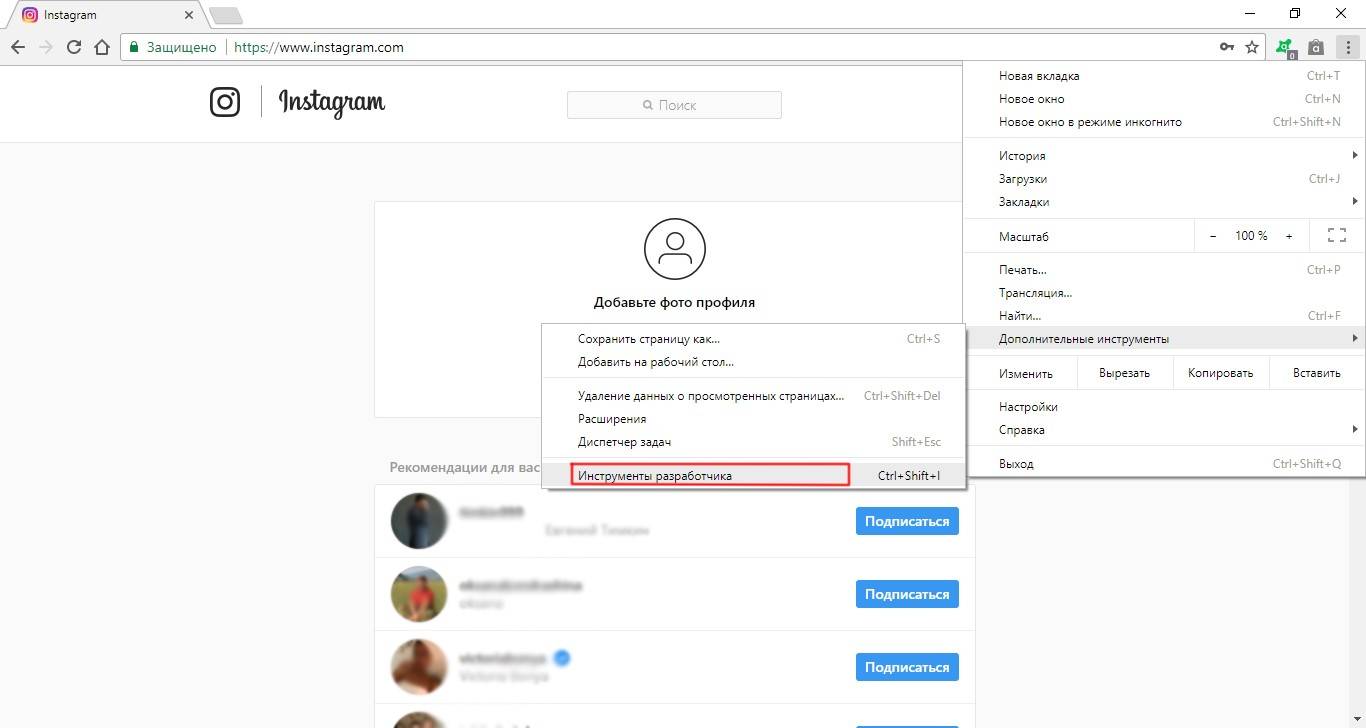 Открытие настроек браузера
Открытие настроек браузера
6. Нажмите на кнопку, на которой изображён смартфон и планшет. Таким образом производится настройка отображения страницы. Затем перезагрузите страницу, в результате чего произойдёт переключение браузера в мобильную версию.
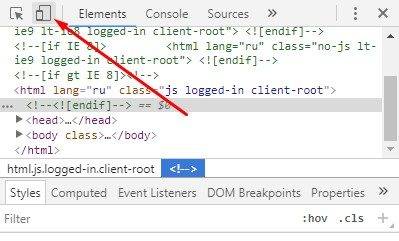 Переключение браузера на мобильную версию
Переключение браузера на мобильную версию
7. Найдите тот пост, который требуется удалить. Затем кликните по трём точкам, расположенным в правом верхнем углу, и выберите пункт «Удалить».
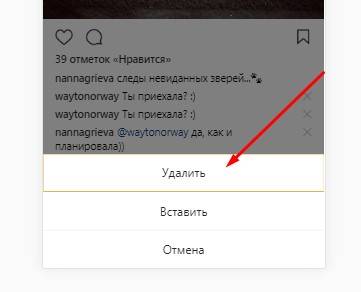 Удаление лишнего поста
Удаление лишнего поста
Обратите внимание! В эпоху коронавируса все ищут дополнительные возможности заработка. Удивительно, что альтернативными способами зарабатывать можно гораздо больше, вплоть до миллионов рублей в месяц
Один из наших лучших авторов написал отличную статью о том, как зарабатывают в игровой индустрии тысячи людей в интернете. Читайте материал с отзывами людей о лучших играх для выигрыша денег.
В официальном приложении для Windows 10
Данным способом могут воспользоваться только те пользователи, у которых на компьютере установлен Windows 10. В основе этого метода лежит установка специального приложения, скачанного из online-магазина Microsoft.
Пошаговая инструкция по ликвидации поста через программное обеспечение для Windows с компьютера:
1. Откройте официальный магазин Windows, для этого можно воспользоваться его иконкой или строкой поиска.
2. Найдите приложение для Instagram, а затем нажмите на клавишу «Получить» либо «Установить».
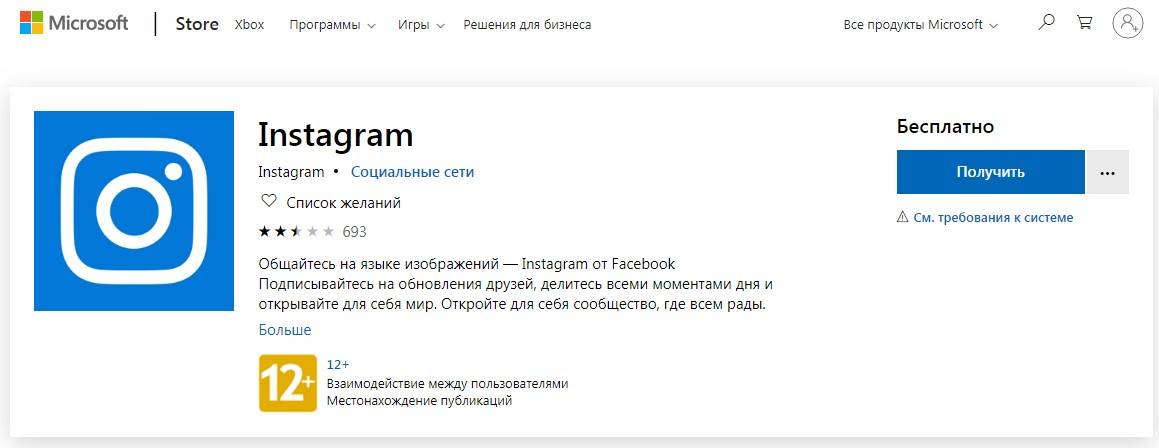 Установка приложения Instagram для Windows 10
Установка приложения Instagram для Windows 10
- После того как закончится процедура скачивания, запустите программу.
- Авторизуйтесь, для этого понадобится указать реквизиты Instagram-аккаунта.
- Перейдите к ненужному посту.
- Кликните на три точки, находящиеся в правом верхнем углу, а потом нажмите «Удалить».
- Подтвердите действие.
Сторонние программы и сервисы
В удалении лишнего поста также могут помочь эмуляторы Android, для этого используется специальное программное обеспечение для компьютера.
| Особенности некоторых эмуляторов | |
| Название | Описание |
| BlueStacks | Программа доступна для Windows и iOS, она проста в установке и предусматривает совместное использование контента между ПК и эмулятором. |
| Andy | Эмулятор работает практически со всеми Android-приложениями. Он доступен как для операционной системы Windows, так и MacOS. |
| ARChon | Программа устанавливается через веб-браузер Chrome и запускает в нём Android-приложения. Она работает на ПК с Windows, Linux и Mac. |
| KoPlayer | Это новый эмулятор Android, работающий с компьютерами на Windows. Он легко устанавливается и позволяет вводить данные с клавиатуры. |
Пошаговая инструкция по удалению публикации на ПК при помощи программы BlueStacks:
1. Скачайте программу и осуществите её установку на компьютер.
2. Активируйте программу, а затем кликните по значку Play Store.
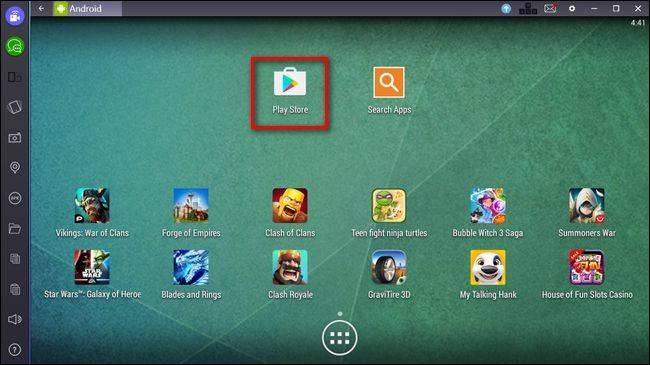 Открытие Play Store
Открытие Play Store
3. Выберите приложение Instagram, а после этого произведите его установку.
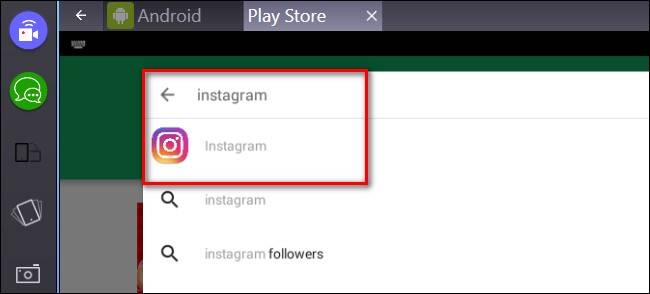 Поиск приложения
Поиск приложения
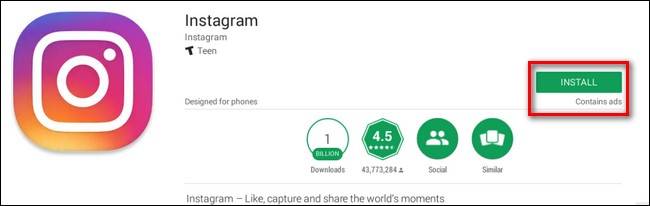 Установка приложения «Инстаграм»
Установка приложения «Инстаграм»
4. После инсталляции программы зайдите в систему точно так же, как это делаете на смартфоне.
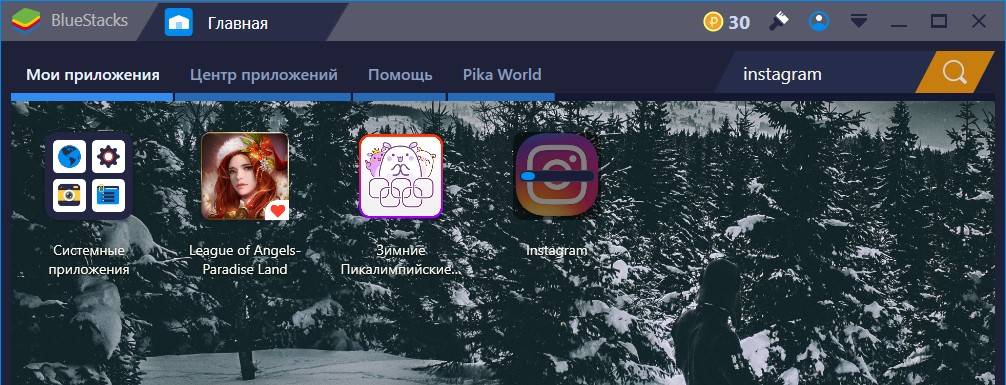 Приложение Instagram
Приложение Instagram
5. Перейдите к ненужному посту.
6. В настройках нажмите на пункт «Удалить».
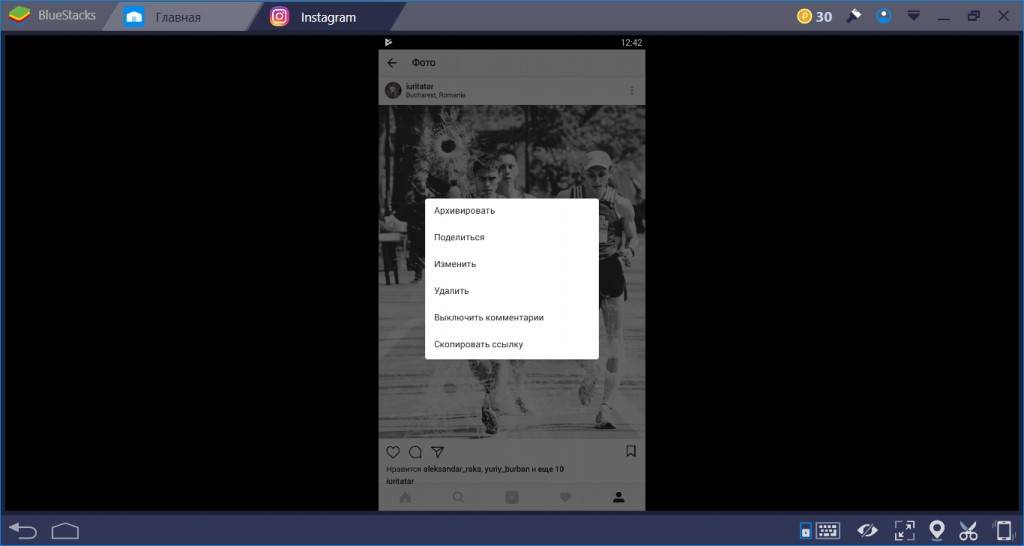 Удаление лишнего поста
Удаление лишнего поста
Обратите внимание! В эпоху коронавируса все ищут дополнительные возможности заработка. Удивительно, что альтернативными способами зарабатывать можно гораздо больше, вплоть до миллионов рублей в месяц
Один из наших лучших авторов написал отличную статью про заработок на играх с отзывами людей.
Как удалить сохраненные публикации?
Современные пользователи инсты при необходимости могут убрать со страницы пост, отдельные сохраненные изображения и фото, являющееся частью серии. Это полезная опция приложения для людей, ведущих бизнес через инсту. Таким образом разрешается избавить свою ленту от навязчивости, идущей от подписчиков и от раздражающего мелькания изображений в ленте.
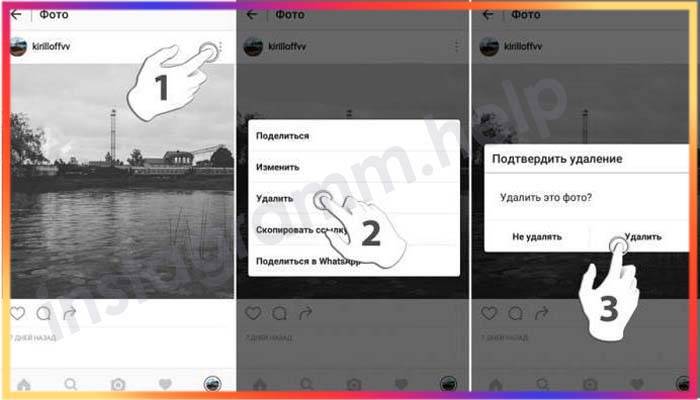
Процесс решения вопроса, как удалить публикацию в Инстаграм с компьютера, разрешается выполнять через браузер Chrome на компьютере. Для достижения положительного результата специалисты по Инстаграм советуют сделать так:
Если требуется проверить результат осуществленной проверки, необходимо перезапустить страницу. После активации кнопки, фотография или ролик уйдут из размещенной серии.
Как загрузить видео в Инстаграм с компьютера: секреты мастерства или проще пареной репы
После того, как удобный и интересный сервис, социальная сеть Инстаграм набрал обороты и на полных парах полетел к вершинам популярности и миллионным просмотрам, разработчики никак не могли обойти стороной тот факт, что кроме снимков, туда еще хотелось бы добавлять и видеоролики, которые приятно разнообразили бы досуг и так далее. Такая функция была добавлена, правда там есть и особые требования к качеству, однако о них чуть позже.
Начнем с того, что если вы сняли видео на свой планшет, коммуникатор или смартфон, то проблем с загрузкой вообще нет никаких. В меню есть специальная функция, которая и отвечает за загрузку видеороликов. Но с компьютером подобные номера не проходят и придется постараться, чтобы загрузить ролик в Инстаграм. На вопрос как загрузить видео в Инстаграмм с компьютера легко может ответить тот самый сервис-эмулятор BlueStacks, или же любое другое подобное приложение. Однако стоит знать, что для видео существуют особые требования, которые необходимо соблюсти, иначе оно попросту не пройдет и все усилия по установке эмулятора просто пойдут насмарку.
- Продолжительность ролика никак не может превышать 15 секунд, это основное требование системы.
- Напомним, что разрешение должно быть симметричным, как бы, квадратным. К примеру, идеальное разрешение для удобства просмотра 640х640 пикселей.
- Можно загружать и видео с другими разрешениями, но они обязательно будут адаптированы на сайте, так что будьте готовы к этому.
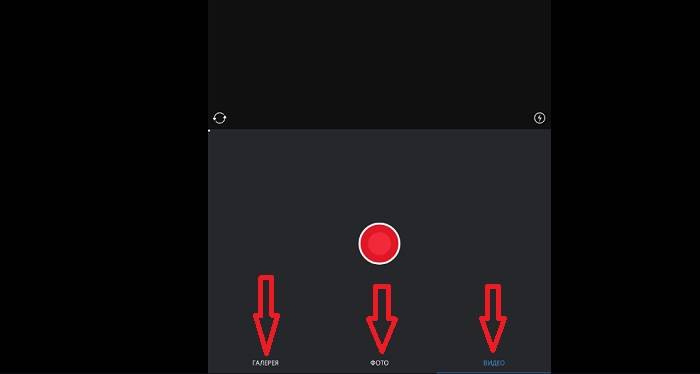
Для загрузки найдите в интерфейсе программы значок камеры или галереи, и там можно будет отыскать именно тот ролик, который вы и решили выложить в Инстаграм. Таким образом получается, что ничего сверхсложного или непонятного в вопросе, как загрузить видеоролик в Инстаграм нет и разобраться сможет каждый, кто захочет.
Зачем удалять публикацию
У читателя возникнет резонный вопрос: а зачем вообще что-то уничтожать в приложении? Человек старался, фотографировал, проставлял теги, и тут – отказ от всего. Вы знаете, как в Инстаграмме удалить публикацию, но не всегда отдаете себе отчет в правильности поступка? Причин для стирания контента может быть несколько:
- вы хотите снести анонс события, которое давно завершилось;
- материал выложен по ошибке;
- вы анонсировали событие и отметили его, но публикация по ряду причин не была произведена;
- вы создали опрос, выяснили всё необходимое, и больше не нуждаетесь в ветке обсуждения.
Вывод: Инстаграм не всегда предоставляет необходимый функционал, но любые ограничения можно обойти. Описанные выше технологии опробованы миллионами людей. Пользуйтесь на здоровье!
Можно ли восстановить удаленные паблики в Инстаграм
Многие интересуются, а можно ли вернуть публикации после удаления. К сожалению, ответ на этот вопрос отрицательный. После выполнения процедуры фото или видео окончательно стирается из сервиса и восстановить его не получится. Поэтому перед удалением хорошо подумайте и при необходимости сохраните контент или направьте его в архивный список Инстаграм. Таким образом, пост будет убран из общего доступа, но не потерян насовсем.
В статье рассказали, как удалить публикацию в Инстаграм на мобильном устройстве и персональном компьютере. Процедура выполняется всего в несколько кликов. Следует помнить, что после аннулирования вы не сможете восстановить контент, поэтому перестрахуйтесь и скопируйте запись в архив приложения.
Способ 3: эмулятор Android
Эмулятор Android – это программа для компьютера (ноутбука), которая имитирует работу смартфона. Фактически вы получаете телефон с системой Андроид на своем ПК и можете пользоваться всеми приложениями и играми.
Это значит, что можно установить полноценную версию Инстаграма и пользоваться ею также, как на телефоне. В том числе добавлять фотографии с компьютера.
Как добавить фото в Инстаграм с компьютера через эмулятор
Чтобы пользоваться Инстой через эмулятор, сначала нужно установить на компьютер NoxPlayer. Потом открыть его и добавить внутрь приложение Instagram. Ну, а после этого можно пользоваться соцсетью точно так же, как на телефоне. В том числе загружать фото и видео без потери качества.
Сейчас я покажу, как это сделать. Начнем с установки и настройки эмулятора. Эту процедуру нужно выполнить всего один раз.
Как установить и настроить эмулятор:
1. Перейдите на сайт ru.bignox.com и скачайте эмулятор.
2. Откройте полученный файл и установите программу.
Обычно скачанный файл находится в папке «Загрузки». Установка стандартная: нажимаем «Установить» и ждем окончания процесса.
3. Запустите эмулятор Nox и перейдите на главную страницу (кнопка Домой – внизу справа).
Если в верхней части программы написано Android 7 и выше, переходите сразу к .
4. Закройте программу и запустите Multi-Drive. Иконка для запуска есть на Рабочем столе или в Пуске.
5. Удалите эмулятор из списка, щелкнув по иконке корзины.
6. Нажмите кнопку «Добавить эмулятор» (внизу) и выберите Android 7 или выше.
Затем подождите, пока он полностью загрузится/разблокируется, и закройте программу.
7. Откройте Nox с Рабочего стола или из Пуска и перейдите на главную.
8. Нажмите на папку Google и откройте Play Market.
9. Выполните вход в свой аккаунт Гугл.
10. Затем на главной странице снова откройте Google -> Play Market. В строке поиска напечатайте инстаграм и выберите приложение.
11. Нажмите «Установить» и ожидайте окончания процесса.
12. Перейдите на главную (Домой) и нажмите на иконку компьютера с правой стороны. В окошке с вопросом про root-права нажмите «Установить».
13. В окне настроек поставьте птичку на «Рут» и сохраните изменения.
Если появится маленькое окошко с просьбой о перезагрузке, нажмите «Перезагрузить». Программа закроется и через пару секунд запустится снова.
Как добавить фото с компьютера через эмулятор:
1. Перетащите фотографию из папки компьютера в эмулятор.
2. В появившемся окошке, в части «Файл изображения» нажмите на «Открыть папку ПК».
3. Откроется еще одно окошко (папка). В нем будет скопированная фотография. Закройте все лишние окна – оставьте только главную страницу эмулятора.
4. Запустите приложение Instagram с главной страницы и выполните вход в свой Инстаграм через ссылку «Войдите» (внизу).
5. Нажмите на кнопку добавления фотографии в нижней части приложения.
6. Выберите фото и опубликуйте его.
Таким образом можно добавлять фотографии с компьютера в Инстаграм. Кроме того, этот способ позволяет использовать все функции приложения – точно так же, как на обычном мобильном телефоне.
На заметку. В этой статье я показал, как пользоваться эмулятором NoxPlayer. Это не единственная программа подобного рода — есть еще BlueStacks. Но в последней версии BlueStacks отсутствуют общие папки с компьютером. А, значит, для загрузки фотографий придется использовать сторонние расширения, что не очень удобно.
Удаление через телефон
На iOS отсутствуют какие-либо похожие приложения, позволяющие быстро и без проблем удалить публикации.
Поэтому, пользователю нужно воспользоваться стандартной функцией очистки записей:
- Зайти в профиль – нажать на пост.
- Три точки сверху – Удалить.
- Подтвердить действие.
Недостаток такого способа в трудоемкости и невозможности удалить все сразу.
Так же удалить все фото в Инстаграме с телефона можно через полную деактивацию страницы:
- Зайти в компьютерную версию Инстаграма.
- Центр поддержки – Удаление профиля.
- Выбрать причину – Деактивировать.
В таком случае, владелец страницы сможет полностью очистить все записи. Но восстановить учетную запись будет невозможно. Поэтому, прежде чем удалять посты, рекомендовано сохранить фото и видео на мобильное устройство.
Подводя итоги
Следуя выше описанным рекомендациям, пользователь сможет без особых проблем удалить одну или сразу несколько публикаций и изображений в Instagram
Приняв во внимание перечисленные советы, разрешается быстро устранить из аккаунта или из карусели одно фото или все видео, если в них был выявлен недочет или закончилась информационная актуальность
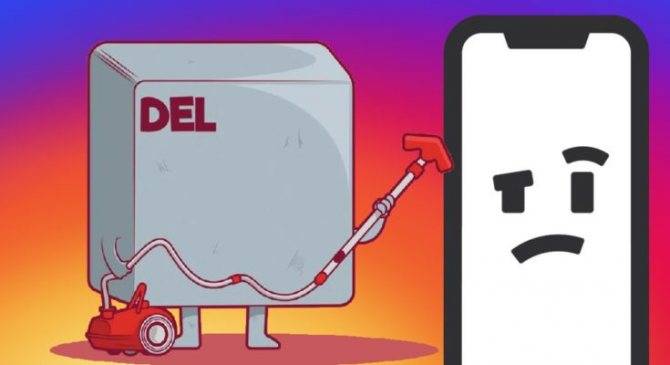
Социальные сети уже давно прочно вошли в обиход интернет-пользователей. Моей странице в Инстаграм, например, на данный момент 6 лет, и она у меня далеко не первая. За это время, естественно, накопилась куча публикаций, которые уже не актуальны или просто мне надоели. Поговорим, как удалить публикацию в Инстаграм навсегда и с возможностью восстановления.